So installieren Sie einen drahtlosen Drucker unter Windows 10
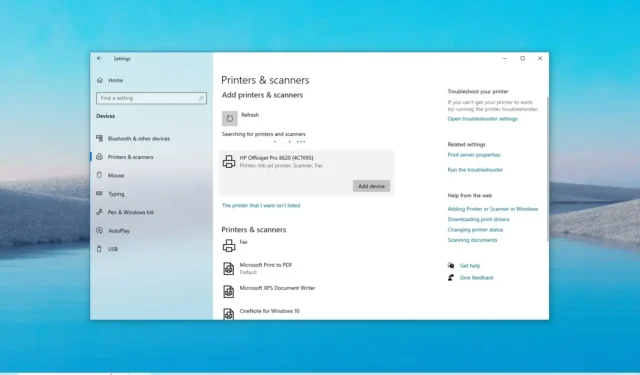
- Um einen drahtlosen Drucker unter Windows 10 zu installieren, öffnen Sie Einstellungen > Geräte > Drucker & Scanner, klicken Sie auf „Drucker oder Scanner hinzufügen“ und klicken Sie auf “ Gerät hinzufügen.“
- Wenn der Drucker nicht aufgeführt ist, wählen Sie „Der gewünschte Drucker ist nicht aufgeführt“ wählen Sie < a i=3>„Fügen Sie einen Drucker mit einer TCP/IP-Adresse oder einem Hostnamen hinzu“ Bestätigen Sie die IP-Adresse und fahren Sie mit dem Assistenten fort.
AKTUALISIERT 13.11.2023: Windows 10 erleichtert die Installation eines drahtlosen (Wi-Fi) Druckers über die Einstellungen-App. auch wenn der Drucker nicht im System angezeigt wird. In dieser Anleitung beschreibe ich die Schritte zum Abschließen dieser Einrichtung.
Wenn Sie eine Verbindung zu einem Drucker herstellen müssen, müssen Sie zunächst sicherstellen, dass das Druckgerät im Netzwerk verfügbar ist, und können es dann über die Schaltfläche „Drucker & Drucker“ zu Windows 10 hinzufügen. „Scanner“-Einstellungen. Wenn das System den Drucker im Netzwerk nicht finden kann, besteht auch die Möglichkeit, den Drucker manuell über seine IP-Adresse zu installieren.
Falls Sie den Drucker an das Netzwerk anschließen müssen, wird empfohlen, auf der Support-Website des Herstellers nachzuschauen, welche Schritte zur Durchführung dieser ersten Aufgabe erforderlich sind, da die Anweisungen je nach Hersteller und manchmal sogar je nach Gerätemodell unterschiedlich sind. Neuere Drucker erkennen und konfigurieren diese Einstellungen jedoch automatisch, sobald Sie ein Netzwerkkennwort angeben. Normalerweise ist das Anschließen eines Druckers an das Netzwerk so einfach wie das Öffnen der Einstellungen auf dem integrierten Display des Geräts und das Öffnen der Netzwerkeinstellungen, das Öffnen der Wireless-Konfiguration und das Starten des Wireless-Setup-Assistenten.
In dieser Anleitung zeige ich Ihnen, wie Sie einen WLAN-Drucker von HP (Hewlett-Packard), Canon, Xerox, Brother, Epson und praktisch jede andere Marke unter Windows 10.
- Verbinden Sie einen drahtlosen Drucker unter Windows 10
- Installieren Sie den drahtlosen Drucker über die IP-Adresse unter Windows 10
- Entfernen Sie einen drahtlosen Drucker unter Windows 10
Verbinden Sie einen drahtlosen Drucker unter Windows 10
Gehen Sie wie folgt vor, um unter Windows 10 einen WLAN-Drucker hinzuzufügen:
-
Öffnen Sie Einstellungen unter Windows 10.
-
Klicken Sie auf Geräte.
-
Klicken Sie auf Drucker & Scanner.
-
Klicken Sie auf die Schaltfläche „Drucker oder Scanner hinzufügen“ .
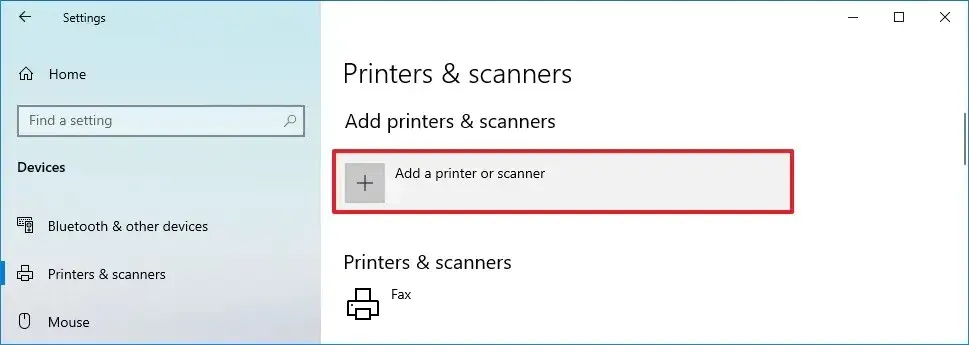
-
Klicken Sie auf die Schaltfläche Gerät hinzufügen, um den WLAN-Drucker zu installieren.
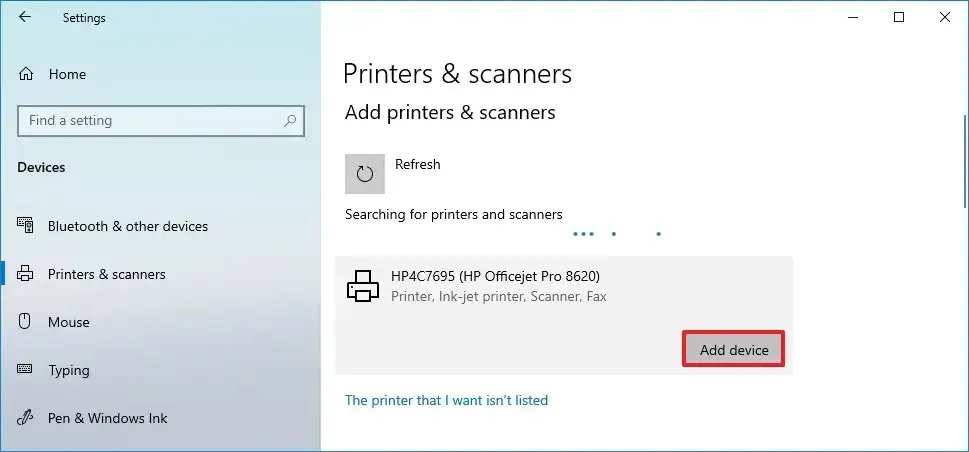
Sobald Sie die Schritte abgeschlossen haben, erkennt und installiert Windows 10 den Drucker automatisch.
Wenn Sie einen Drucker über die App „Einstellungen“ installieren, werden nur die Basistreiber installiert, damit Sie drucken können. Wenn Sie einen Drucker mit zusätzlichen Funktionen haben, müssen Sie die Software des Herstellers auf Ihrem Computer installieren. Allerdings habe ich die Erfahrung gemacht, dass herkömmliche Desktop-Druckeranwendungen Verbindungsprobleme verursachen können. Andererseits verfügen Druckerhersteller (wie HP, Canon, Xerox und Epson) im Microsoft Store über Apps, die das Druckerlebnis verbessern können.
Installieren Sie den drahtlosen Drucker über die IP-Adresse unter Windows 10
Gehen Sie wie folgt vor, um unter Windows 10 einen Drucker mithilfe seiner IP-Adresse manuell zu installieren:
-
Öffnen Sie Einstellungen.
-
Klicken Sie auf Geräte.
-
Klicken Sie auf Drucker & Scanner.
-
Klicken Sie auf die Schaltfläche „Drucker oder Scanner hinzufügen“ .
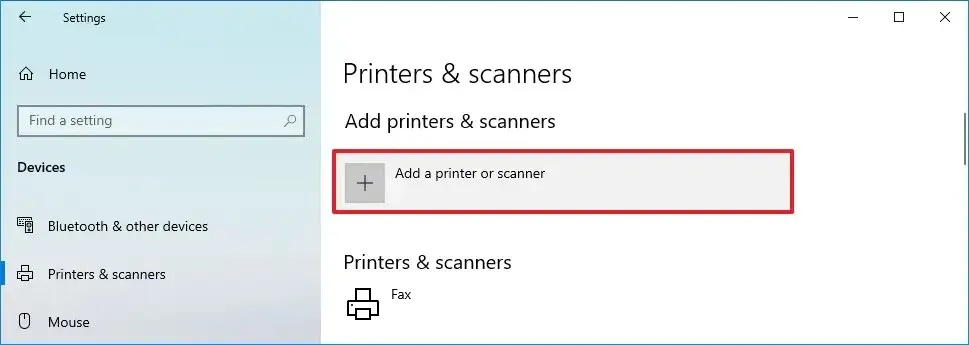
-
Klicken Sie auf die Schaltfläche „Der gewünschte Drucker ist nicht aufgeführt“ , wenn das Gerät nicht in der Liste verfügbar ist.
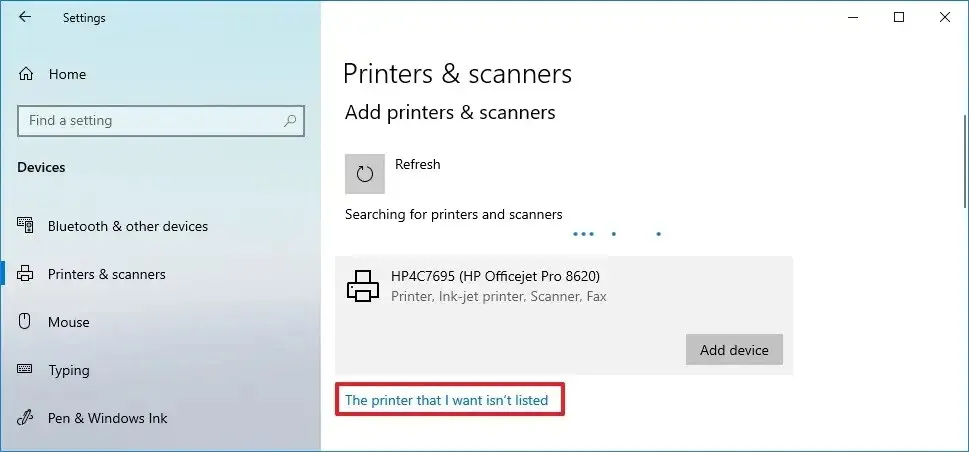
-
Wählen Sie die Option „Drucker mithilfe einer TCP/IP-Adresse oder eines Hostnamens hinzufügen“ aus.
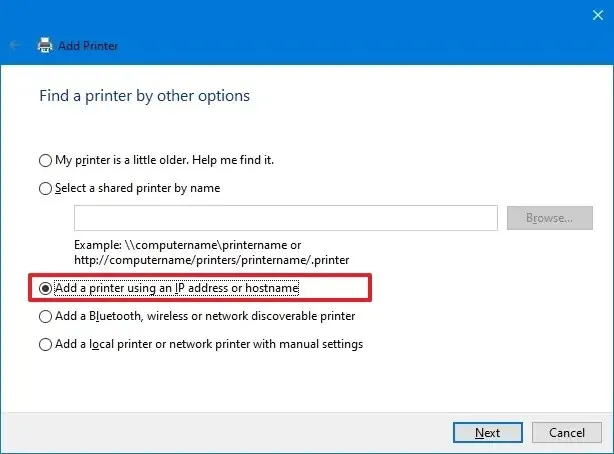
-
Klicken Sie auf die Schaltfläche Weiter.
-
Bestätigen Sie die IP-Adresse des Druckers (z. B. 192.168.2.122).
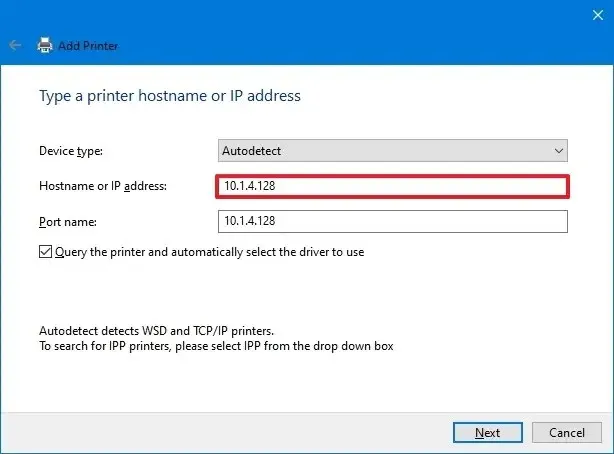 Kurzer Hinweis: Diese Informationen finden Sie in den WLAN-Einstellungen des Druckers.
Kurzer Hinweis: Diese Informationen finden Sie in den WLAN-Einstellungen des Druckers. -
Wählen Sie in der Einstellung „Gerätetyp“ die Option Automatische Erkennung.
-
Aktivieren Sie die Option „Den Drucker abfragen und automatisch den zu verwendenden Treiber auswählen“ .
-
Klicken Sie auf die Schaltfläche Weiter.
-
(Optional) Bestätigen Sie einen Namen für den Drucker.

-
Klicken Sie auf die Schaltfläche Weiter.
-
Wählen Sie die Option „Diesen Drucker nicht freigeben“ aus.
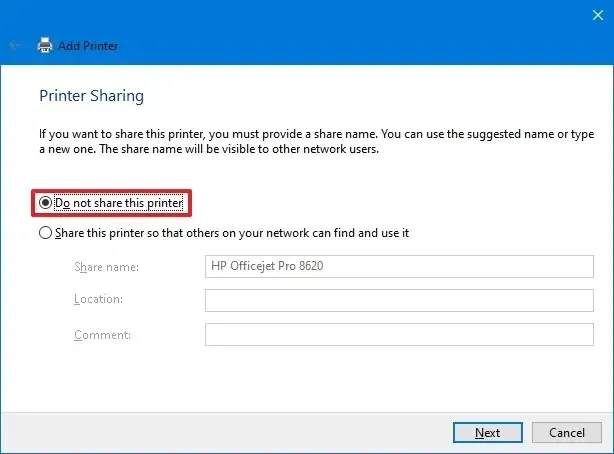
-
Klicken Sie auf die Schaltfläche Weiter.
-
(Optional) Klicken Sie auf die Schaltfläche „Testseite drucken“ , um die Druckerkonnektivität zu testen.
-
Klicken Sie auf die Schaltfläche Fertig stellen.
Nachdem Sie die Schritte abgeschlossen haben, wird der WLAN-Drucker zum Computer hinzugefügt und Sie können aus jeder Anwendung heraus mit dem Drucken beginnen.
Entfernen Sie einen drahtlosen Drucker unter Windows 10
Gehen Sie wie folgt vor, um einen Drucker unter Windows 10 zu entfernen und zu deinstallieren:
-
Öffnen Sie Einstellungen.
-
Klicken Sie auf Geräte.
-
Klicken Sie auf Drucker & Scanner.
-
Wählen Sie unter „Drucker & Abschnitt „Scanner“.
-
Klicken Sie auf die Schaltfläche Gerät entfernen.
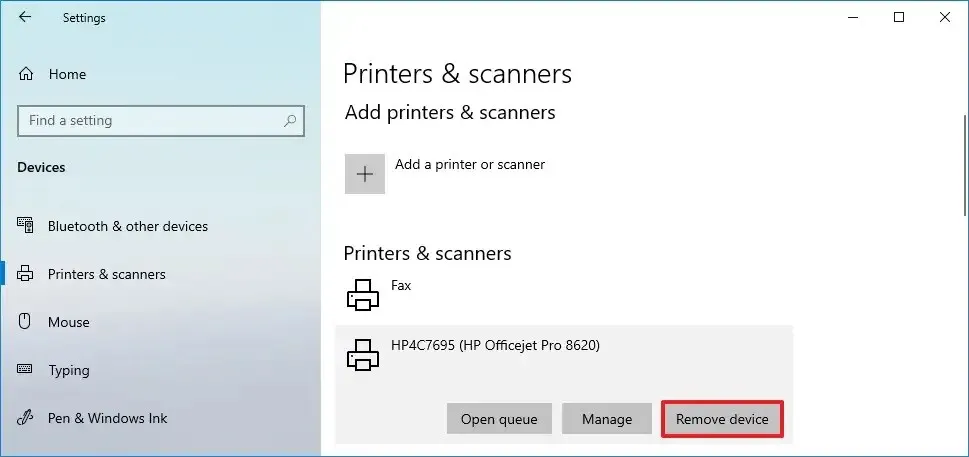
- Klicken Sie zur Bestätigung auf Ja.
Sobald Sie die Schritte abgeschlossen haben, deinstalliert das System den WLAN-Drucker vom Windows 10-Computer.
Aktualisierung vom 13. November 2023: Dieser Leitfaden wurde aktualisiert, um die Genauigkeit sicherzustellen und Änderungen im Prozess widerzuspiegeln.



Schreibe einen Kommentar