So installieren Sie Winget unter Windows 11, 10
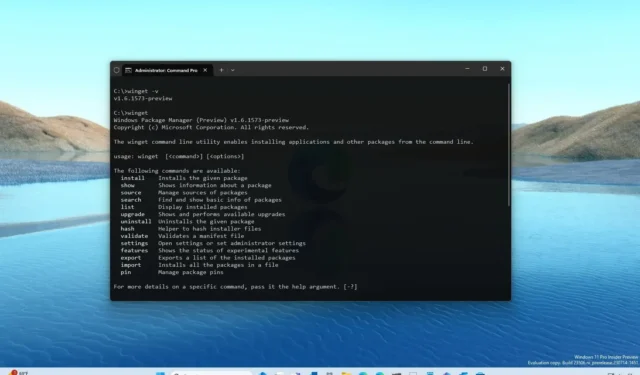
Unter Windows 11 (und 10) können Sie den „Windows Package Manager“ (Winget) auf verschiedene Arten installieren, unter anderem über den Microsoft Store und GitHub, oder warten, bis der Support automatisch eintrifft. Der „Windows Package Manager“ ist ein Befehlszeilentool, das den Prozess des Suchens, Herunterladens, Installierens, Aktualisierens und Konfigurierens von Apps auf Ihrem Gerät vereinfacht und automatisiert.
Wenn Sie jemals eine oder mehrere Apps installieren mussten, wissen Sie, wie zeitaufwändig es ist, die Links zu finden, alle Apps herunterzuladen und neu zu installieren. Mit dem Winget-Client können Sie mit einem einfachen Befehl angeben, welche Apps Sie erhalten möchten. Anschließend findet und installiert das Tool automatisch die neueste Version.
Microsoft stellt das Tool über den Microsoft Store auf Geräten mit einer unterstützten Version von Windows 10 und 11 zur Verfügung. Sie können es jedoch manuell herunterladen, ohne auf das Update warten zu müssen, indem Sie die neueste Version des „App Installers“ installieren.
Das Befehlszeilentool ist wahrscheinlich bereits verfügbar, wenn Sie bereits Windows 10 22H2 oder Windows 11 22H2 ausführen . Sie können dies überprüfen, indem Sie den Befehl „winget“ in der Eingabeaufforderung oder PowerShell aufrufen. Andernfalls suchen Sie zunächst nach Updates und fahren Sie dann mit den folgenden Schritten fort.
In dieser Anleitung erfahren Sie, wie Sie den Winget-CLI-Client unter Windows 10 installieren.
Installieren Sie Winget unter Windows 11 aus dem Microsoft Store
Führen Sie die folgenden Schritte aus, um den Windows-Paketmanager unter Windows 11 oder 10 zu installieren:
-
Klicken Sie auf die Schaltfläche „Abrufen“ .
-
Klicken Sie auf die Schaltfläche „Microsoft Store öffnen“ .
-
Klicken Sie auf die Schaltfläche „Aktualisieren“ .

-
Öffnen Sie Start .
-
Suchen Sie nach „Eingabeaufforderung“ und klicken Sie auf das oberste Ergebnis, um das Terminal zu öffnen.
-
Geben Sie den folgenden Befehl ein, um zu bestätigen, dass der Windows-Paketmanager bereits installiert ist, und drücken Sie die Eingabetaste :
winget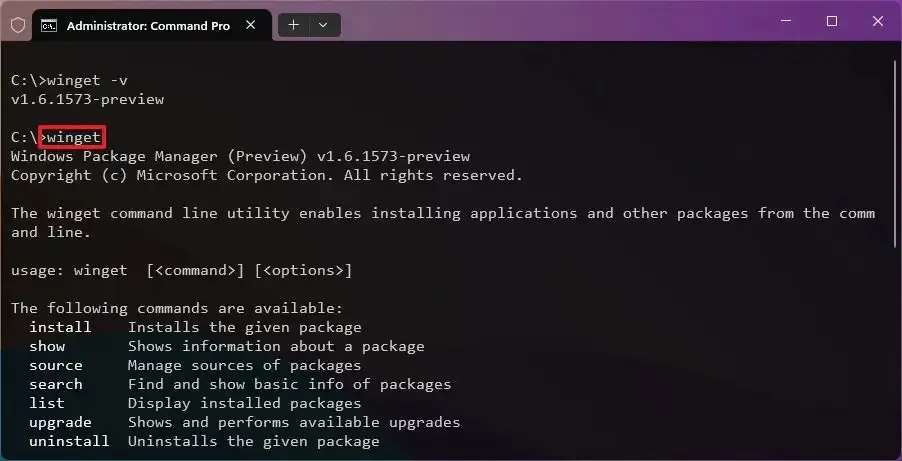
Sobald Sie die Schritte abgeschlossen haben, wird die Winget-CLI auf dem Gerät installiert und Sie können mit der Suche und Installation von Apps mithilfe von Befehlen beginnen .
Installieren Sie Winget unter Windows 11 von GitHub
Gehen Sie wie folgt vor, um Winget mit dem Offline-Installationsprogramm ohne den Microsoft Store zu installieren:
-
Klicken Sie im Abschnitt „Neueste“ auf den Download-Link „Microsoft.DesktopAppInstaller_8wekyb3d8bbwe.appxbundle“ .
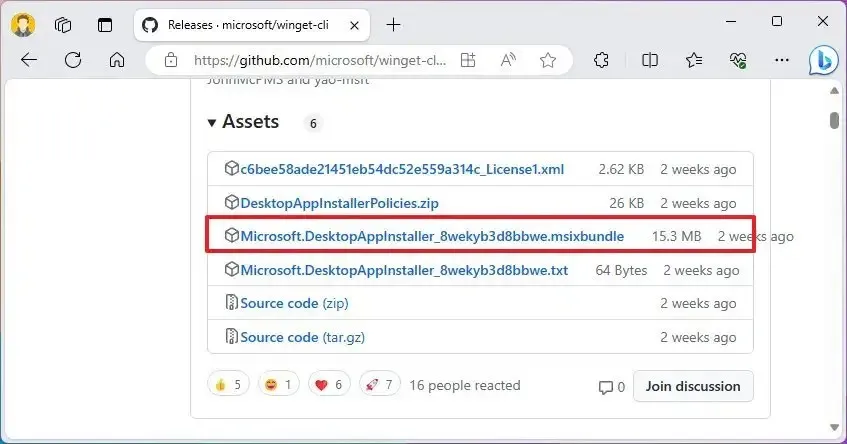
-
Doppelklicken Sie auf die Datei, um das Winget-Installationsprogramm zu starten.
-
Klicken Sie auf die Schaltfläche „Aktualisieren“ .
Nach Abschluss der Schritte wird der Windows-Paketmanager auf Windows 11 oder 10 angewendet und Sie können mit der Eingabeaufforderung und PowerShell beginnen, um Apps zu installieren.
Wenn bei einer älteren Version von Windows 10 eine Fehlermeldung angezeigt wird, müssen Sie möglicherweise das VC++ v14 Desktop Framework Package installieren .
Alternativ können Sie auch Ihre private Client-Anwendung erstellen. Weitere Einzelheiten zu diesem Vorgang finden Sie auf GitHub .



Schreibe einen Kommentar