So installieren Sie Windows 11 ohne Microsoft-Konto im Jahr 2024

- Um Windows 11 (egal ob Home oder Pro) ohne ein Microsoft-Konto einzurichten, deaktivieren Sie einfach die Internetanforderung auf dem Kontoeinrichtungsbildschirm und verwenden Sie weiterhin die eingeschränkte Konnektivität, um ein lokales Konto zu erstellen.
- Wenn Sie Windows 11 Pro installieren, ohne auf ein Microsoft-Konto angewiesen zu sein, folgen Sie dem regulären Installationsverfahren. Wählen Sie die Option „Für Arbeit oder Schule einrichten“ , klicken Sie dann auf „Weiter“, „Anmeldeoptionen“, „Stattdessen Domänenbeitritt“ und schließen Sie die Erstellung Ihres lokalen Kontos ab.
- Eine alternative Methode besteht darin, Rufus zu verwenden, um ein bootfähiges USB-Laufwerk zu generieren, das die Microsoft-Kontoanforderung umgeht, wenn Windows 11 als lokales Konto konfiguriert wird.
Diese Anleitung führt Sie durch die Installation von Windows 11 mit einem lokalen Konto im Gegensatz zu einem Microsoft-Konto während des Einrichtungsvorgangs. Für Benutzer, die Windows 11 Pro installieren, besteht der Trick darin, während der Out-of-the-Box-Erfahrung (OOBE) die Optionen „Für Arbeit oder Schule einrichten“ und „Stattdessen Domänenbeitritt“ auszuwählen. Für Benutzer der „Home“ -Edition ist das Deaktivieren des Internets die einfachste Abkürzung.
Bisher konnten Benutzer durch die Eingabe einer fiktiven E-Mail-Adresse (wie etwa „ [email protected] “ oder „ [email protected] “ ) und eines Passworts ein lokales Konto erstellen. Diese Methode ist jedoch nicht mehr effektiv.
Obwohl es aufgrund der Kompatibilität mit verschiedenen Diensten und der Möglichkeit, Dateien und Einstellungen geräteübergreifend zu synchronisieren, ratsam ist, ein Microsoft-Konto zu verwenden, schätzen viele Benutzer die Einfachheit eines herkömmlichen Kontos. Darüber hinaus ermöglicht das Einrichten eines lokalen Kontos während der OOBE nach einer Neuinstallation die Personalisierung des Profilordnernamens, wodurch die Verwendung der E-Mail-Adresse vermieden wird. Wenn Sie Fernzugriff implementieren möchten, können Sie potenzielle Verbindungsprobleme umgehen, indem Sie zunächst mit einem lokalen Konto beginnen.
Wenn Sie während der Einrichtung ein lokales Konto erstellen möchten, können Sie es später mithilfe der App „Einstellungen“ mit einem Microsoft-Konto verknüpfen.
Diese Anleitung führt Sie durch den Installationsprozess von Windows 11 24H2 und nachfolgenden Versionen mit einem lokalen Konto für eine privatere und traditionellere Einrichtung. Ich werde auch Schritte zur Konfiguration eines Laptops oder Desktops angeben, auf dem das Betriebssystem vorinstalliert ist. Wenn auf Ihrem Gerät eine ältere Version wie 23H2 oder 22H2 läuft, können Sie diesen Anweisungen trotzdem folgen, obwohl das Windows-Setup geringfügig abweichen kann.
- Installieren Sie Windows 11 Home ohne Microsoft-Konto
- Installieren Sie Windows 11 Pro ohne Microsoft-Konto
- Installieren Sie Windows 11 mit Rufus, um ein lokales Konto zu erstellen
- Einen neuen PC ohne Microsoft-Konto einrichten
Installieren von Windows 11 Home ohne Microsoft-Konto
Um Windows 11 zu installieren, ohne ein Microsoft-Konto aufzurufen, gehen Sie folgendermaßen vor:
- Starten Sie den PC mit dem Windows 11-USB-Stick .
- Drücken Sie eine beliebige Taste, um fortzufahren.
- Wählen Sie Ihre bevorzugte Installationssprache und Ihr bevorzugtes Format.
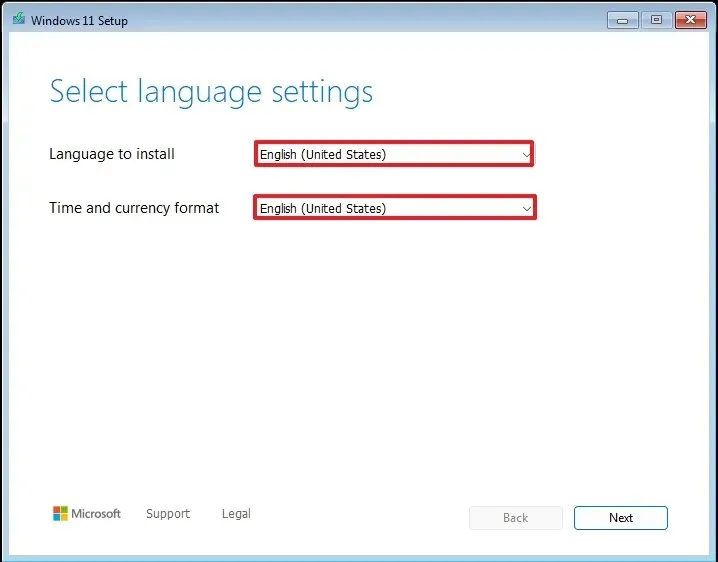
- Klicken Sie auf die Schaltfläche Weiter .
- Wählen Sie die gewünschte Tastatur und Eingabemethode.
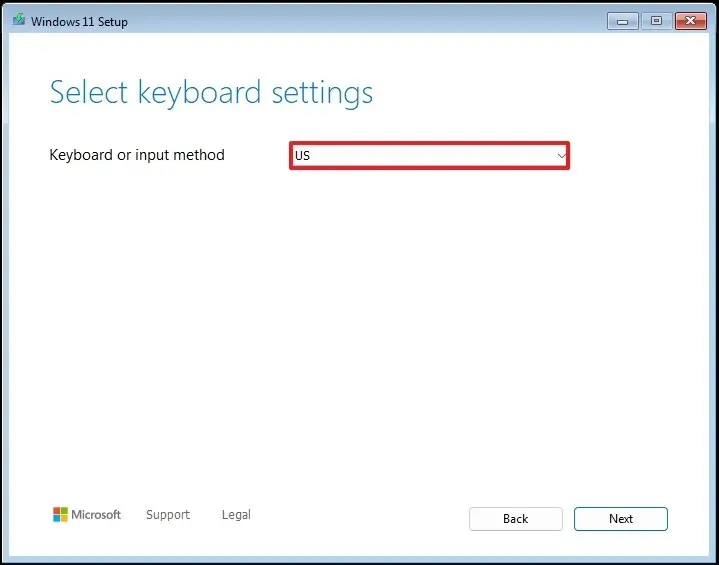
- Klicken Sie erneut auf die Schaltfläche Weiter .
- Wählen Sie die Option
„Windows 11 installieren“ .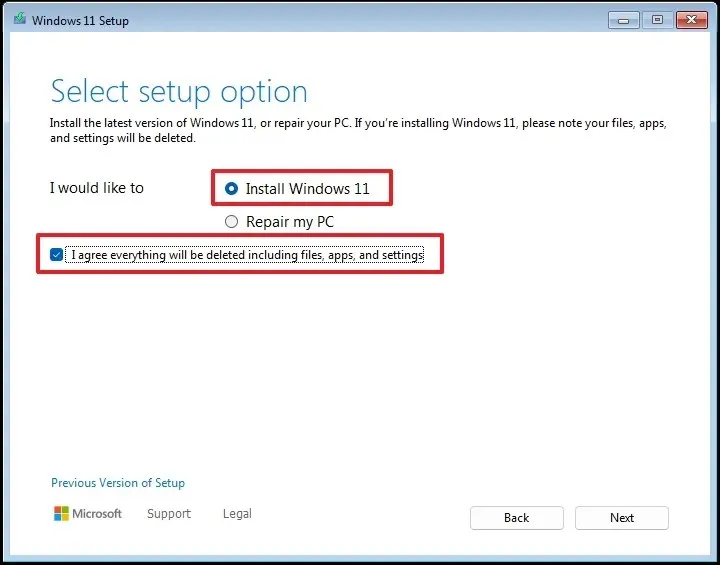
- Aktivieren Sie die Option „Ich stimme allem zu“, um zu bestätigen, dass durch diese Aktion alle Daten vom Computer gelöscht werden.
- Wählen Sie die Option „Ich habe keinen Produktschlüssel“ .
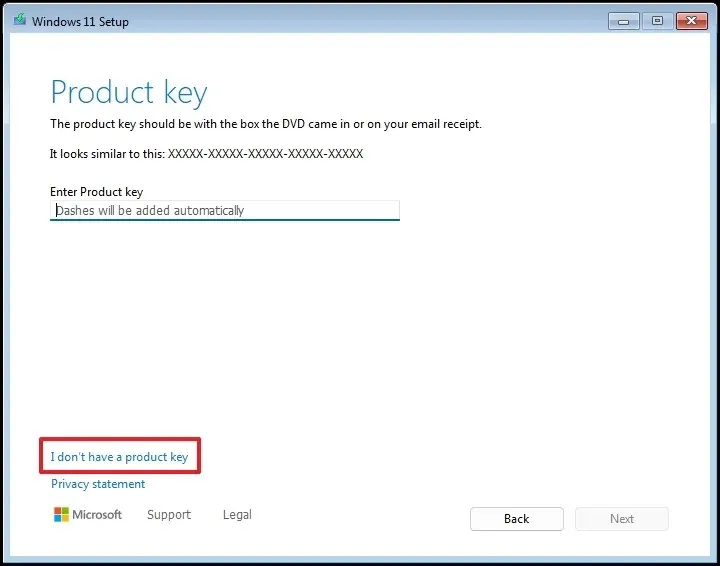 Kurzer Hinweis: Das Gerät aktiviert sich nach der Neuinstallation selbst. Bei neuen Computern müssen Sie einen Produktschlüssel angeben. Sie können ihn auch später über die App „Einstellungen“ eingeben.
Kurzer Hinweis: Das Gerät aktiviert sich nach der Neuinstallation selbst. Bei neuen Computern müssen Sie einen Produktschlüssel angeben. Sie können ihn auch später über die App „Einstellungen“ eingeben. - Wählen Sie die Edition von „Windows 11“, die Ihrem Lizenzschlüssel entspricht (falls zutreffend).
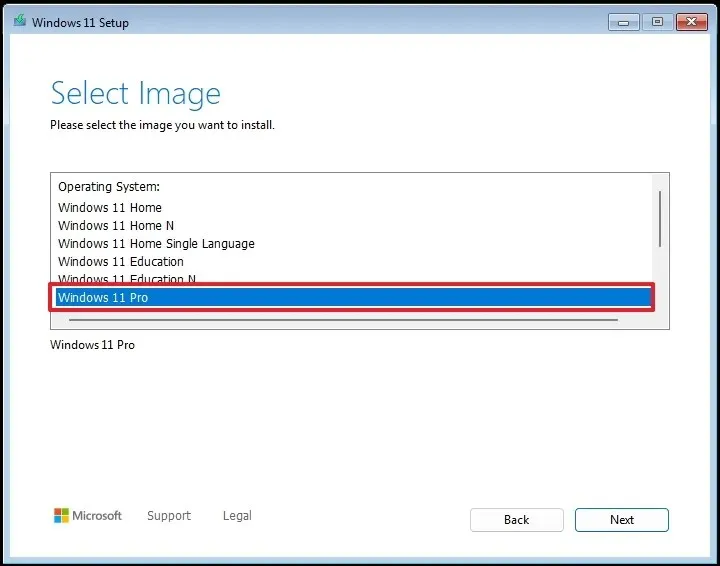
- Klicken Sie erneut auf die Schaltfläche Weiter .
- Klicken Sie auf die Schaltfläche Akzeptieren .
- Wählen Sie jede Partition auf der Festplatte für die Installation von Windows 11 aus und klicken Sie dann auf die Schaltfläche Löschen . (Normalerweise enthält „Laufwerk 0“ alle Installationsdateien.)
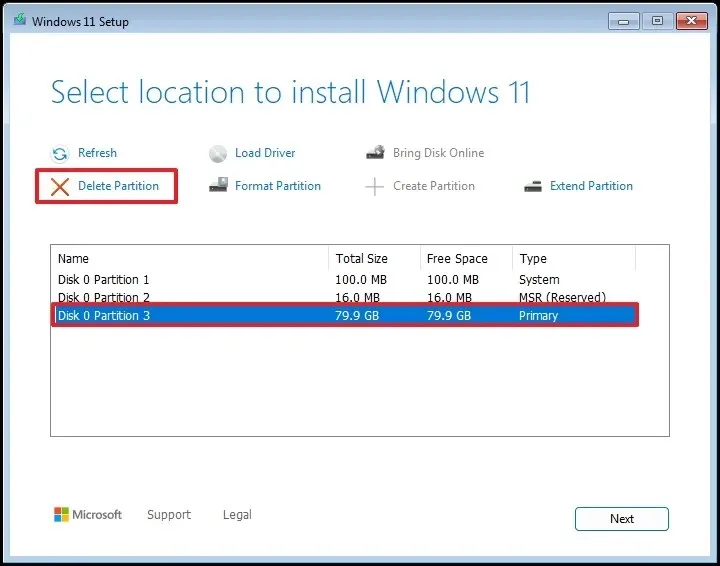
- Wählen Sie für die Installation des Betriebssystems den Festplattenspeicher mit der Bezeichnung (Laufwerk 0: Nicht zugeordneter Speicherplatz) aus.
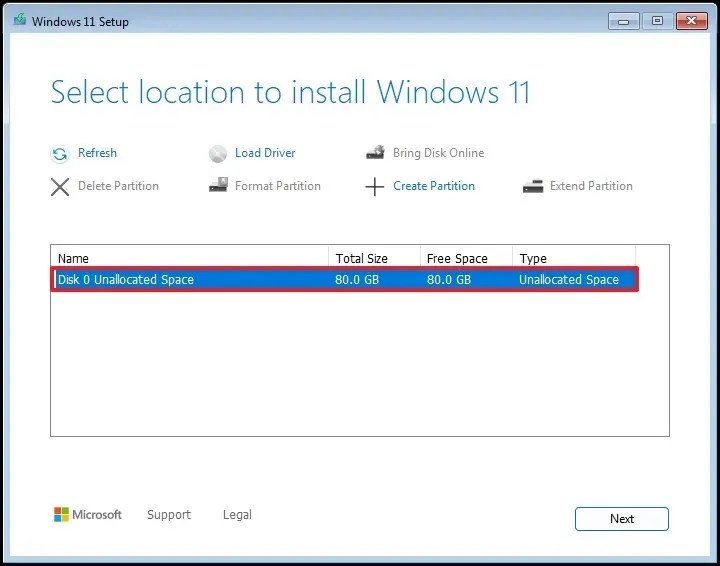
- Klicken Sie auf die Schaltfläche Weiter .
- Klicken Sie auf die Schaltfläche Installieren .
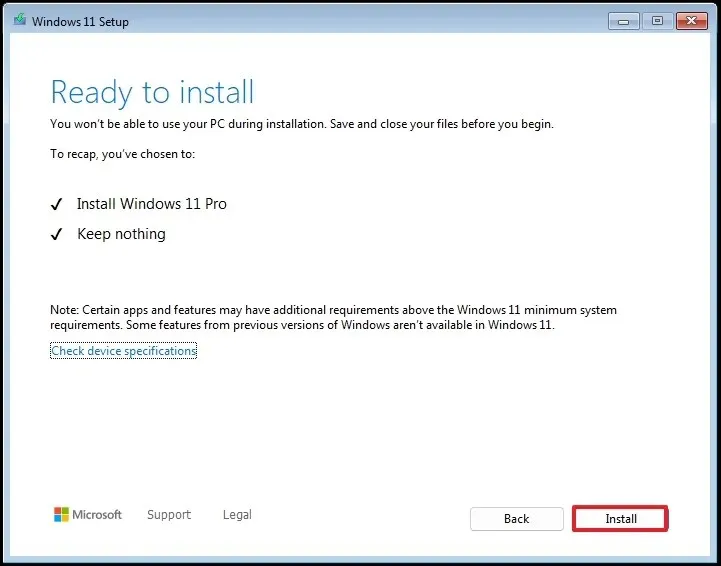
- Greifen Sie mit der Tastenkombination „Umschalt + F10“ auf der Seite mit den Regionseinstellungen auf die Eingabeaufforderung zu .
- Geben Sie den Befehl ein
OOBE\BYPASSNRO, um die Netzwerkanforderungen unter Windows 11 zu umgehen, drücken Sie die Eingabetaste und starten Sie den Computer neu.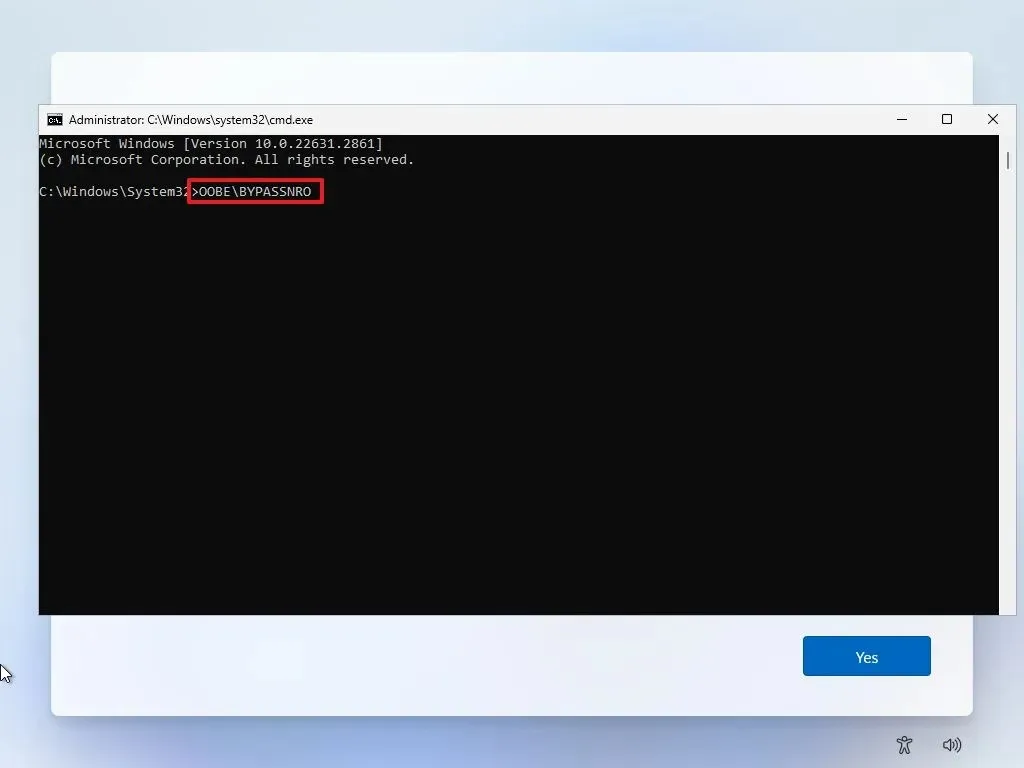
- Öffnen Sie nach dem Neustart die Eingabeaufforderung erneut mit der Tastenkombination „Umschalt + F10“ auf der Seite mit den Regionseinstellungen.
- Geben Sie ein
ipconfig /releaseund drücken Sie die Eingabetaste, um die Netzwerkverbindung zu trennen. - Wählen Sie Ihre regionalen Einstellungen auf der Startseite der Out-of-the-Box-Experience (OOBE) .
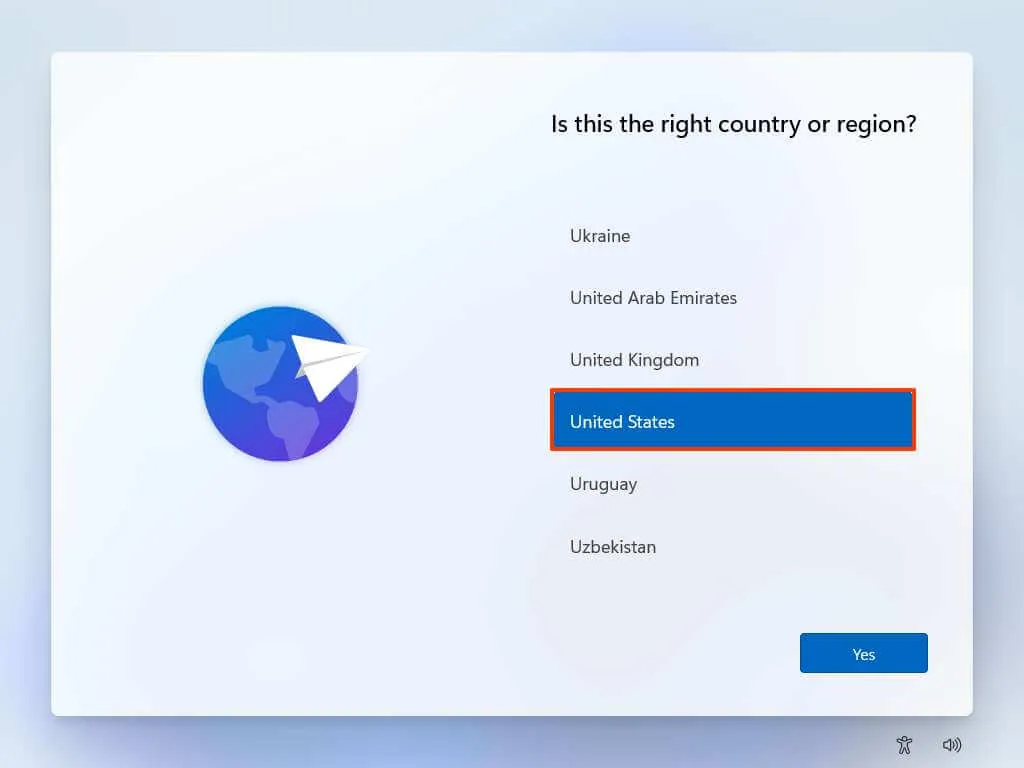
- Klicken Sie auf die Schaltfläche Ja .
- Bestimmen Sie das von Ihnen bevorzugte Tastaturlayout.
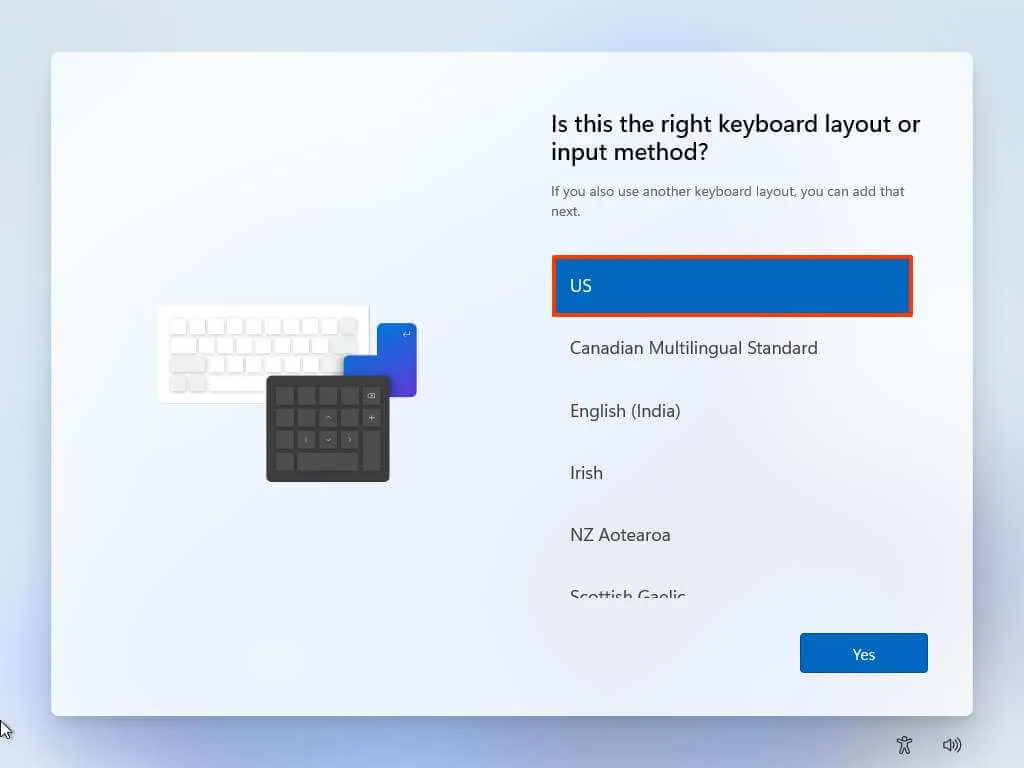
- Klicken Sie noch einmal auf „Ja“ .
- Drücken Sie die Schaltfläche Überspringen , wenn eine zweite Layoutkonfiguration nicht erforderlich ist.
- Wählen Sie die Option „Ich habe kein Internet“ .
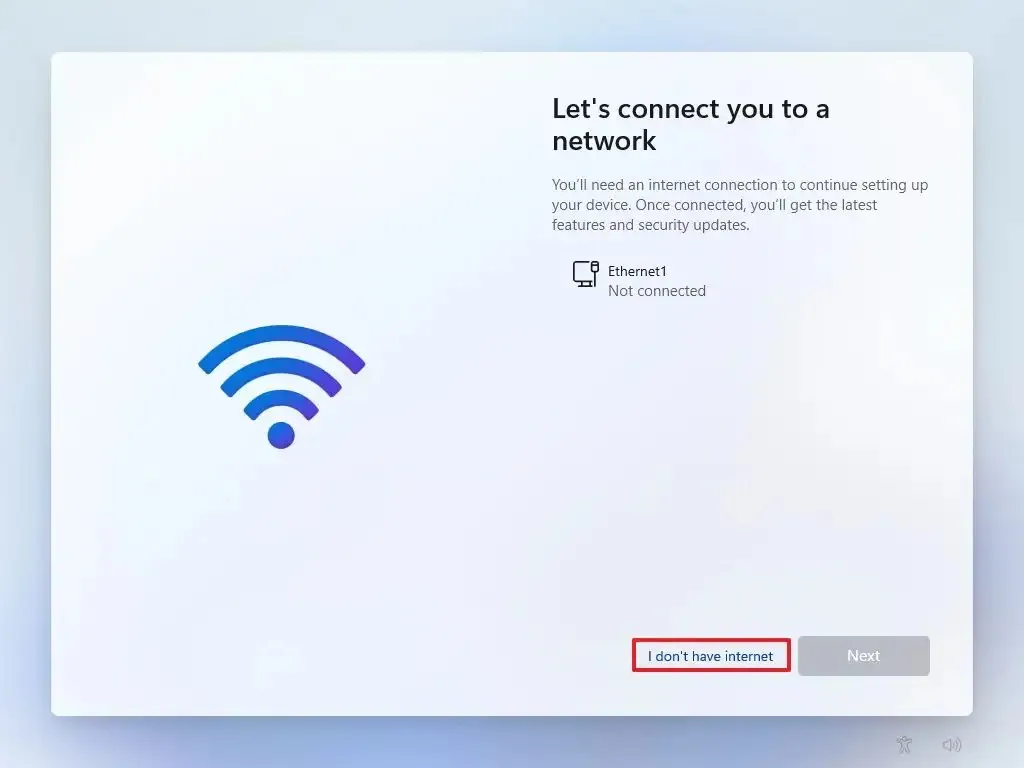
- Klicken Sie auf „Mit eingeschränktem Setup fortfahren“ .
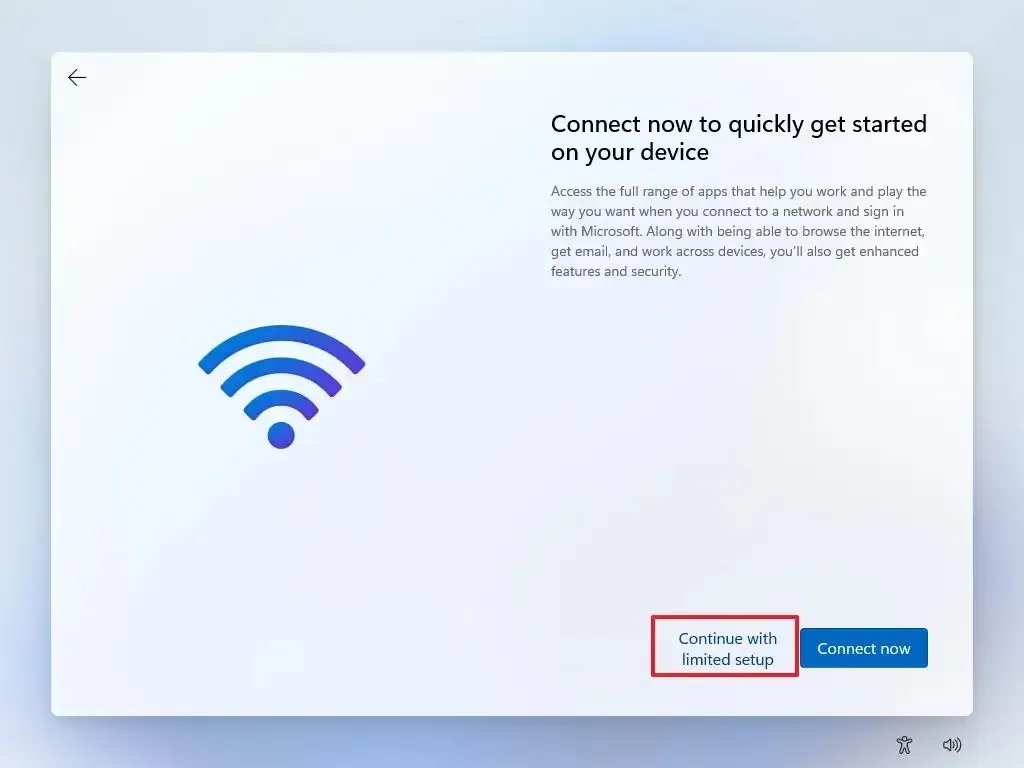
- Klicken Sie auf Akzeptieren (falls erforderlich).
- Bestätigen Sie den Namen für Ihr lokales Standardkonto unter Windows 11.
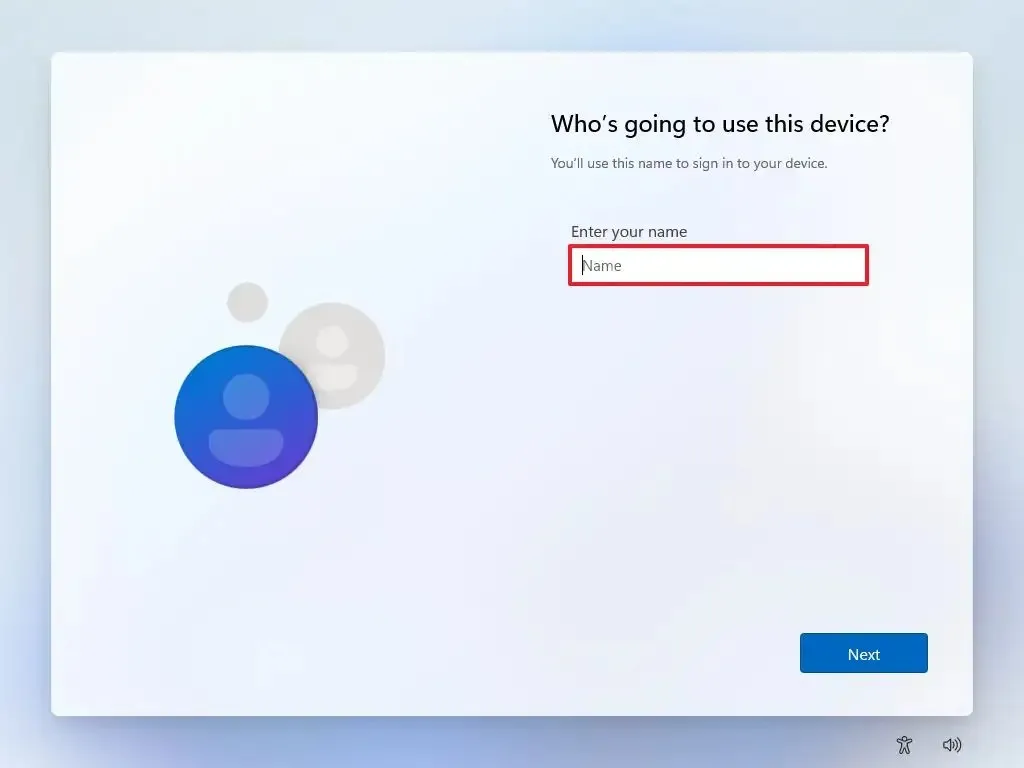
- Klicken Sie auf Weiter .
- Legen Sie ein Passwort für das Konto fest.
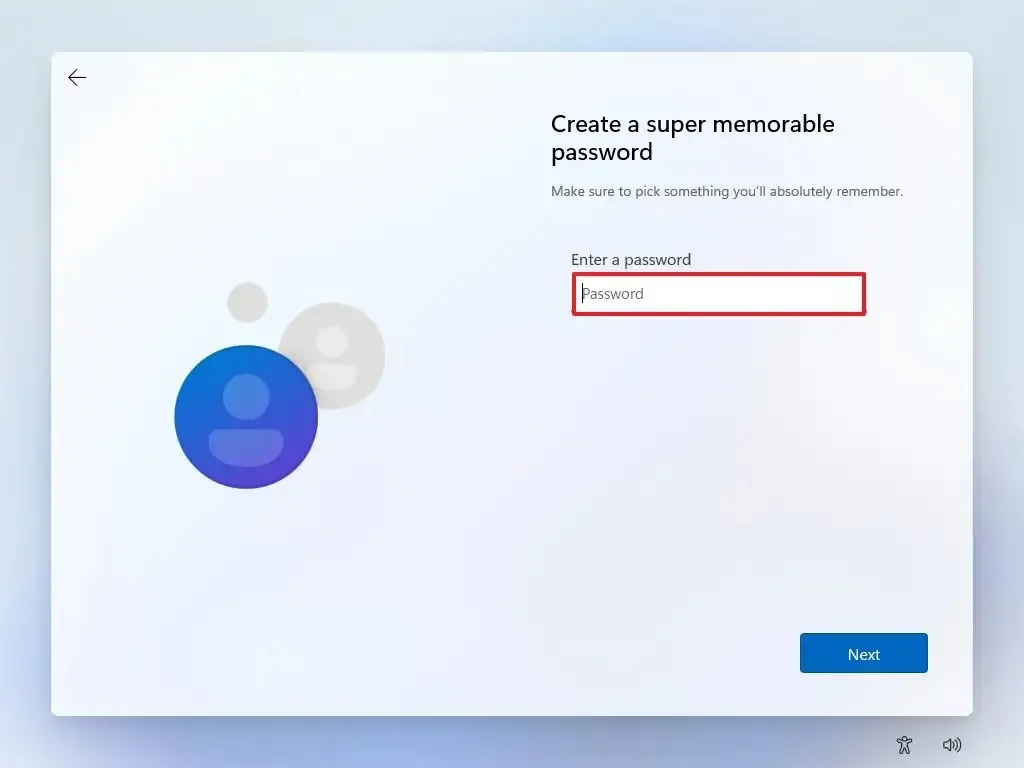
- Klicken Sie auf Weiter .
- Bestätigen Sie das Kennwort für das Konto erneut.
- Klicken Sie auf die Schaltfläche Weiter .
- Beantworten Sie die drei Sicherheitsfragen zur Kontowiederherstellung.
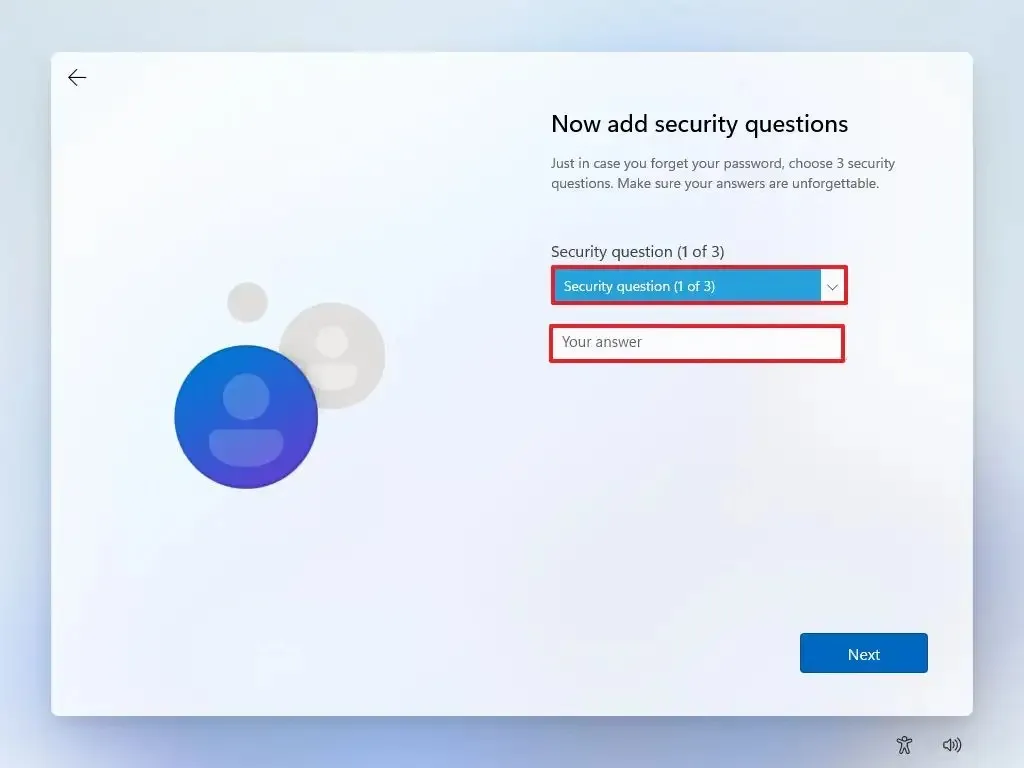
- Klicken Sie auf Weiter .
- Passen Sie Ihre Datenschutzeinstellungen an.
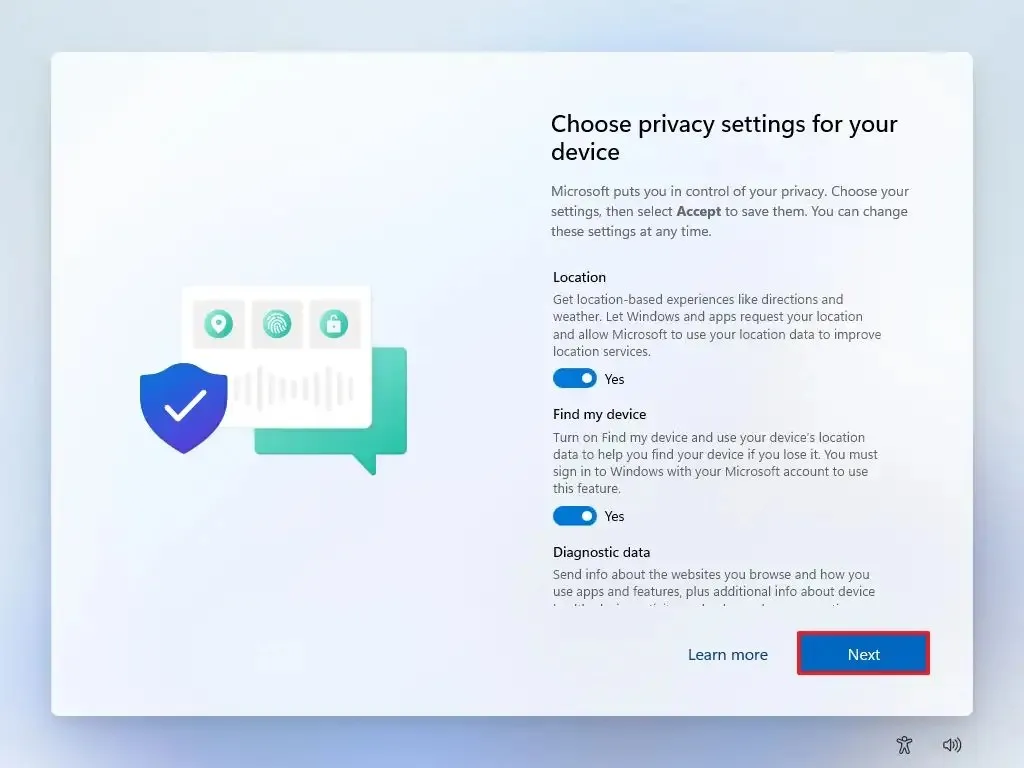
- Klicken Sie auf Weiter .
- Klicken Sie erneut auf Weiter .
- Wählen Sie Akzeptieren aus .
Nach Abschluss dieser Schritte haben Sie Windows 11 Home erfolgreich ohne Microsoft-Konto eingerichtet.
Diese Methode ist sowohl für die Home- als auch für die Pro-Edition von Windows 11 anwendbar.
Installieren von Windows 11 Pro ohne Microsoft-Konto
Um Windows 11 Pro ohne Einbindung eines Microsoft-Kontos und ausschließlich unter Verwendung eines lokalen Kontos zu konfigurieren, gehen Sie wie folgt vor:
- Starten Sie den PC mit dem Windows 11-USB-Stick .
- Drücken Sie eine beliebige Taste, um fortzufahren.
- Wählen Sie Ihre bevorzugte Installationssprache und Ihr bevorzugtes Format.
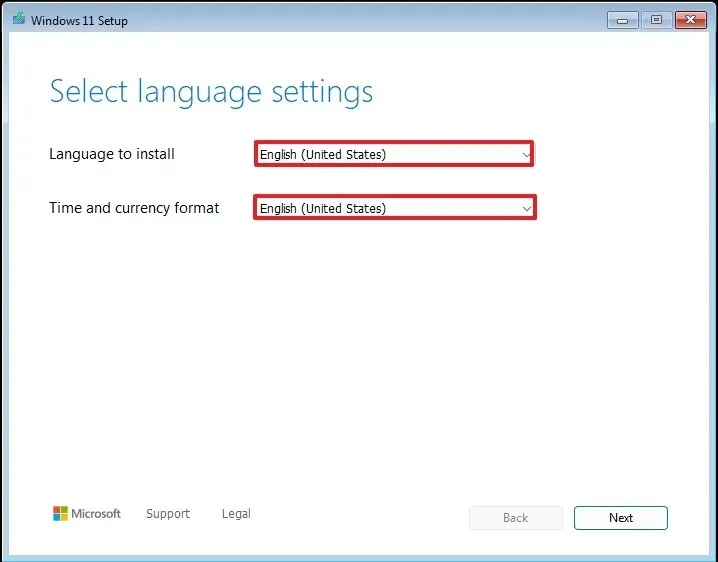
- Klicken Sie auf Weiter .
- Wählen Sie Ihre Tastatur- und Eingabeeinstellungen.
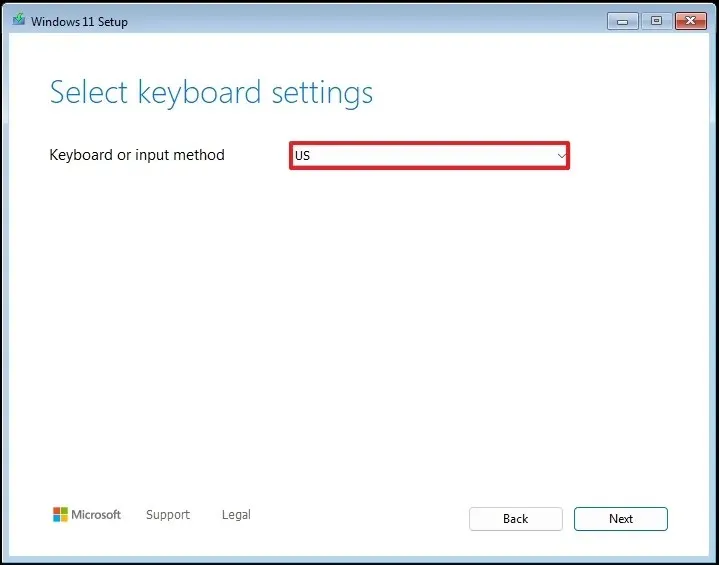
- Klicken Sie auf die Schaltfläche Weiter .
- Wählen Sie die Option
„Windows 11 installieren“ .
- Aktivieren Sie die Option „Ich stimme allem zu“, um zu bestätigen, dass der Vorgang alle Daten auf dem Computer löscht.
- Wählen Sie „Ich habe keinen Produktschlüssel“ .
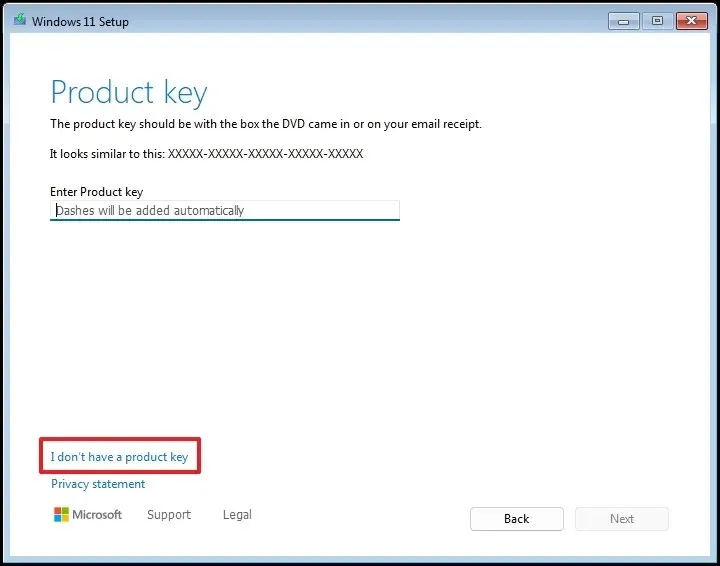 Kurzer Hinweis: Nach der Neuinstallation wird das System automatisch reaktiviert. Handelt es sich um eine neue Maschine, benötigen Sie einen Produktschlüssel. Diesen können Sie später über die App „Einstellungen“ eingeben.
Kurzer Hinweis: Nach der Neuinstallation wird das System automatisch reaktiviert. Handelt es sich um eine neue Maschine, benötigen Sie einen Produktschlüssel. Diesen können Sie später über die App „Einstellungen“ eingeben. - Wählen Sie die Windows 11-Edition aus, die Ihr Lizenzschlüssel aktiviert (falls zutreffend).
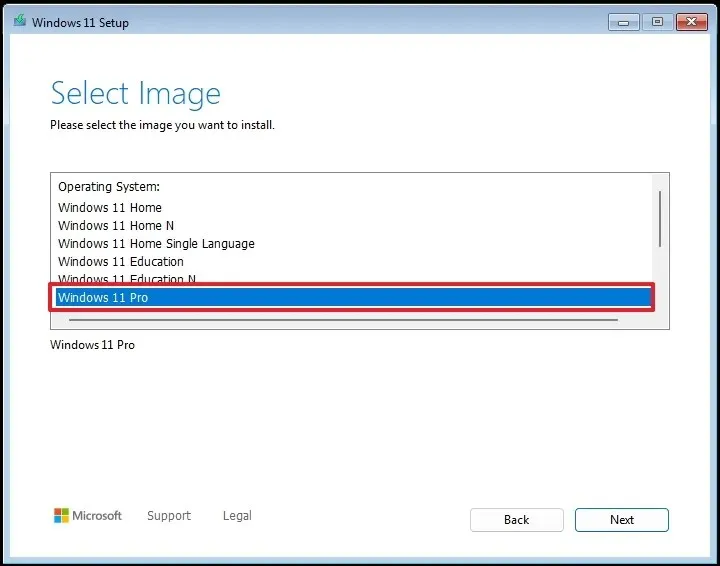
- Klicken Sie auf „Weiter“ .
- Klicken Sie auf Akzeptieren .
- Wählen Sie alle Partitionen auf der Festplatte aus, auf denen Windows 11 installiert werden soll, und klicken Sie auf Löschen . (Normalerweise enthält „Laufwerk 0“ alle Installationsdateien.)
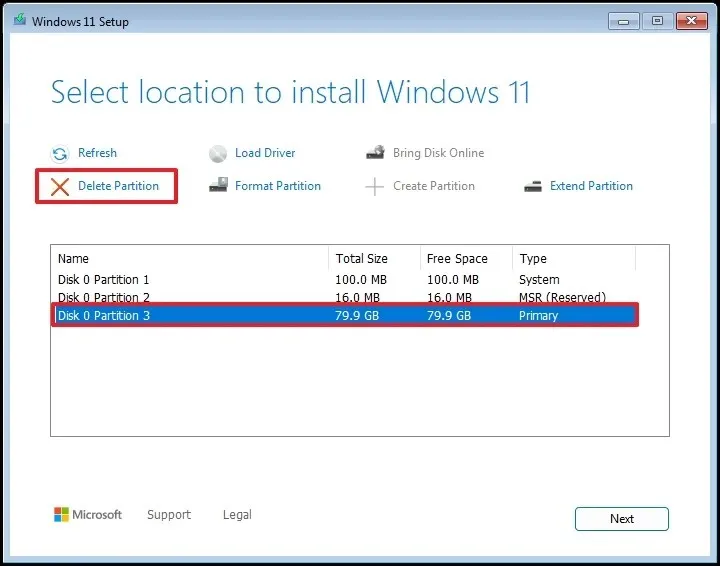
- Wählen Sie die Festplatte (Laufwerk 0, nicht zugeordneter Speicherplatz), um das Betriebssystem zu installieren.
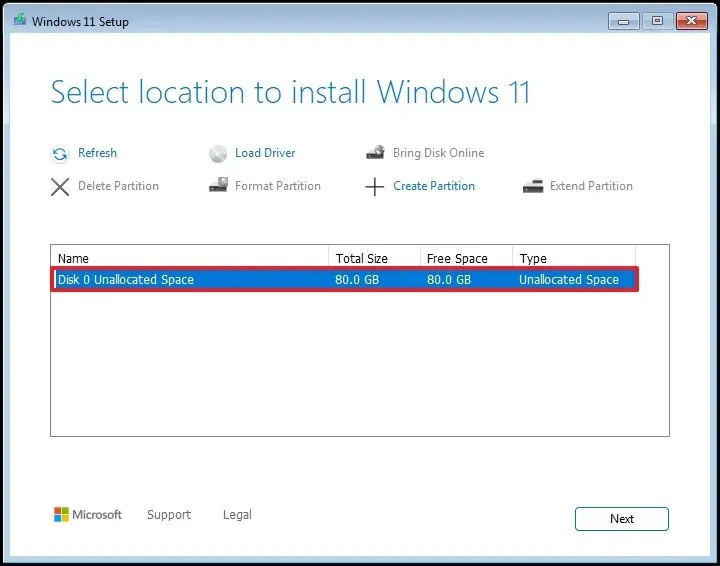
- Klicken Sie auf Weiter .
- Klicken Sie auf Installieren .
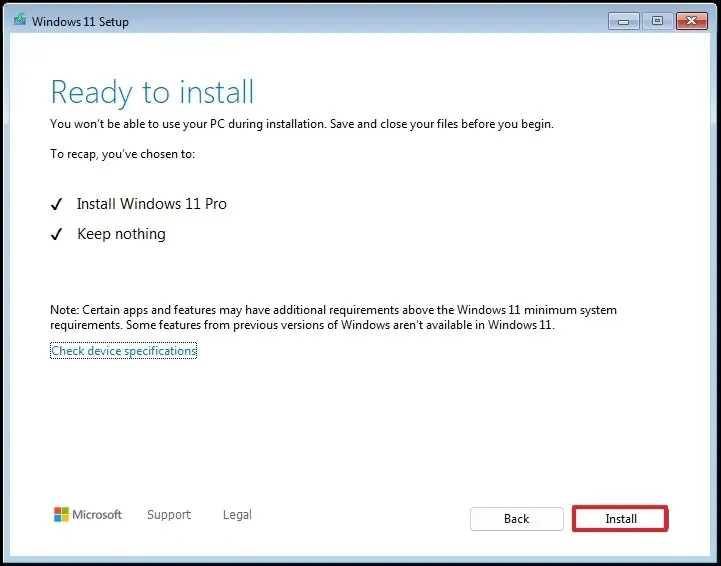
- Greifen Sie über die Tastenkombination „Umschalt + F10“ auf der Seite mit den Regionseinstellungen auf die Eingabeaufforderung zu .
- Definieren Sie Ihre Regionseinstellungen auf der Startseite der Out-of-the-Box-Experience (OOBE) .

- Klicken Sie auf die Option Ja .
- Bestimmen Sie Ihre Tastaturlayout-Einstellungen.
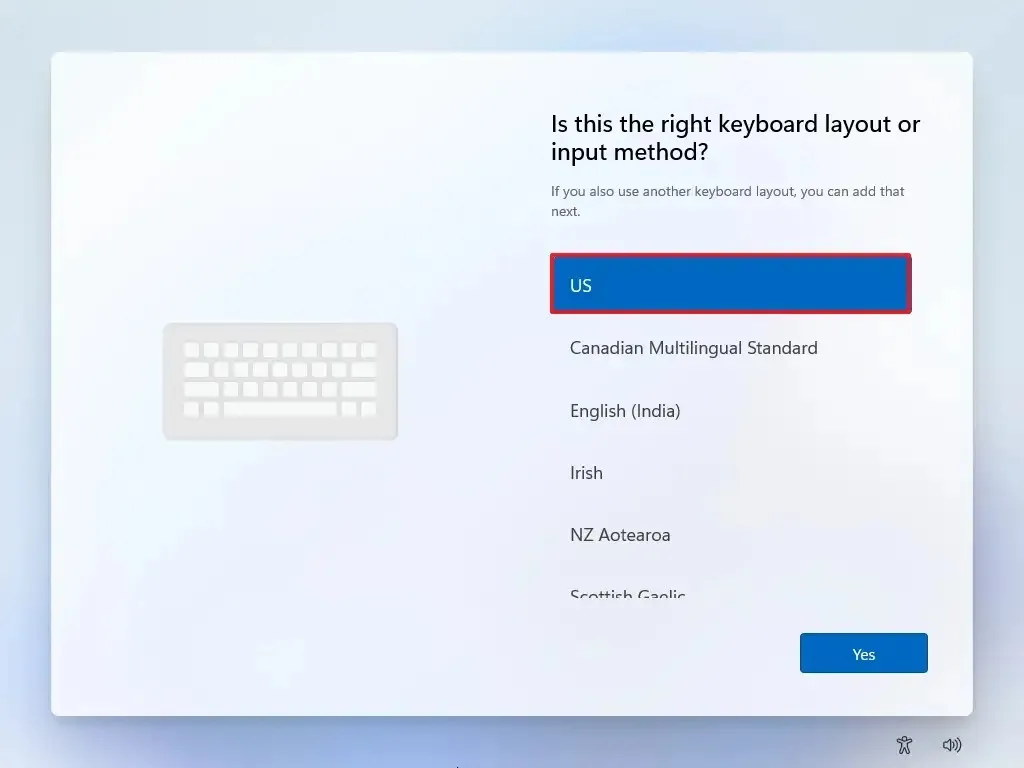
- Klicken Sie erneut auf „Ja“ .
- Wenn kein zweites Layout erforderlich ist, klicken Sie auf die Schaltfläche Überspringen .
- Wenn Ihr Computer eine Ethernet- Verbindung nutzt , wird er automatisch mit dem Netzwerk verbunden. Bei drahtlosen Verbindungen kann eine manuelle Einrichtung (einschließlich eines Sicherheitsschlüssels) erforderlich sein.
- (Optional) Bestätigen Sie einen Namen für Ihren Computer.
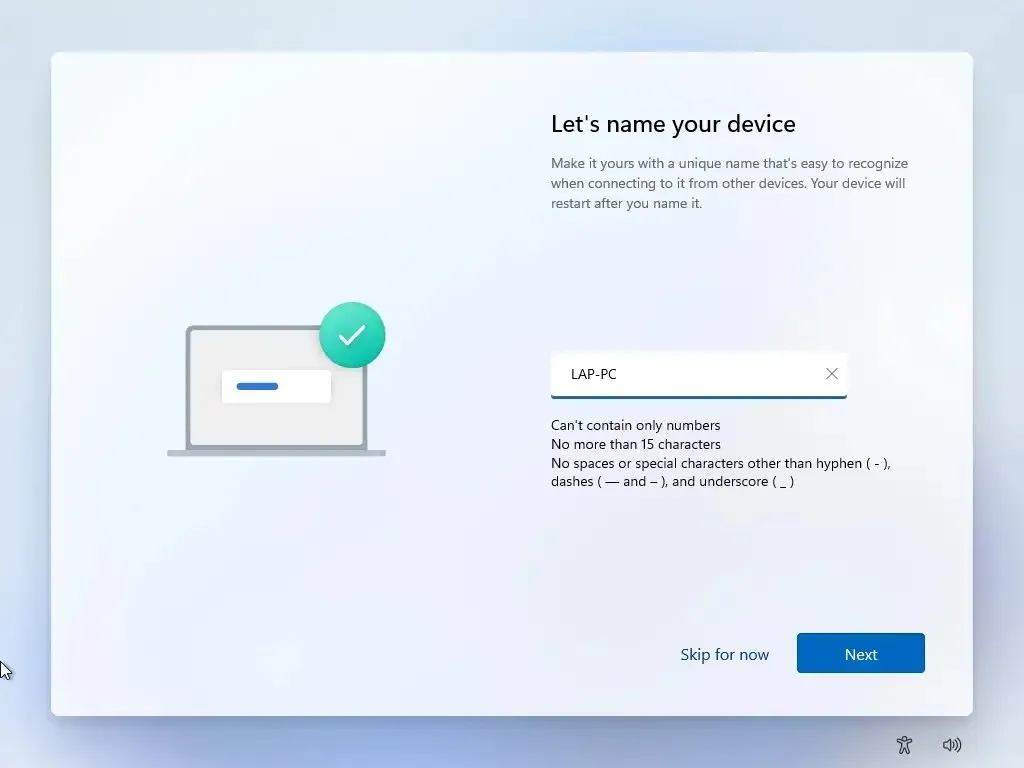
- Klicken Sie auf die Schaltfläche „Weiter“ (der Computer wird automatisch neu gestartet).
- (Wichtig) Wählen Sie die Option „Für Arbeit oder Schule einrichten“, um das Microsoft-Konto zu umgehen.
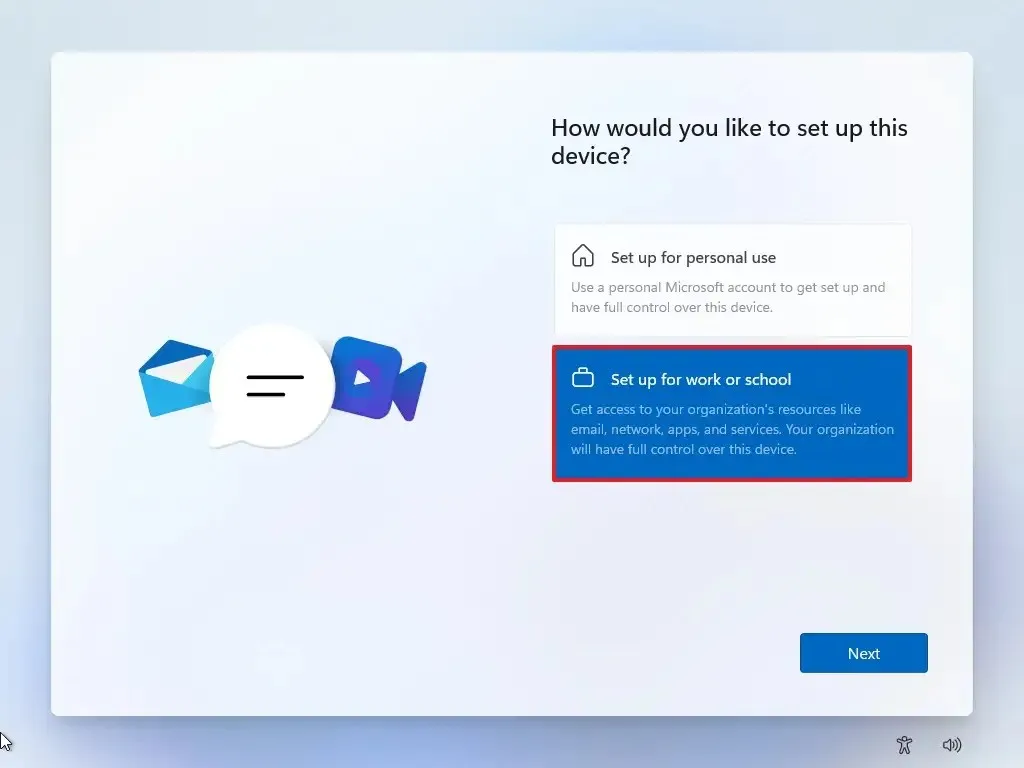
- Klicken Sie auf Weiter .
- Navigieren Sie zu „Anmeldeoptionen“ .
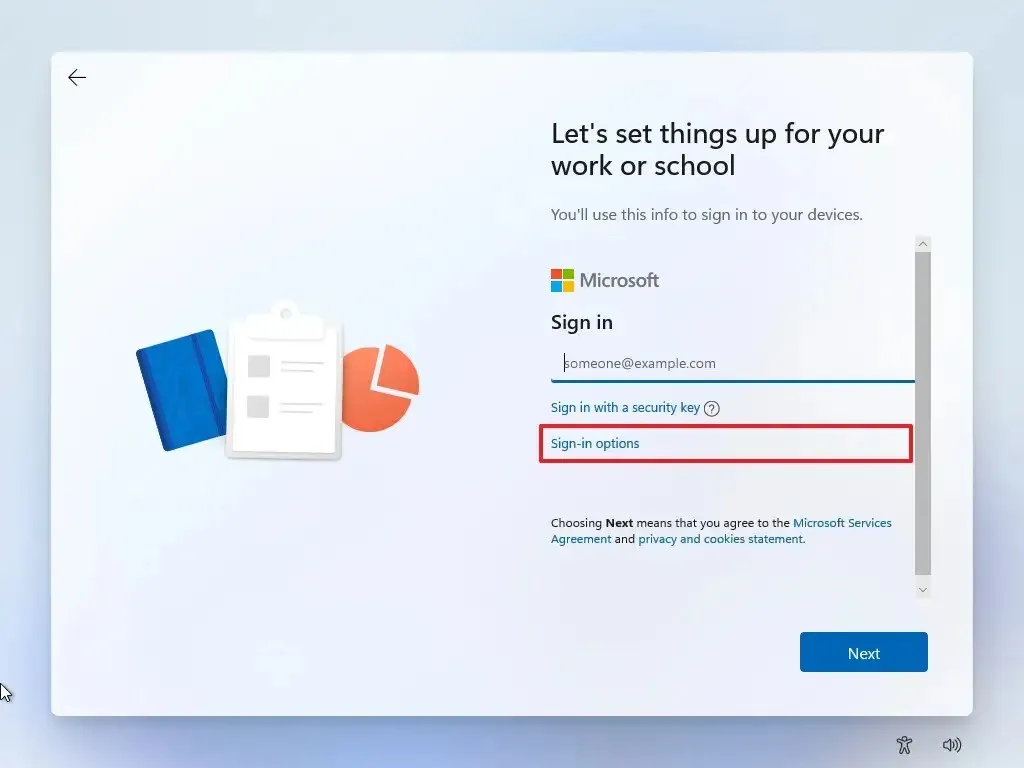
- Wählen Sie „Stattdessen Domänenbeitritt“ aus , um die Microsoft-Kontoanforderung zu umgehen und mit der Einrichtung des lokalen Kontos fortzufahren.
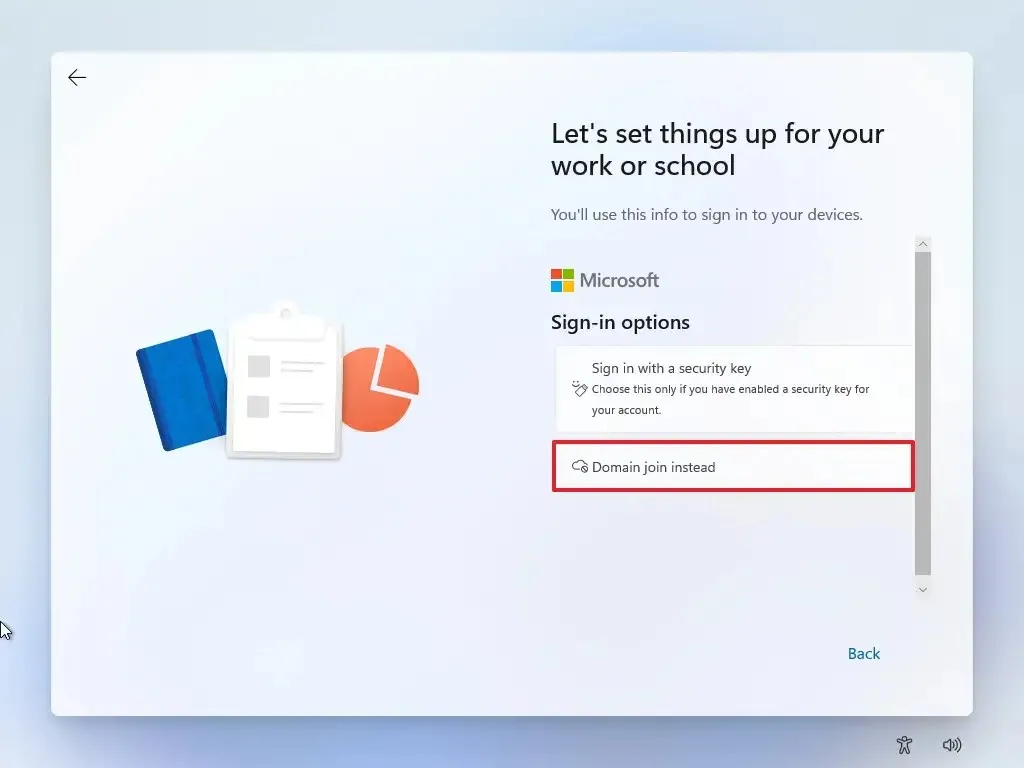
- Geben Sie einen Namen ein, um ein lokales Konto unter Windows 11 zu erstellen.
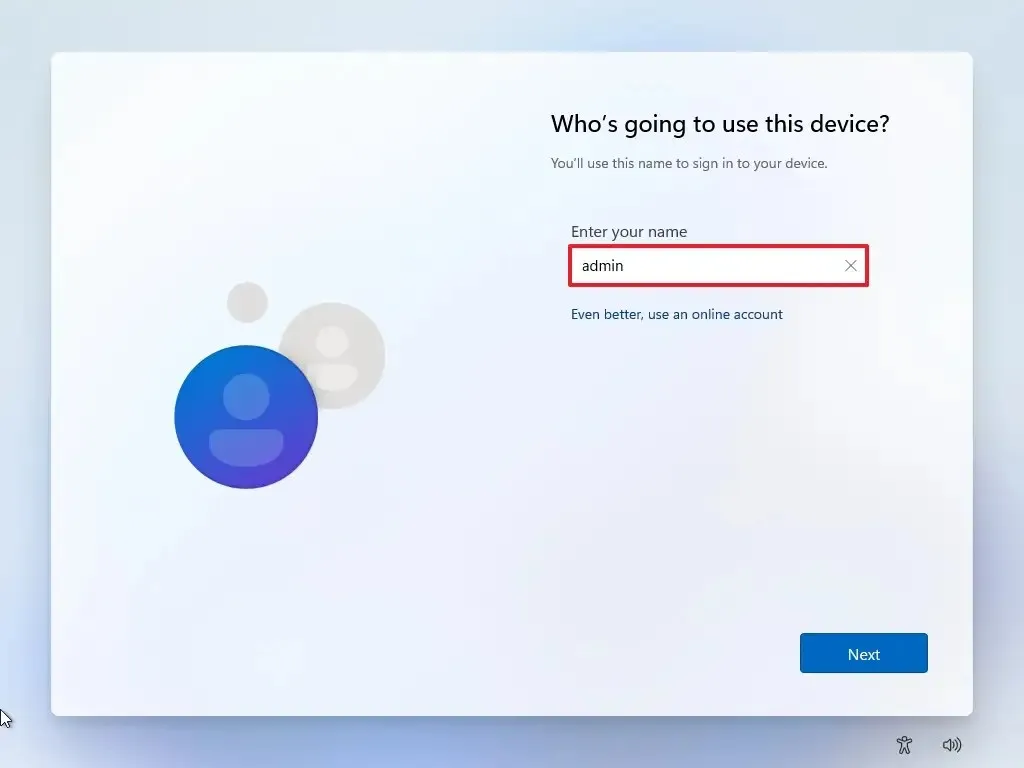
- Erstellen Sie ein sicheres Passwort für das lokale Konto.
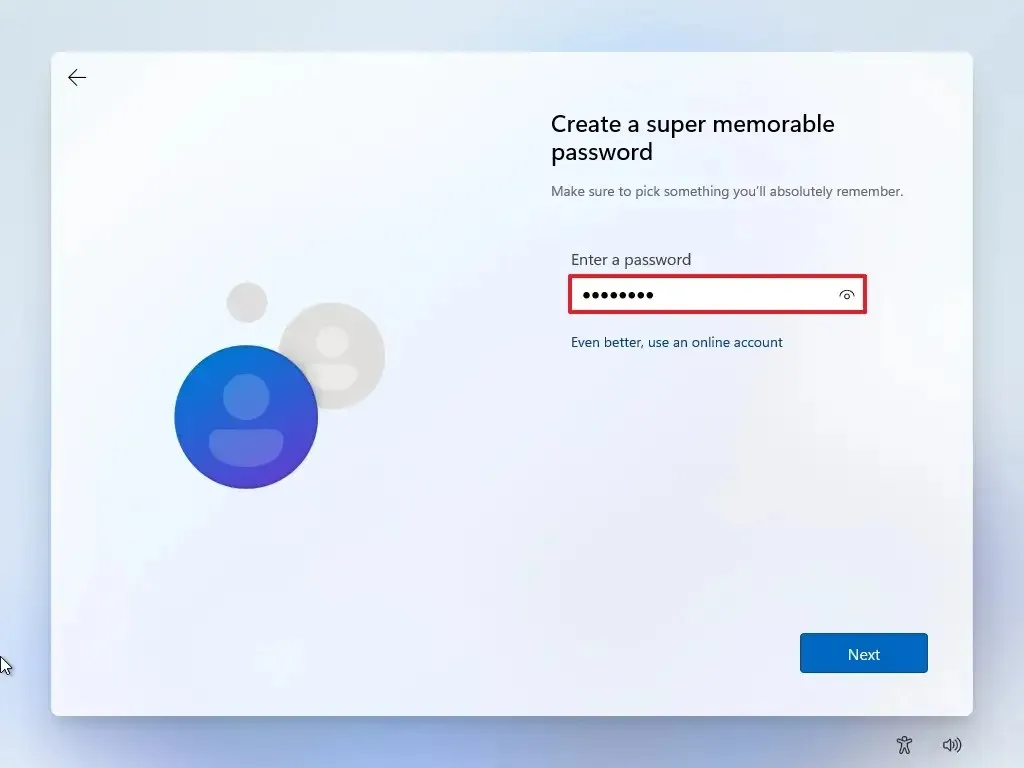
- Klicken Sie auf „Weiter“ .
- Bestätigen Sie das Kennwort erneut.
- Klicken Sie auf die Schaltfläche Weiter .
- Beantworten Sie die drei Sicherheitsfragen bei vergessenem Passwort.
- Klicken Sie auf Weiter .

- Finalisieren Sie Ihre Datenschutzeinstellungen nach Ihren Wünschen, indem Sie die einzelnen Schalter umlegen.
- Klicken Sie auf Akzeptieren .
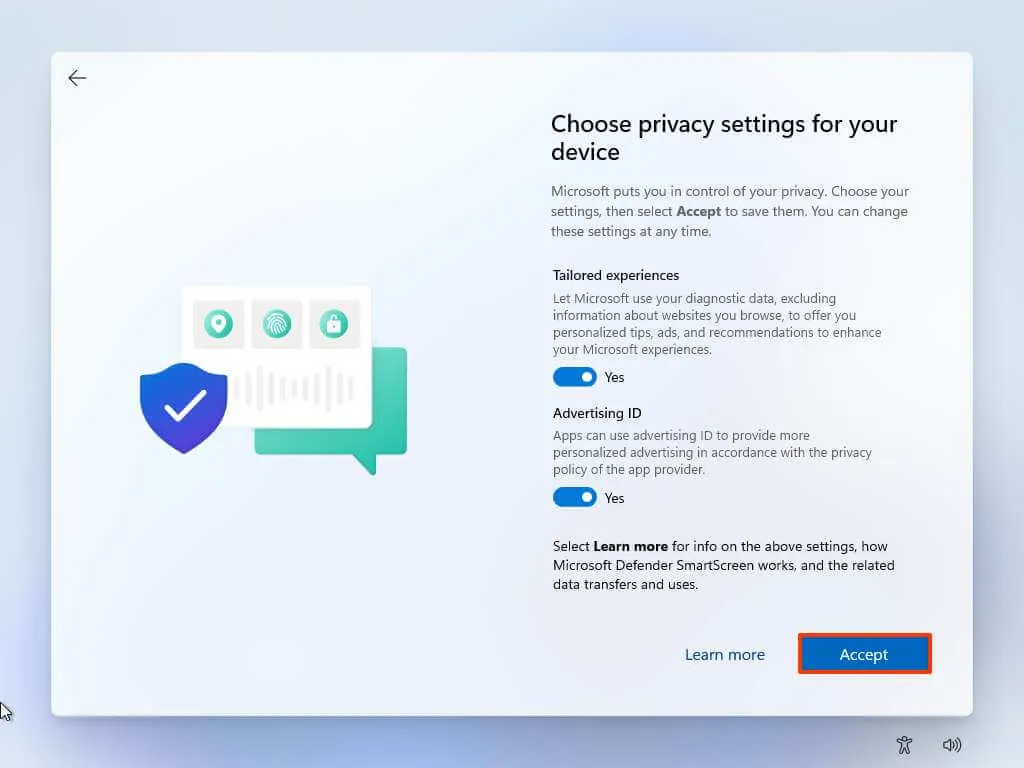
Nach Abschluss dieser Schritte wird Windows 11 Pro erfolgreich ohne Verbindung zu einem Microsoft-Konto eingerichtet.
Installieren von Windows 11 mit einem lokalen Konto unter Verwendung von Rufus
Wenn Sie eine neue Windows 11-Installation (Home oder Pro) ohne Microsoft-Konto mit Rufus konfigurieren möchten, schließen Sie unbedingt einen 8 GB großen USB-Stick an und befolgen Sie diese Anweisungen:
- Greifen Sie auf die Rufus -Website zu .
- Laden Sie die neueste Version herunter, indem Sie auf den bereitgestellten Link klicken.
- Führen Sie die Datei rufus.4.xx.exe aus .
- Wählen Sie in den Einstellungen „Gerät“ Ihr Flash-Laufwerk aus, um das bootfähige USB-Medium für Windows 11 zu erstellen.
- Klicken Sie auf die Schaltfläche „Auswählen“.
- Wählen Sie die Windows 11-ISO- Datei.
- Klicken Sie auf die Schaltfläche „Öffnen“ .
- Wählen Sie in den Einstellungen „Image-Option“ die Option „Standard-Windows-Partition“ .
- Wählen Sie unter „Partitionsschema“ die Option GPT .
- Wählen Sie UEFI (nicht CSM) in der Einstellung „Zielsystem“.
- (Optional) Weisen Sie Ihrem bootfähigen USB-Flash-Laufwerk im Abschnitt „Volumebezeichnung“ einen aussagekräftigen Namen zu.
- Verwenden Sie die Standardeinstellungen für die Auswahl des Dateisystems und der Clustergröße .
- Aktivieren Sie die Option „Schnellformatierung“ .
- Aktivieren Sie die Option „Erweiterte Beschriftungs- und Symboldateien erstellen“ .
- Drücken Sie die Start- Taste.
- (Sie können optional die Option „Anforderungen für 4 GB RAM, Secure Boot und TPM 2.0 entfernen“ auswählen , wenn Sie Windows 11 auf Hardware installieren möchten, die diese Spezifikationen nicht erfüllt.)
- Aktivieren Sie unbedingt die Option „Anforderung für ein Online-Microsoft-Konto entfernen“, um die lokale Kontonutzung zu ermöglichen und die Internetprüfungen zu überspringen.
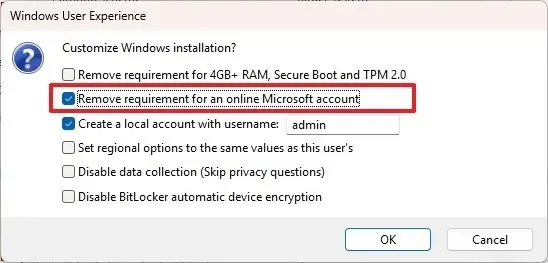
- (Empfohlen) Aktivieren Sie die Option „Lokales Konto mit Benutzernamen erstellen“ und legen Sie einen Namen für das Konto fest.
Kurzer Hinweis: Wenn Sie während der Einrichtung lieber ein lokales Konto erstellen möchten, ist diese Option nicht erforderlich.
- Klicken Sie auf die Schaltfläche OK .
- Starten Sie den PC mit dem mit Rufus erstellten Windows 11-USB-Stick .
- Drücken Sie eine beliebige Taste, um fortzufahren.
- Wählen Sie Ihre Installationssprache und Ihr Format.
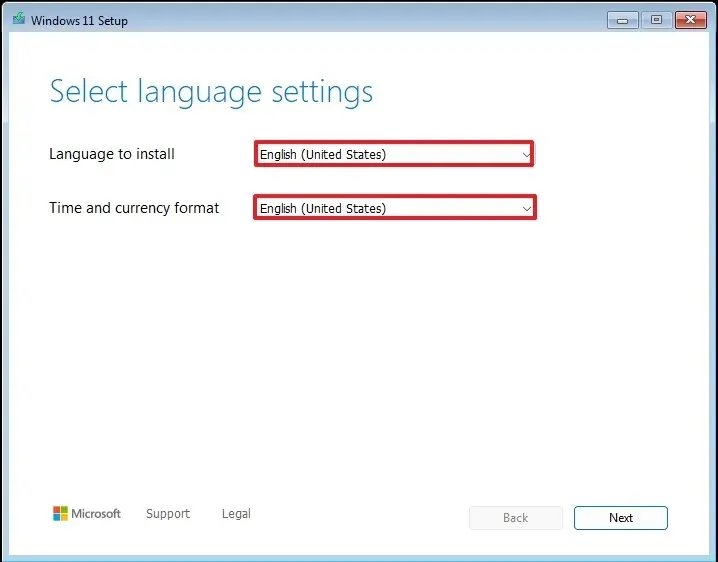
- Klicken Sie auf Weiter .
- Wählen Sie die bevorzugte Tastatur und Eingabemethode.
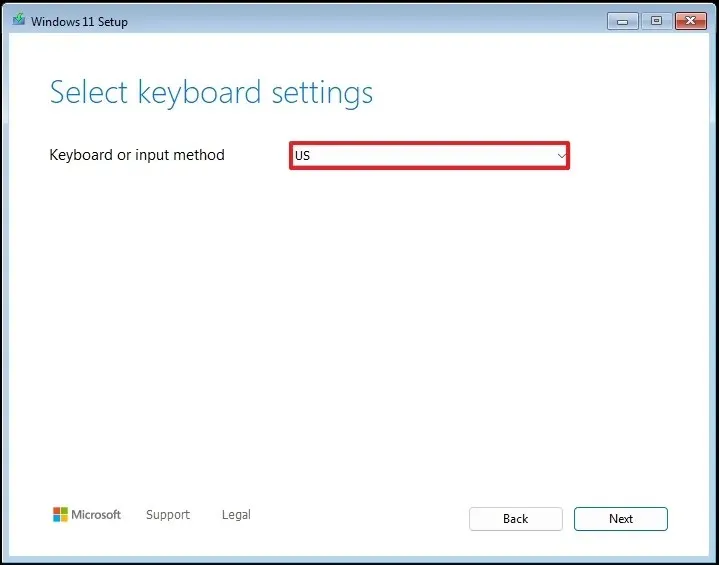
- Klicken Sie auf „Weiter“ .
- Wählen Sie die Option
„Windows 11 installieren“ .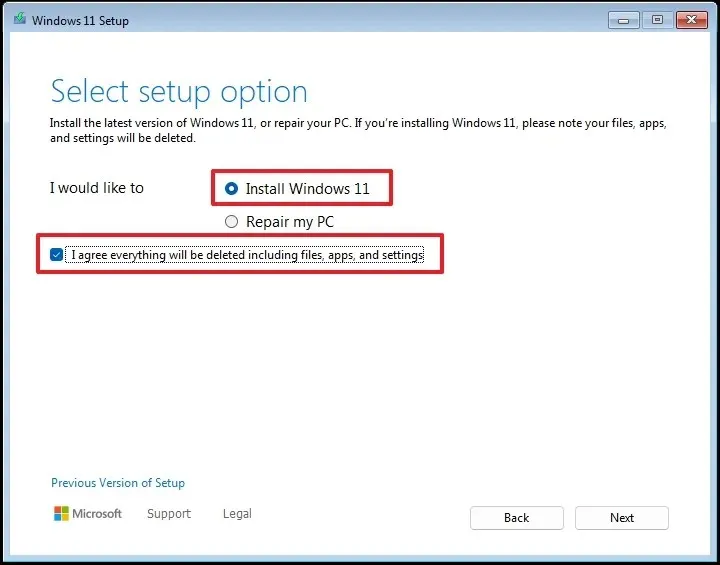
- Bestätigen Sie die Option „Ich stimme allem zu“, um zu bestätigen, dass der Vorgang vorhandene Dateien auf dem Computer löscht.
- Wählen Sie die Option „Ich habe keinen Produktschlüssel“ .
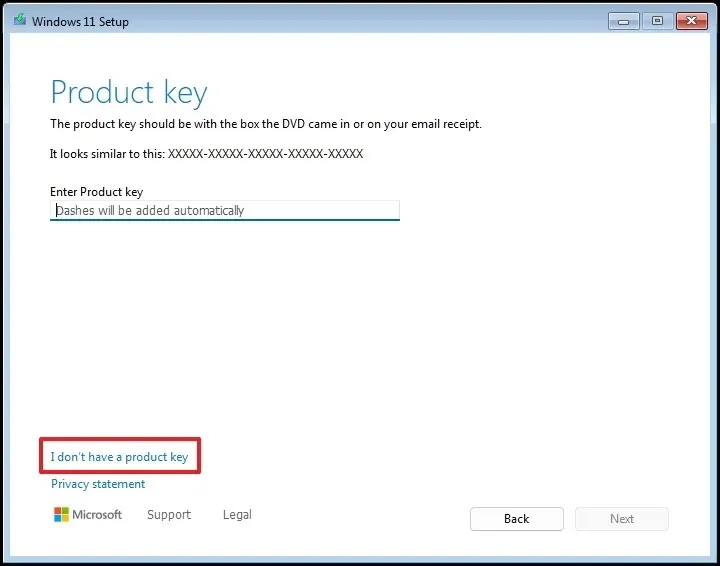 Kurzer Hinweis: Nach der Neuinstallation wird das System automatisch aktiviert. Bei Neusystemen ist zur Aktivierung ein Produktschlüssel erforderlich, der aber auch nachträglich über die App „Einstellungen“ eingegeben werden kann.
Kurzer Hinweis: Nach der Neuinstallation wird das System automatisch aktiviert. Bei Neusystemen ist zur Aktivierung ein Produktschlüssel erforderlich, der aber auch nachträglich über die App „Einstellungen“ eingegeben werden kann. - Wählen Sie für Ihre Produktschlüsselaktivierung die entsprechende Edition von „Windows 11“ aus (sofern relevant).
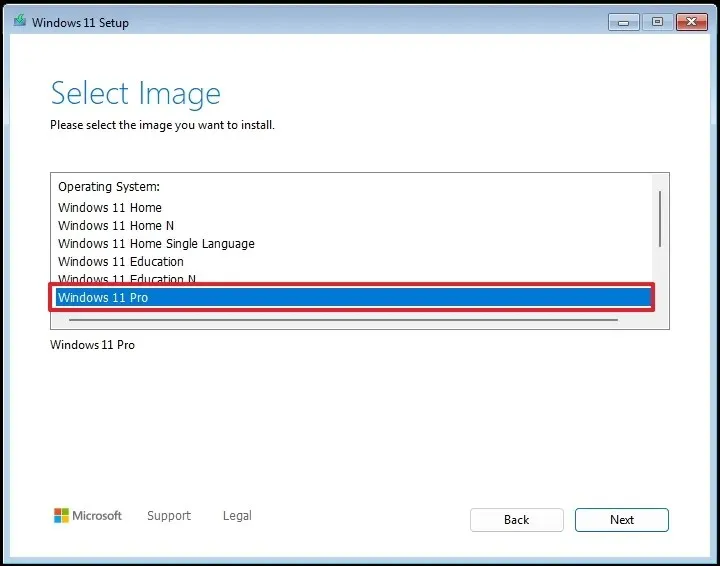
- Klicken Sie auf Weiter .
- Klicken Sie auf Akzeptieren .
- Wählen Sie alle Partitionen auf Ihrer Festplatte aus, auf denen Sie Windows 11 installieren möchten, und drücken Sie die Entf- Taste. Normalerweise enthält „Laufwerk 0“ die Installationsdateien.

- Wählen Sie die Festplatte (Laufwerk 0, nicht zugeordneter Speicherplatz) für die Installation des Betriebssystems aus.
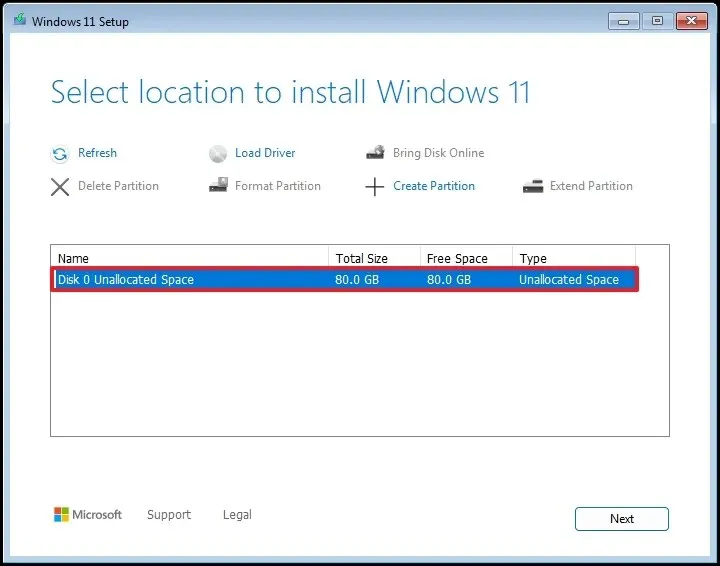
- Klicken Sie auf Weiter .
- Klicken Sie auf Installieren .
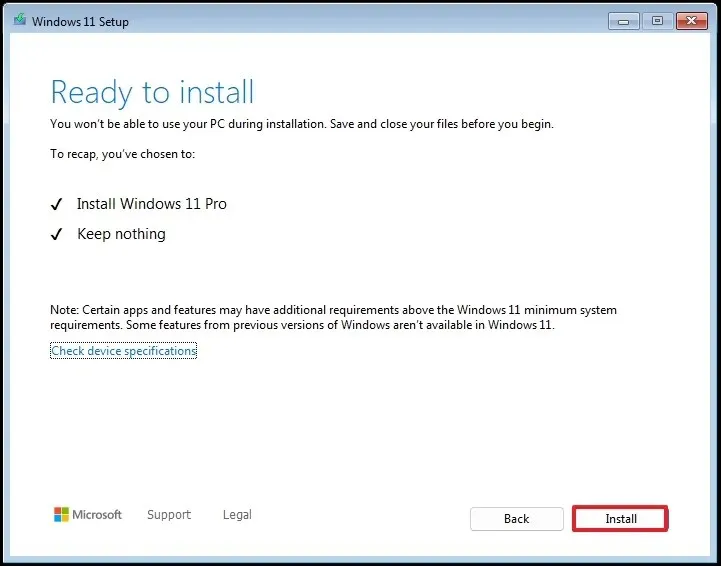
- Öffnen Sie die Eingabeaufforderung mit der Tastenkombination „Umschalt + F10“ auf der Seite mit den Regionseinstellungen.
- Wählen Sie Ihre regionalen Einstellungen auf der ersten Seite der Out-of-the-Box-Experience (OOBE) .
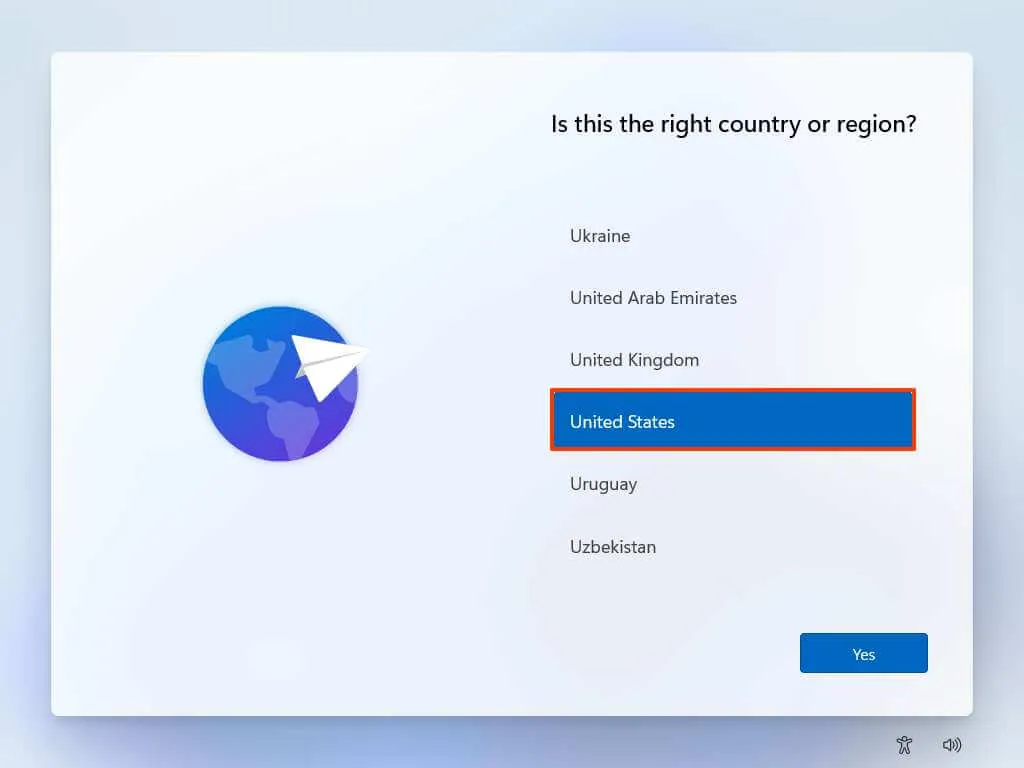
- Klicken Sie auf Ja .
- Bestätigen Sie Ihre bevorzugte Tastaturbelegung.
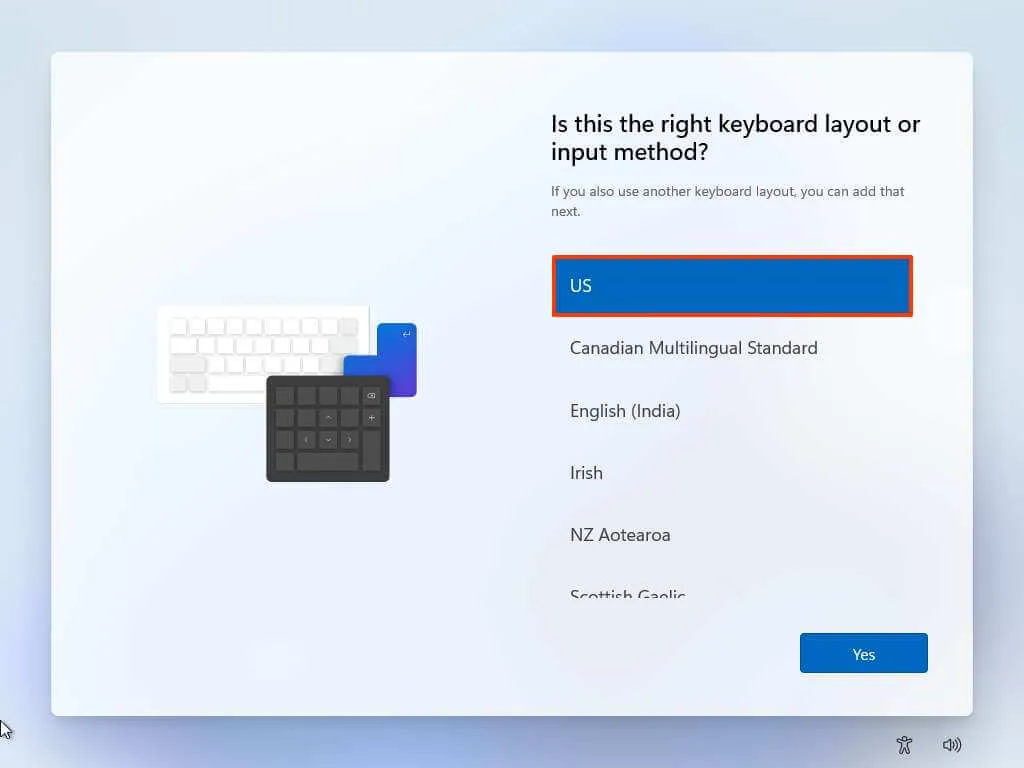
- Klicken Sie erneut auf „Ja“ .
- Wenn Sie kein zweites Layout benötigen, wählen Sie die Schaltfläche „Überspringen“ .
Kurzer Hinweis: Da Sie ein benutzerdefiniertes bootfähiges USB-Medium erstellt haben, umgeht das Setup automatisch die Microsoft-Kontokonfiguration und erstellt ein lokales Konto. Wenn Sie sich nicht für die Erstellung eines Kontos entschieden haben, müssen Sie dies jetzt tun, bevor Sie die Datenschutzeinstellungen konfigurieren.
- Nehmen Sie Ihre Datenschutzeinstellungen entsprechend Ihren Wünschen vor.
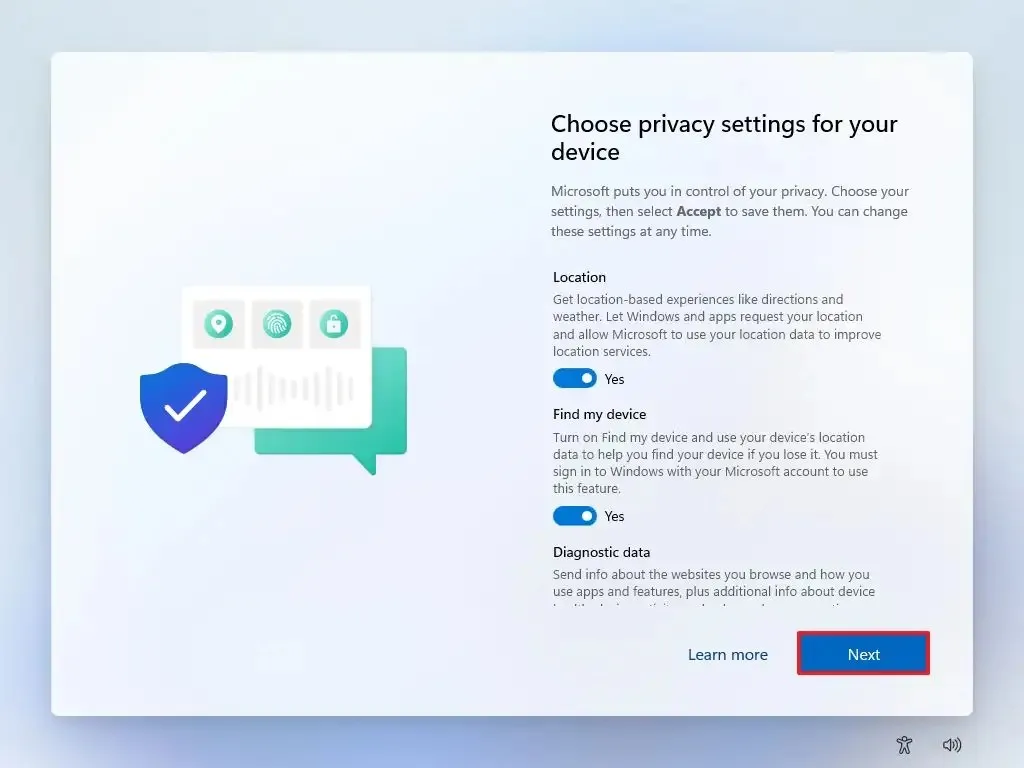
- Klicken Sie auf Weiter .
- Klicken Sie erneut auf „Weiter“ .
- Klicken Sie auf Akzeptieren .
Wenn Sie sich für die Erstellung eines lokalen Kontos entschieden haben, beachten Sie bitte, dass zunächst kein Kennwort festgelegt ist. Um Ihr Konto zu sichern, gehen Sie zu Einstellungen > Konten > Anmeldeoptionen und klicken Sie im Abschnitt „Kennwort “ auf die Schaltfläche „Hinzufügen “ .
Einrichten eines neuen PCs ohne Microsoft-Konto
Bei neuen Computern, auf denen Windows 11 Home oder Pro vorinstalliert ist, können Sie eine der in den Anweisungen zur Out-of-Box Experience (OOBE) beschriebenen Methoden verwenden.
Um einen neuen Windows 11-Laptop oder -Desktop einzurichten, ohne ein Microsoft-Konto zu verwenden, führen Sie die folgenden Schritte aus:
- Schalten Sie den Computer ein, um die Out-of-Box Experience (OOBE) aufzurufen.
- Greifen Sie mit der Tastenkombination „Umschalt + F10“ auf die Eingabeaufforderung auf der Seite mit den Regionseinstellungen zu.
- Geben Sie den Befehl ein,
OOBE\BYPASSNROum die Netzwerkanforderungen unter Windows 11 zu umgehen, drücken Sie dann die Eingabetaste und starten Sie den Computer neu.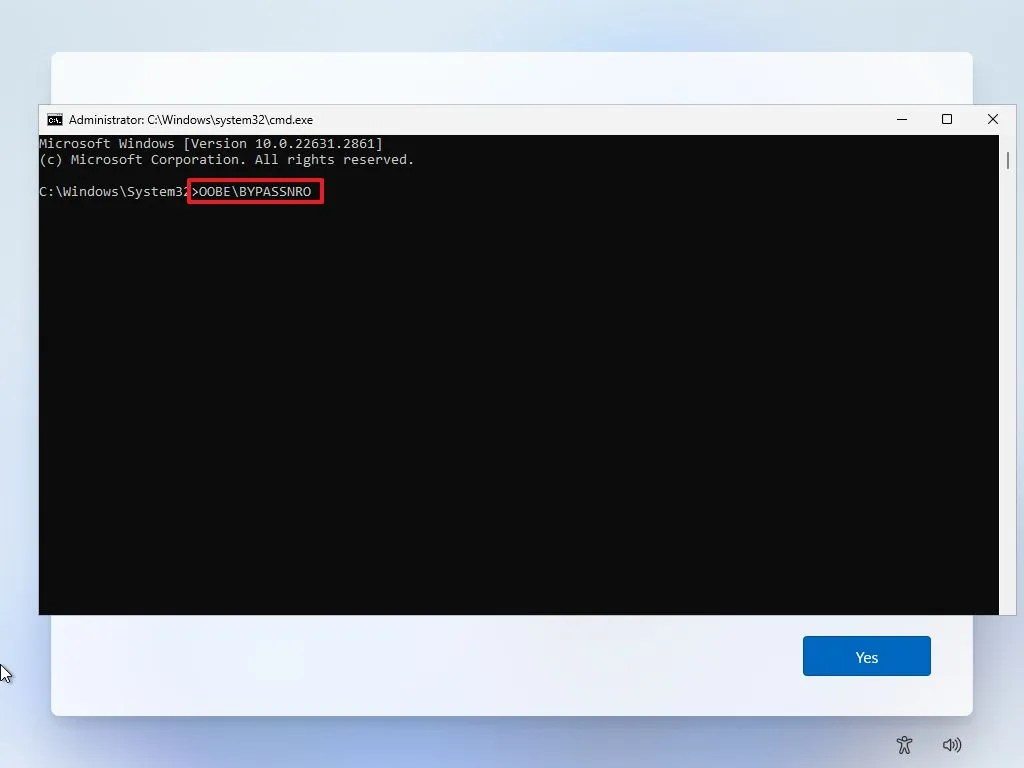
- Öffnen Sie nach dem Neustart die Eingabeaufforderung erneut mit der Tastenkombination „Umschalt + F10“ auf der Seite mit den Regionseinstellungen.
- Geben Sie ein
ipconfig /releaseund drücken Sie die Eingabetaste, um die Verbindung zum Netzwerk zu trennen. - Wählen Sie Ihre Regionseinstellungen auf der Startseite der Out-of-the-Box-Experience (OOBE) .

- Klicken Sie auf die Option Ja .
- Wählen Sie Ihr bevorzugtes Tastaturlayout.

- Klicken Sie erneut auf „Ja“ .
- Wenn kein zweites Layout benötigt wird, klicken Sie auf die Schaltfläche „Überspringen“ .
- Wählen Sie die Option „Ich habe kein Internet“ .

- Klicken Sie auf „Mit eingeschränktem Setup fortfahren“ .

- Klicken Sie bei entsprechender Aufforderung auf „Akzeptieren“ .
- Bestätigen Sie den Namen für Ihr lokales Standardkonto unter Windows 11.

- Klicken Sie auf „Weiter“ .
- Legen Sie für dieses Konto ein Passwort fest.

- Klicken Sie auf Weiter .
- Bestätigen Sie Ihr Kontopasswort erneut.
- Klicken Sie auf die Schaltfläche „Weiter“ .
- Beantworten und vervollständigen Sie die drei Sicherheitsfragen zur Kontowiederherstellung.

- Klicken Sie auf Weiter .
- Wählen Sie Ihre gewünschten Datenschutzeinstellungen.

- Drücken Sie Weiter .
- Klicken Sie erneut auf Weiter .
- Klicken Sie abschließend auf Akzeptieren .
Sobald diese Schritte abgeschlossen sind, werden Sie mit einem lokalen Konto statt mit einem Microsoft-Konto zu Ihrem Windows 11-Desktop weitergeleitet.
Obwohl Microsoft es schwierig macht, Windows 11 ohne ein Online-Microsoft-Konto einzurichten, gibt es mehrere Workarounds. Eine Alternative besteht darin, zunächst ein Microsoft-Konto zu verwenden, ein lokales Konto zu erstellen und anschließend das Windows 11-Konto mit Microsoft-Anmeldeinformationen zu löschen.



Schreibe einen Kommentar