So installieren Sie Windows 11 auf einer VirtualBox-VM
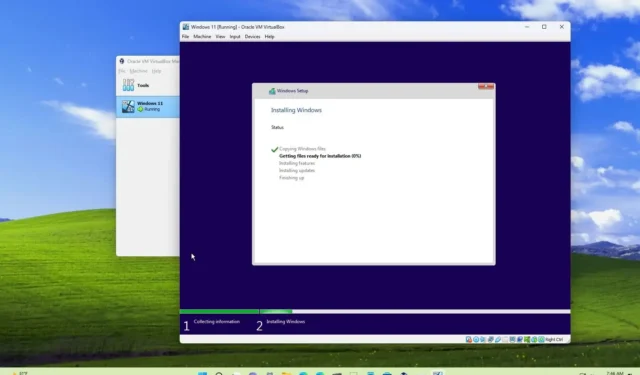
UPDATE 02.08.2023: Sie können Windows 11 auf einer virtuellen VirtualBox-Maschine installieren , und in dieser Anleitung erfahren Sie, wie. VirtualBox ist eine Open-Source-Virtualisierungsplattform von Oracle, die es einfach macht, virtuelle Maschinen zu erstellen, um Windows 11, Windows 10 oder ein anderes Betriebssystem neben der Hauptinstallation auf derselben Hardware auszuführen.
Wenn Sie Windows 11 22H2 oder 21H2 ohne Workarounds installieren möchten, müssen Sie VirtualBox 7 oder höher installieren , da die Virtualisierungsplattform ab der Veröffentlichung Unterstützung für TPM 1.2 und 2.0 sowie Secure Boot umfasst, um die Hardwareanforderungen zu erfüllen. Andernfalls erhalten Sie während der Installation die Meldung „Dieser PC kann Windows 11 nicht ausführen“ .
In dieser Anleitung erfahren Sie, wie Sie eine virtuelle Maschine erstellen und Windows 11 auf VirtualBox installieren.
Installieren Sie Windows 11 auf VirtualBox
Wenn Sie planen, eine virtuelle Windows 11-Maschine einzurichten, müssen Sie VirtualBox installieren , die neueste ISO-Datei von Windows 11 herunterladen und dann mit den folgenden Anweisungen fortfahren.
Führen Sie die folgenden Schritte aus, um Windows 11 auf einer virtuellen VirtualBox-Maschine zu installieren:
-
Öffnen Sie VirtualBox .
-
Klicken Sie auf das Menü „Maschine“ und wählen Sie die Option „Neu“ .
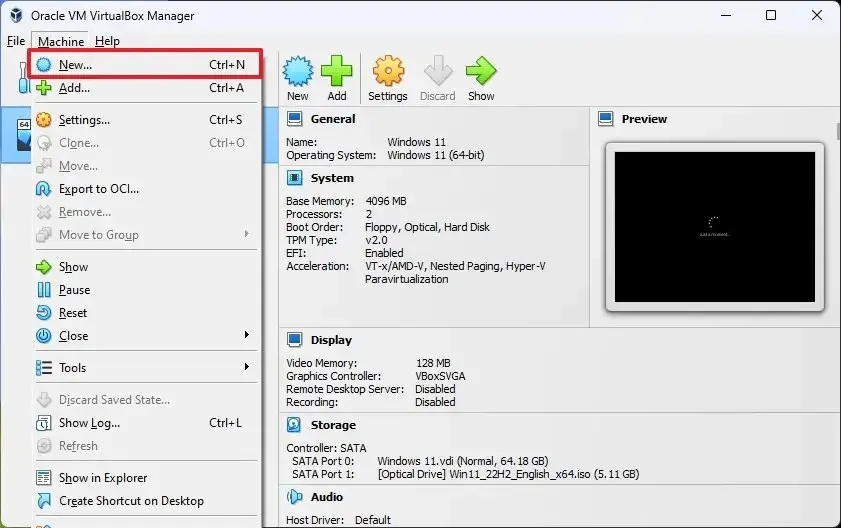
-
Bestätigen Sie im Feld „Name“ einen beschreibenden Namen für die virtuelle Maschine – zum Beispiel Windows 11.
-
(Optional) Geben Sie in der Einstellung „Ordner“ den Speicherort der virtuellen Maschine an.
-
Geben Sie in der Einstellung „ISO-Image“ den Pfad und den Windows 11-ISO-Dateinamen an.
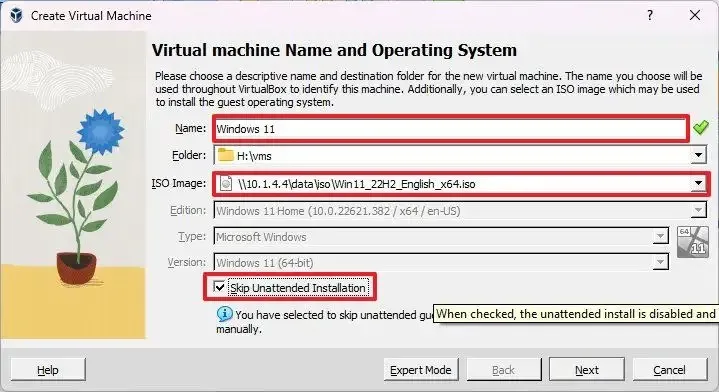
-
Aktivieren Sie die Option „Unbeaufsichtigte Installation überspringen“ .
-
Klicken Sie auf die Schaltfläche Weiter .
-
Wählen Sie 4 GB oder mehr Systemspeicher aus, den Sie dem Gerät zuweisen möchten.
-
Wählen Sie je nach Hardwarekonfiguration zwei oder mehr Prozessoren aus.
-
Aktivieren Sie die Option EFI aktivieren .
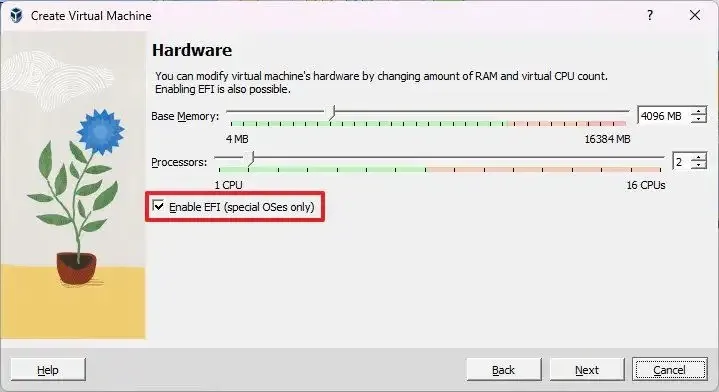
-
Aktivieren Sie die Option „Jetzt eine virtuelle Festplatte erstellen“ .
-
Wählen Sie 64 GB oder mehr aus, um Windows 11 auf der virtuellen Maschine zu installieren.
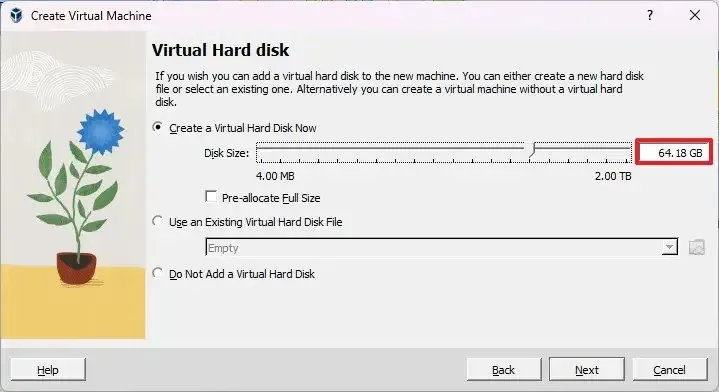
-
Klicken Sie auf die Schaltfläche Weiter .
-
Klicken Sie auf die Schaltfläche „Fertig stellen“ .
-
Klicken Sie mit der rechten Maustaste auf die virtuelle Maschine, wählen Sie das Untermenü „Start “ und wählen Sie die Option „Normaler Start“ .
-
Klicken Sie auf der Seite „Windows Setup“ auf die Schaltfläche „Weiter“ .
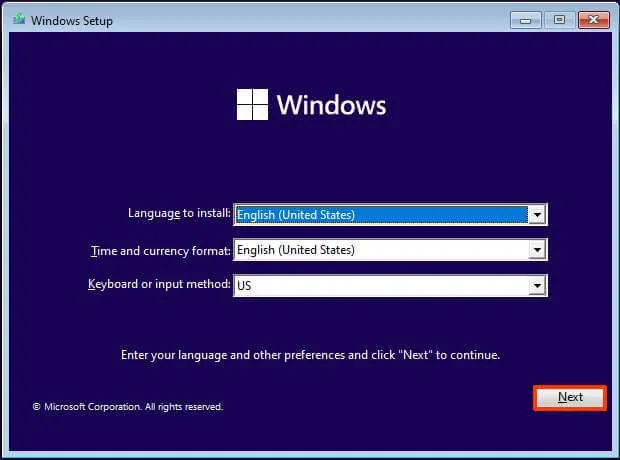
-
Klicken Sie auf die Schaltfläche Jetzt installieren .
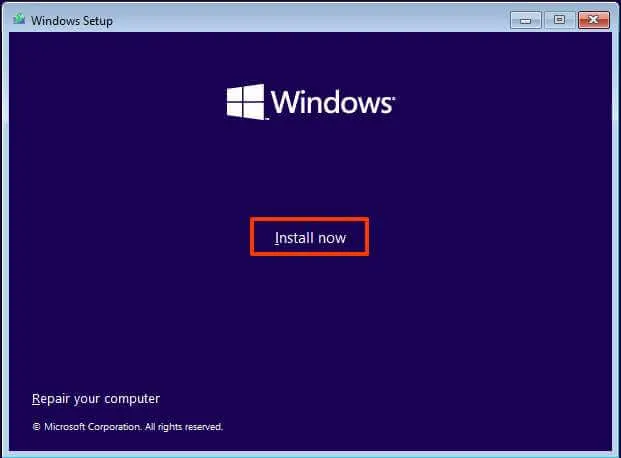
-
(Optional) Klicken Sie auf die Option „Ich habe keinen Produktschlüssel“ . (Sie können es jederzeit nach der Installation aktivieren.)
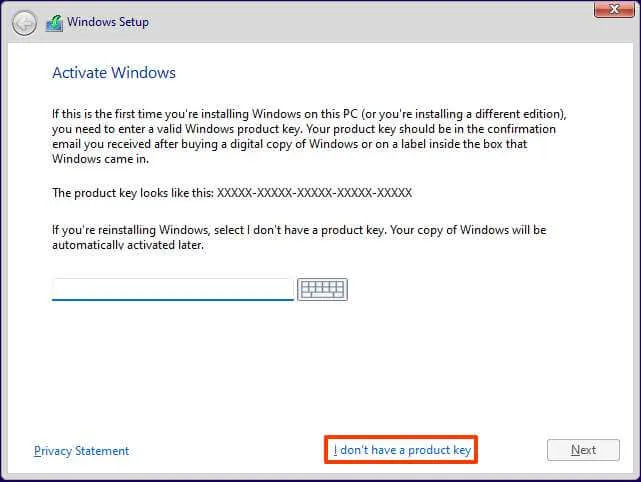
-
Wählen Sie die Edition von „Windows 11“, die Ihr Lizenzschlüssel aktiviert (falls zutreffend).
-
Aktivieren Sie die Option „Ich akzeptiere die Lizenzbedingungen“ .
-
Klicken Sie auf die Schaltfläche Weiter .
-
Wählen Sie die Option „Benutzerdefiniert: Nur Windows installieren (erweitert)“ .
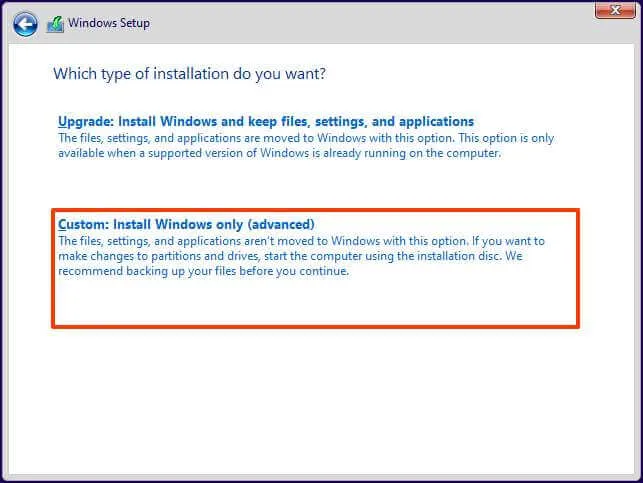
-
Wählen Sie die Festplatte (Laufwerk 0 nicht zugewiesener Speicherplatz) aus, um Windows 11 auf einer virtuellen VirtualBox-Maschine zu installieren.
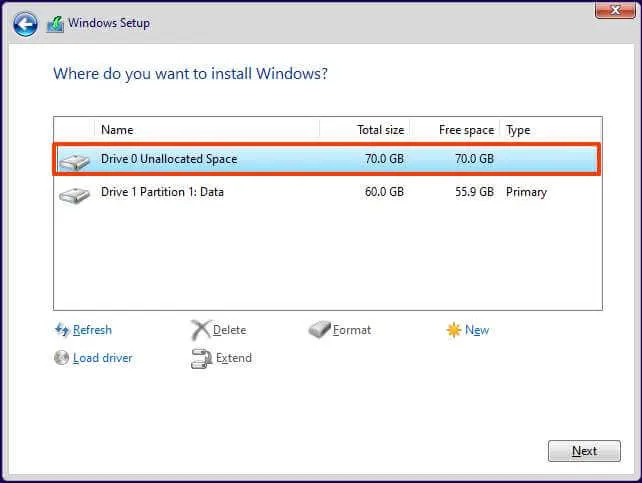
-
Klicken Sie auf die Schaltfläche Weiter .
-
Wählen Sie nach der Installation auf der ersten Seite des Out-of-the-Box-Erlebnisses (OOBE) Ihre Regionseinstellung aus .
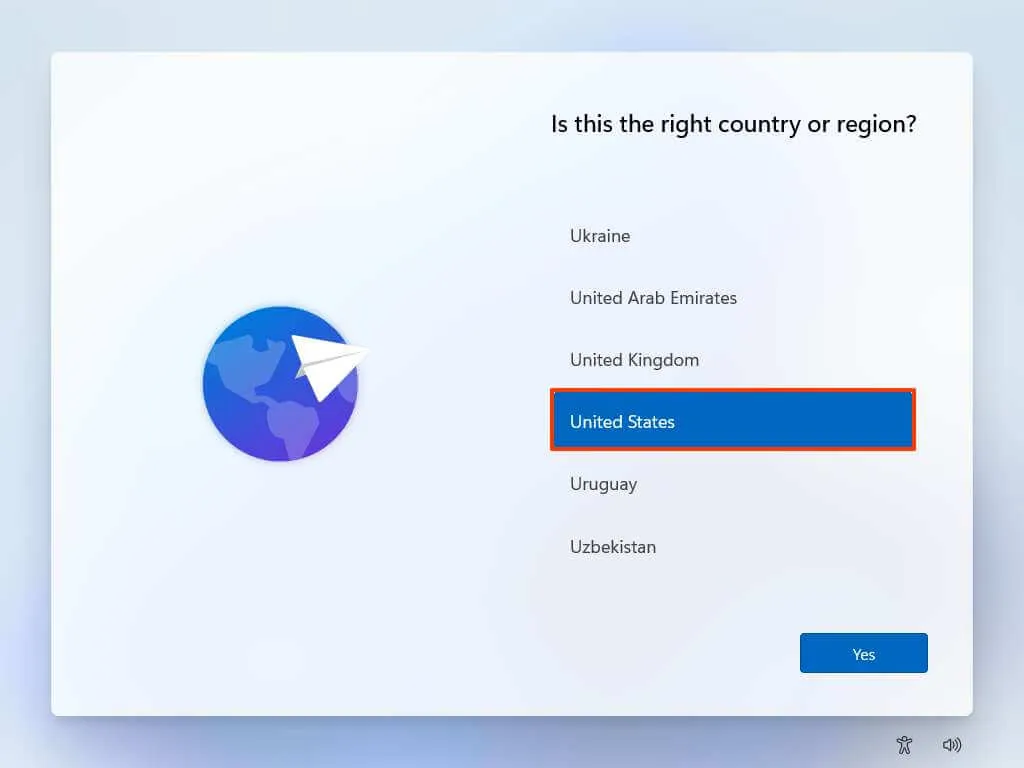
-
Klicken Sie auf die Schaltfläche „Ja“ .
-
Wählen Sie Ihre Tastaturlayout-Einstellung.
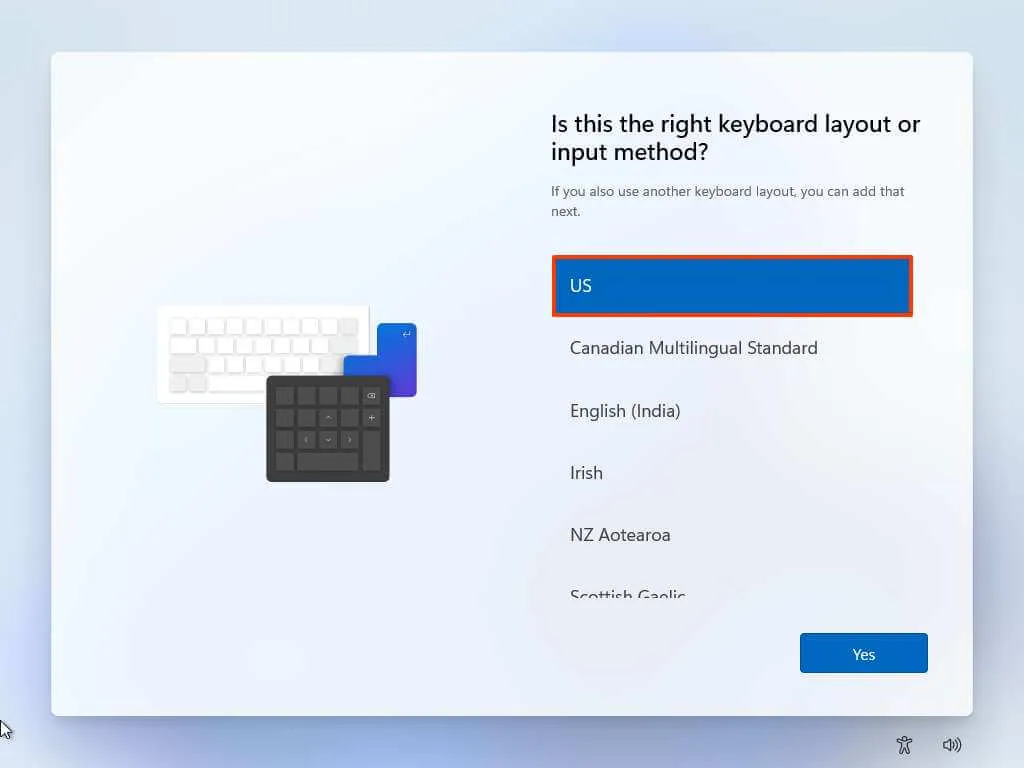
-
Klicken Sie auf die Schaltfläche „Ja“ .
-
Klicken Sie auf die Schaltfläche „Überspringen“ , wenn Sie kein zweites Layout konfigurieren müssen.
-
Der Computer stellt automatisch eine Verbindung zum Netzwerk her, wenn er eine Ethernet- Verbindung verwendet. Wenn Sie über eine drahtlose Verbindung verfügen, müssen Sie die Verbindung manuell einrichten (möglicherweise ist ein Sicherheitsschlüssel erforderlich).
-
(Optional) Bestätigen Sie einen Namen für den Computer.

-
Klicken Sie auf die Schaltfläche Weiter . (Das Gerät wird automatisch neu gestartet.)
-
Wählen Sie die Option „Für den persönlichen Gebrauch einrichten“, wenn Sie eine Kopie von Windows 11 Pro einrichten. Die „Home“-Edition verfügt nicht über diese Option.
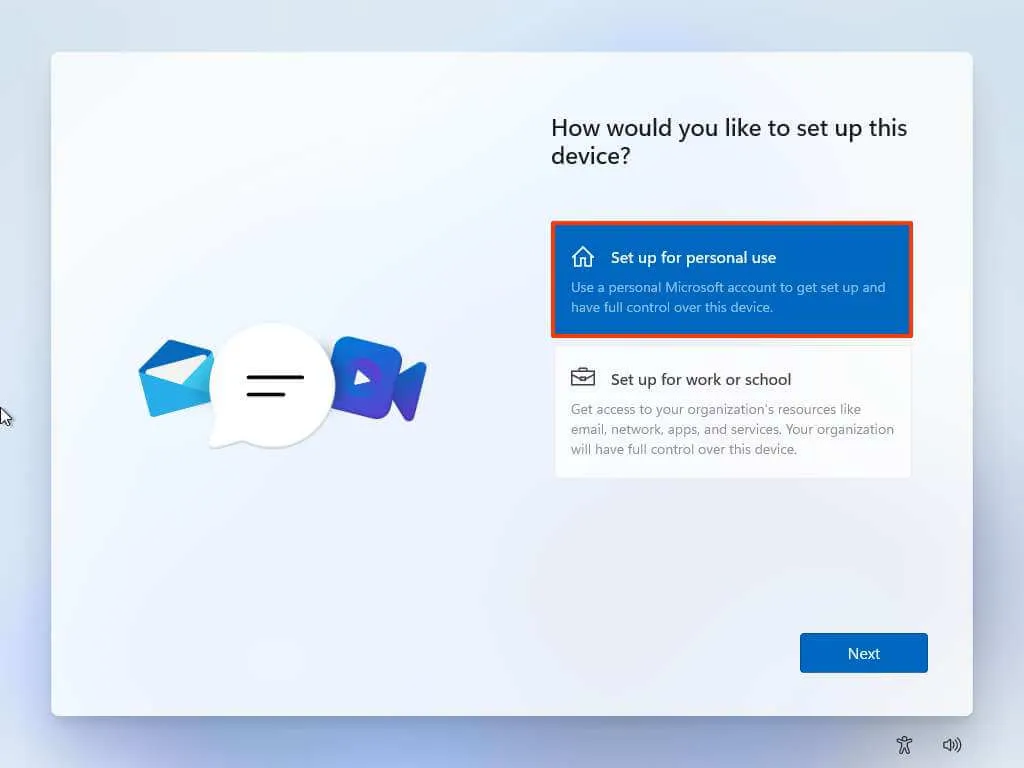
-
Klicken Sie auf die Schaltfläche Weiter .
-
Klicken Sie auf die Schaltfläche Anmelden .
-
Bestätigen Sie die E-Mail-Adresse, Telefonnummer oder Skype-Identifikation Ihres Microsoft-Kontos, um ein Konto zu erstellen.
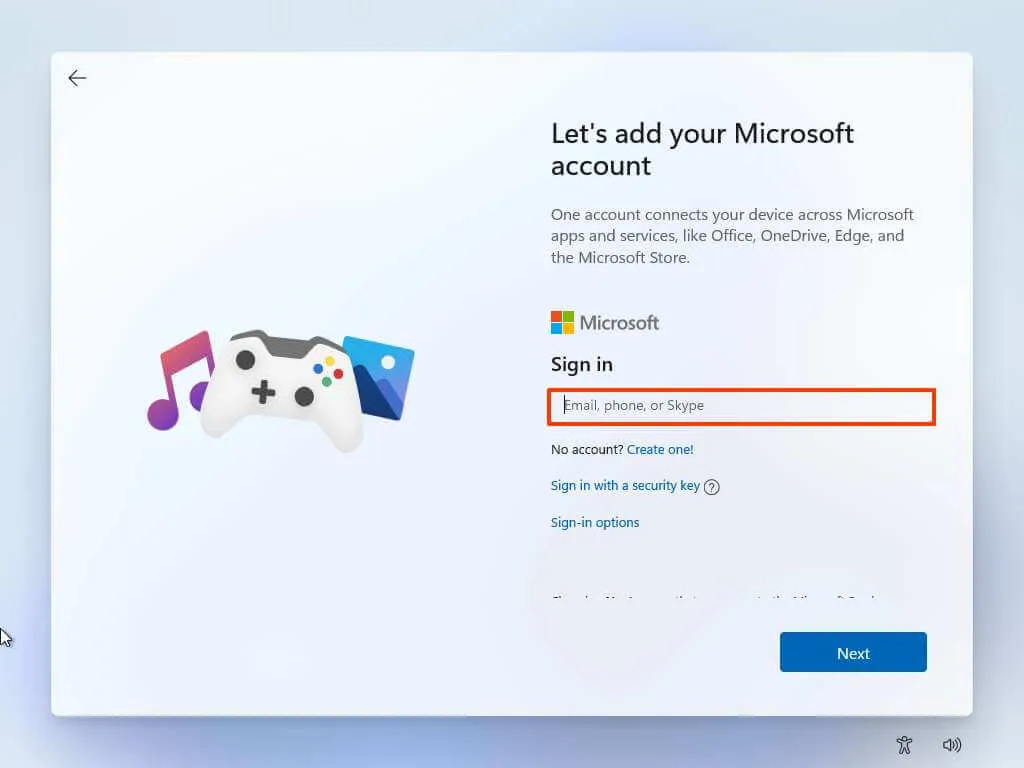
-
Klicken Sie auf die Schaltfläche Weiter .
-
Bestätigen Sie das Passwort Ihres Microsoft-Kontos.
-
Klicken Sie auf die Schaltfläche Weiter .
-
Klicken Sie auf die Einstellung „Weitere Optionen anzeigen“ .
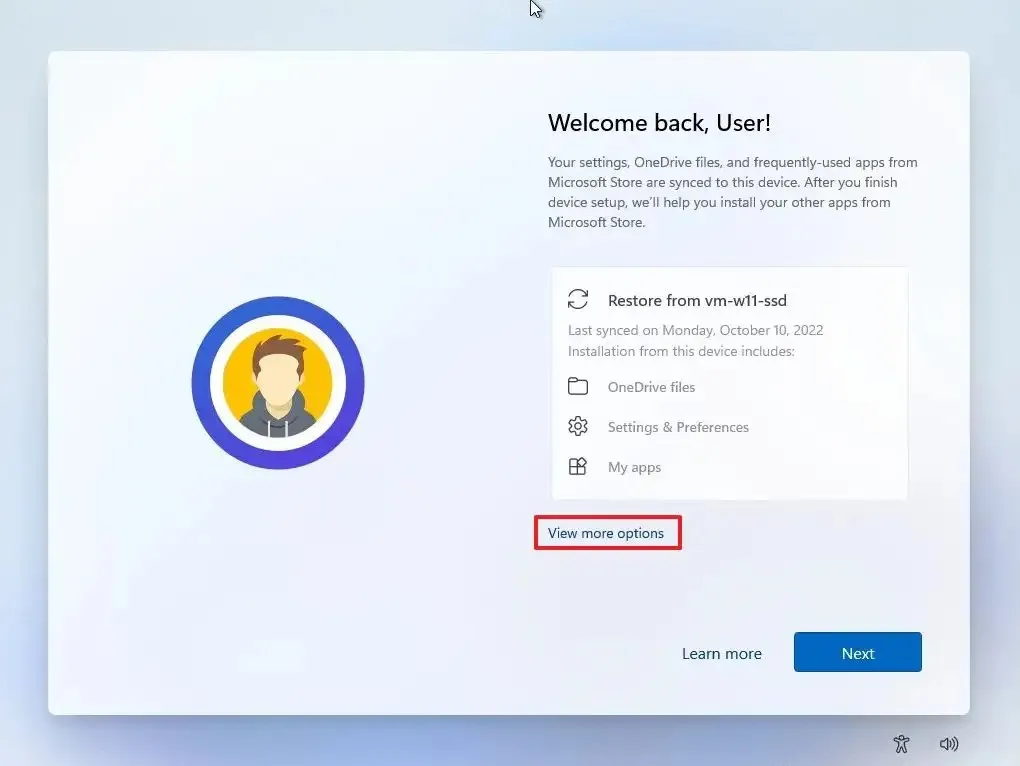
-
Wählen Sie die Option „Als neues Gerät einrichten“ .
-
Klicken Sie auf die Schaltfläche Weiter .
-
Klicken Sie auf die Schaltfläche PIN erstellen .
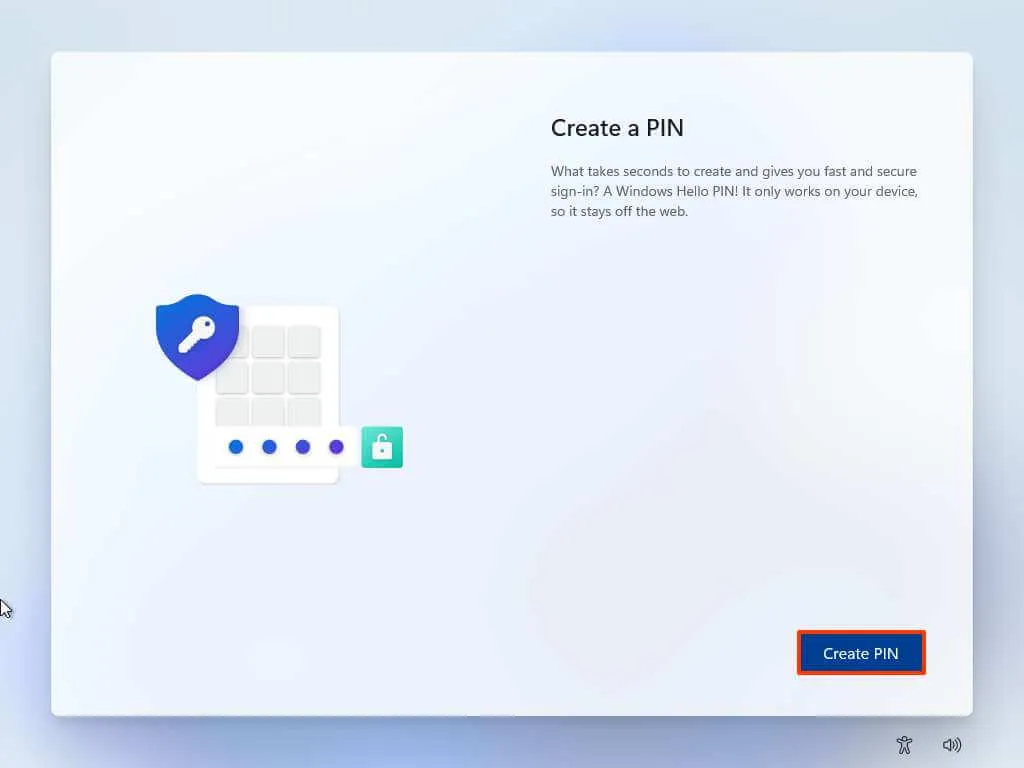
-
Erstellen Sie eine neue vierstellige PIN.
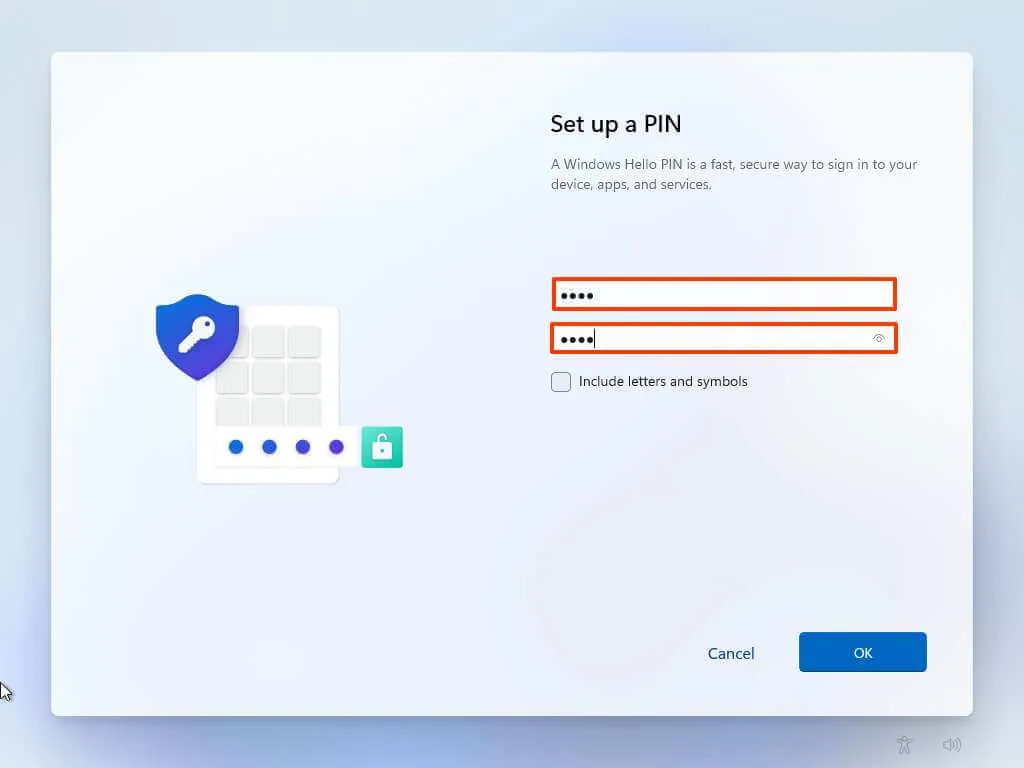
-
Klicken Sie auf die Schaltfläche OK .
-
Bestätigen Sie die Datenschutzeinstellungen, die am besten zu Ihrer Situation passen, indem Sie den Kippschalter für jede Einstellung ein- oder ausschalten.
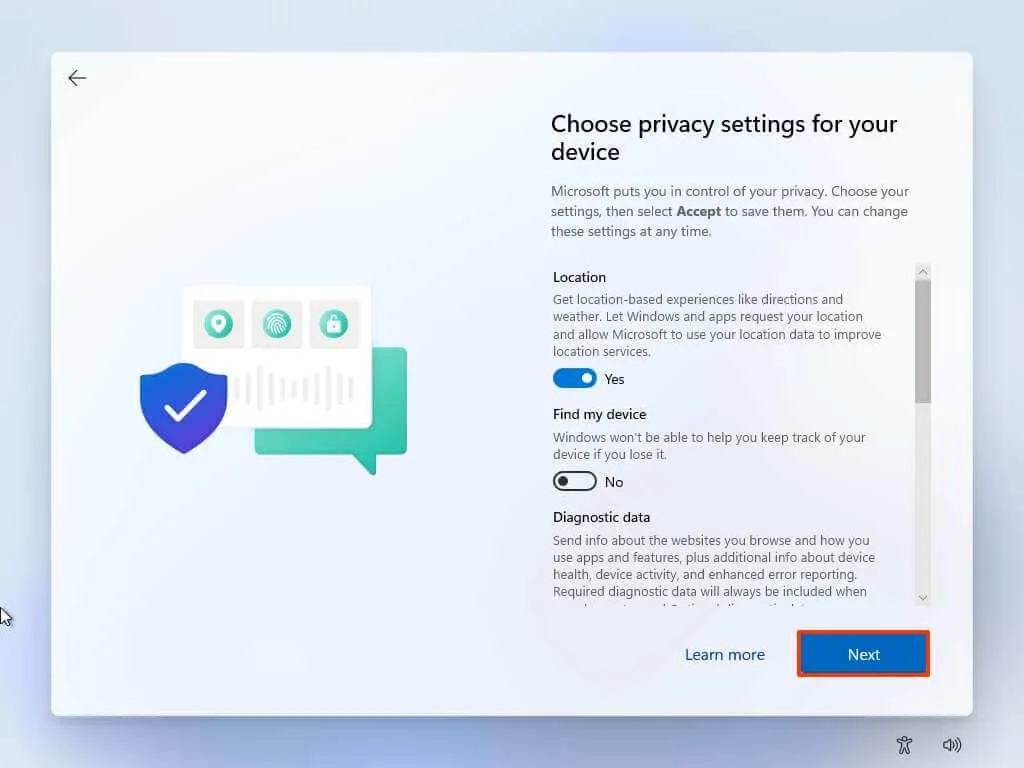
-
Klicken Sie auf die Schaltfläche Weiter .
-
Klicken Sie erneut auf die Schaltfläche Weiter .
-
Klicken Sie auf die Schaltfläche „Akzeptieren“ .

-
(Optional) Wählen Sie auf der Seite „Passen Sie Ihr Gerät an“ eine oder mehrere Möglichkeiten aus, wie Sie das Gerät verwenden möchten, damit das Setup während dieser Erfahrung Anpassungen von Tools und Diensten vorschlagen kann.
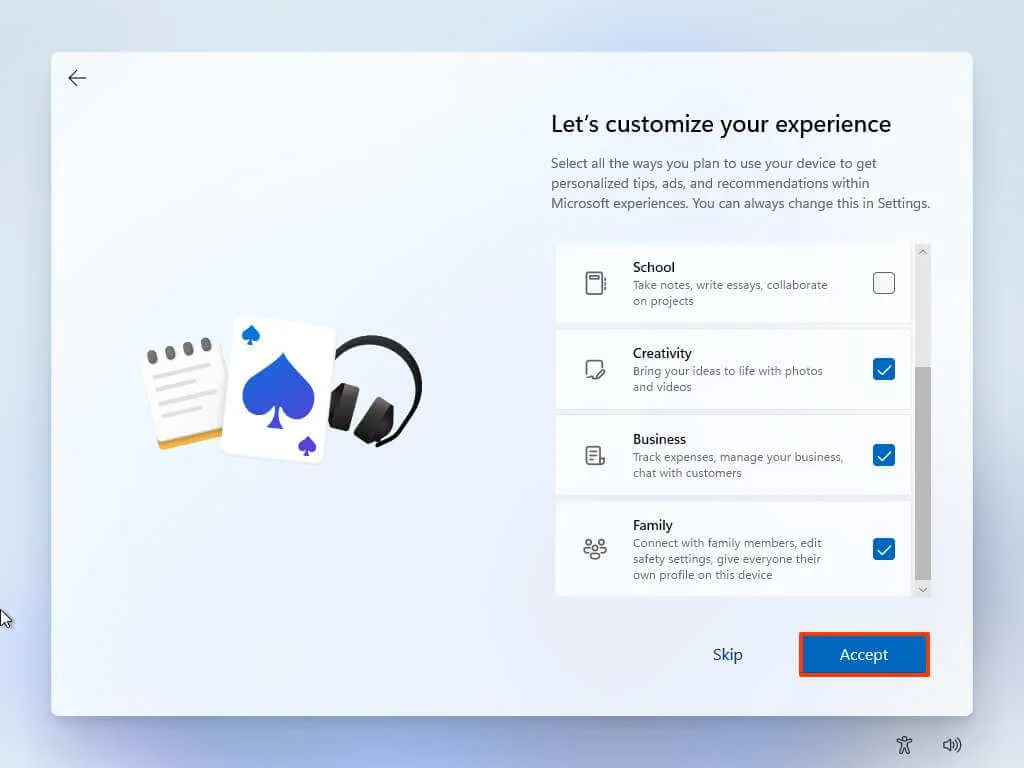
-
Klicken Sie auf die Schaltfläche „Akzeptieren“ , um fortzufahren. Oder klicken Sie auf die Schaltfläche „Überspringen“ , um diesen Teil der Einrichtung zu überspringen.
-
Wählen Sie die Schaltfläche „Weiter“ , um Ihre Ordner „Desktop“, „Bilder“ und „Dokumente“ automatisch in die Cloud hochzuladen. Oder wählen Sie die Option „Datei nur auf diesem PC speichern“ .
-
Klicken Sie auf die Schaltfläche Weiter .
-
Klicken Sie auf die Schaltfläche „Ablehnen“ , um die Microsoft 365-Einrichtung zu überspringen (falls zutreffend).
-
Klicken Sie auf die Option „Vorerst überspringen“ , um die Game Pass-Aktion zu überspringen (falls zutreffend).
-
Klicken Sie nach der Installation auf dem Windows 11-Desktop auf das Menü „ Geräte “ und wählen Sie die Option „CD-Image für Gastzusätze einfügen“ .
Kurzer Hinweis: Die Guest Additions sind das Paket, das alle VirtualBox-Treiber enthält, damit das Betriebssystem in der virtuellen Umgebung ordnungsgemäß funktioniert.
-
Öffnen Sie den Datei-Explorer in der virtuellen Maschine.
-
Klicken Sie auf der linken Seite auf Dieser PC .
-
Doppelklicken Sie im Abschnitt „Geräte und Laufwerke“, um die CD „VirtualBox Guest Additions“ zu öffnen.
-
Doppelklicken Sie auf die Datei VBoxWindowsAdditions.exe , um das Installationsprogramm zu starten.
-
Klicken Sie auf die Schaltfläche Weiter .
-
Klicken Sie erneut auf die Schaltfläche Weiter .
-
Klicken Sie auf die Schaltfläche „Installieren“ .
-
Wählen Sie die Option Jetzt neu starten .
-
Klicken Sie auf die Schaltfläche „Fertig stellen“ .
Nachdem Sie die Schritte abgeschlossen haben, wird die virtuelle Maschine neu gestartet und Sie können mit der Verwendung von Windows 11 beginnen.
Installieren Sie Windows 11 auf VirtualBox (Problemumgehung)
Sie müssen diese Anweisungen nicht verwenden, wenn Sie VirtualBox Version 7 oder höher haben. Verwenden Sie stattdessen die oben genannten Anweisungen.
Führen Sie die folgenden Schritte aus, um eine virtuelle Maschine zum Hosten von Windows 11 unter Umgehung von TPM und Secure Boot zu erstellen:
-
Öffnen Sie VirtualBox .
-
Klicken Sie auf das Menü „Maschine“ und wählen Sie die Option „Neu“ .
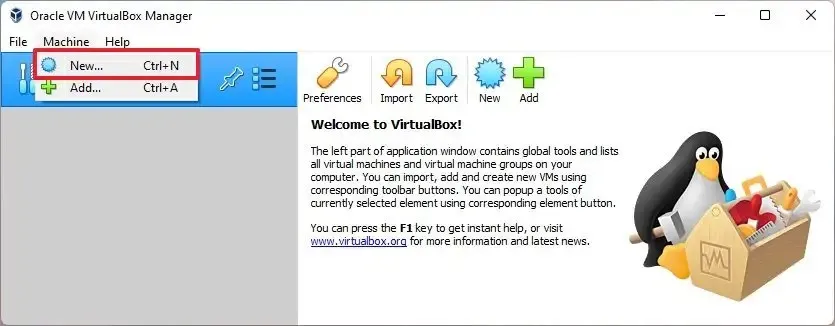
-
Bestätigen Sie in der Feldoption „Name“ einen beschreibenden Namen für die virtuelle Maschine. Beispiel: vm-win11-lab .
-
(Optional) Wählen Sie in der Option „Maschinenordner“ den Ordnerspeicherort aus, um die Windows 11-VM zu erstellen.
-
Wählen Sie in der Option „Typ“ die Option „Microsoft Windows-Plattform“ aus .
-
Wählen Sie in der Option „Version“ die Option „Windows 11 (64-Bit)“ aus .
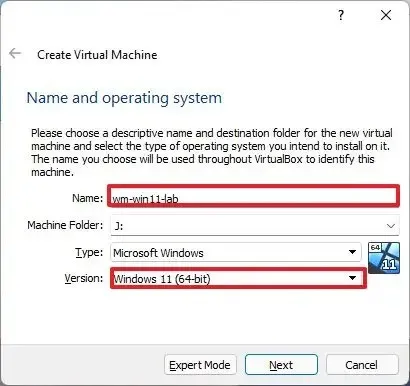
-
Klicken Sie auf die Schaltfläche Weiter .
-
Wählen Sie 4 GB oder mehr Systemspeicher aus, den Sie dem Gerät zuweisen möchten.
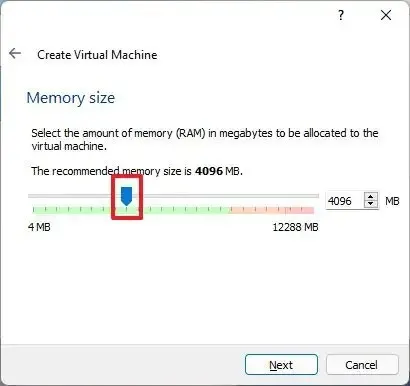
-
Wählen Sie die Option „Jetzt eine virtuelle Festplatte erstellen“ .
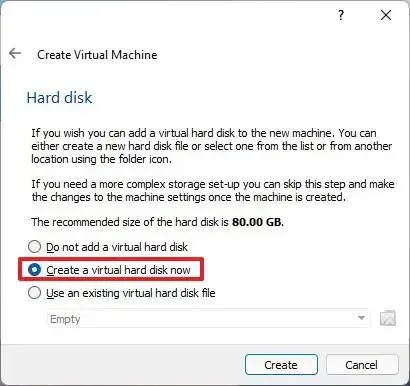
-
Klicken Sie auf die Schaltfläche Erstellen .
-
Wählen Sie die Option „VDI (VirtualBox Disk Image)“ .
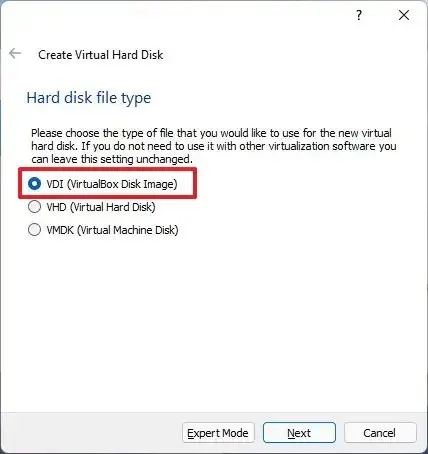
Kurzer Hinweis: Die App unterstützt mehrere Festplattendateitypen, einschließlich VDI, VHD (Virtual Hard Disk) und VMDK (Virtual Machine Disk). Während jede Option ihre Vor- und Nachteile hat, ist die VDI-Option für die meisten Anwendungsfälle für allgemeine Zwecke optimal. -
Klicken Sie auf die Schaltfläche Weiter .
-
Wählen Sie die Option „Dynamisch zugewiesen “, um die Größe des Laufwerks nach Bedarf zu vergrößern.
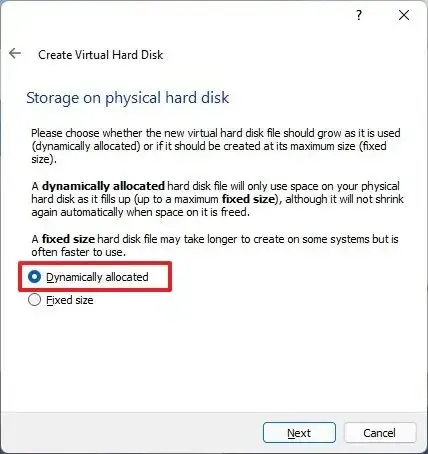
-
Klicken Sie auf die Schaltfläche Weiter .
-
Geben Sie die Größe der virtuellen Festplatte an.
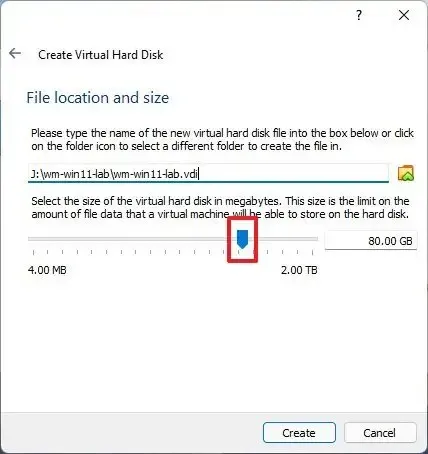
Kurzer Hinweis: Die standardmäßigen 80 GB eignen sich für Installationen und leichte Anwendungen, die Größe hängt jedoch von den Anwendungen und Dateien ab, die Sie auf dem Laufwerk speichern möchten. -
Klicken Sie auf die Schaltfläche Erstellen .
-
Klicken Sie mit der rechten Maustaste auf die neu erstellte virtuelle Maschine auf der linken Seite und wählen Sie die Option „Einstellungen“ .
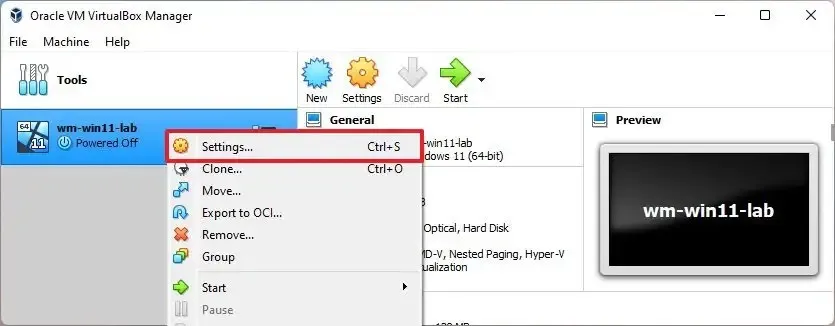
-
Klicken Sie auf System .
-
Klicken Sie auf die Registerkarte Motherboard .
-
(Optional) Konfigurieren Sie in der Option „Startreihenfolge“ die Startreihenfolge, indem Sie das Element auswählen und die Auf- und Abwärtspfeile auf der linken Seite verwenden. Oder deaktivieren Sie das Kontrollkästchen, um Peripheriegeräte zu trennen.
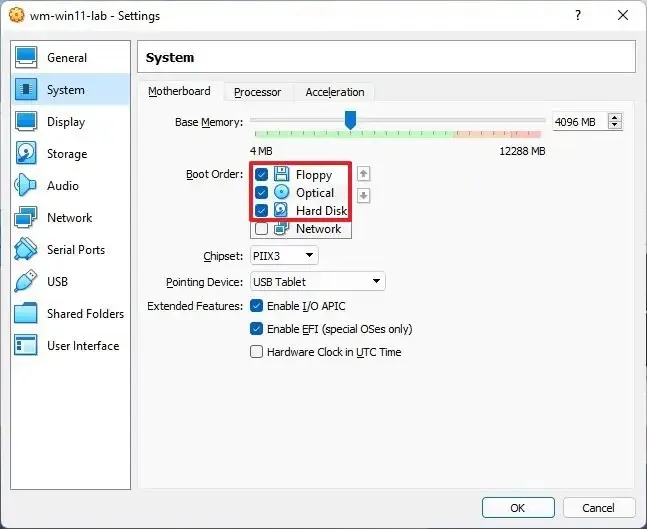
-
Klicken Sie auf die Registerkarte Prozessor .
-
Verwenden Sie in der Option „Prozessoren“ den Schieberegler, um auszuwählen, wie viele Prozessoren der virtuellen Windows 11-Maschine zugewiesen werden sollen.
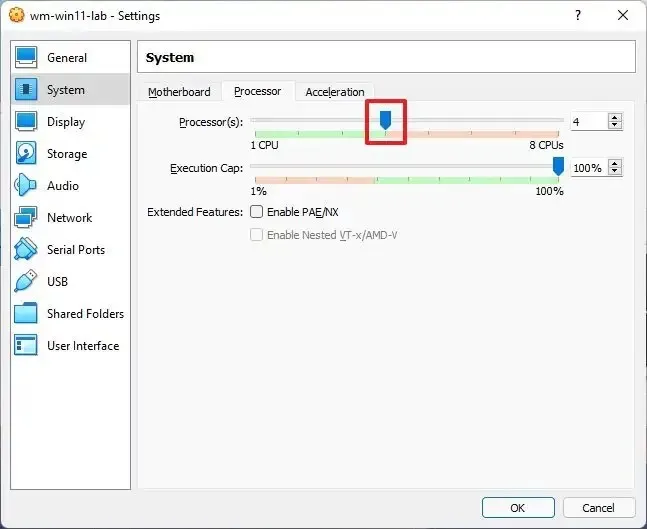
Kurzer Hinweis: Die Auswahl hängt von Ihrer Hardwarekapazität ab, aber normalerweise möchten Sie mindestens zwei bis vier Kerne pro Windows 11-Maschine bereitstellen. -
Klicken Sie auf Speicher .
-
Wählen Sie im Abschnitt „Speichergeräte“ die Option „Optisches Laufwerk“ (Disc-Symbol) .
-
Klicken Sie im Abschnitt „Attribute“ auf das Disc-Symbolmenü und wählen Sie die Option „Disk-Datei auswählen“ .
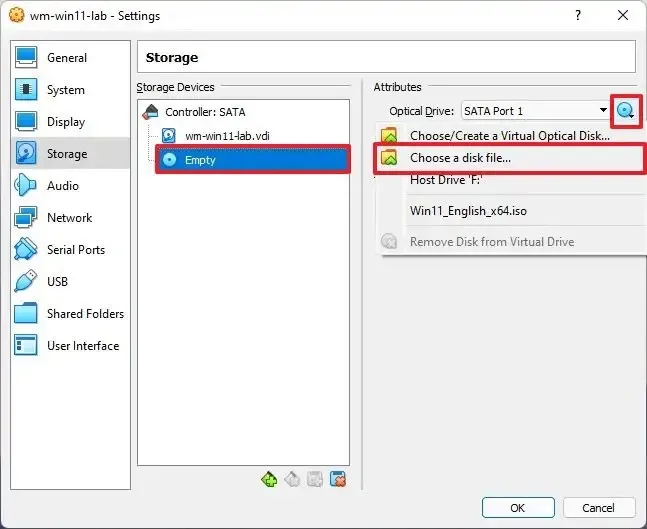
-
Wählen Sie die Windows 11 ISO-Datei aus.
-
Klicken Sie auf die Schaltfläche „Öffnen“ , um das Installationsmedium bereitzustellen.
-
(Optional) Klicken Sie auf „Anzeigen“ .
-
Klicken Sie auf die Registerkarte Bildschirm .
-
(Optional) Aktivieren Sie in der Option „ Beschleunigung “ die Option „3D-Beschleunigung aktivieren“ , um die Videoleistung zu verbessern.
-
Verwenden Sie in der Option „Videospeicher“ den Schieberegler und geben Sie die Größe des Videospeichers der virtuellen Maschine an. (Je mehr desto besser.)
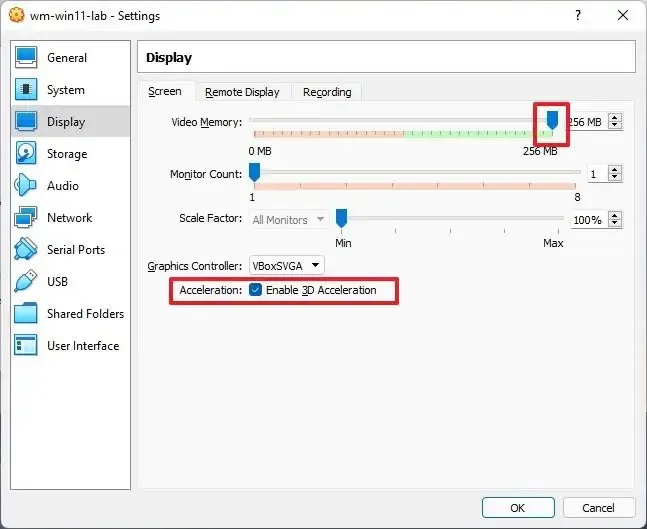
-
Klicken Sie auf die Schaltfläche OK .
-
Klicken Sie mit der rechten Maustaste auf die virtuelle Maschine, wählen Sie das Untermenü „Start “ und wählen Sie die Option „Normaler Start“ .
-
Verwenden Sie auf der Seite „Windows Setup“ die Tastenkombination „Umschalt + F10“ , um die Eingabeaufforderung zu öffnen.
-
Geben Sie den folgenden Befehl ein und drücken Sie die Eingabetaste:
regedit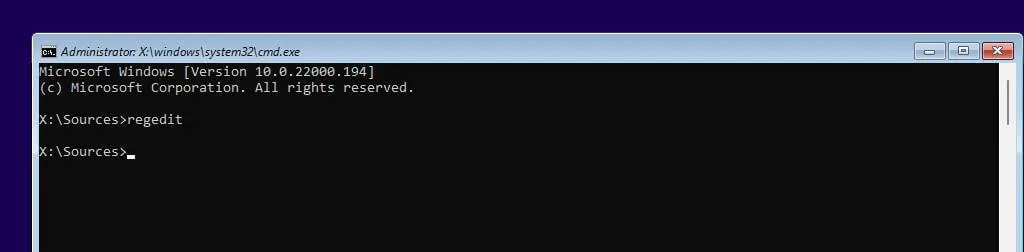
-
Navigieren Sie zu folgendem Pfad:
HKEY_LOCAL_MACHINE\SYSTEM\Setup -
Klicken Sie mit der rechten Maustaste auf die Schaltfläche „Setup (Ordner)“, wählen Sie „ Neu “ und dann die Option „Schlüssel“ .
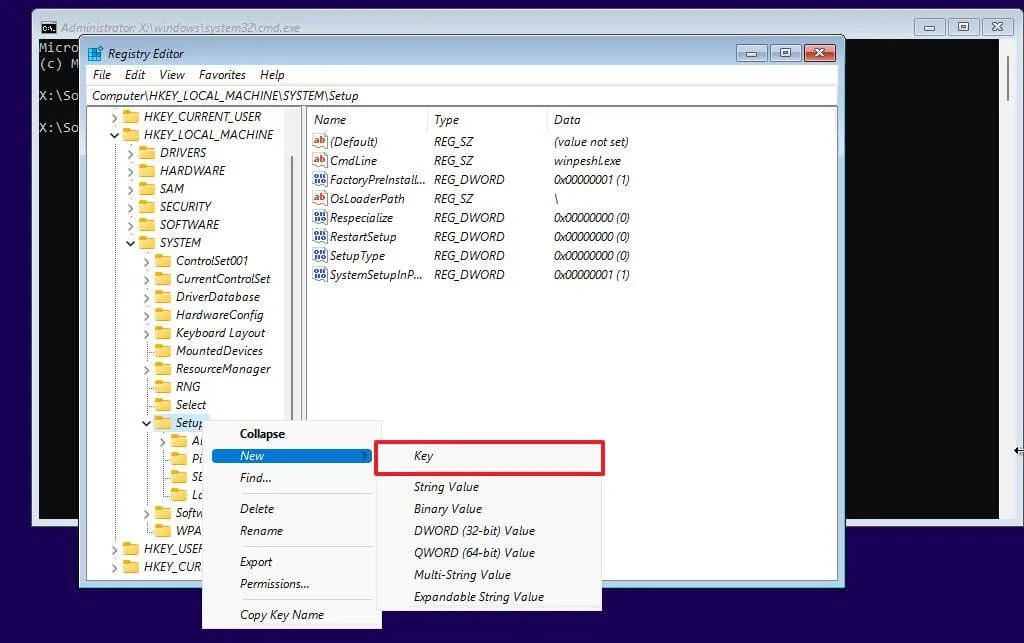
-
Benennen Sie den Schlüssel LabConfig und drücken Sie die Eingabetaste.
-
Klicken Sie mit der rechten Maustaste auf den LabConfig- Schlüssel (Ordner), wählen Sie „ Neu“ und dann die Option „DWORD-Wert (32-Bit)“ .
-
Benennen Sie den Schlüssel „BypassTPMCheck“ und drücken Sie die Eingabetaste .
-
Doppelklicken Sie auf den neu erstellten Schlüssel und legen Sie seinen Wert von 0 auf 1 fest .
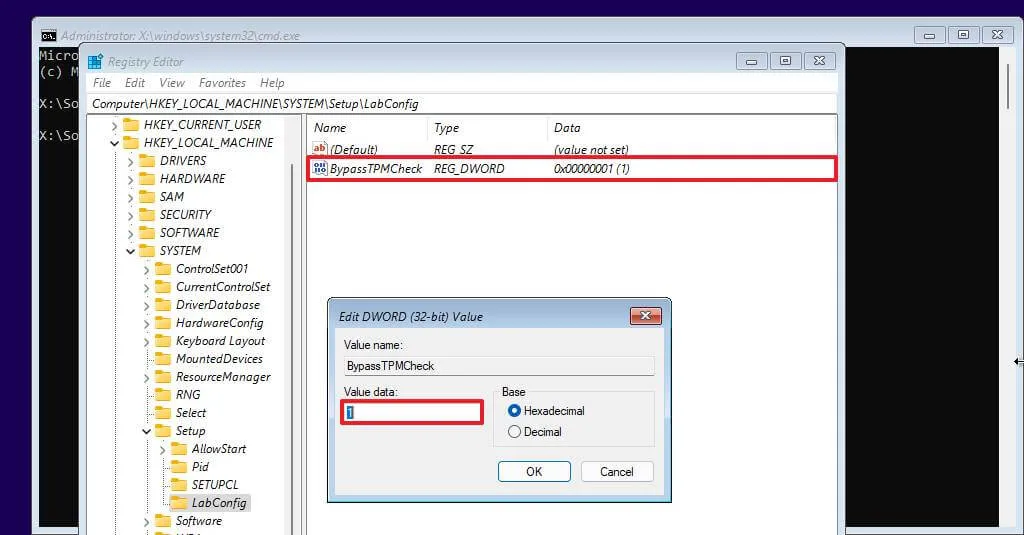
-
Klicken Sie auf die Schaltfläche OK .
-
Klicken Sie mit der rechten Maustaste auf den LabConfig- Schlüssel (Ordner), wählen Sie „ Neu“ und dann die Option „DWORD-Wert (32-Bit)“ .
-
Benennen Sie das DWORD BypassSecureBootCheck und drücken Sie die Eingabetaste .
-
Doppelklicken Sie auf den neu erstellten Schlüssel und legen Sie seinen Wert von 0 auf 1 fest .
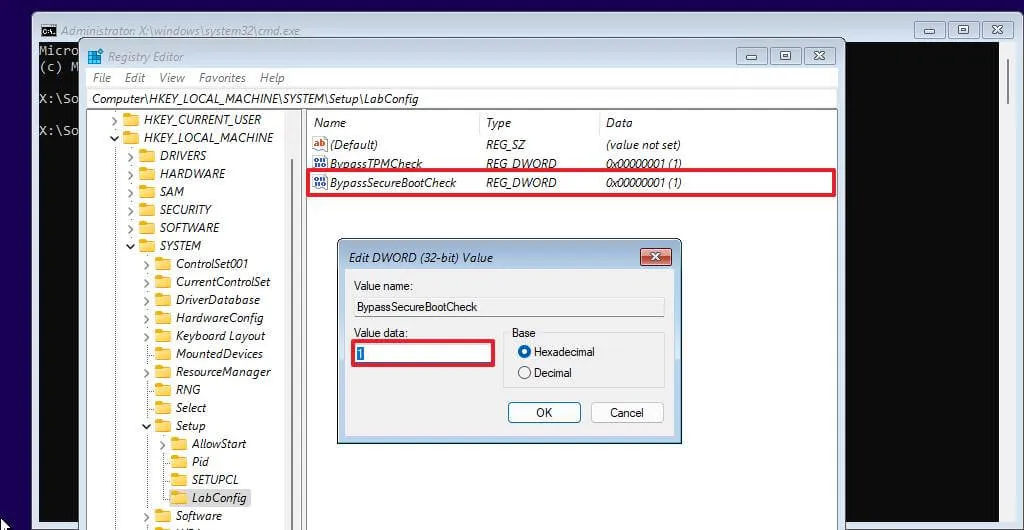
-
Klicken Sie auf die Schaltfläche OK .
-
Klicken Sie auf die Schaltfläche Weiter .
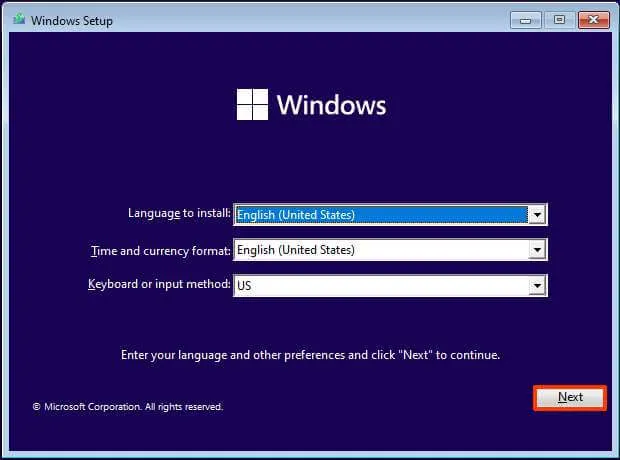
-
Klicken Sie auf die Schaltfläche Jetzt installieren .
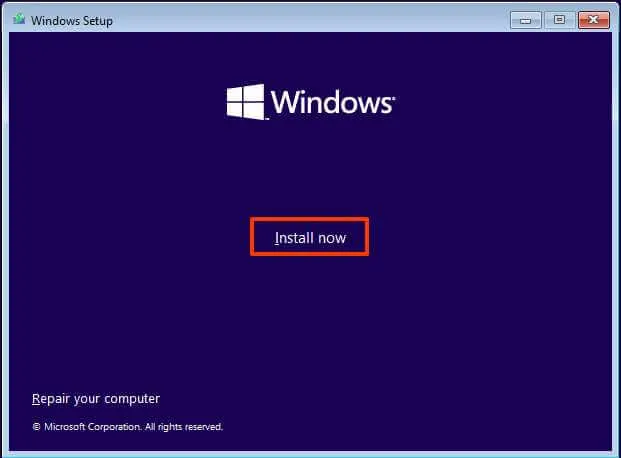
-
Klicken Sie bei einer Neuinstallation auf die Option „Ich habe keinen Produktschlüssel“ . Wenn Windows 11 nach der Installation zuvor aktiviert wurde, erfolgt die Reaktivierung automatisch.
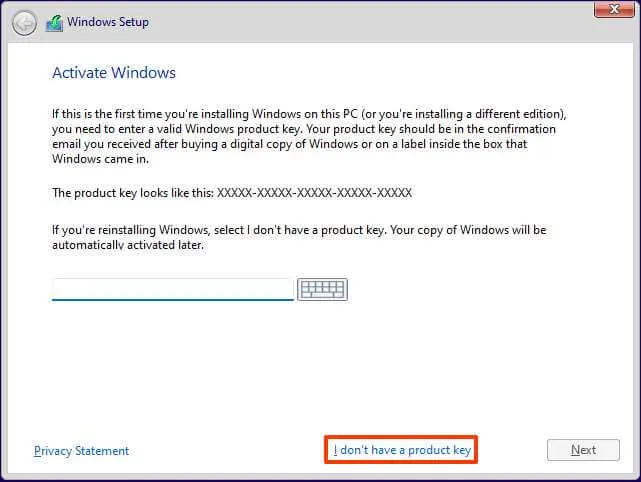
-
Wählen Sie die Edition von „Windows 11“, die Ihr Lizenzschlüssel aktiviert (falls zutreffend).
-
Aktivieren Sie die Option „Ich akzeptiere die Lizenzbedingungen“ .
-
Klicken Sie auf die Schaltfläche Weiter .
-
Wählen Sie die Option „Benutzerdefiniert: Nur Windows installieren (erweitert)“ .
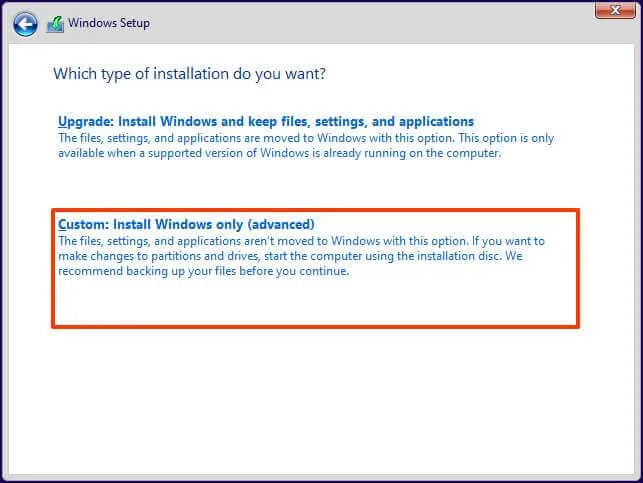
-
Wählen Sie die Festplatte (Laufwerk 0 nicht zugewiesener Speicherplatz) aus, um Windows 11 auf einer virtuellen VirtualBox-Maschine zu installieren.
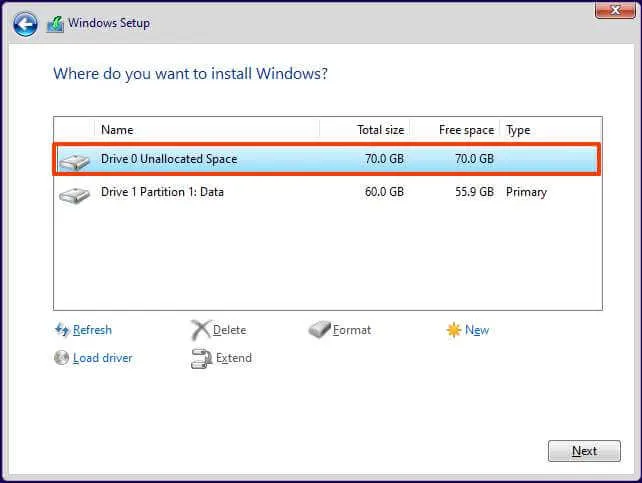
-
Klicken Sie auf die Schaltfläche Weiter .
-
Wählen Sie nach der Installation auf der ersten Seite des Out-of-the-Box-Erlebnisses (OOBE) Ihre Regionseinstellung aus .
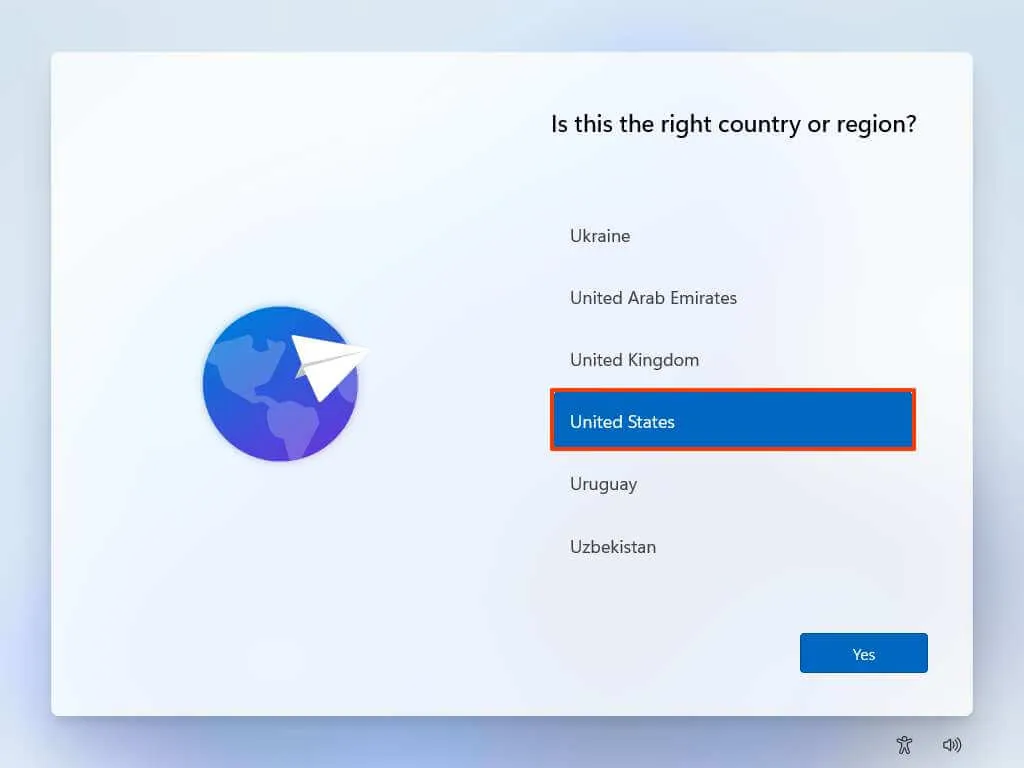
-
Klicken Sie auf die Schaltfläche „Ja“ .
-
Wählen Sie Ihre Tastaturlayout-Einstellung.
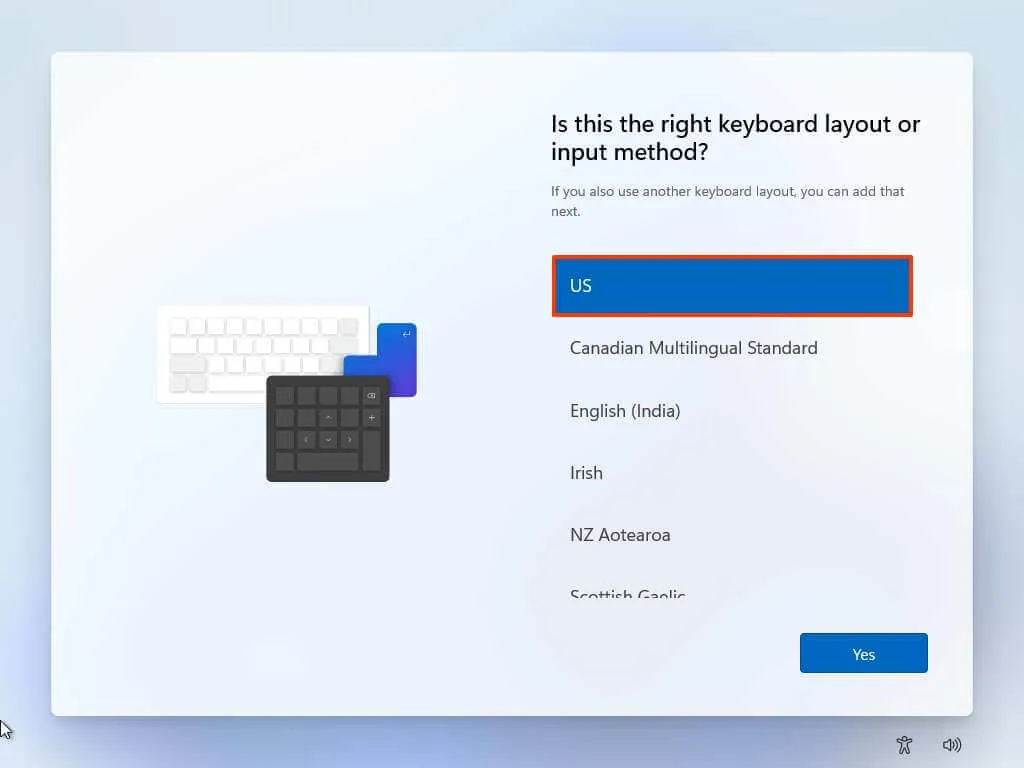
-
Klicken Sie auf die Schaltfläche „Ja“ .
-
Klicken Sie auf die Schaltfläche „Überspringen“ , wenn Sie kein zweites Layout konfigurieren müssen.
-
Der Computer stellt automatisch eine Verbindung zum Netzwerk her, wenn er eine Ethernet- Verbindung verwendet. Wenn Sie über eine drahtlose Verbindung verfügen, müssen Sie die Verbindung manuell einrichten (möglicherweise ist ein Sicherheitsschlüssel erforderlich).
-
(Optional) Bestätigen Sie einen Namen für den Computer.
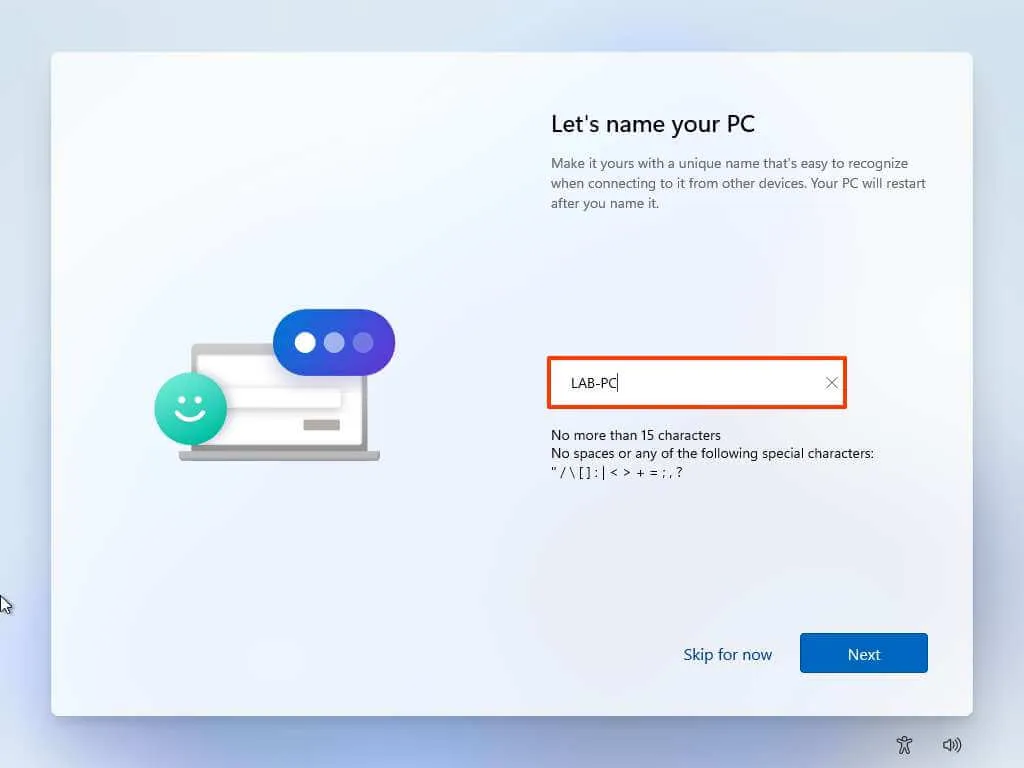
-
Klicken Sie auf die Schaltfläche Weiter . (Das Gerät wird automatisch neu gestartet.)
-
Wählen Sie die Option „Für den persönlichen Gebrauch einrichten“, wenn Sie eine Kopie von Windows 11 Pro einrichten. Die „Home“-Edition verfügt nicht über diese Option.
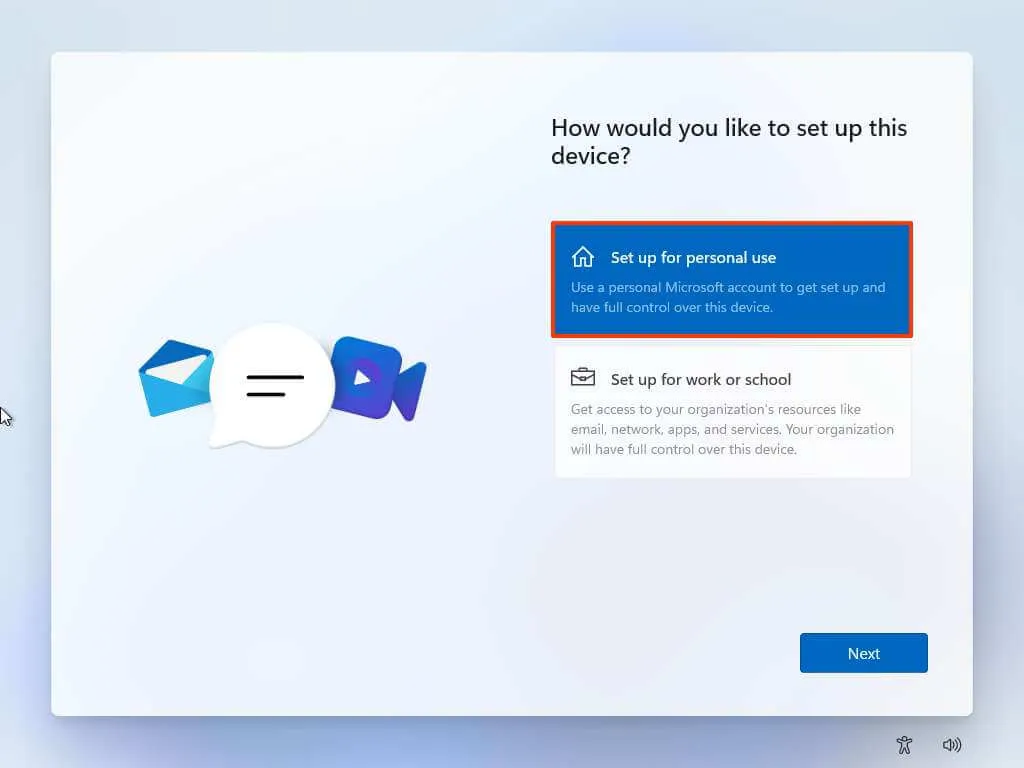
-
Klicken Sie auf die Schaltfläche Weiter .
-
Klicken Sie auf die Schaltfläche Anmelden .
-
Bestätigen Sie die E-Mail-Adresse, Telefonnummer oder Skype-Identifikation Ihres Microsoft-Kontos, um ein Konto zu erstellen.
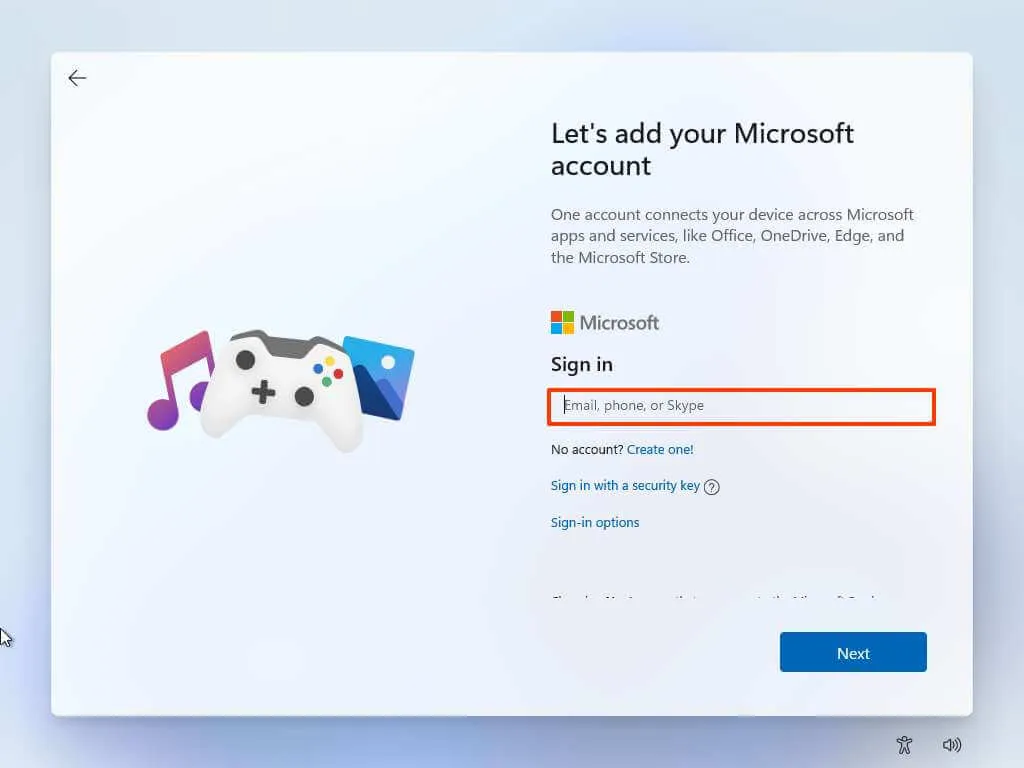
-
Klicken Sie auf die Schaltfläche Weiter .
-
Bestätigen Sie das Passwort Ihres Microsoft-Kontos.
-
Klicken Sie auf die Schaltfläche Weiter .
-
Klicken Sie auf die Einstellung „Weitere Optionen anzeigen“ .
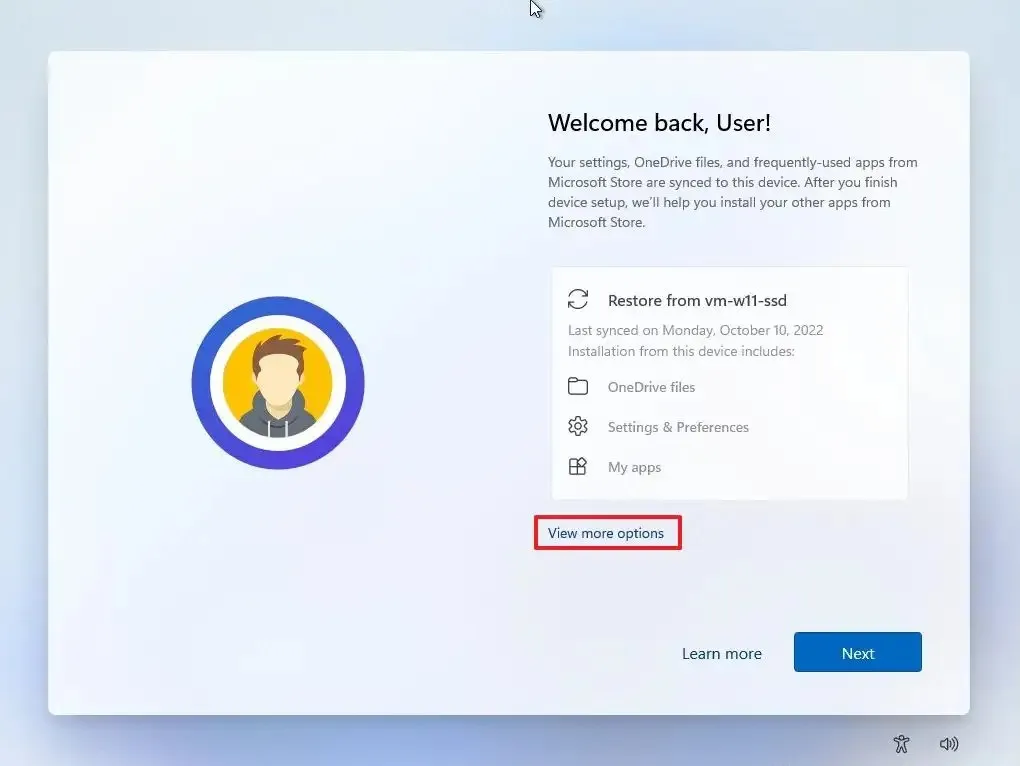
-
Wählen Sie die Option „Als neues Gerät einrichten“ .
-
Klicken Sie auf die Schaltfläche Weiter .
-
Klicken Sie auf die Schaltfläche PIN erstellen .
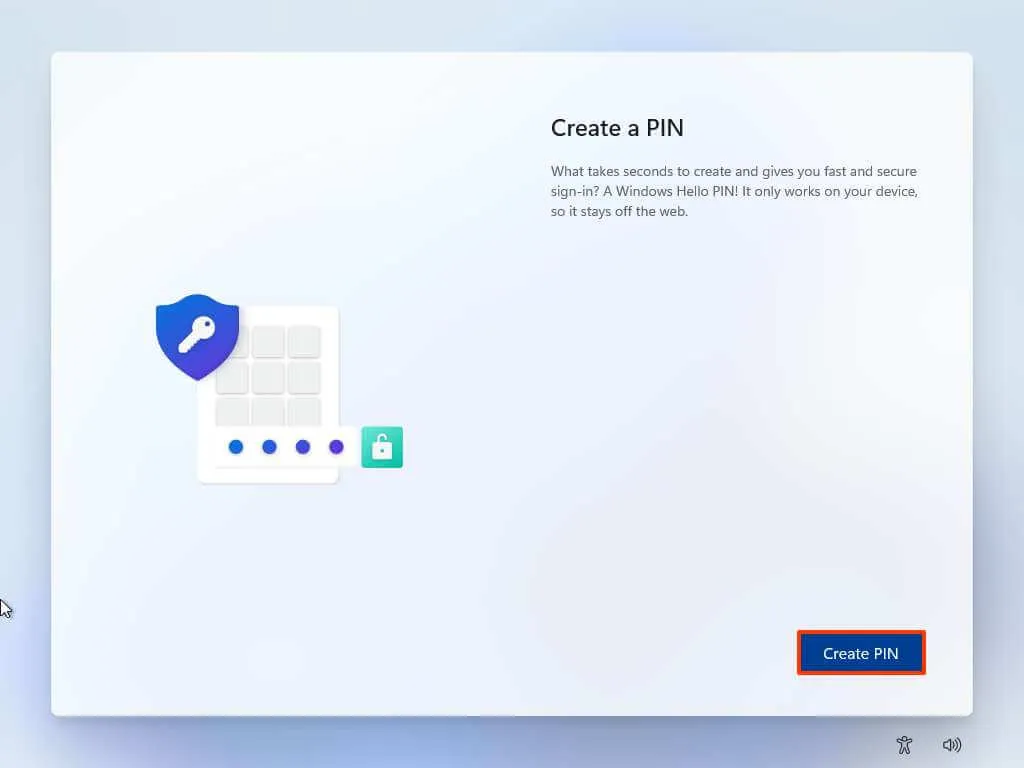
-
Erstellen Sie eine neue vierstellige PIN.
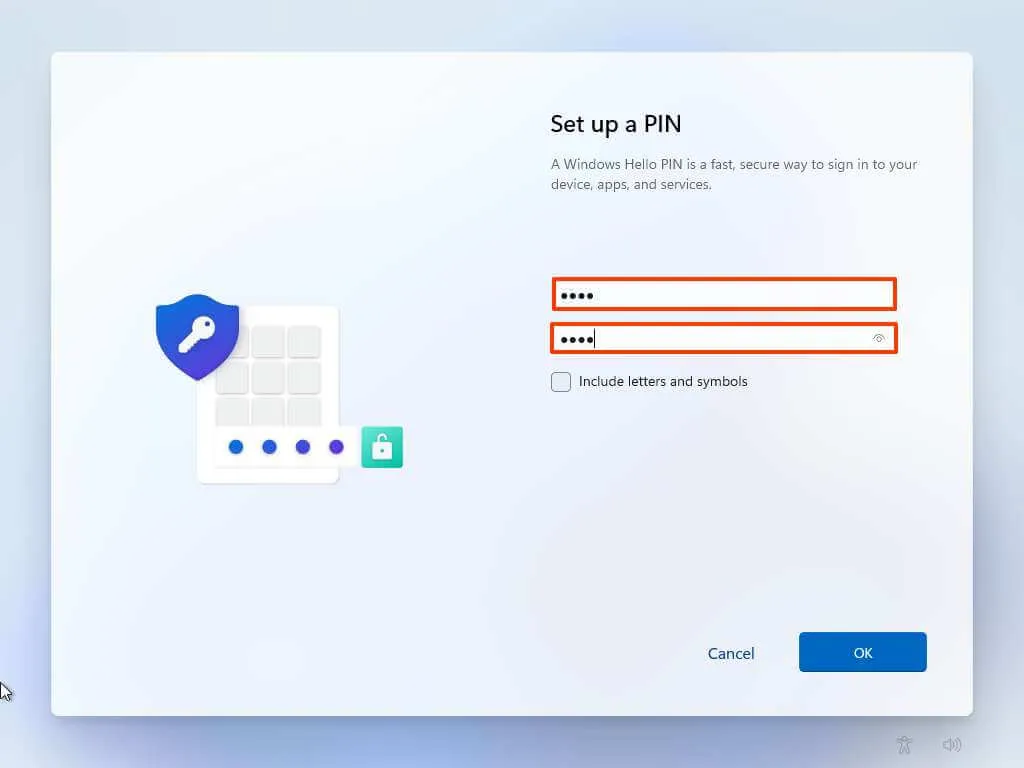
-
Klicken Sie auf die Schaltfläche OK .
-
Bestätigen Sie die Datenschutzeinstellungen, die am besten zu Ihrer Situation passen, indem Sie den Kippschalter für jede Einstellung ein- oder ausschalten.
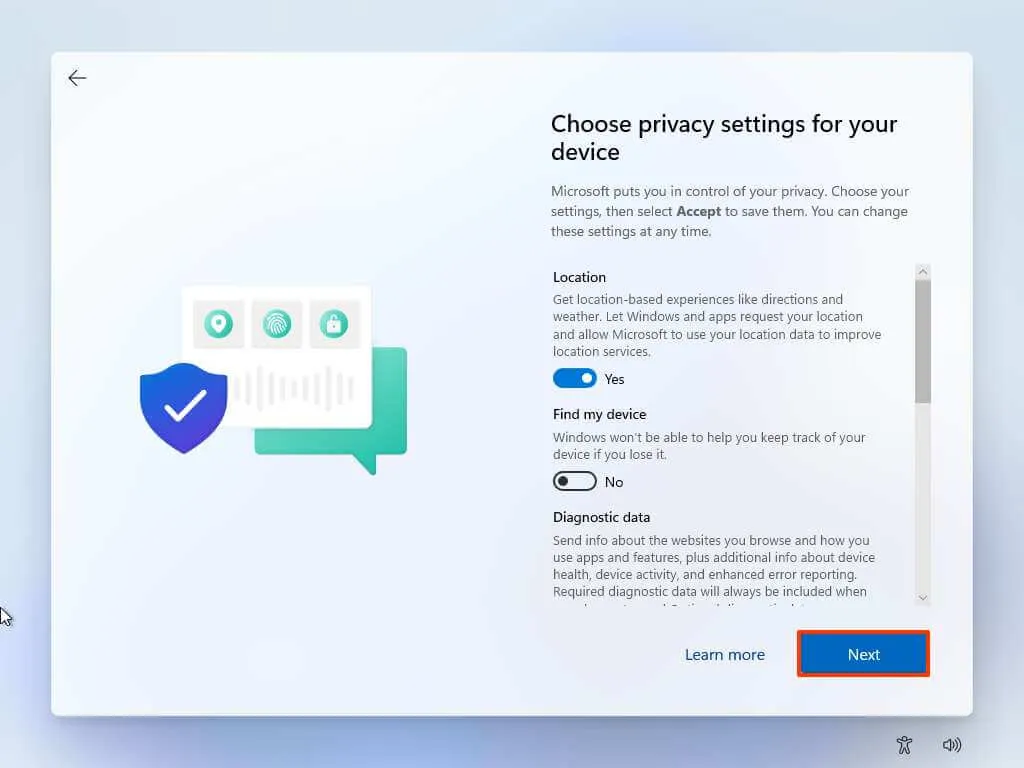
-
Klicken Sie auf die Schaltfläche Weiter .
-
Klicken Sie erneut auf die Schaltfläche Weiter .
-
Klicken Sie auf die Schaltfläche „Akzeptieren“ .
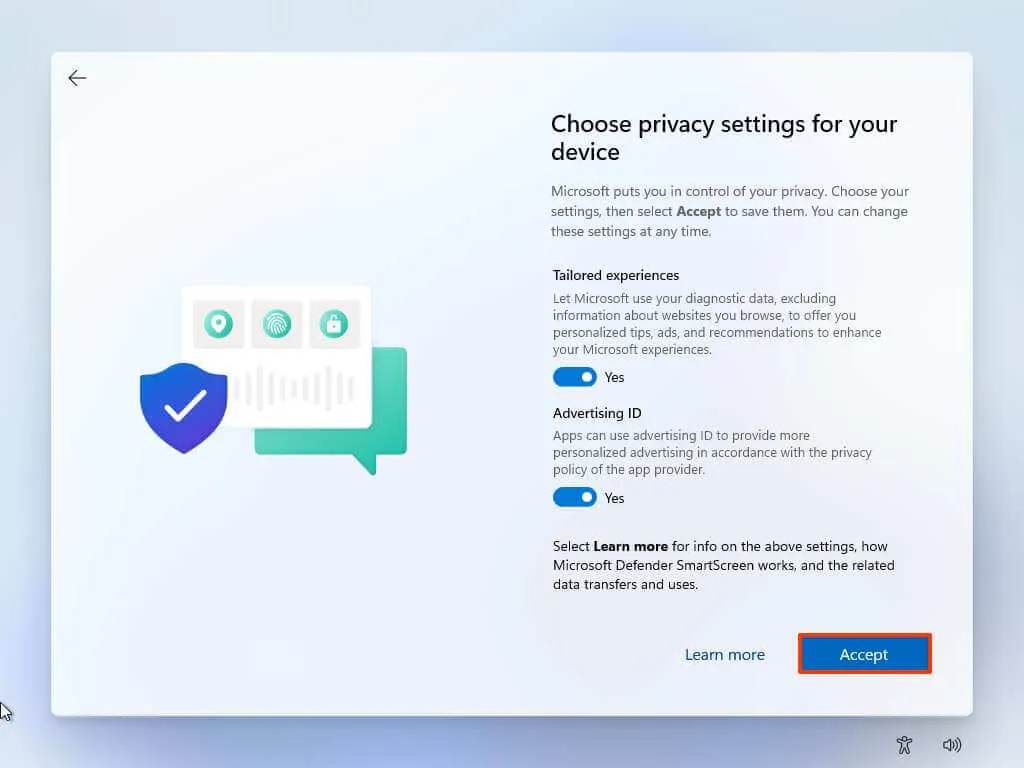
-
(Optional) Wählen Sie auf der Seite „Passen Sie Ihr Gerät an“ eine oder mehrere Möglichkeiten aus, wie Sie das Gerät verwenden möchten, damit das Setup während dieser Erfahrung Anpassungen von Tools und Diensten vorschlagen kann.
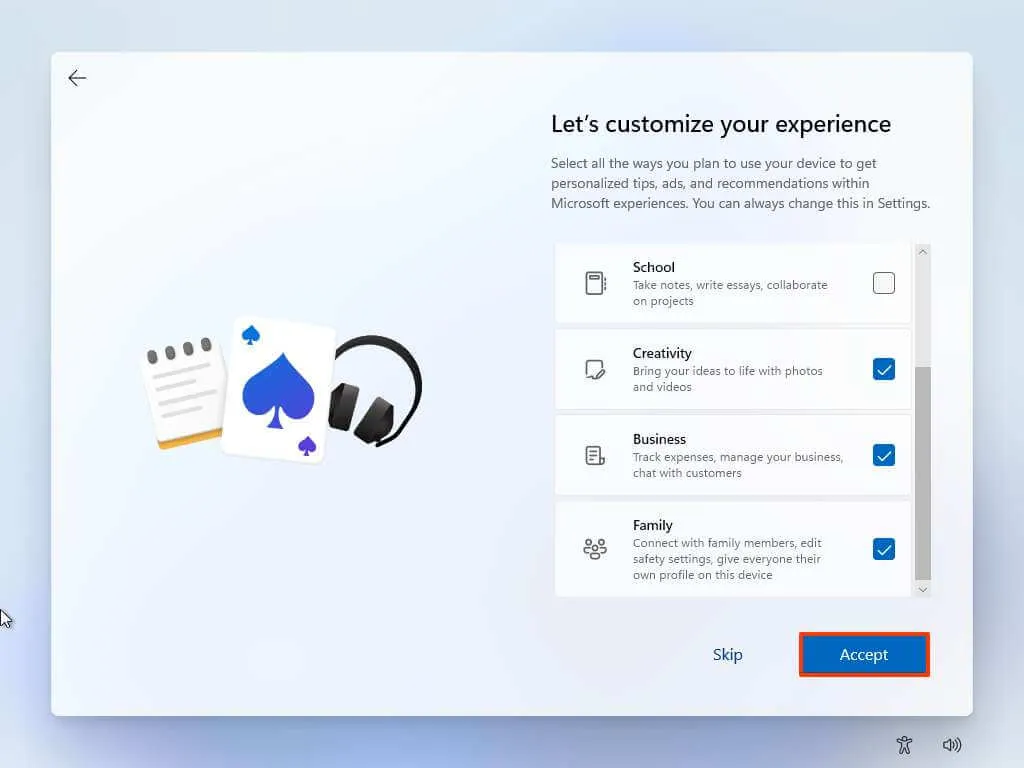
-
Klicken Sie auf die Schaltfläche „Akzeptieren“ , um fortzufahren. Oder klicken Sie auf die Schaltfläche „Überspringen“ , um diesen Teil der Einrichtung zu überspringen.
-
Wählen Sie die Schaltfläche „Weiter“ , um Ihre Ordner „Desktop“, „Bilder“ und „Dokumente“ automatisch in die Cloud hochzuladen. Oder wählen Sie die Option „Datei nur auf diesem PC speichern“ .
-
Klicken Sie auf die Schaltfläche Weiter .
-
Klicken Sie auf die Schaltfläche „Ablehnen“ , um die Microsoft 365-Einrichtung zu überspringen.
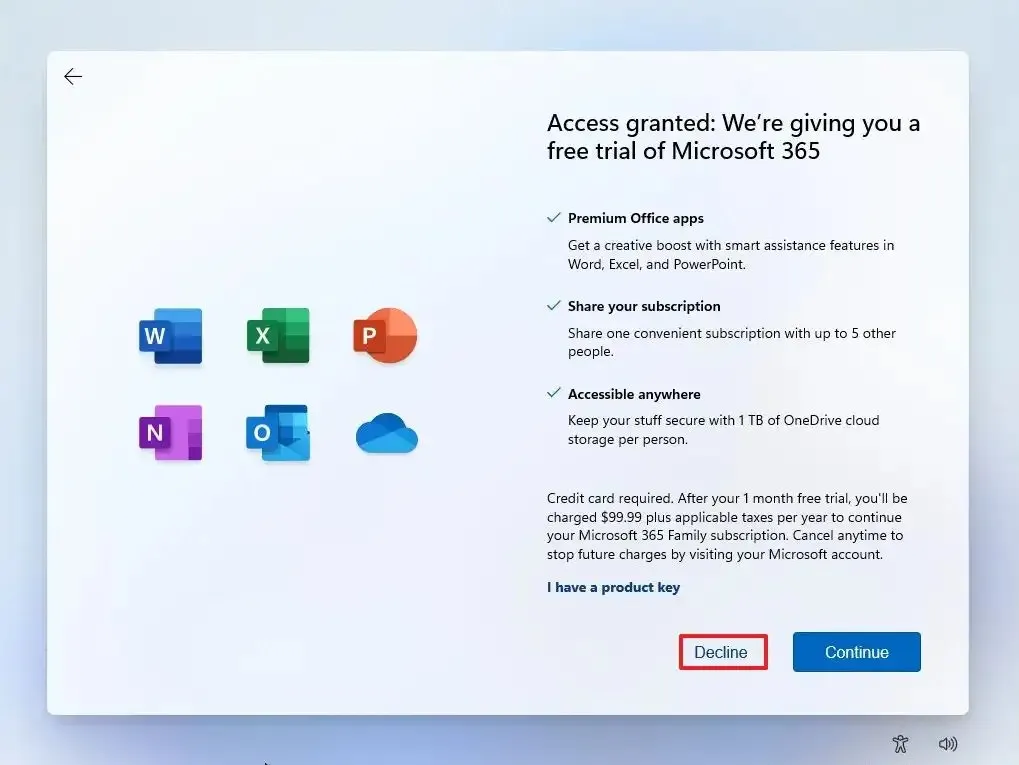
-
Klicken Sie auf die Option „Vorerst überspringen“ , um die Game Pass-Aktion zu überspringen.
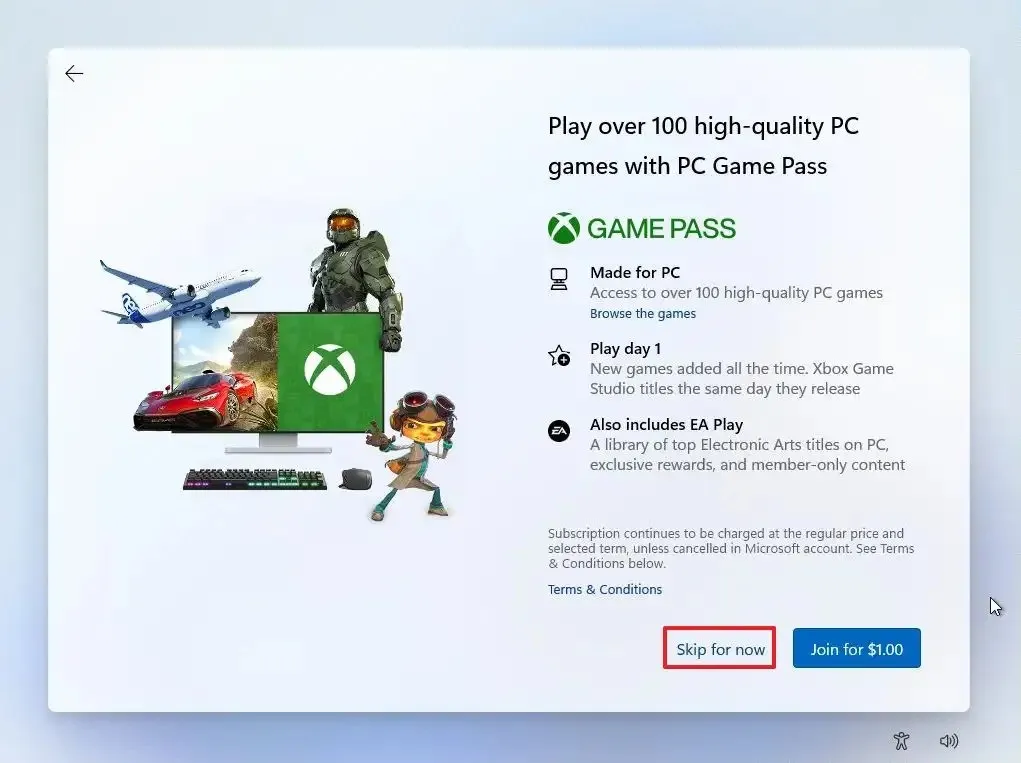
-
Klicken Sie nach der Installation auf dem Windows 11-Desktop auf das Menü „ Geräte “ und wählen Sie die Option „CD-Image für Gastzusätze einfügen“ .
Kurzer Hinweis: Die Guest Additions sind das Paket, das alle VirtualBox-Treiber enthält, damit das Betriebssystem in der virtuellen Umgebung ordnungsgemäß funktioniert.
-
Öffnen Sie den Datei-Explorer in der virtuellen Maschine.
-
Klicken Sie auf der linken Seite auf Dieser PC .
-
Doppelklicken Sie im Abschnitt „Geräte und Laufwerke“, um die VirtualBox Guest Additions- CD zu öffnen.
-
Doppelklicken Sie auf die Datei VBoxWindowsAdditions.exe , um das Installationsprogramm zu starten.
-
Klicken Sie auf die Schaltfläche Weiter .
-
Klicken Sie erneut auf die Schaltfläche Weiter .
-
Klicken Sie auf die Schaltfläche „Installieren“ .
-
Wählen Sie die Option Jetzt neu starten .
-
Klicken Sie auf die Schaltfläche „Fertig stellen“ .
Sobald Sie die Schritte abgeschlossen haben, wird die virtuelle Maschine neu gestartet und Sie können Windows 11 in einer virtuellen Umgebung verwenden.
Wenn die Problemumgehung nicht funktioniert, können Sie versuchen, mit Rufus ein bootfähiges USB-Flash-Laufwerk zu erstellen , bei dem die Installationsanforderungen deaktiviert sind.



Schreibe einen Kommentar