So installieren Sie Windows 11 auf nicht unterstützter Hardware
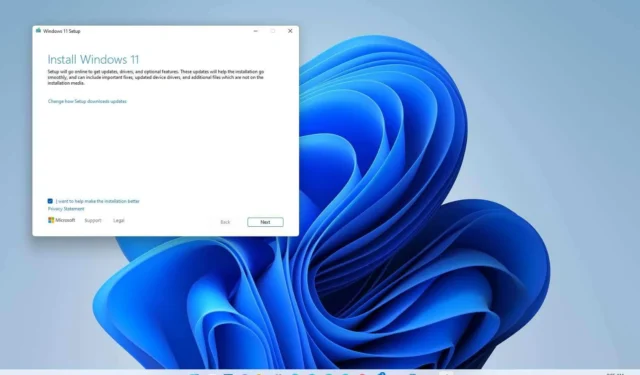
AKTUALISIERT 09.08.2023: Wenn Sie einen Computer mit nicht unterstützter Hardware haben, können Sie auf Windows 11 aktualisieren , jedoch nicht über Windows Update. Stattdessen müssen Sie ein bootfähiges USB-Flash-Laufwerk oder eine ISO-Datei verwenden, um eine Neuinstallation oder ein direktes Upgrade manuell durchzuführen.
Microsoft ließ die Lücke offen, erwähnte sie jedoch nirgendwo in der Dokumentation und unterstützt sie auch nicht. Nach Angaben des Unternehmens ist die Installation von Windows 11 auf nicht unterstützter Hardware eine Option für Organisationen. Allerdings kann jeder auf eigenes Risiko ein Upgrade durchführen, da es keine Garantie für Systemstabilität und Treiberkompatibilität gibt.
Mit anderen Worten: Sie können mit der Einrichtung manuell fortfahren, wenn Sie sich für die Installation von Windows 11 auf inkompatibler Hardware entscheiden. Sie müssen jedoch bestätigen, dass das Upgrade den Status „nicht unterstützt“ hat. Microsoft definiert einen „nicht unterstützten Zustand“ als einen Computer, der die Mindestsystemanforderungen nicht erfüllt. Daher ist es nicht berechtigt, Updates von Windows Update zu erhalten. Obwohl diese Geräte ohnehin weiterhin Updates erhalten, ist das Unternehmen nicht verpflichtet, Sicherheits- und Treiberupdates oder technischen Support bereitzustellen.
In dieser Anleitung erfahren Sie, wie Sie Windows 11 (Version 22H2 ) auf einem Computer mit inkompatibler Hardware installieren. Da das Gerät die neue Windows-Version nicht offiziell unterstützt, wird die Verwendung dieser Problemumgehung nicht empfohlen, es sei denn, Sie kennen die Risiken und verstehen, dass Stabilität, Kompatibilität und Updates nicht garantiert sind.
Installieren Sie Windows 11 auf nicht unterstützter Hardware über USB
Wenn Sie die ISO-Datei für eine Neuinstallation verwenden, müssen Sie mit einem Drittanbieter-Tool wie Rufus oder der Eingabeaufforderung ein bootfähiges Medium erstellen , um den Einrichtungsvorgang mit einem USB-Flash-Laufwerk zu starten.
Darüber hinaus müssen Sie sicherstellen, dass das Gerät über USB gestartet werden kann, was bedeutet, dass Sie die UEFI-Einstellungen ändern müssen. Da die meisten Computer unterschiedliche Einstellungen haben, schauen Sie auf der Support-Website Ihres Herstellers nach, um genauere Informationen zu erhalten.
Gehen Sie wie folgt vor, um Windows 11 auf einem nicht unterstützten PC zu installieren:
-
Starten Sie den nicht unterstützten PC mit dem Windows 11-USB-Stick .
-
Drücken Sie eine beliebige Taste, um fortzufahren.
-
Verwenden Sie die Tastenkombination „Umschalt + F10“ , um die Eingabeaufforderung zu öffnen.
-
Geben Sie den folgenden Befehl ein und drücken Sie die Eingabetaste :
regedit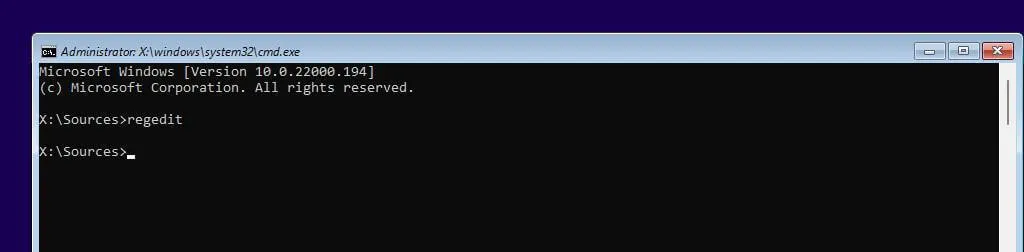
-
Navigieren Sie zu folgendem Pfad:
HKEY_LOCAL_MACHINE\SYSTEM\Setup -
Klicken Sie mit der rechten Maustaste auf die Schaltfläche „Setup (Ordner)“, wählen Sie „ Neu “ und dann die Option „Schlüssel“ .
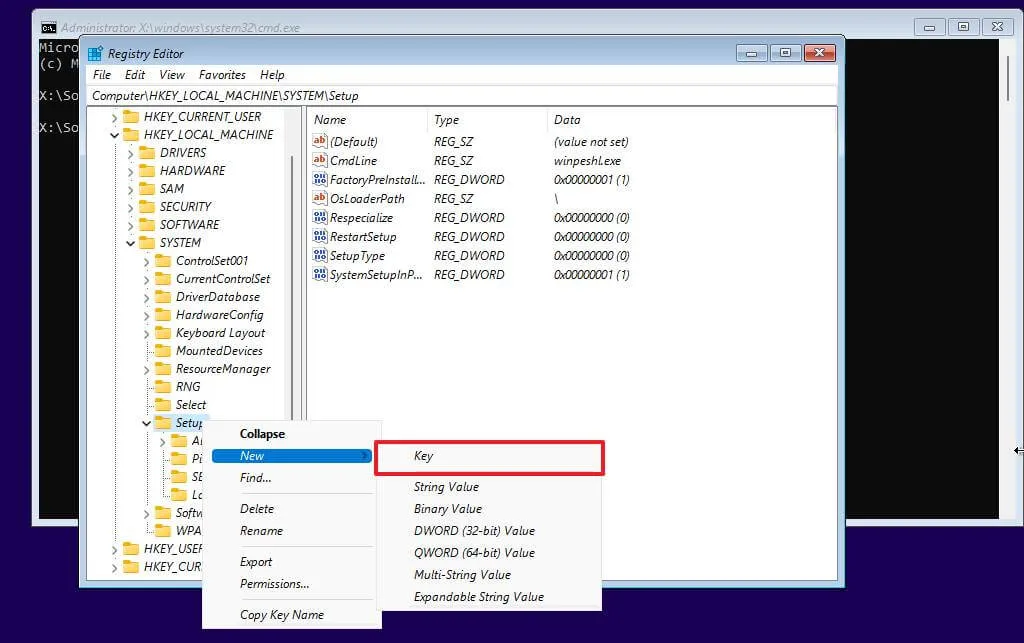
-
Benennen Sie den Schlüssel LabConfig und drücken Sie die Eingabetaste .
-
Klicken Sie mit der rechten Maustaste auf den LabConfig- Schlüssel (Ordner), wählen Sie „ Neu“ und dann die Option „DWORD-Wert (32-Bit)“ .
-
Benennen Sie den Schlüssel „BypassTPMCheck“ und drücken Sie die Eingabetaste .
-
Doppelklicken Sie auf den neu erstellten Schlüssel und legen Sie seinen Wert von 0 auf 1 fest .
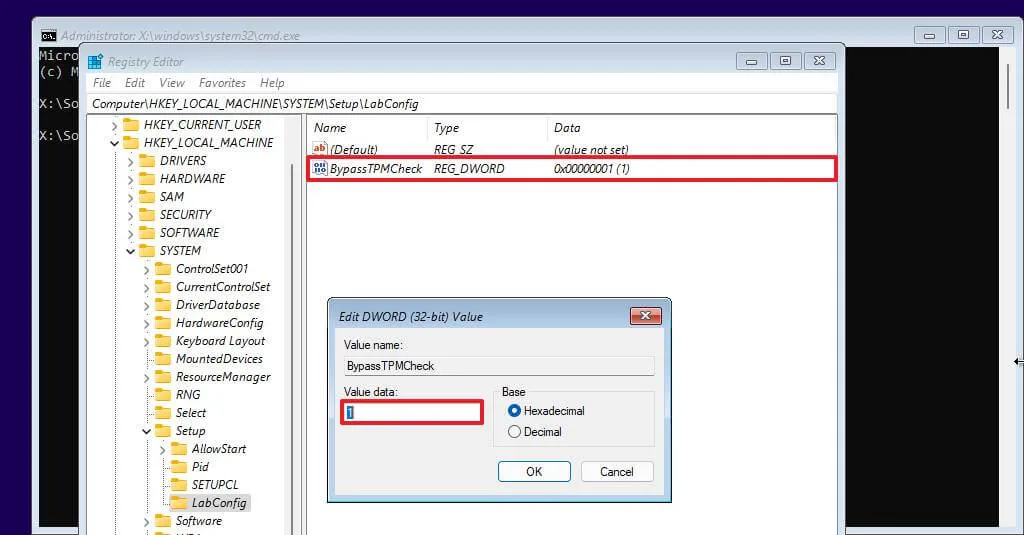
-
Klicken Sie auf die Schaltfläche OK .
-
Klicken Sie mit der rechten Maustaste auf den LabConfig- Schlüssel (Ordner), wählen Sie „ Neu“ und dann die Option „DWORD-Wert (32-Bit)“ .
-
Benennen Sie das DWORD BypassSecureBootCheck und drücken Sie die Eingabetaste .
-
Doppelklicken Sie auf den neu erstellten Schlüssel und legen Sie seinen Wert von 0 auf 1 fest .
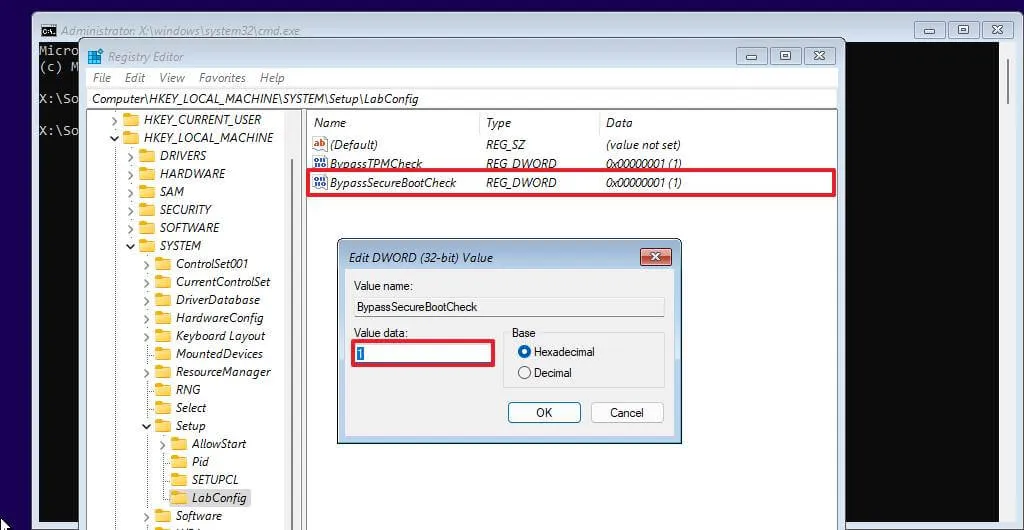
-
Klicken Sie auf die Schaltfläche OK .
-
Klicken Sie auf die Schaltfläche Weiter .
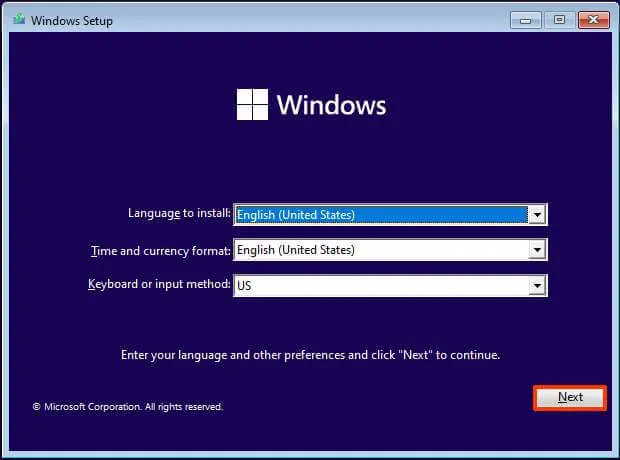
-
Klicken Sie auf die Schaltfläche Jetzt installieren .
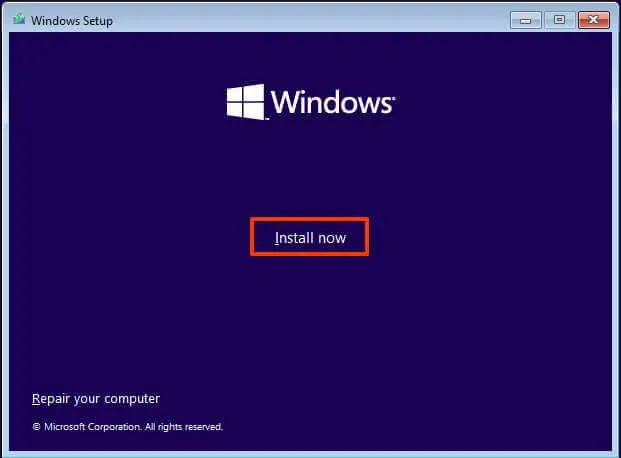
-
Klicken Sie bei einer Neuinstallation auf die Option „Ich habe keinen Produktschlüssel“ . Wenn Windows 11 nach der Installation zuvor aktiviert wurde, erfolgt die Reaktivierung automatisch.
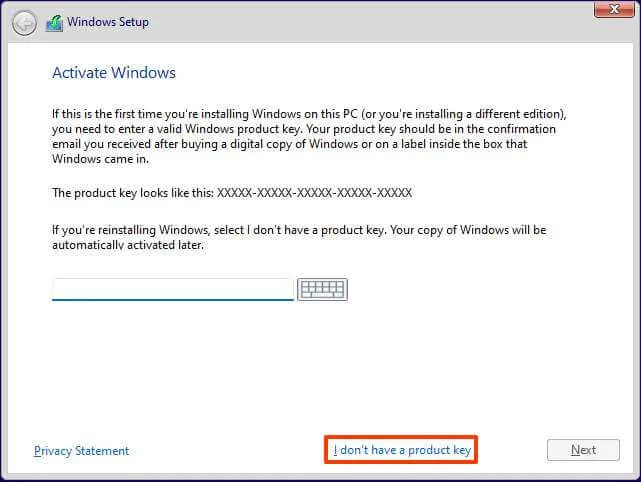
-
Wählen Sie die Edition von „Windows 11“ , die Ihr Lizenzschlüssel aktiviert (falls zutreffend).
-
Aktivieren Sie die Option „Ich akzeptiere die Lizenzbedingungen“ .
-
Klicken Sie auf die Schaltfläche Weiter .
-
Wählen Sie die Option „Benutzerdefiniert: Nur Windows installieren (erweitert)“ .

-
Wählen Sie jede Partition auf der Festplatte aus, auf der Sie Windows 11 installieren möchten, und klicken Sie auf die Schaltfläche „Löschen“ . (Normalerweise ist „Laufwerk 0“ das Laufwerk, das alle Installationsdateien enthält.)
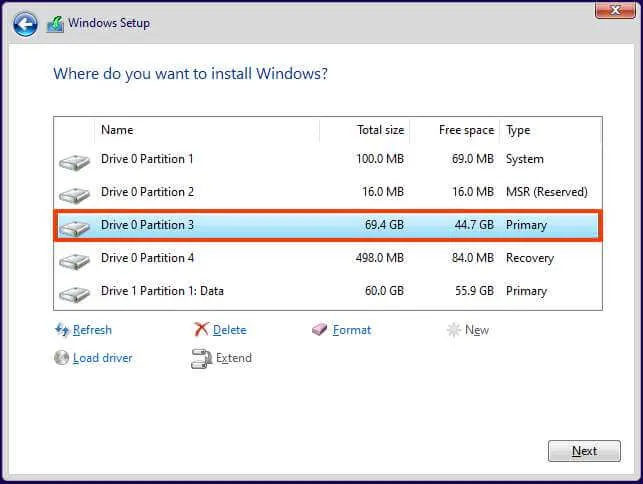
Warnung: Durch das Löschen einer Partition werden auch alle Daten auf dem Laufwerk gelöscht. Außerdem ist es nicht erforderlich, die Partitionen von einer sekundären Festplatte zu löschen. -
Wählen Sie die Festplatte („Laufwerk 0 nicht zugewiesener Speicherplatz“) aus , um Windows 11 auf einem nicht unterstützten Gerät zu installieren.
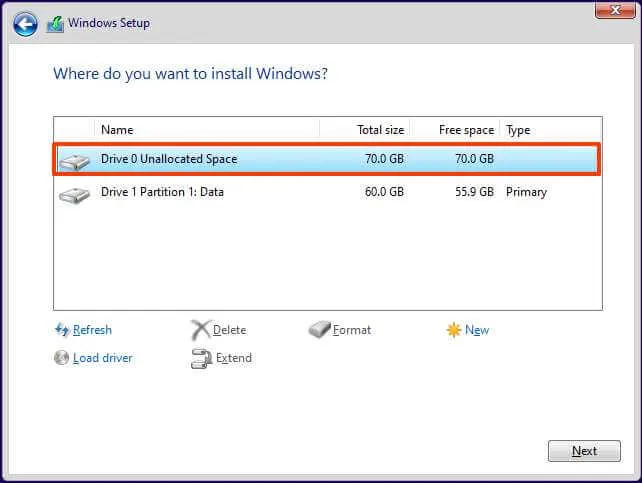
-
Klicken Sie auf die Schaltfläche Weiter .
-
Wählen Sie nach der Installation auf der ersten Seite des Out-of-the-Box-Erlebnisses (OOBE) Ihre Regionseinstellung aus .
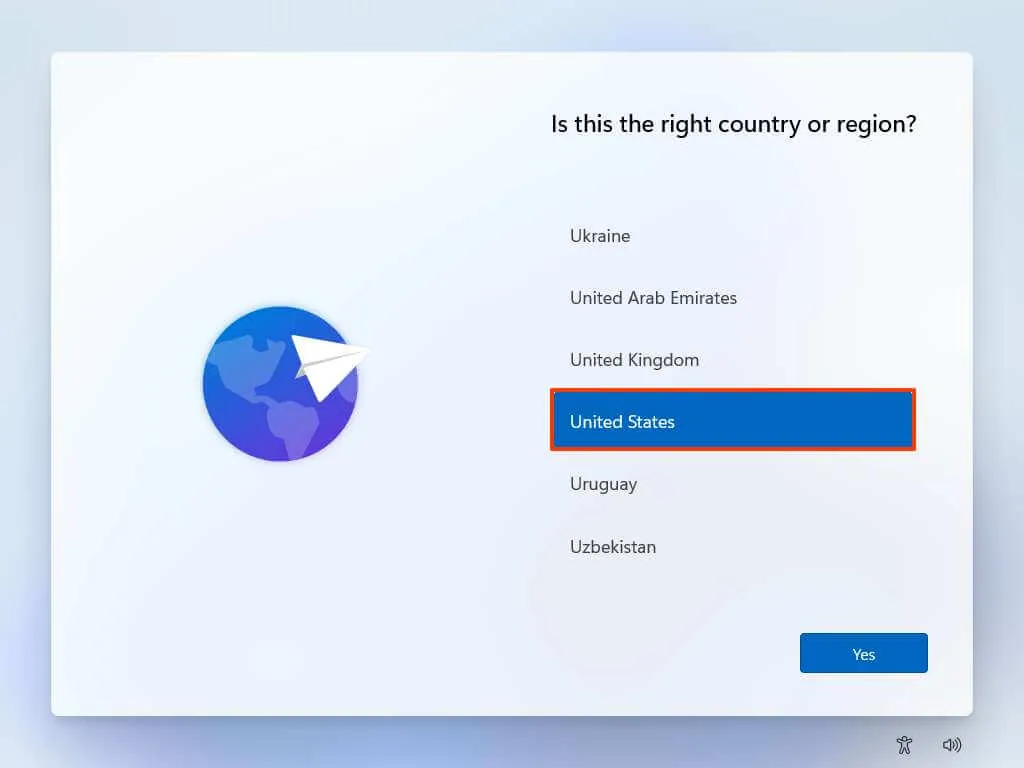
-
Klicken Sie auf die Schaltfläche „Ja“ .
-
Wählen Sie Ihre Tastaturlayout-Einstellung.
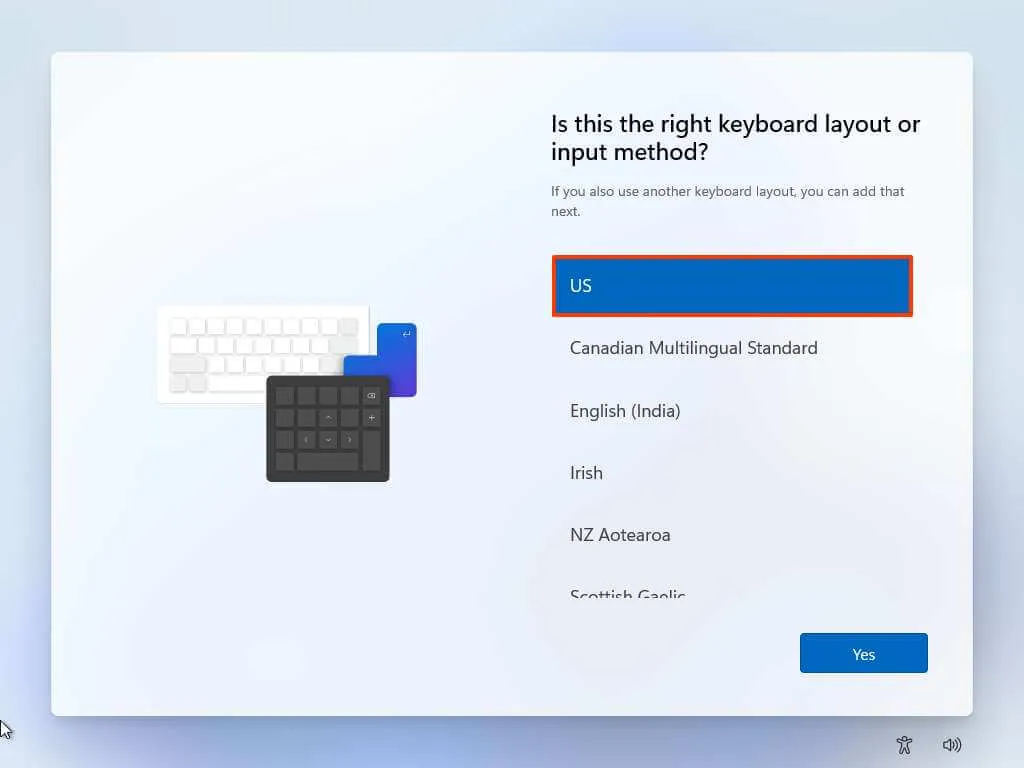
-
Klicken Sie auf die Schaltfläche „Ja“ .
-
Klicken Sie auf die Schaltfläche „Überspringen“ , wenn Sie kein zweites Layout konfigurieren müssen.
-
Der Computer stellt automatisch eine Verbindung zum Netzwerk her, wenn er eine Ethernet-Verbindung verwendet. Wenn Sie über eine drahtlose Verbindung verfügen, müssen Sie die Verbindung manuell einrichten (möglicherweise ist ein Sicherheitsschlüssel erforderlich).
-
(Optional) Bestätigen Sie einen Namen für den Computer.
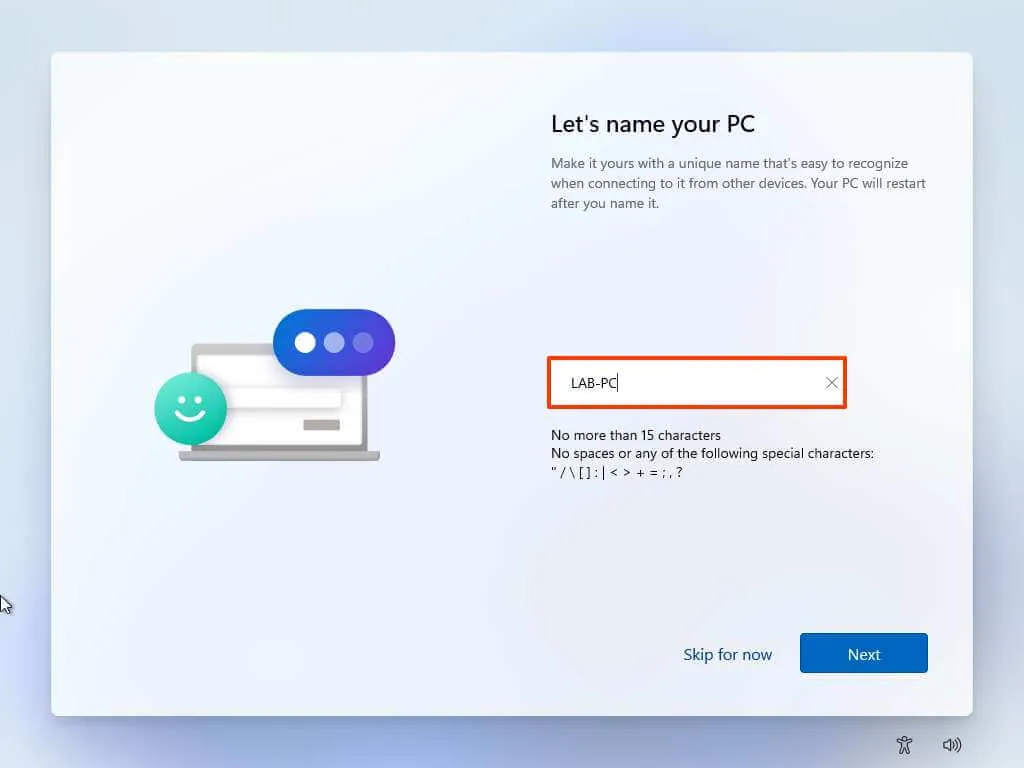
-
Klicken Sie auf die Schaltfläche Weiter . (Das Gerät wird automatisch neu gestartet.)
-
Wählen Sie die Option „Für den persönlichen Gebrauch einrichten“, wenn Sie Windows 11 Pro konfigurieren. Die „Home“-Edition verfügt nicht über diese Option.

-
Klicken Sie auf die Schaltfläche Weiter .
-
Klicken Sie auf die Schaltfläche Anmelden .
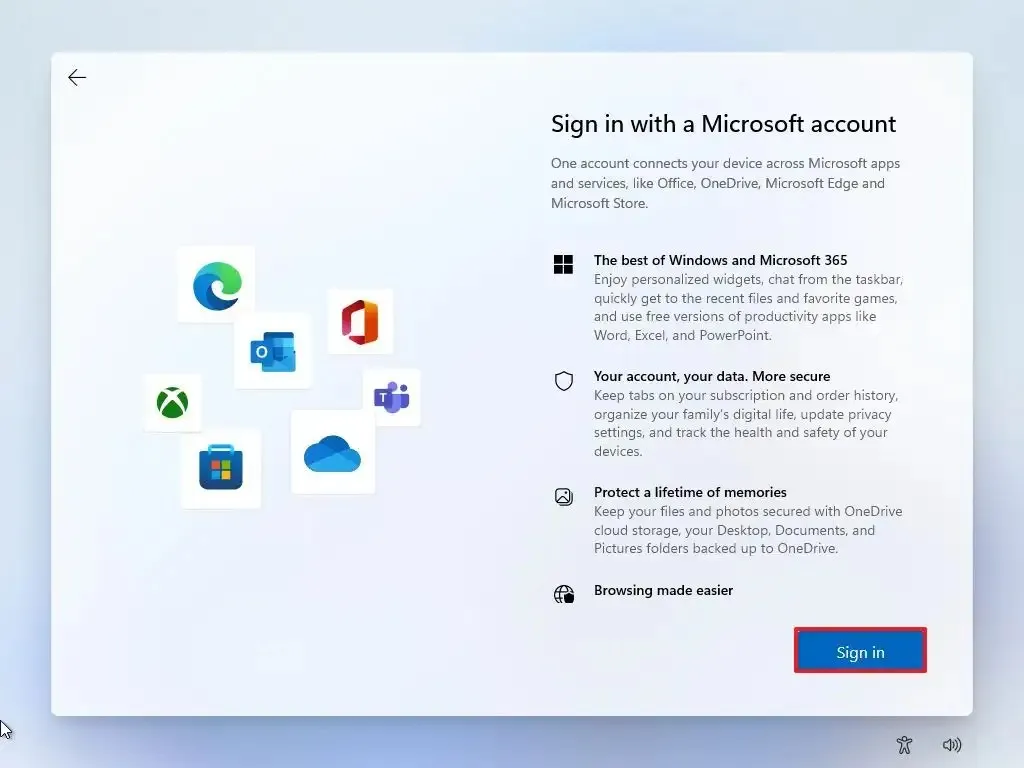
-
Bestätigen Sie die E-Mail-Adresse, Telefonnummer oder Skype-Identifikation Ihres Microsoft-Kontos, um ein Konto zu erstellen.
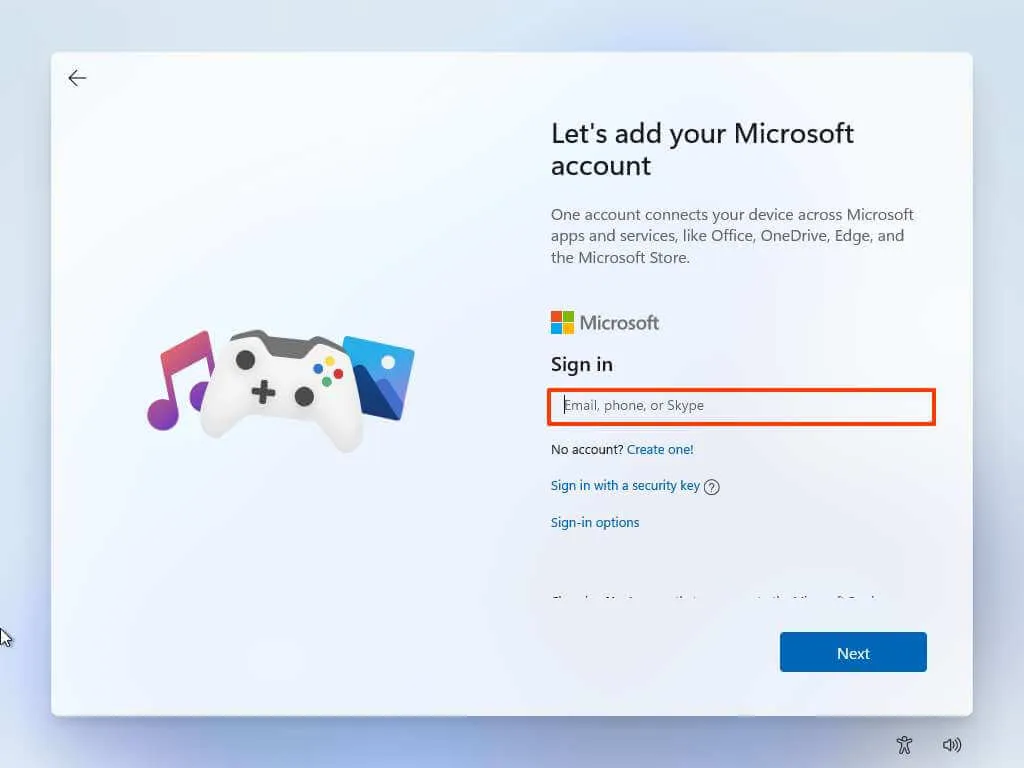
-
Klicken Sie auf die Schaltfläche Weiter .
-
Bestätigen Sie das Passwort Ihres Microsoft-Kontos.
-
Klicken Sie auf die Schaltfläche Weiter .
-
Klicken Sie auf „Weitere Optionen anzeigen“.
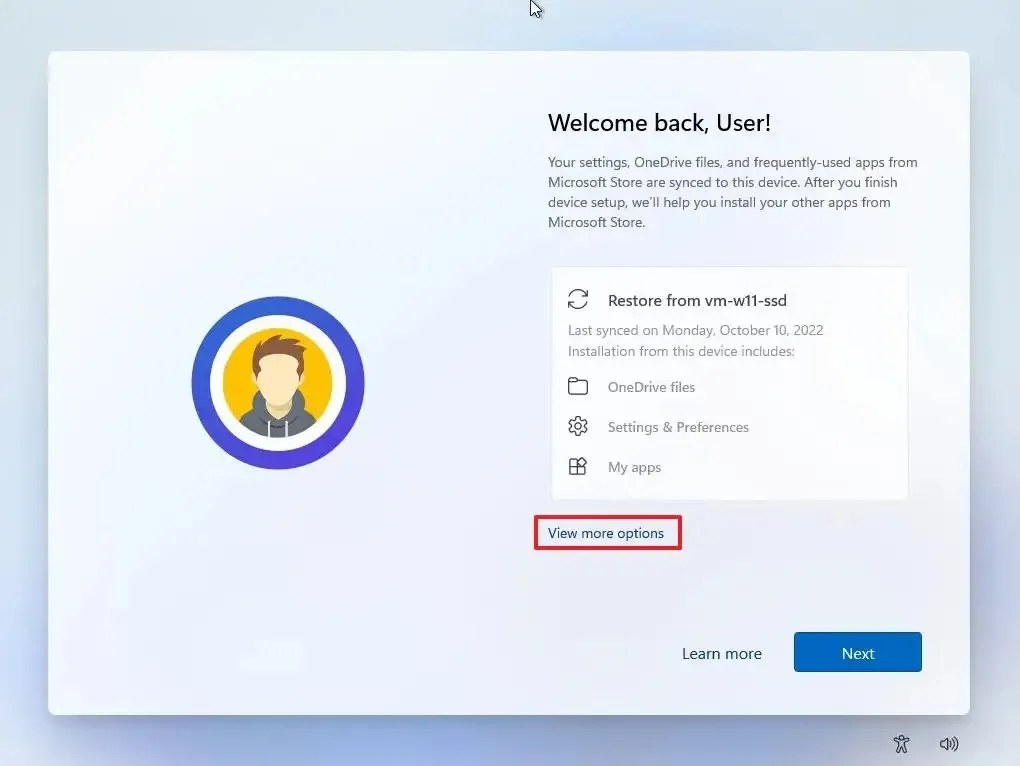
-
Wählen Sie die Option „Neues Gerät einrichten“ .
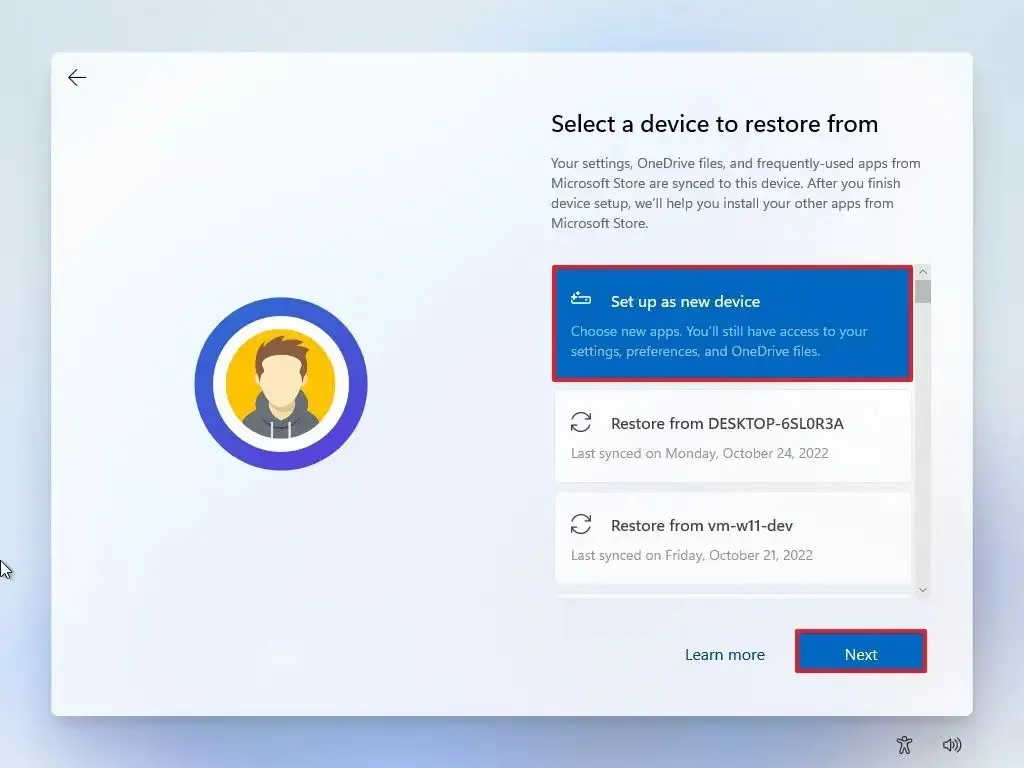
-
Klicken Sie auf die Schaltfläche Weiter .
-
Klicken Sie auf die Schaltfläche PIN erstellen .
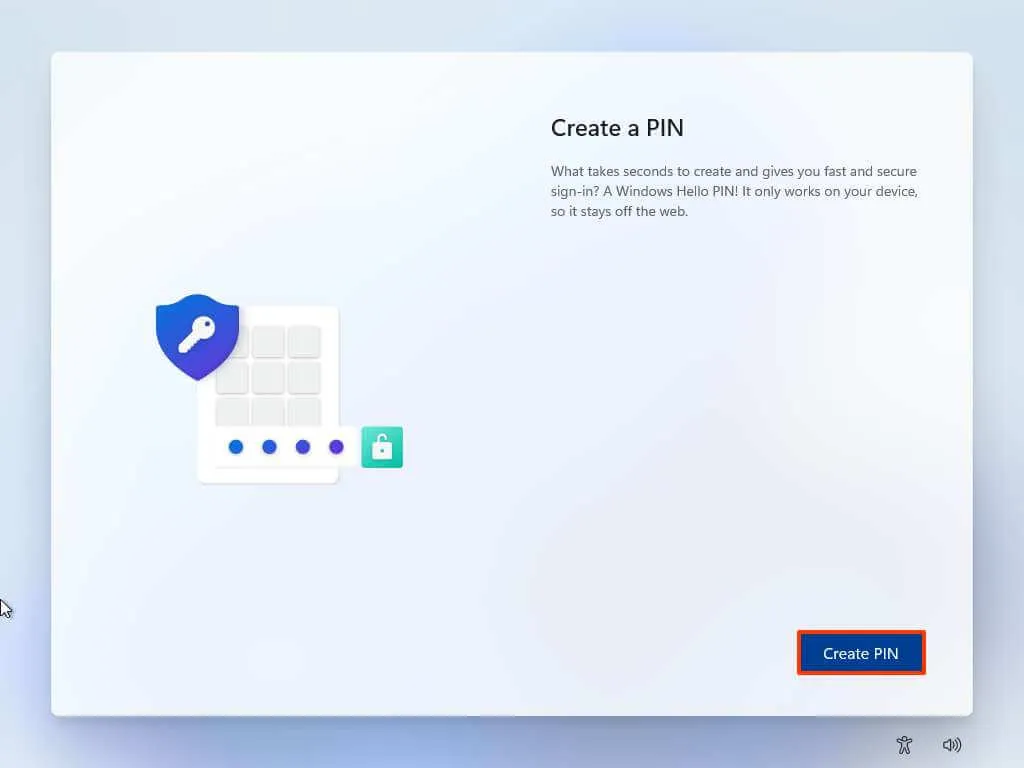
-
Erstellen Sie eine neue vierstellige PIN.
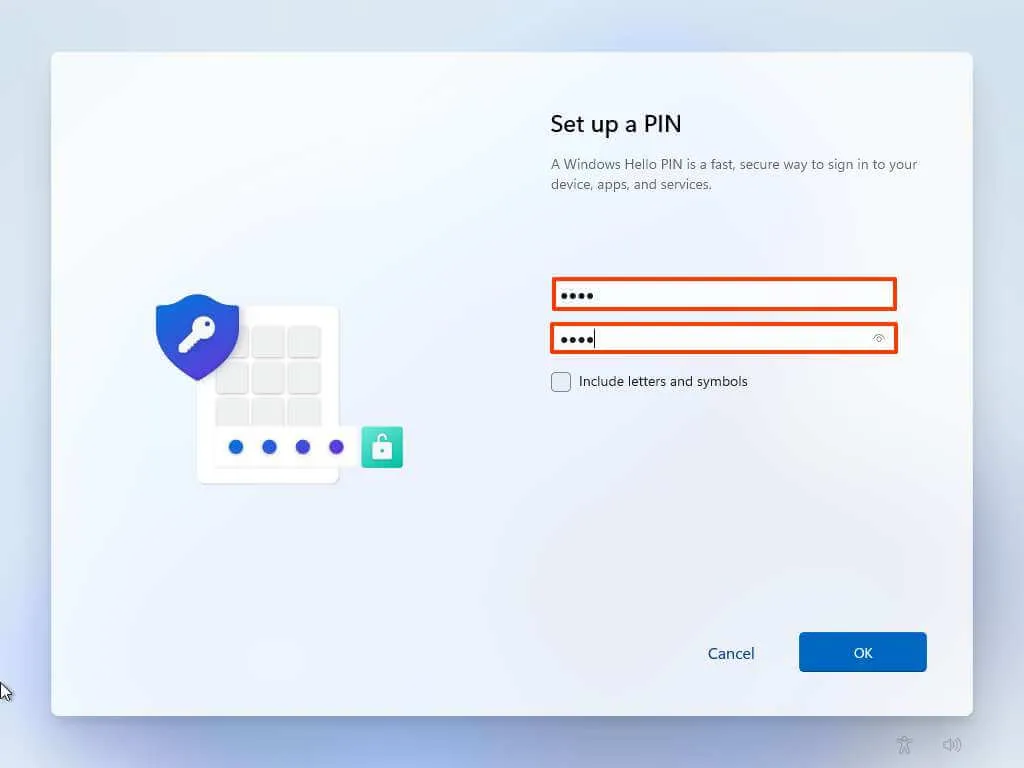
-
Klicken Sie auf die Schaltfläche OK .
-
Bestätigen Sie die Datenschutzeinstellungen, die am besten zu Ihrer Situation passen, indem Sie den Kippschalter für jede Einstellung ein- oder ausschalten.
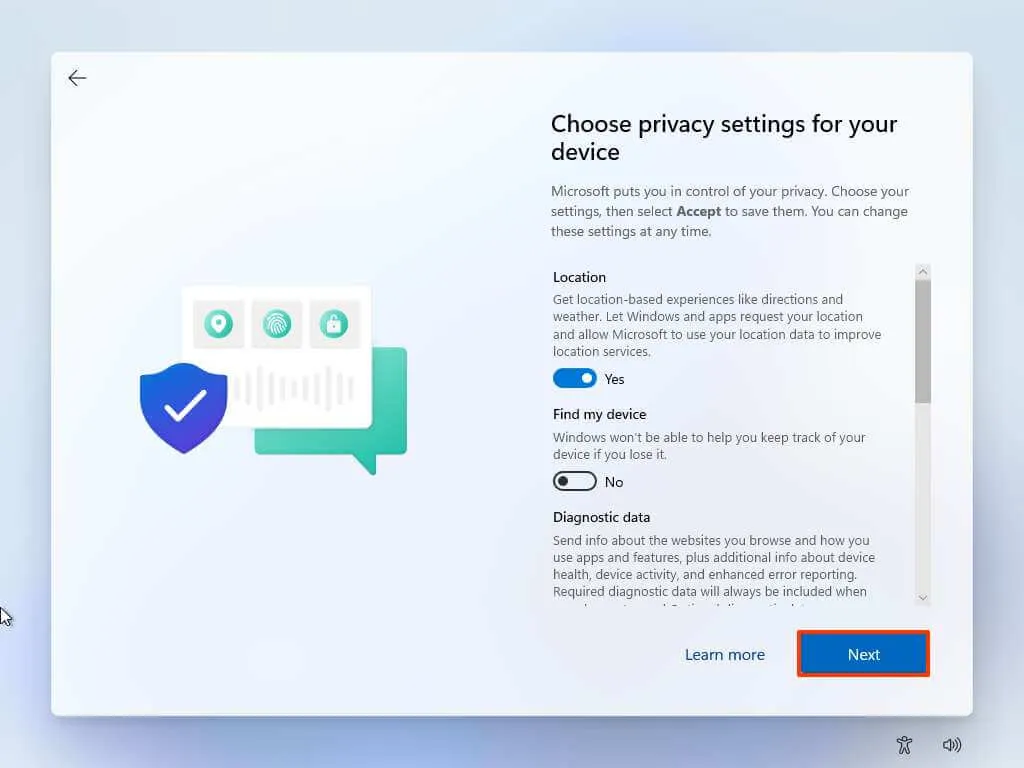
-
Klicken Sie auf die Schaltfläche Weiter .
-
Klicken Sie erneut auf die Schaltfläche Weiter .
-
Klicken Sie auf die Schaltfläche „Akzeptieren“ .
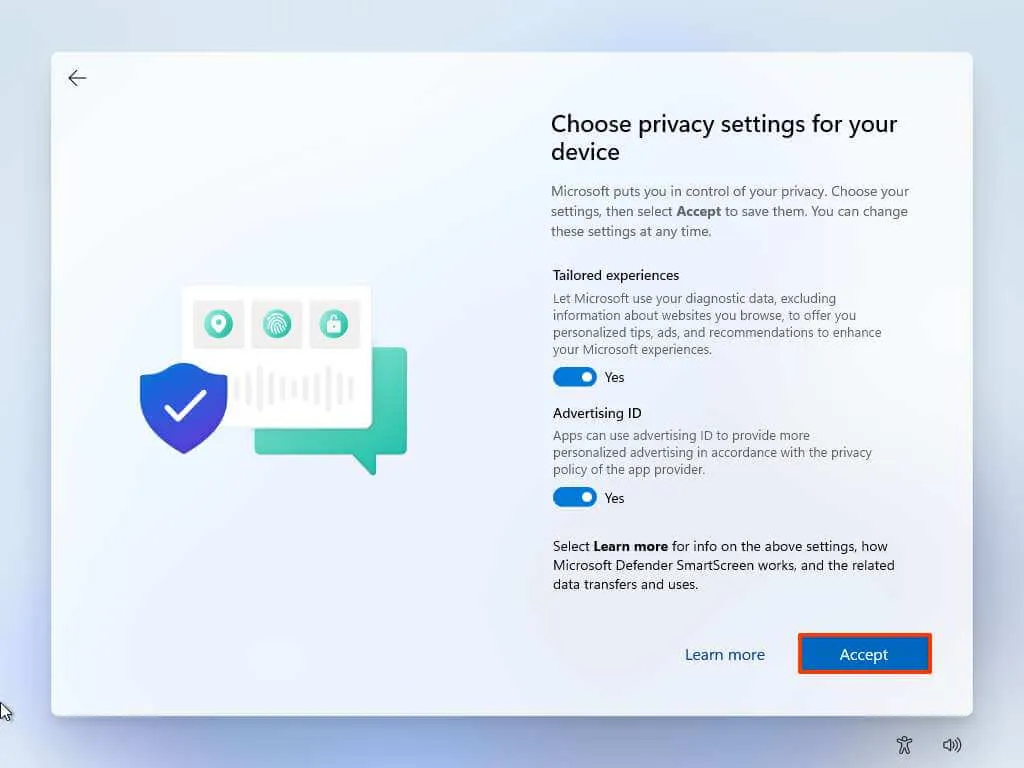
-
(Optional) Wählen Sie auf der Seite „Passen wir Ihr Erlebnis individuell an“ eine oder mehrere Möglichkeiten aus, wie Sie das Gerät verwenden möchten, damit das Setup während dieses Erlebnisses Tools und Serviceanpassungen vorschlagen kann.
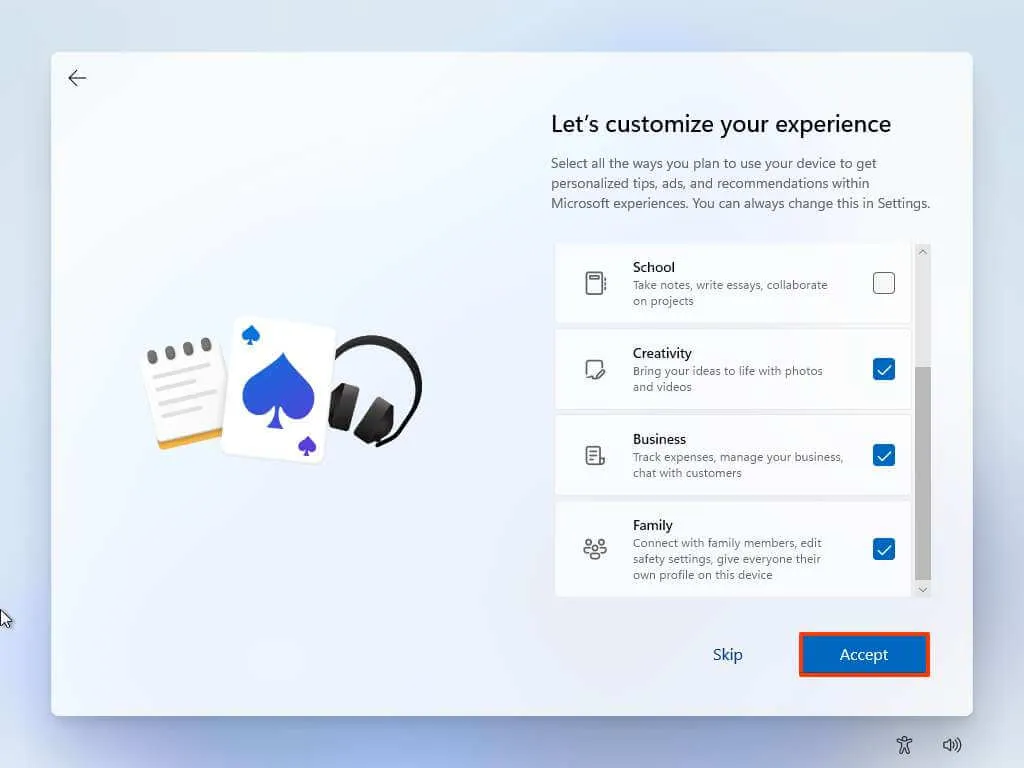
-
Klicken Sie auf die Schaltfläche „Akzeptieren“ , um fortzufahren. Oder klicken Sie auf die Schaltfläche „Überspringen“ , um diesen Teil der Einrichtung zu überspringen.
-
Klicken Sie auf die Schaltfläche „Überspringen“ , um den Verknüpfungsvorgang für das Android-Telefon durchzuführen.
-
Klicken Sie auf die Schaltfläche „Weiter“ , um Ihre Ordner „Desktop“, „Bilder“ und „Dokumente“ automatisch auf OneDrive hochzuladen. Oder wählen Sie die Option „Dateien nur auf diesem PC speichern“ .
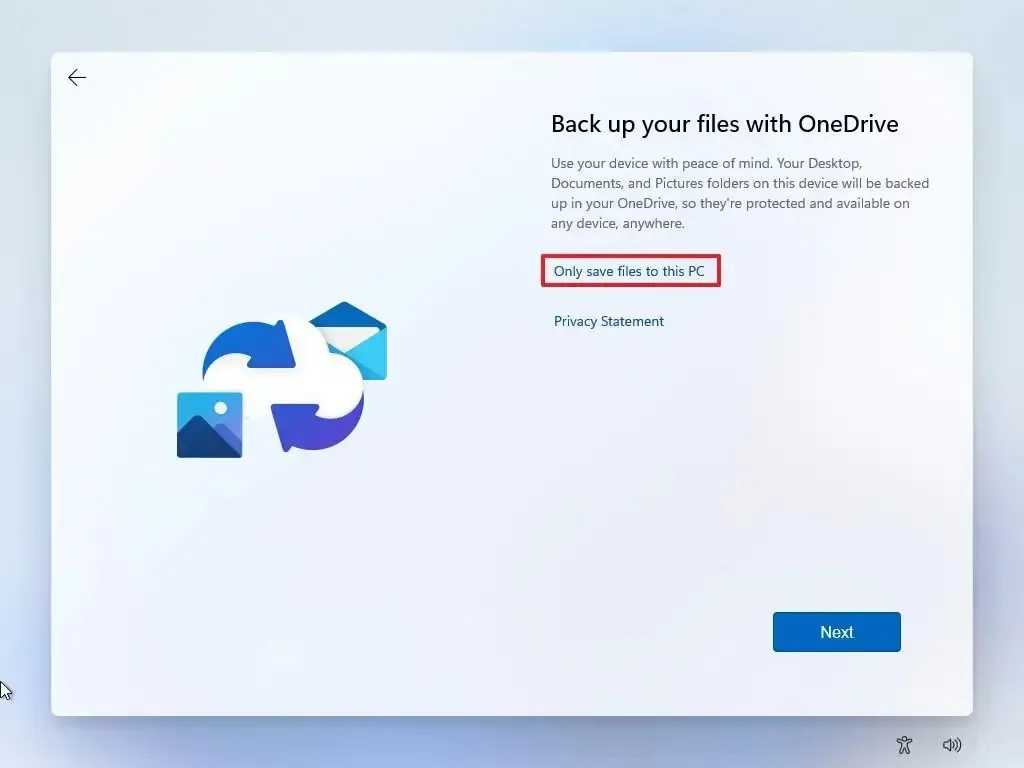
-
Klicken Sie auf die Schaltfläche Weiter .
-
Klicken Sie auf die Schaltfläche „Ablehnen“ , um die Microsoft 365-Einrichtung zu überspringen.
-
Klicken Sie auf die Schaltfläche „Vorerst überspringen“ , um die Game Pass-Abonnementaktion zu überspringen.
Sobald Sie die Schritte abgeschlossen haben, wird Windows 11 in einem nicht unterstützten Zustand installiert, sodass Sie möglicherweise keine Sicherheits- oder Treiberupdates erhalten.
Upgrade auf Windows 11 auf nicht unterstützter Hardware von der ISO-Datei
Alternativ können Sie ein direktes Upgrade von Windows 11 mit einer ISO-Datei auf einem Gerät durchführen, das die Systemanforderungen nicht erfüllt. Sie müssen jedoch ein Skript ausführen, um TPM, Secure Boot und Prozessorprüfung zu umgehen.
1. Umgehen Sie die Anforderungsprüfungen von Windows 11
Gehen Sie wie folgt vor, um die Mindestsystemanforderungen für die Installation von Windows 11 zu umgehen:
-
Klicken Sie oben rechts auf die Schaltfläche „Code“ und dann auf die Option „Zip herunterladen“ .
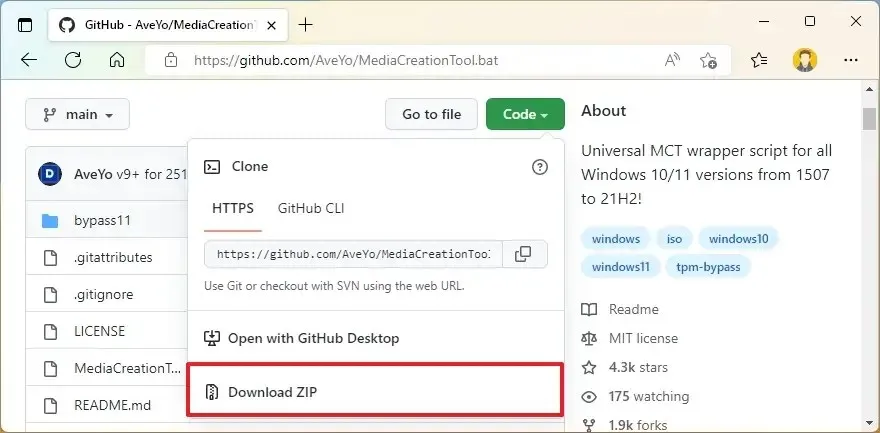
-
Wählen Sie den Ordner „MediaCreationToo.bat-main“ aus und klicken Sie auf die Schaltfläche „Alle extrahieren“ .
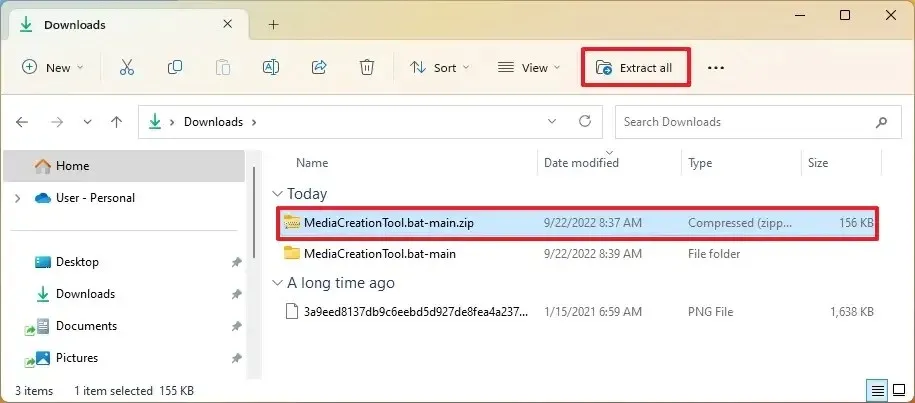
-
Klicken Sie auf die Schaltfläche „Durchsuchen“ .
-
Wählen Sie den Extraktionsort aus und klicken Sie auf die Schaltfläche Ordner auswählen .
-
Klicken Sie auf die Schaltfläche „Extrahieren“ .
-
Öffnen Sie im extrahierten Ordner im Ordner „MediaCreationToo.bat-main“ den Ordner „bypass11“ .
-
Klicken Sie mit der rechten Maustaste auf die Datei „Skip_TPM_Check_on_Dynamic_Update.cmd“ und wählen Sie die Option „Als Administrator ausführen“ .
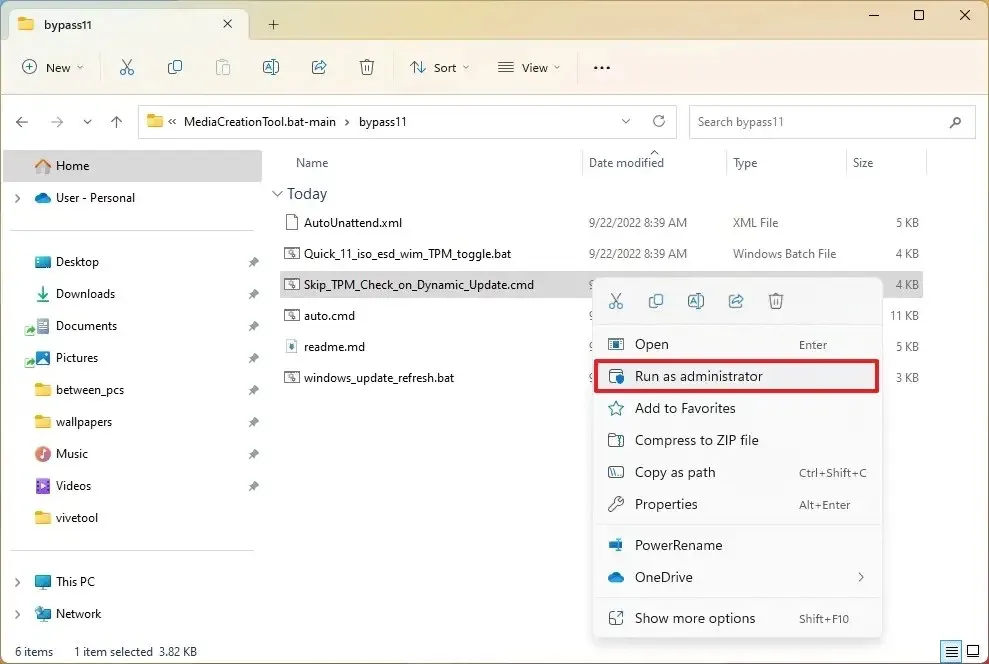
-
Klicken Sie auf die Option Weitere Informationen .
-
Klicken Sie auf die Schaltfläche „Trotzdem ausführen“ .
Sobald Sie die Schritte abgeschlossen haben, können Sie eine ISO-Datei bereitstellen, um mit der Installation von Windows 11 auf nicht unterstützter Hardware zu beginnen (siehe Schritte unten). Wenn das Skript nicht funktioniert, starten Sie den Computer neu und führen Sie es mehrmals aus.
2. Upgrade auf Windows 11 von ISO
Gehen Sie folgendermaßen vor, um einen inkompatiblen Computer mit einer ISO-Datei auf Windows 11 (Version 22H2 oder 21H2) zu aktualisieren:
-
Wählen Sie im Abschnitt „Windows 11 Disk Image (ISO) herunterladen“ die Option „Windows 11“ .
-
Klicken Sie auf die Schaltfläche „Herunterladen“ .
-
Wählen Sie die Installationssprache aus.
-
Klicken Sie auf die Schaltfläche Bestätigen .
-
Klicken Sie auf die Schaltfläche „Herunterladen“ , um die Windows 11-ISO-Datei auf dem Gerät zu speichern.
-
Klicken Sie mit der rechten Maustaste auf die ISO-Datei, wählen Sie das Untermenü „Öffnen mit“ und dann die Option „Windows Explorer“ .
-
Klicken Sie im linken Navigationsbereich auf das bereitgestellte Laufwerk.
-
Doppelklicken Sie auf die Setup- Datei, um den Upgrade-Vorgang für Windows 11 zu starten.
-
(Optional) Klicken Sie auf die Option „Ändern, wie Windows Setup Updates herunterlädt“ .
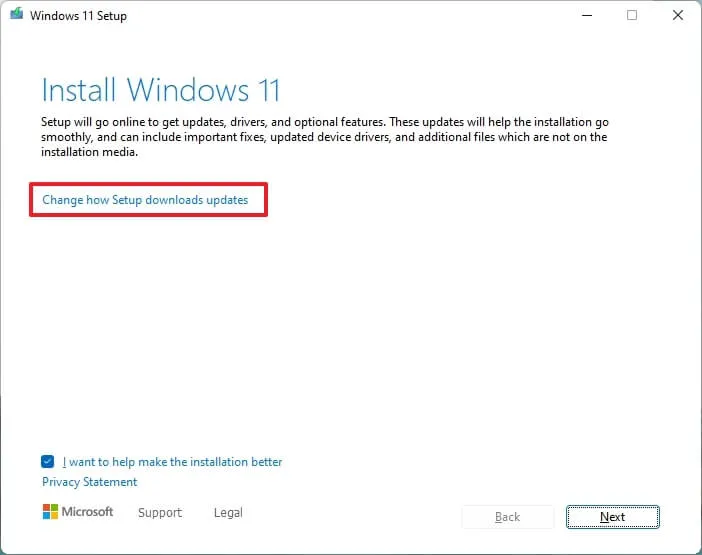
-
Wählen Sie die Option „Im Moment nicht“ aus .
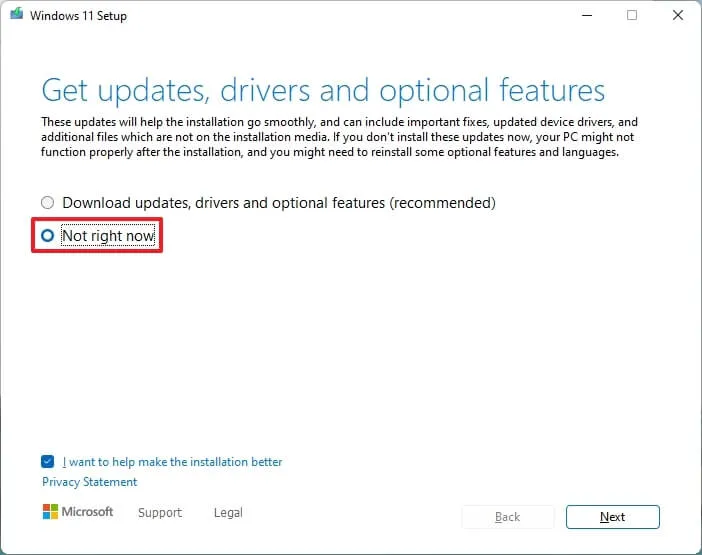
-
Klicken Sie auf die Schaltfläche Weiter .
-
Klicken Sie auf die Schaltfläche „Installieren“ , um ein Upgrade durchzuführen und dabei Dateien und Apps beizubehalten.
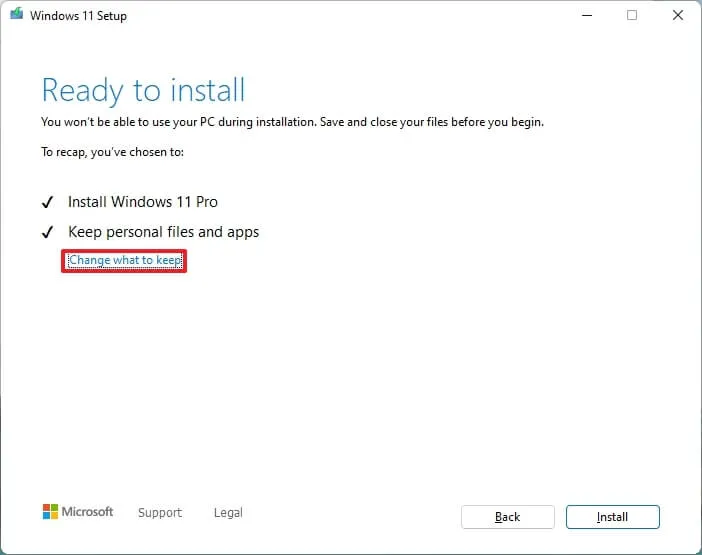
Wenn Sie mit einer Neuinstallation von Windows 11 neu beginnen möchten, klicken Sie auf die Option „Ändern, was beibehalten werden soll“ , wählen Sie die Option „Nichts“ , klicken Sie auf die Schaltfläche „ Weiter “ und dann auf die Schaltfläche „Installieren“ .
Nachdem Sie die Schritte abgeschlossen haben, führt das Setup das Upgrade des Laptops oder Desktop-Computers auf das Windows 11 2022 Update (Version 22H2) fort. Allerdings wird Windows 11 in einem nicht unterstützten Zustand ausgeführt, der keine Updates garantiert und Sie auch keinen Support von Microsoft erhalten.
Upgrade auf Windows 11 auf nicht unterstützter Hardware aus der Registrierung
Obwohl dies nicht unterstützt wird, hat Microsoft einen Workaround veröffentlicht , um die Windows 11-Anforderungen zu umgehen und die Einrichtung durch Bearbeiten der Registrierung fortzusetzen. Der Computer benötigt jedoch einen TPM 1.2-Chip und UEFI-Firmware mit aktiviertem Secure Boot. (Diese Schritte funktionieren unter Windows 11 22H2 möglicherweise nicht.)
1. Bearbeiten Sie die Registrierung, um offizielle Überprüfungen zu umgehen
Um die Mindestsystemanforderungen für ein Upgrade auf Windows 11 22H2 zu umgehen, führen Sie die folgenden Schritte aus:
-
Öffnen Sie Start .
-
Suchen Sie nach regedit und klicken Sie auf das oberste Ergebnis, um den Registrierungseditor zu öffnen .
-
Navigieren Sie zum folgenden Pfad:
HKEY_LOCAL_MACHINE\SYSTEM\Setup\MoSetup -
Klicken Sie mit der rechten Maustaste auf die MoSetup- Taste (Ordner), wählen Sie das Untermenü „ Neu “ und wählen Sie die Option „DWORD-Wert (32-Bit)“ .
-
Benennen Sie den Schlüssel AllowUpgradesWithUnsupportedTPMOrCPU und drücken Sie die Eingabetaste .
-
Doppelklicken Sie auf den neu erstellten Schlüssel und legen Sie seinen Wert von 0 auf 1 fest .

Sobald Sie die Schritte abgeschlossen haben, können Sie eine ISO-Datei bereitstellen oder ein USB-Medium anschließen, um mit der Installation von Windows 11 auf nicht unterstützter Hardware zu beginnen.
2. Upgrade auf Windows 11 mithilfe der ISO-Datei
Führen Sie die folgenden Schritte aus, um den Upgrade-Vorgang für Windows 11 zu starten:
-
Wählen Sie im Abschnitt „Windows 11 Disk Image (ISO) herunterladen“ die Option „Windows 11“ .
-
Klicken Sie auf die Schaltfläche „Herunterladen“ .
-
Wählen Sie die Installationssprache aus.
-
Klicken Sie auf die Schaltfläche Bestätigen .
-
Klicken Sie auf die Schaltfläche „Herunterladen“ , um die Windows 11-ISO-Datei auf dem Gerät zu speichern.
-
Klicken Sie mit der rechten Maustaste auf die ISO-Datei, wählen Sie das Untermenü „Öffnen mit“ und dann die Option „Windows Explorer“ .
-
Klicken Sie im linken Navigationsbereich auf das bereitgestellte Laufwerk.
-
Doppelklicken Sie auf die Setup- Datei, um den Upgrade-Vorgang für Windows 11 zu starten.
-
(Optional) Klicken Sie auf die Option „Ändern, wie Windows Setup Updates herunterlädt“ .
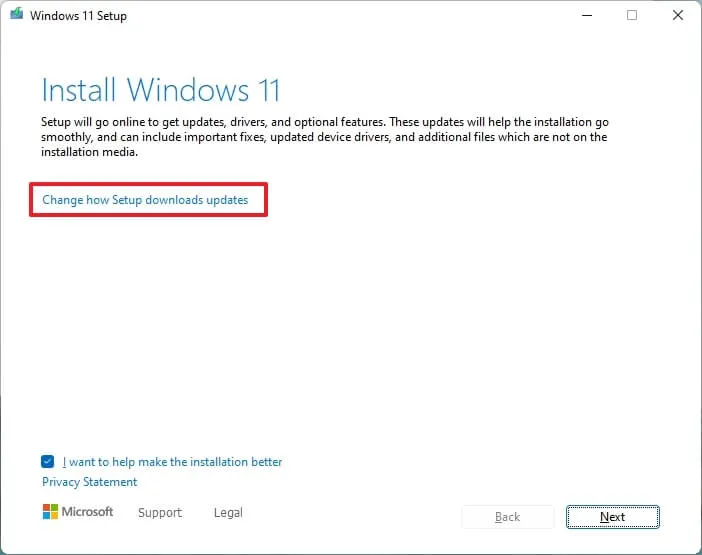
-
Wählen Sie die Option „Im Moment nicht“ aus .
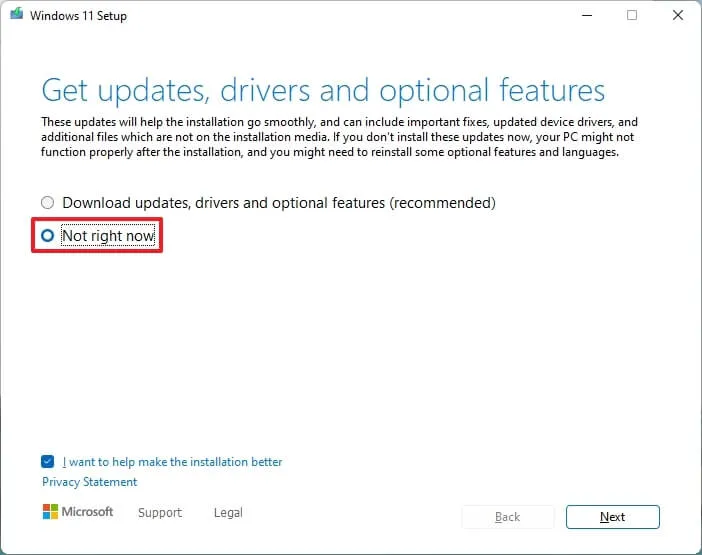
-
Klicken Sie auf die Schaltfläche Weiter .
-
Klicken Sie auf die Schaltfläche „Akzeptieren“ , um den Bedingungen zuzustimmen.
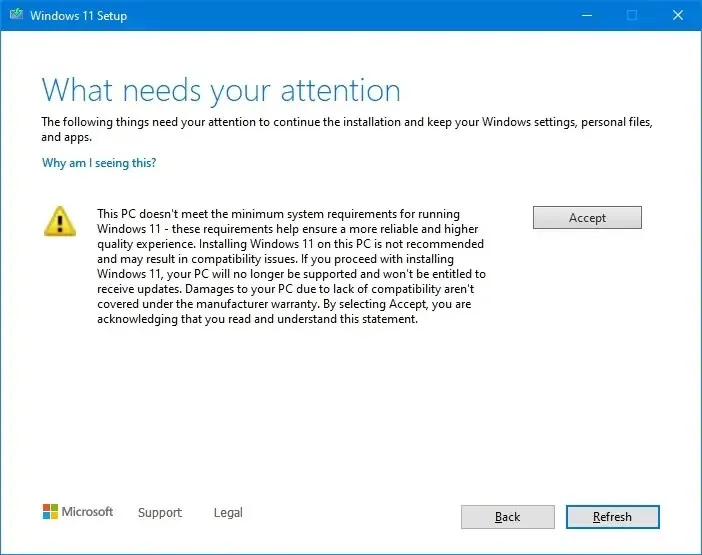
-
Klicken Sie auf die Schaltfläche „Installieren“ , um ein Upgrade durchzuführen und dabei Ihre Dateien und Apps zu behalten.
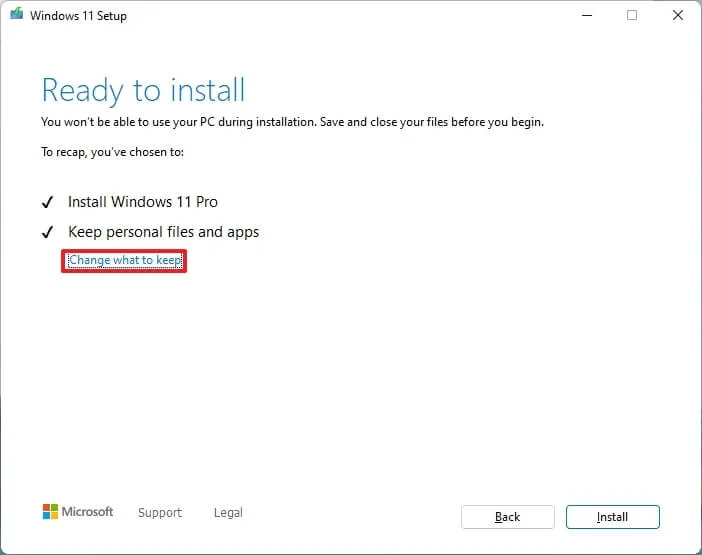
Wenn Sie mit einer Neuinstallation von Windows 11 neu beginnen möchten, klicken Sie auf die Option „Ändern, was beibehalten werden soll“ , wählen Sie die Option „Nichts“ , klicken Sie auf die Schaltfläche „Weiter“ und dann auf die Schaltfläche „Installieren“ .
Sobald Sie die Schritte abgeschlossen haben, wird das Setup mit dem Upgrade auf Ihrem Gerät auf Windows 11 fortgesetzt.
Installieren Sie Windows 11 auf nicht unterstützter Hardware von Rufus
Alternativ können Sie mit dem Rufus-Tool einen bootfähigen USB-Stick für Windows 11 erstellen, der TPM 2.0, Secure Boot und Speicheranforderungen auf nicht unterstützter Hardware umgeht.
1. Erstellen Sie mit Rufus einen bootfähigen USB-Stick
Gehen Sie wie folgt vor, um einen bootfähigen USB-Stick für Windows 11 zu erstellen und die Hardwareanforderungen zu umgehen:
-
Klicken Sie auf den Link, um die neueste Version herunterzuladen.
-
Doppelklicken Sie auf die Datei rufus.4.x.exe , um das Tool zu starten.
-
Verwenden Sie im Abschnitt „Gerät“ das Dropdown-Menü und wählen Sie das Flash-Laufwerk aus, um das bootfähige USB-Medium für Windows 11 zu erstellen.
-
Klicken Sie auf die Schaltfläche „Auswählen“ .

-
Wählen Sie die Windows 11 ISO- Datei aus.
-
Klicken Sie auf die Schaltfläche „Öffnen“ .
-
Wählen Sie in der Einstellung „Image-Option“ die Option „Standard-Windows-Partition“ .
-
Wählen Sie in der Einstellung „Partitionsschema“ die Option „ GPT“ .
-
Wählen Sie in der Einstellung „Zielsystem“ die Option UEFI (nicht CSM) .
-
Geben Sie im Abschnitt „Volume-Label“ einen aussagekräftigen Namen für das bootfähige USB-Flash-Laufwerk von Windows 11 an – zum Beispiel „ Windows 11 Bypass“ .
-
Verwenden Sie die Standardeinstellungen für die Optionen Dateisystem und Clustergröße .
-
Aktivieren Sie die Option „Schnellformatierung“ .
-
Aktivieren Sie die Option „Erweiterte Etiketten- und Symboldateien erstellen“ .
-
Klicken Sie auf die Schaltfläche „Start“ .
-
Aktivieren Sie die Option „Anforderung für 4 GB RAM, sicheren Start und TPM 2.0 entfernen“ , um Windows 11 auf nicht unterstützter Hardware zu installieren.
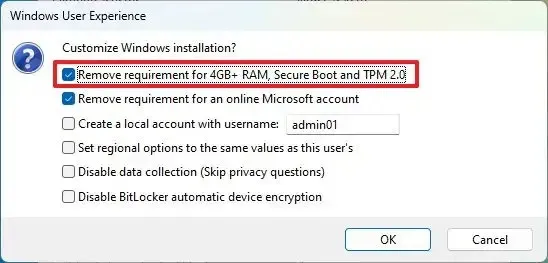
-
Aktivieren Sie die Option „Anforderung für ein Online-Microsoft-Konto entfernen“, um ein lokales Konto zu verwenden und die Internetanforderungen zu umgehen.
-
Klicken Sie auf die Schaltfläche OK .
Sobald Sie die Schritte abgeschlossen haben, erstellt Rufus ein bootfähiges USB-Medium mit deaktivierten Hardwareanforderungen und Sie können nun mit der Installation einer neuen Kopie von Windows 11 oder eines In-Place-Upgrades auf nicht unterstützter Hardware mit den gleichen Schritten wie bei einer regulären Installation fortfahren .
1. Reinigen Sie die Installation von Windows 11 auf nicht unterstützter Hardware
Um eine Neuinstallation von Windows 11 von einem Rufus USB auf nicht unterstützter Hardware durchzuführen, gehen Sie wie folgt vor:
-
Starten Sie den nicht unterstützten PC mit dem Windows 11-USB-Stick .
-
Drücken Sie eine beliebige Taste, um fortzufahren.
-
Klicken Sie auf die Schaltfläche Weiter .
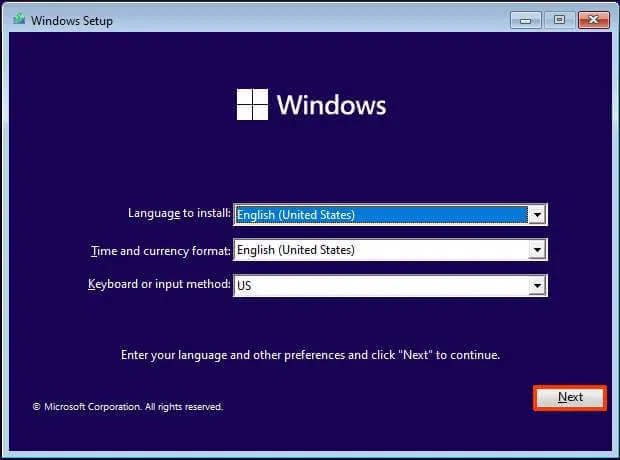
-
Klicken Sie auf die Schaltfläche Jetzt installieren .
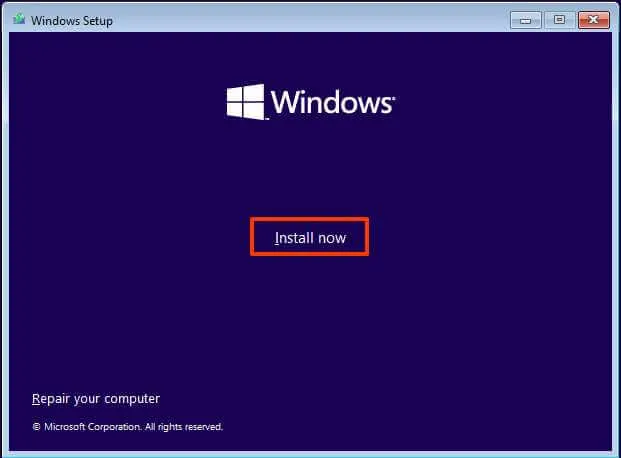
-
Klicken Sie auf die Option „Ich habe keinen Produktschlüssel“, wenn Sie eine Neuinstallation durchführen. Wenn Windows 11 nach der Installation zuvor aktiviert wurde, würde die Reaktivierung automatisch erfolgen.
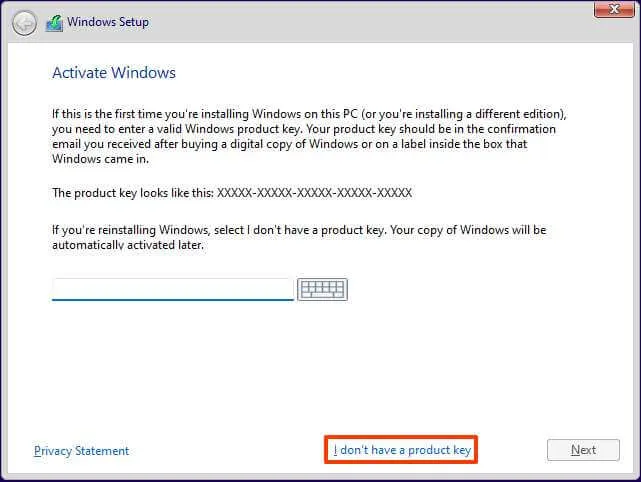
-
Wählen Sie die Edition von „Windows 11“, die Ihr Lizenzschlüssel aktiviert (falls zutreffend).
-
Aktivieren Sie die Option „Ich akzeptiere die Lizenzbedingungen“ .
-
Klicken Sie auf die Schaltfläche Weiter .
-
Wählen Sie die Option „Benutzerdefiniert: Nur Windows installieren (erweitert)“ .
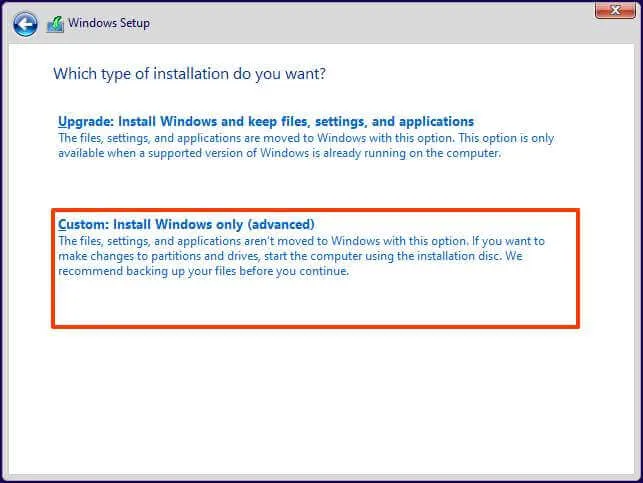
-
Wählen Sie jede Partition auf der Festplatte aus, auf der Sie Windows 11 installieren möchten, und klicken Sie auf die Schaltfläche „Löschen“ . (Normalerweise ist „Laufwerk 0“ das Laufwerk, das alle Installationsdateien enthält.)
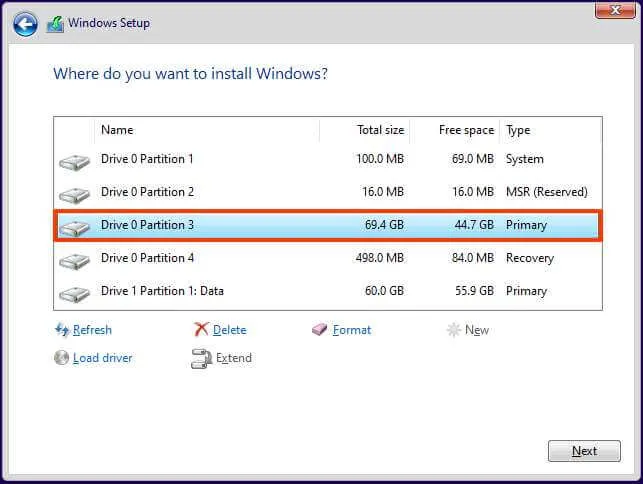
Warnung: Wenn Sie eine Partition löschen, werden auch alle Daten auf dem Laufwerk gelöscht. Außerdem ist es nicht erforderlich, die Partitionen von einer sekundären Festplatte zu löschen. -
Wählen Sie die Festplatte (Laufwerk 0 nicht zugewiesener Speicherplatz) aus, um das Betriebssystem zu installieren.
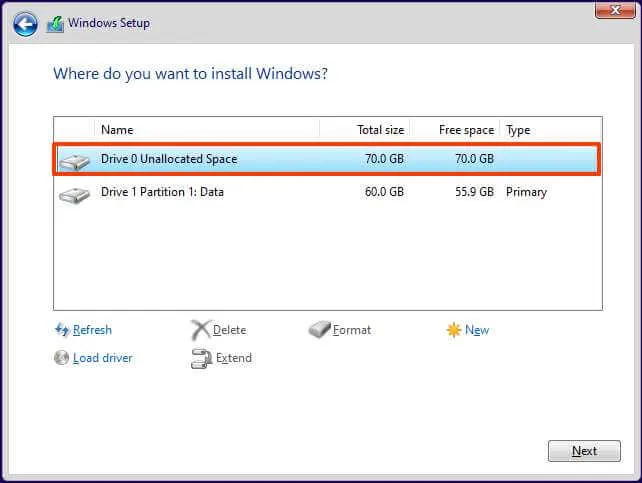
-
Klicken Sie auf die Schaltfläche Weiter .
-
Wählen Sie die Festplatte („Laufwerk 0 nicht zugewiesener Speicherplatz“) aus , um Windows 11 auf Ihrem Gerät zu installieren.
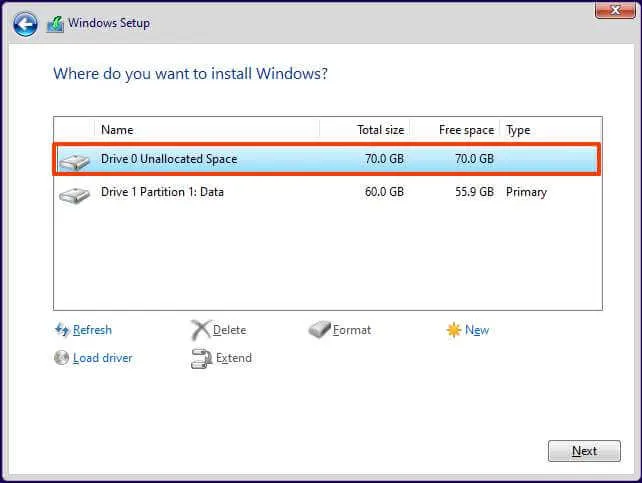
-
Klicken Sie auf die Schaltfläche Weiter .
-
Wählen Sie nach der Installation auf der ersten Seite des Out-of-the-Box-Erlebnisses (OOBE) Ihre Regionseinstellung aus .
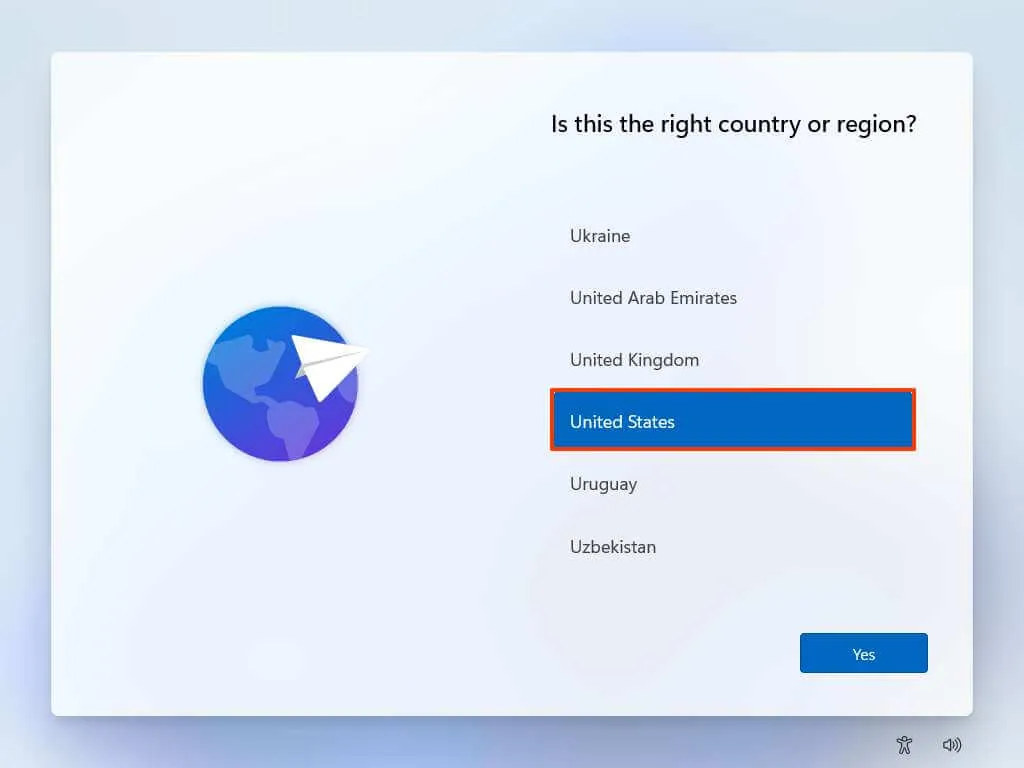
-
Klicken Sie auf die Schaltfläche „Ja“ .
-
Wählen Sie Ihre Tastaturlayout-Einstellung.
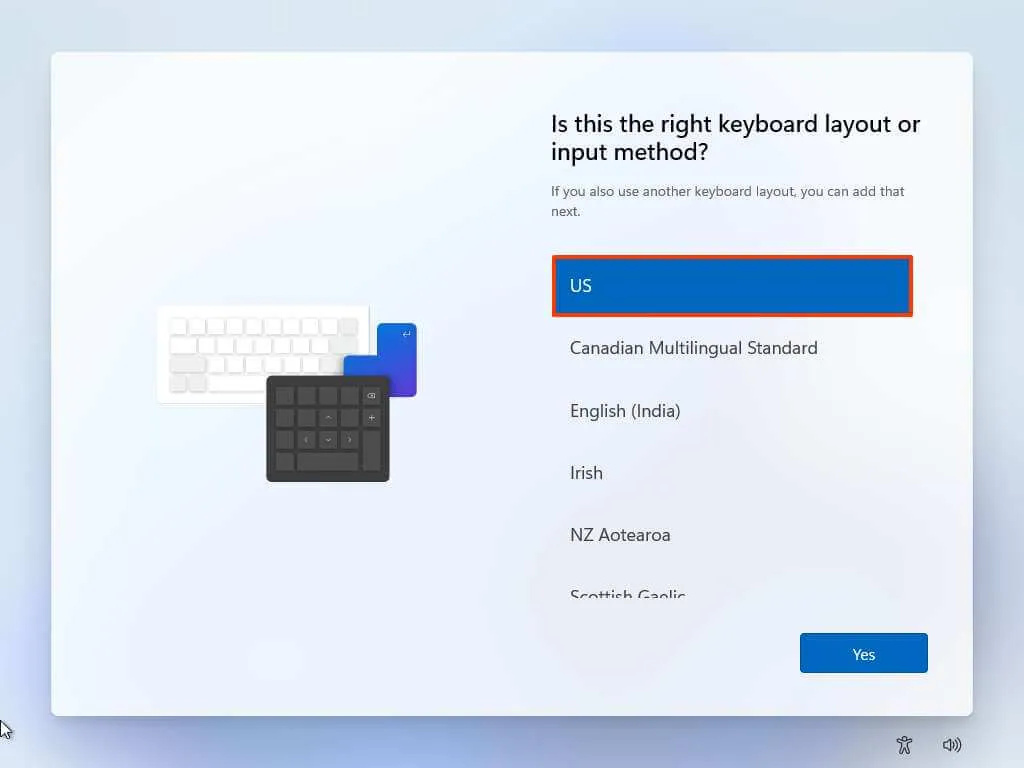
-
Klicken Sie auf die Schaltfläche „Ja“ .
-
Klicken Sie auf die Schaltfläche „Überspringen“ , wenn Sie kein zweites Layout konfigurieren müssen.
-
Der Computer stellt automatisch eine Verbindung zum Netzwerk her, wenn er eine Ethernet-Verbindung verwendet. Wenn Sie über eine drahtlose Verbindung verfügen, müssen Sie die Verbindung manuell einrichten (möglicherweise ist ein Sicherheitsschlüssel erforderlich).
-
(Optional) Bestätigen Sie einen Namen für den Computer.
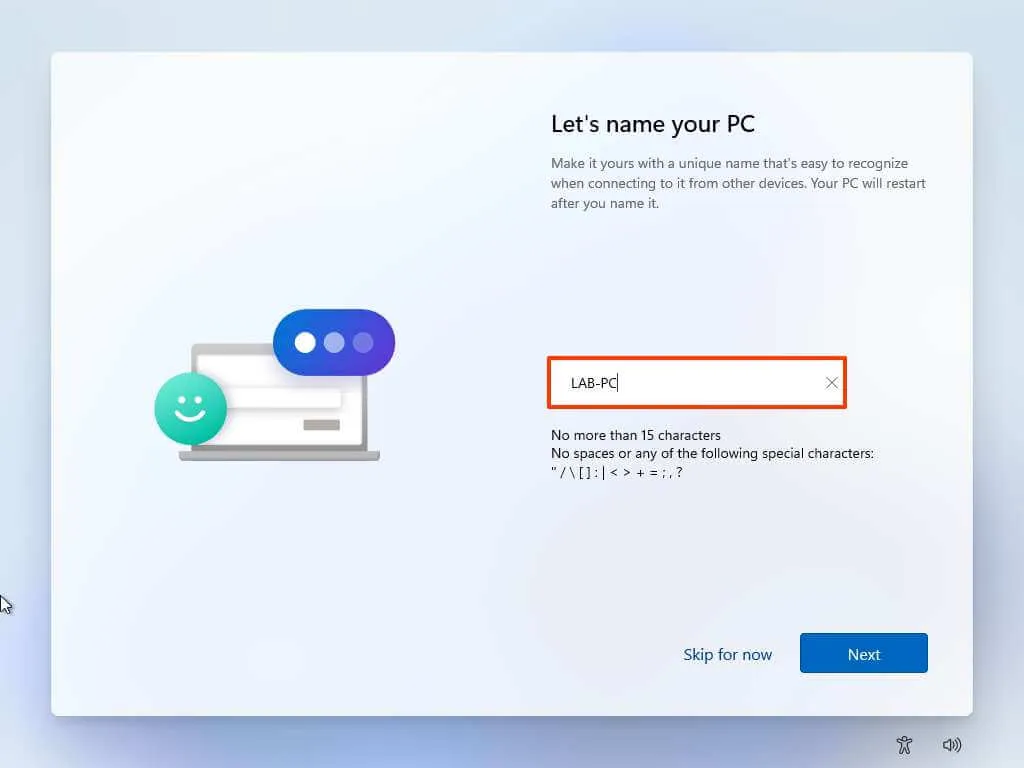
-
Klicken Sie auf die Schaltfläche Weiter . (Das Gerät wird automatisch neu gestartet.)
-
Wählen Sie die Option „Für den persönlichen Gebrauch einrichten“, wenn Sie Windows 11 Pro konfigurieren. Die „Home“-Edition verfügt nicht über diese Option.
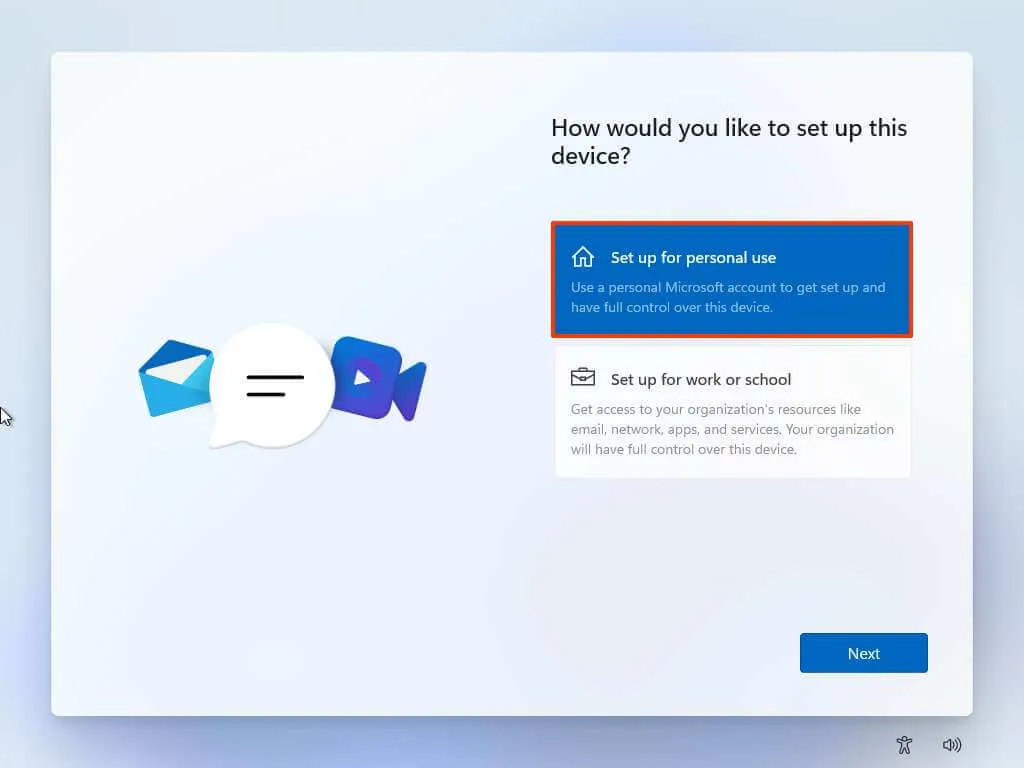
-
Klicken Sie auf die Schaltfläche Weiter .
-
Klicken Sie auf die Schaltfläche Anmelden .
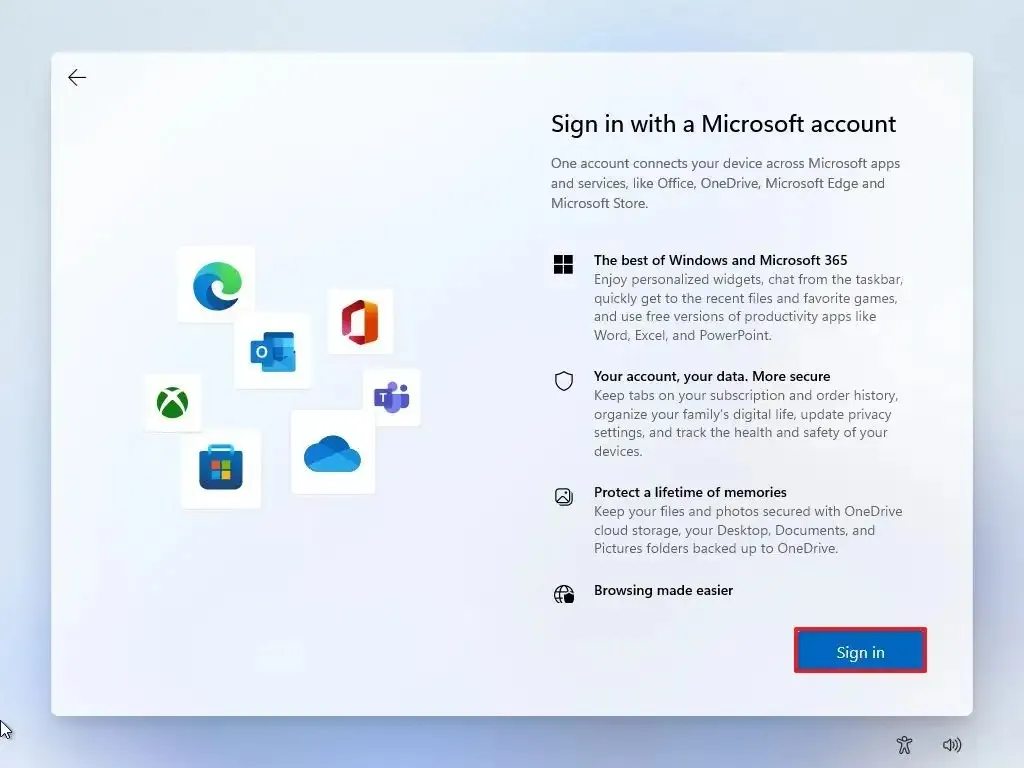
-
Bestätigen Sie die E-Mail-Adresse, Telefonnummer oder Skype-Identifikation Ihres Microsoft-Kontos, um ein Konto zu erstellen.
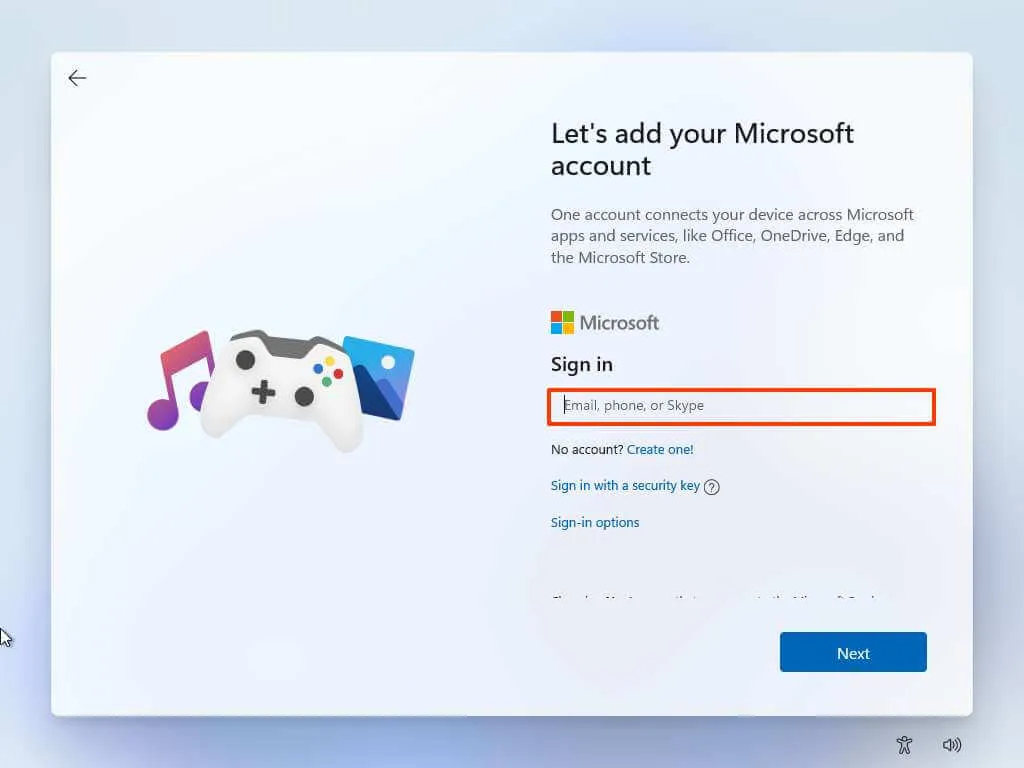
-
Klicken Sie auf die Schaltfläche Weiter .
-
Bestätigen Sie das Passwort Ihres Microsoft-Kontos.
-
Klicken Sie auf die Schaltfläche Weiter .
-
Klicken Sie auf „Weitere Optionen anzeigen“.
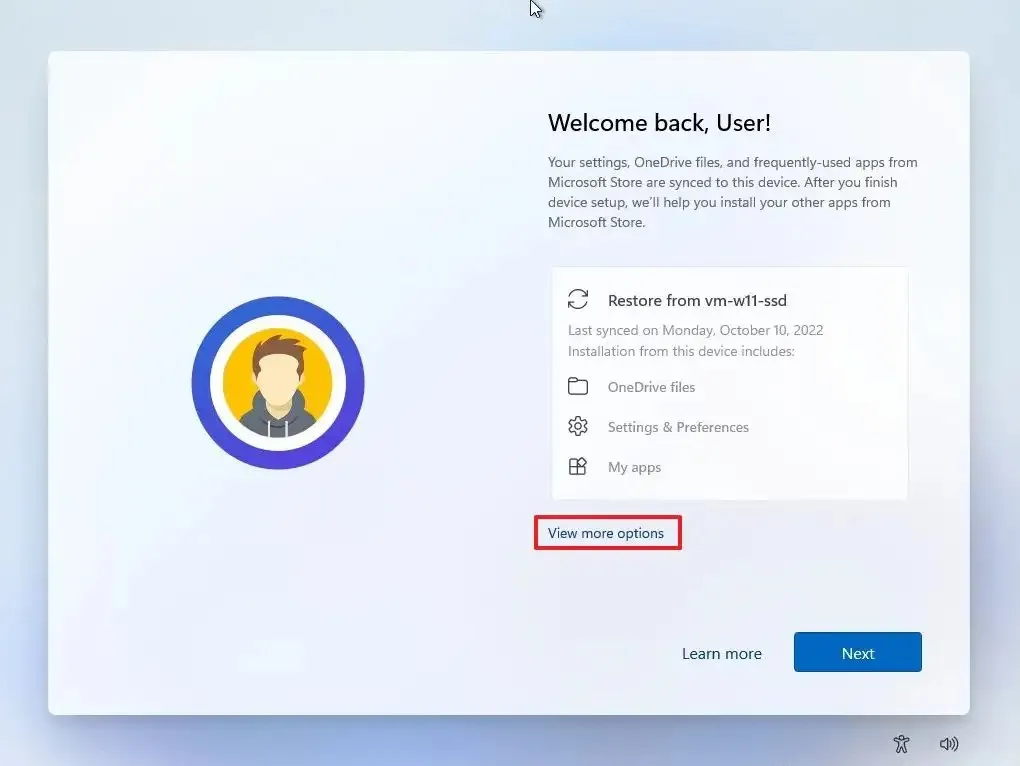
-
Wählen Sie die Option „Neues Gerät einrichten“ .
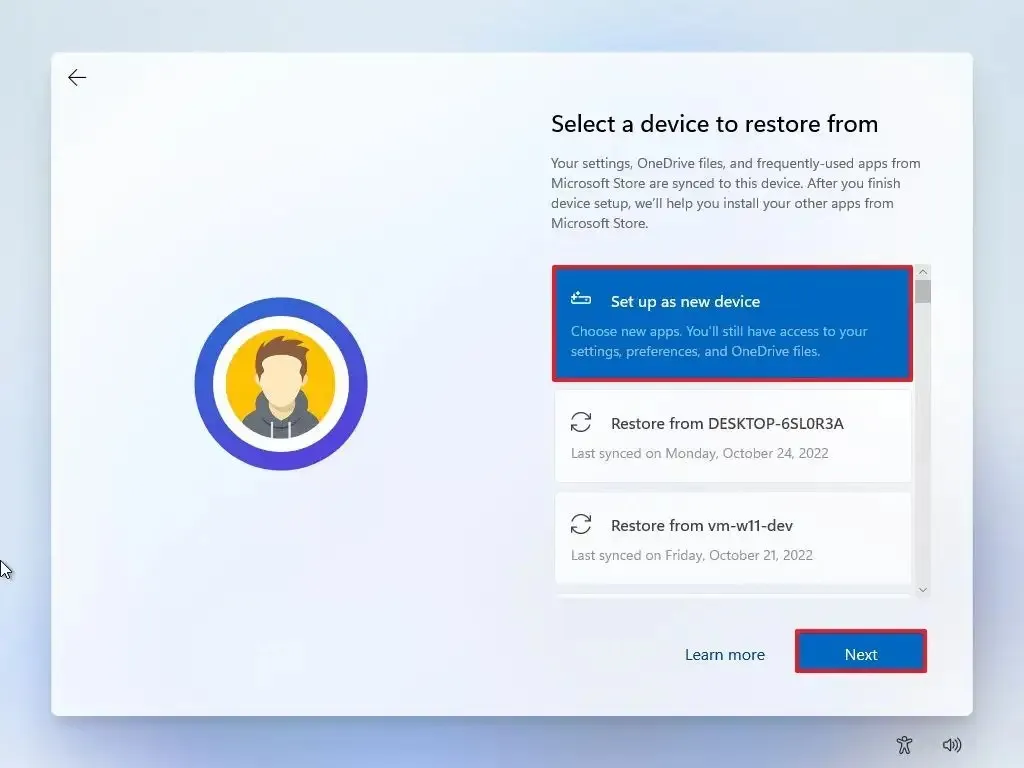
-
Klicken Sie auf die Schaltfläche Weiter .
-
Klicken Sie auf die Schaltfläche PIN erstellen .

-
Erstellen Sie eine neue vierstellige PIN.
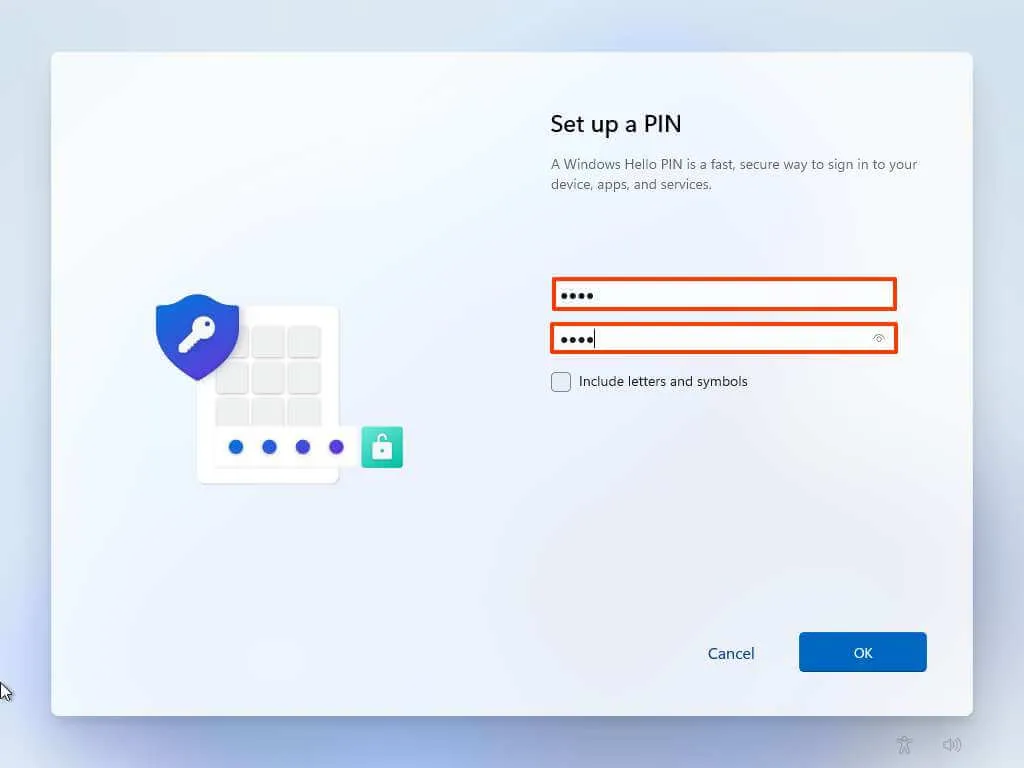
-
Klicken Sie auf die Schaltfläche OK .
-
Bestätigen Sie die Datenschutzeinstellungen, die am besten zu Ihrer Situation passen, indem Sie den Kippschalter für jede Einstellung ein- oder ausschalten.
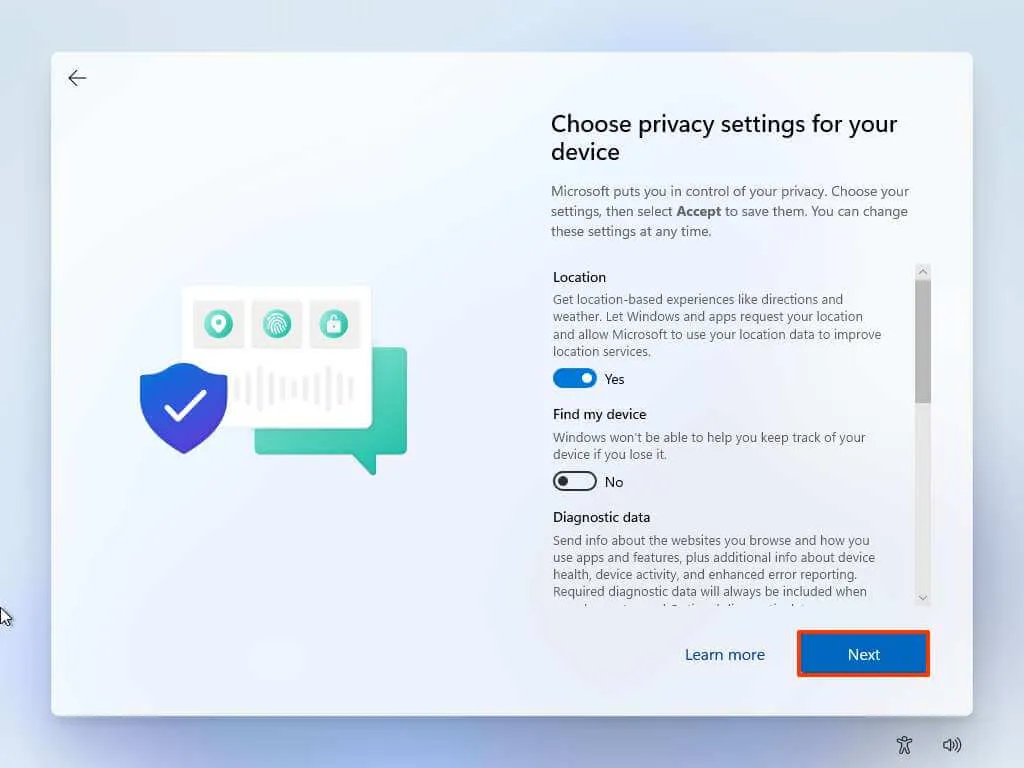
-
Klicken Sie auf die Schaltfläche Weiter .
-
Klicken Sie erneut auf die Schaltfläche Weiter .
-
Klicken Sie auf die Schaltfläche „Akzeptieren“ .
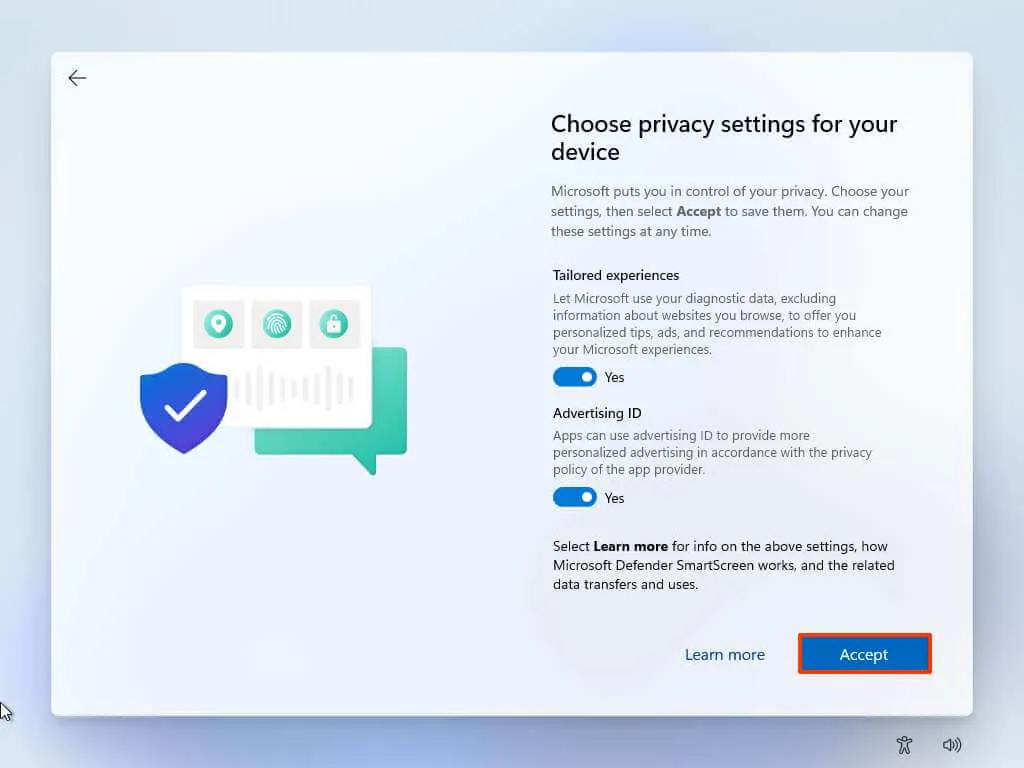
-
(Optional) Wählen Sie auf der Seite „Passen wir Ihr Erlebnis individuell an“ eine oder mehrere Möglichkeiten aus, wie Sie das Gerät verwenden möchten, damit das Setup während dieses Erlebnisses Tools und Serviceanpassungen vorschlagen kann.
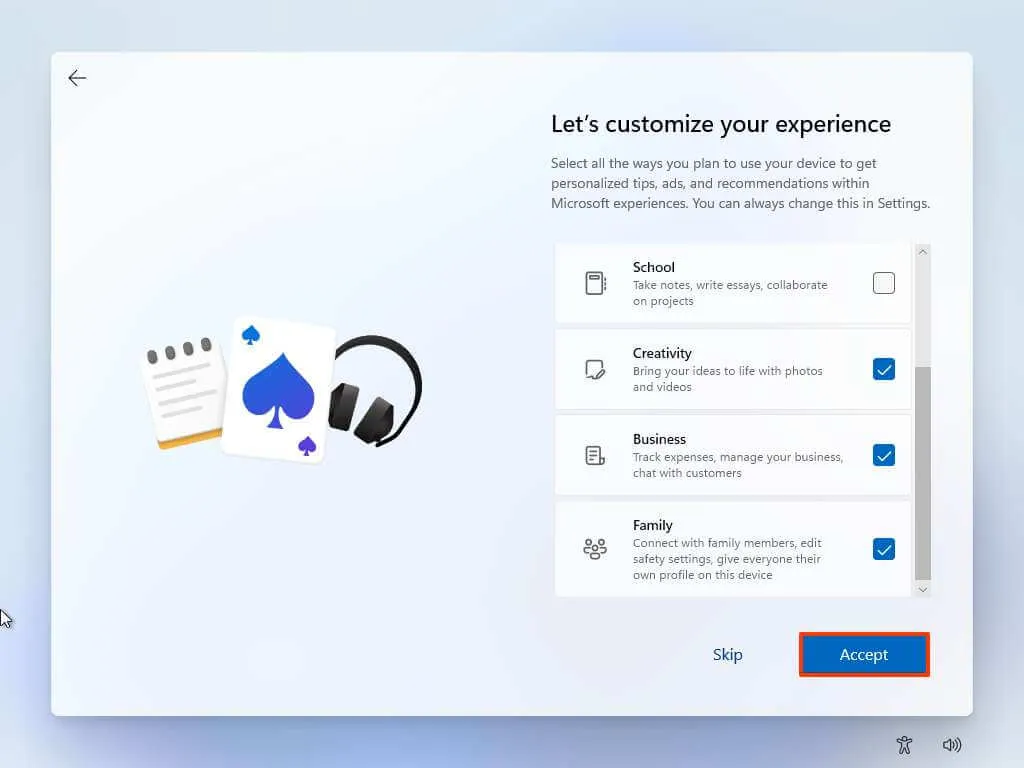
-
Klicken Sie auf die Schaltfläche „Akzeptieren“ , um fortzufahren. Oder klicken Sie auf die Schaltfläche „Überspringen“ , um diesen Teil der Einrichtung zu überspringen.
-
Klicken Sie auf die Schaltfläche „Überspringen“ , um den Verknüpfungsvorgang für das Android-Telefon durchzuführen.
-
Klicken Sie auf die Schaltfläche „Weiter“ , um Ihre Ordner „Desktop“, „Bilder“ und „Dokumente“ automatisch auf OneDrive hochzuladen. Oder wählen Sie die Option „Dateien nur auf diesem PC speichern“ .
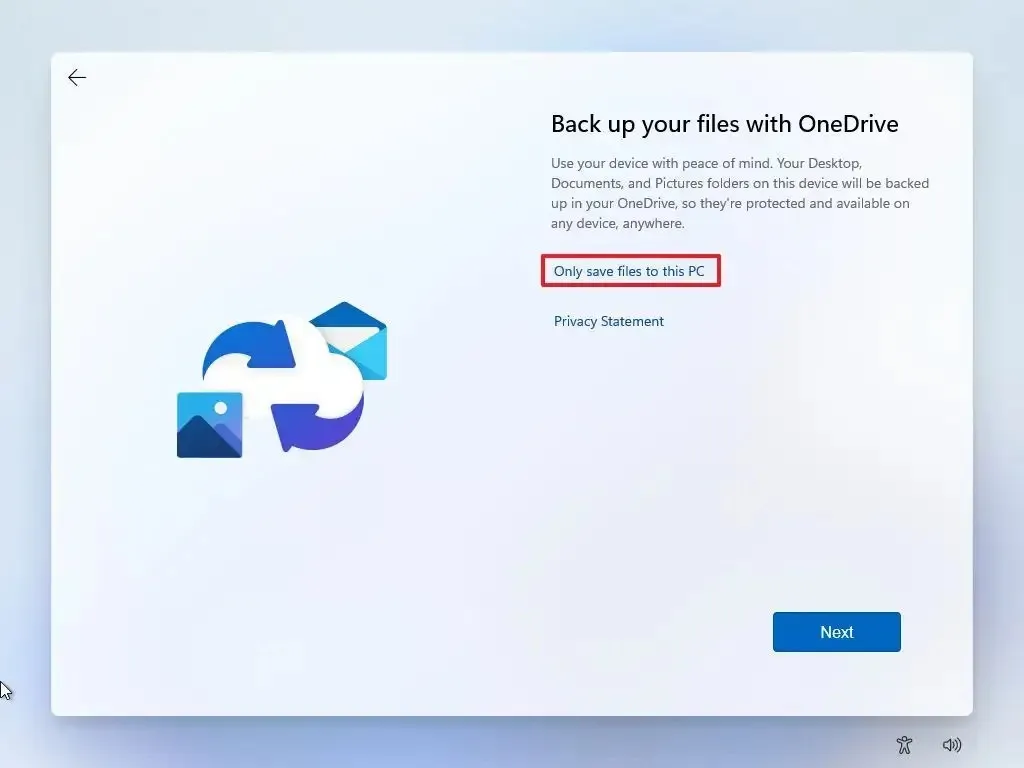
-
Klicken Sie auf die Schaltfläche Weiter .
-
Klicken Sie auf die Schaltfläche „Ablehnen“ , um die Microsoft 365-Einrichtung zu überspringen.
-
Klicken Sie auf die Schaltfläche „Vorerst überspringen“ , um die Game Pass-Abonnementaktion zu überspringen.
Sobald Sie die Schritte abgeschlossen haben, wird Windows 11 auf einem Computer installiert, der die Mindestanforderungen an Prozessor, Speicher und Sicherheitskomponenten nicht erfüllt.
Wenn Sie ein direktes Upgrade durchführen möchten , schließen Sie das bootfähige Medium an den nicht unterstützten Computer an, führen Sie das Installationsprogramm „Setup.exe“ aus und fahren Sie mit den Anweisungen auf dem Bildschirm wie bei einem regulären Upgrade fort.



Schreibe einen Kommentar