So installieren Sie das Windows 11 Moment 4-Update mit neuen Funktionen

Um das Funktionsupdate für Windows 11 Moment 3 (22H2) herunterzuladen und zu installieren, müssen Sie sich das optionale Update vom September oder neuer holen und die Option „Die neuesten Updates erhalten, sobald sie verfügbar sind“ aktivieren.
Das Windows 11 Moment 4 (22H2)-Update wurde unabhängig von der Windows 11-Version 23H2 eingeführt, die im Oktober erscheint. Wie Sie wahrscheinlich wissen, hat Microsoft aufgehört, jährlich zwei umfangreiche Funktionen bereitzustellen, und auf ein einziges jährliches Update pro Jahr für das Betriebssystem umgestellt. Jede neue Version von Windows 11 erhält 24 Monate Support.
Weniger Funktionsupdates bedeuten nicht, dass Windows 11 weniger langweilig wäre. Mit Windows 11 hat Microsoft das Konzept der „Moment-Updates“ eingeführt, die regelmäßig zusammen mit kumulativen oder optionalen Updates mit neuen Funktionen, Verbesserungen und Korrekturen veröffentlicht werden. Diese Moment-Updates sind zwar kleiner als vollständige Funktionsupdates, aber dennoch spannend.
Was ist das Windows 11 Moment 4-Update?
Moment 4 ist ein Update auf Windows 11 22H2 und wird mit KB5030310 oder neuer ausgerollt.
Der Begriff „Moment“ wird intern verwendet und das Update hat keinen offiziellen Namen, weshalb Microsoft oder Veröffentlichungen es möglicherweise als „Windows 11-Update vom 26. September“, „Windows 11-Update vom September 2023“ oder „Windows 11“ bezeichnen Update 2023‘
In der Community wird Moment 4 auch „Windows 11 23H2“ genannt, aber die Updates für Version 23H2 und Moment 4 sind unterschiedlich und unabhängig. Während es sich bei Version 23H2 um eine neue Version von Windows 11 handelt, die auf Version 22H2 basiert, handelt es sich bei Moment 4 um ein Update auf Version 22H2.
Natürlich verfügt Windows 11 23H2 über alle in Moment 4 enthaltenen Funktionen. Durch die Anwendung von Moment 4 auf Windows 11 22H2 wird Ihr Support jedoch nicht erweitert. Wie oben erwähnt, bietet jede Windows-Version 24 Monate Support für die Home- und Pro-Editionen, während Enterprise und Education 36 Monate Support erhalten.
Dies gilt nur für neue Versionen wie 23H2 und nicht für Moment 4, bei dem es sich um ein Update einer vorhandenen Windows-Version handelt.
Installieren Sie das Moment 4-Update unter Windows 11 22H2 mit Windows Update
Um das Windows 11 Moment 4-Update zu installieren, gehen Sie wie folgt vor:
- Öffnen Sie die Windows-Einstellungen .
- Gehen Sie zu Windows Update .
- Suchen Sie nach Updates .
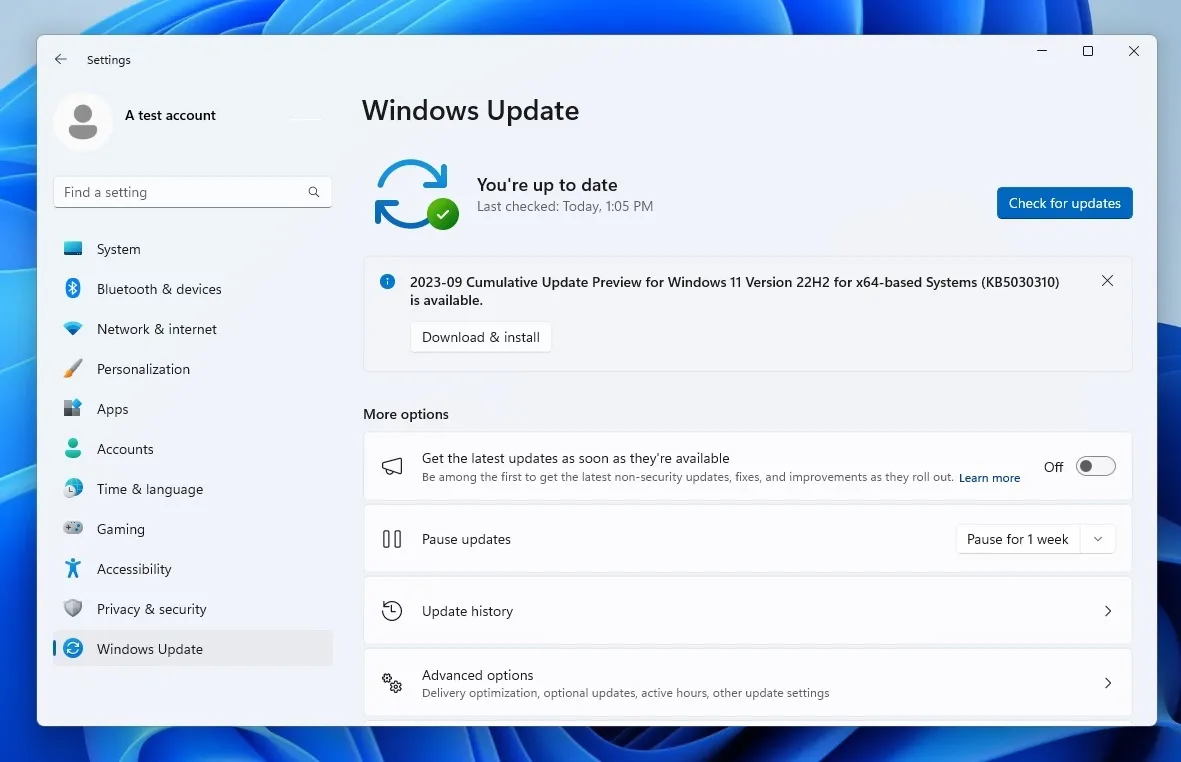
- Wählen Sie „ Herunterladen und installieren “ im Buchstabenfeld „ i “. Wenn Sie keine neuen Updates sehen, fahren Sie mit Schritt 7 fort.
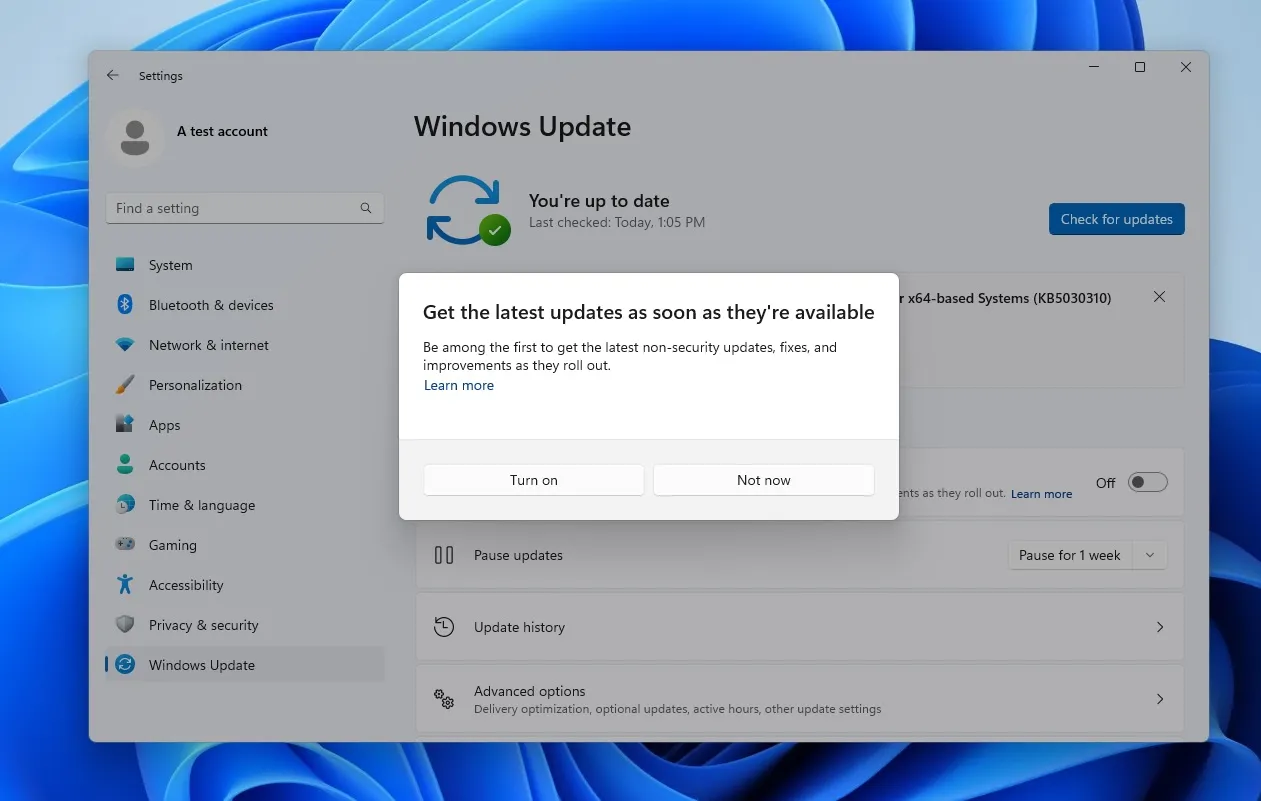
- Klicken Sie auf „ Aktivieren “, wenn Sie aufgefordert werden, „ Die neuesten Updates zu erhalten, sobald sie verfügbar sind “.
- Wenden Sie das Update an
- Aktivieren Sie in den Windows Update-Einstellungen die Option „ Die neuesten Updates abrufen, sobald sie verfügbar sind “.
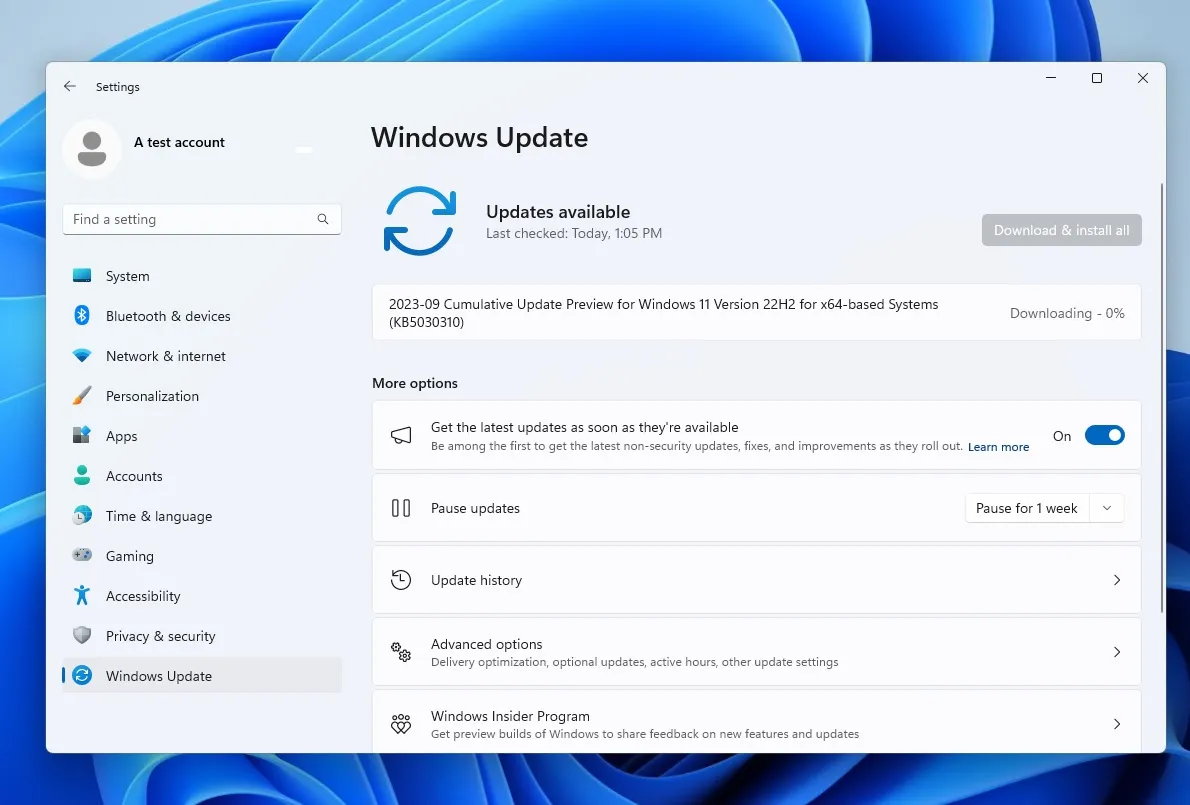
- Suchen Sie nach Aktualisierungen, nachdem Sie den Schalter aktiviert haben .
- Laden Sie das Windows-Konfigurationsupdate herunter und installieren Sie es .
- Starten Sie das System neu .
Installieren Sie das Windows 11 Moment 4-Update manuell
- Öffnen Sie die Microsoft Update Catalog- Website (catalog.update.microsoft.com) im Browser Ihrer Wahl.
- Klicken Sie auf die „ Suchleiste “ in der oberen rechten Ecke der Webseite.
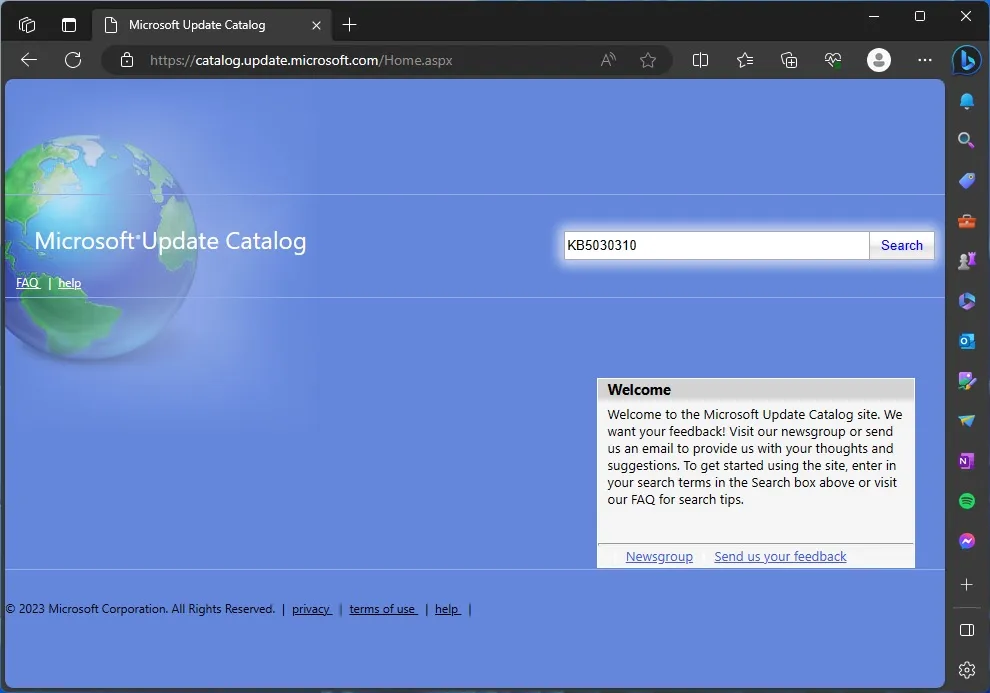
- Geben Sie KB5030310 ein und drücken Sie die Eingabetaste.
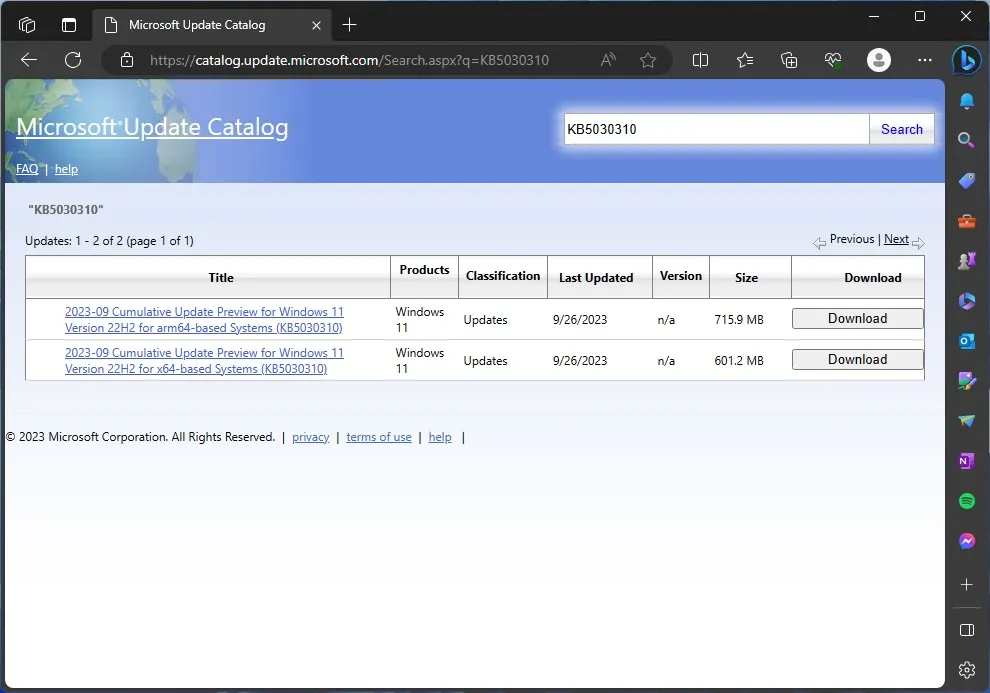
- Klicken Sie neben dem Paket , das Ihrer Konfiguration entspricht, auf „Herunterladen“ . Vergleichen Sie die Windows-Versionsnummer und -Architektur mit Ihrem Gerät.
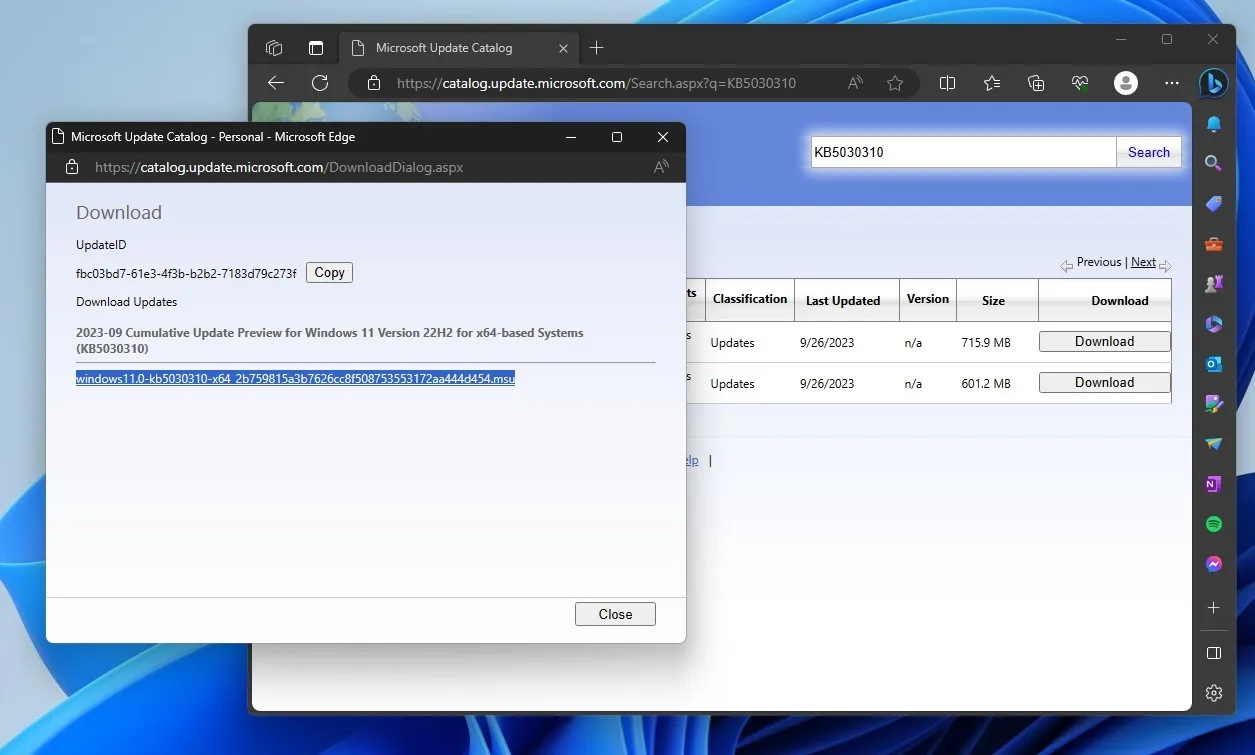
- Klicken Sie auf den .msu-Link , der ein neues Popup öffnet.
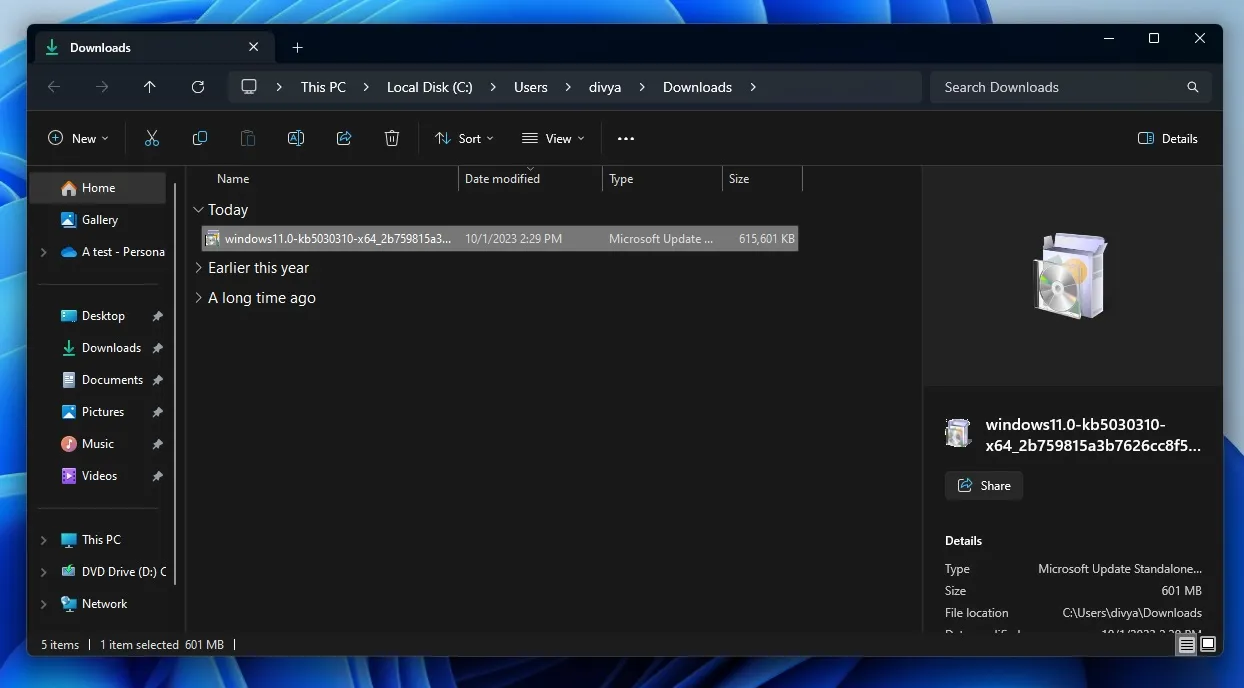
- Doppeltippen Sie auf die MSU- Datei, um das Installationsprogramm zu öffnen.
- Klicken Sie auf „ Ja “, wenn Sie von der Benutzerkontensteuerung (UAC) dazu aufgefordert werden .
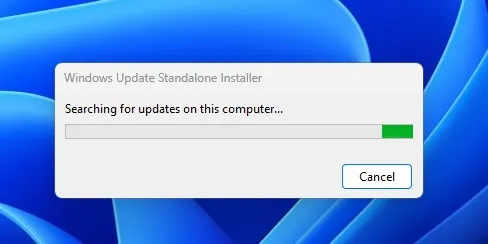
- Das Windows Update-Installationsprogramm führt Systemanforderungen und Kompatibilitätsprüfungen durch und wendet das Update an.
Wenn Sie nicht mit Windows Update nach Updates suchen möchten, trennen Sie die WLAN- oder Ethernet-Verbindung und zwingen Sie das Windows Update-Installationsprogramm, den Patch sofort anzuwenden.
Nachdem die Installation des Updates abgeschlossen ist, können Sie die versteckten Moment 4-Funktionen aktivieren, indem Sie die folgenden Schritte ausführen:
- Öffnen Sie Einstellungen
- Klicken Sie auf Windows Update .
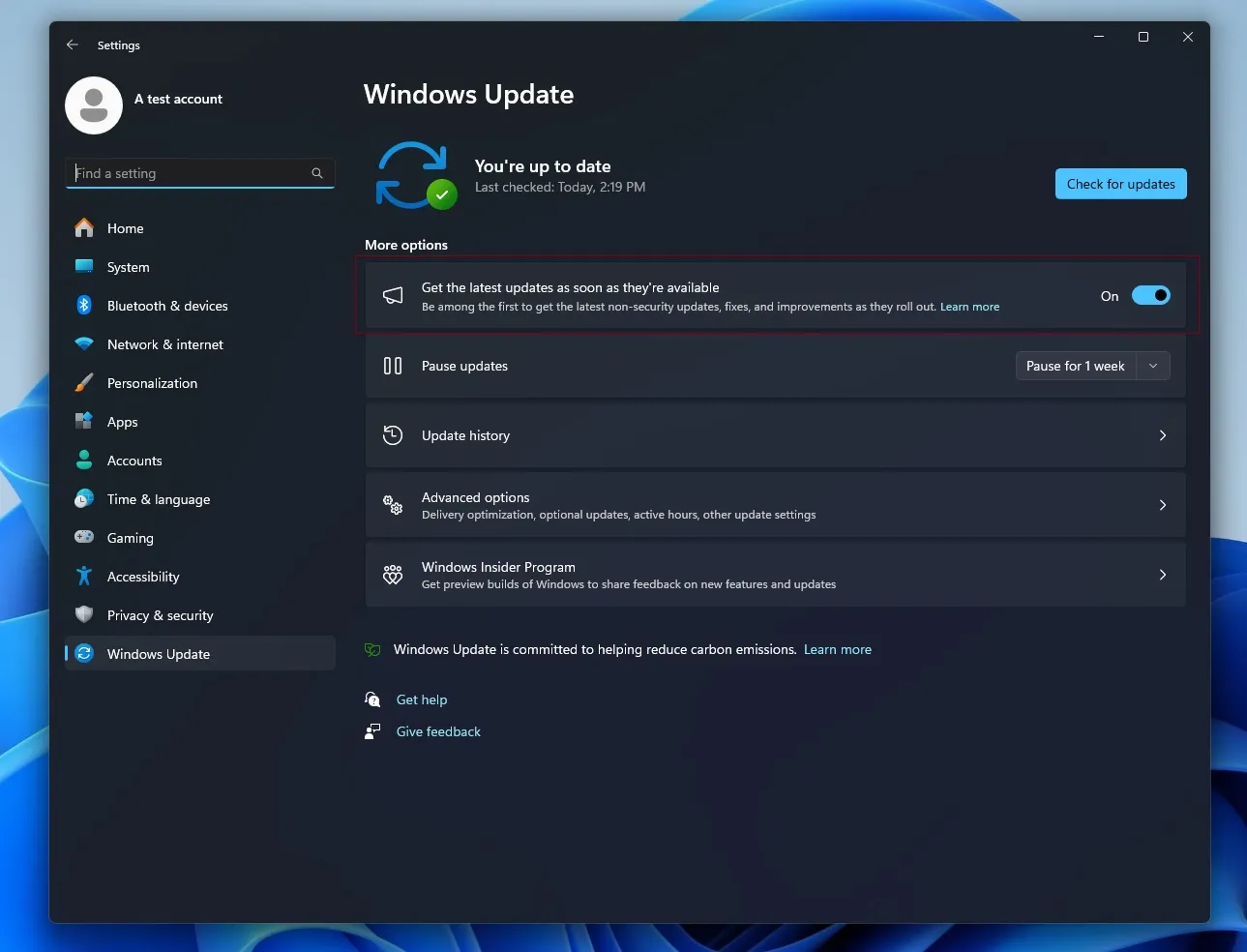
- Aktivieren Sie die Option „ Die neuesten Updates erhalten, sobald sie verfügbar sind “.
- Klicken Sie auf die Schaltfläche „ Nach Updates suchen “.
- Laden Sie verfügbare Updates herunter und klicken Sie auf Jetzt neu starten .
Was ist neu im Windows 11-Update vom 26. September?
Das Update von Windows 11 vom 26. September bietet viele neue Funktionen, darunter Microsoft Copilot, einen neu gestalteten Datei-Explorer, Windows 365 Switch, eine neue Startseite in den Einstellungen und mehr.
Windows Copilot befindet sich in der Taskleiste mit der Schaltfläche „Copilot“, und Benutzer können die Schaltfläche auswählen oder Win + C drücken.
Beachten Sie, dass Copilot ein Microsoft-Konto verwendet und Ihre Daten überall dort synchronisiert werden, wo Copilot oder Bing verfügbar ist, einschließlich Bing.com oder Bing Chat im Edge-Browser.
Wenn Sie auf die Copilot-Schaltfläche klicken, wird sie auf der rechten Seite des Bildschirms angezeigt und überschneidet sich nicht mit dem Inhalt. Der Bildschirm wird automatisch angepasst, um Platz für Copilot zu schaffen, der als virtueller KI-gestützter Assistent für Windows 11 fungiert, und kann Änderungen am Design und den Einstellungen vornehmen, eine Webseite zusammenfassen und vieles mehr.
Startmenü und Taskleiste
Sie können jetzt mit der Maus über Elemente oder Empfehlungen im Startmenü fahren, um eine schnelle Vorschau zu erhalten, die auch als „Rich Review“ bezeichnet wird. Sie können beispielsweise mit der Maus über ein Bild fahren, um dessen Schnellvorschau anzuzeigen. Beachten Sie jedoch, dass diese Funktion bei den meisten Dateitypen nicht funktioniert.
Sie können die Cloud-Dateien in Ihrem Netzwerk schnell freigeben, indem Sie mit der rechten Maustaste auf die Cloud-Dateien klicken.
Microsoft fügt den Schnelleinstellungen, bisher bekannt als Action Center-Bereich, einen neuen Lautstärkemixer hinzu. Der neue Lautstärkemixer ähnelt dem klassischen oder älteren Lautstärkemixer, mit dem Sie Audio für jede App separat verwalten können, und es ist auch möglich, Audiogeräte auszutauschen.
Dateimanager
Der Datei-Explorer erhält eine deutliche Designaktualisierung mit einem neuen „Home“, das WinUI und Microsoft 365 verwendet, um Dateien in einem Karussell-Layout zu empfehlen. Dies funktioniert jedoch nur, wenn Ihr Betriebssystem mit einem Azure AD-Konto bei Windows angemeldet ist.
Wenn Ihnen die Funktion nicht gefällt, können Sie sie deaktivieren und stattdessen angeheftete Ordner anzeigen.
Darüber hinaus führt Microsoft einen neuen Detailbereich im Datei-Explorer ein, der Ihnen hilft, mehr über den Inhalt und die Dateiaktivität zu erfahren. Dies ist besonders hilfreich, wenn Ihre Dateien mit Microsoft 365 synchronisiert werden.
Eine weitere neue Funktion ist die Galerie im Datei-Explorer, die wie die Microsoft Fotos-App funktioniert.
Es gibt noch mehrere weitere Verbesserungen im Update, aber die oben hervorgehobenen Funktionen sind die bedeutendsten Änderungen in Moment 4.



Schreibe einen Kommentar