So installieren Sie Windows 11 24H2 ohne USB mithilfe von ISO
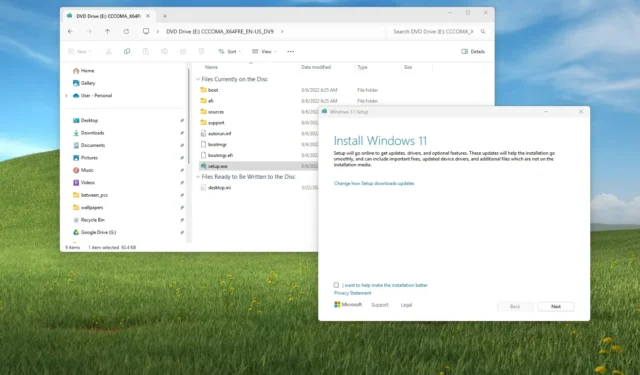
- Um Windows 11 24H2 von einer ISO-Datei ohne USB zu installieren, klicken Sie mit der rechten Maustaste auf die ISO-Datei und wählen Sie „Mount“, öffnen Sie das virtuelle Laufwerk und doppelklicken Sie auf „Setup.exe“, um den Upgrade- oder Neuinstallationsprozess zu starten.
Sie können die ISO-Datei jederzeit in den Datei-Explorer mounten und den Setup-Prozess starten, um auf Windows 11 24H2 zu aktualisieren, ohne die zusätzlichen Schritte mit bootfähigen USB-Medien ausführen zu müssen. Dies funktioniert für Geräte, auf denen bereits Windows 11 oder eine unterstützte Version von Windows 10 ausgeführt wird.
Obwohl es möglich ist, einen USB-Speicherstick für eine Neuinstallation oder ein direktes Upgrade zu verwenden, können Sie, wenn Sie keinen USB-Speicherstick haben (oder der, den Sie haben, nicht funktioniert), auch die ISO-Datei von Windows 11 24H2 mounten, um das Setup ohne physische Medien zu starten.
In dieser Anleitung zeige ich Ihnen, wie Sie ein Upgrade oder eine Neuinstallation von Windows 11 24H2 ohne bootfähiges USB-Gerät oder Media Creation Tool durchführen.
Installieren Sie Windows 11 24H2 und mounten Sie ISO im Datei-Explorer
Um Windows 11 24H2 ohne USB-Stick zu installieren, gehen Sie folgendermaßen vor:
-
Laden Sie die ISO-Datei für Windows 11 24H2 herunter .
-
Öffnen Sie den Datei-Explorer .
-
Öffnen Sie den Ordnerspeicherort für die ISO-Datei.
-
Klicken Sie mit der rechten Maustaste auf die Windows-ISO-Datei und wählen Sie die Option „Mounten“ .
-
Wählen Sie im linken Navigationsbereich das Mount-Laufwerk aus.
-
Doppelklicken Sie auf die Setup- Datei, um den Upgradevorgang für Windows 11 24H2 zu starten.
-
Klicken Sie auf die Schaltfläche „Akzeptieren“ (sofern zutreffend).
-
(Optional) Klicken Sie auf die Option „Ändern, wie Windows Setup Updates herunterlädt“ .
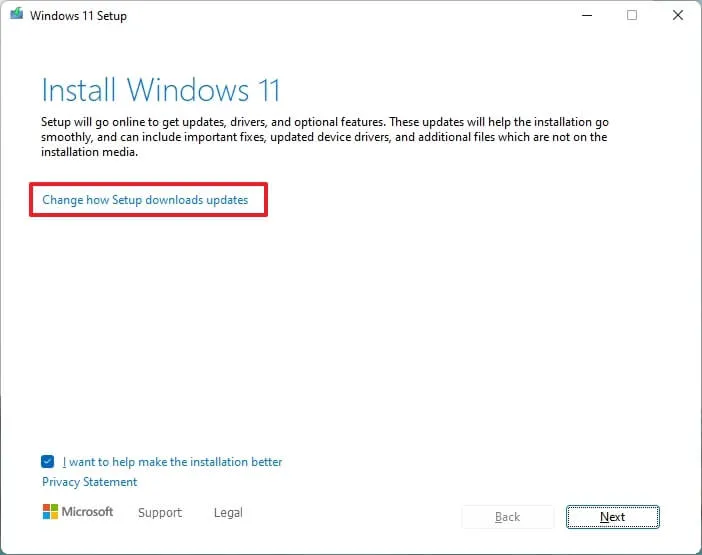
-
Wählen Sie die Option „Im Moment nicht“ .
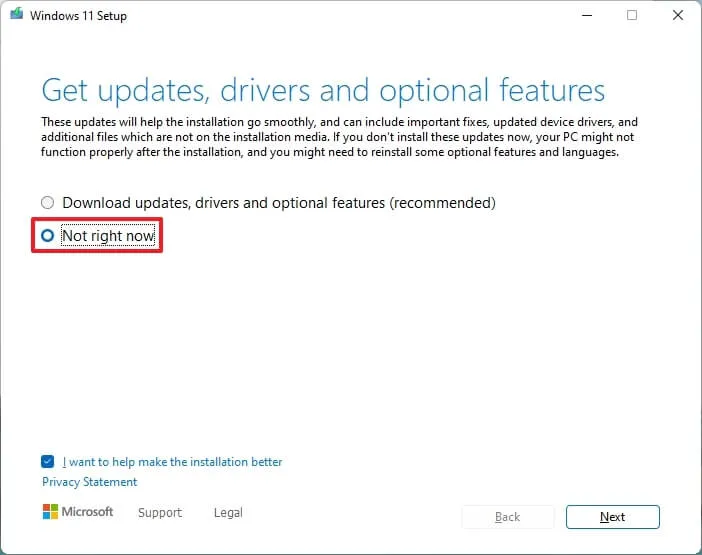
-
Klicken Sie auf die Schaltfläche Weiter .
-
Klicken Sie auf die Schaltfläche „Akzeptieren“ , um den Bedingungen zuzustimmen.
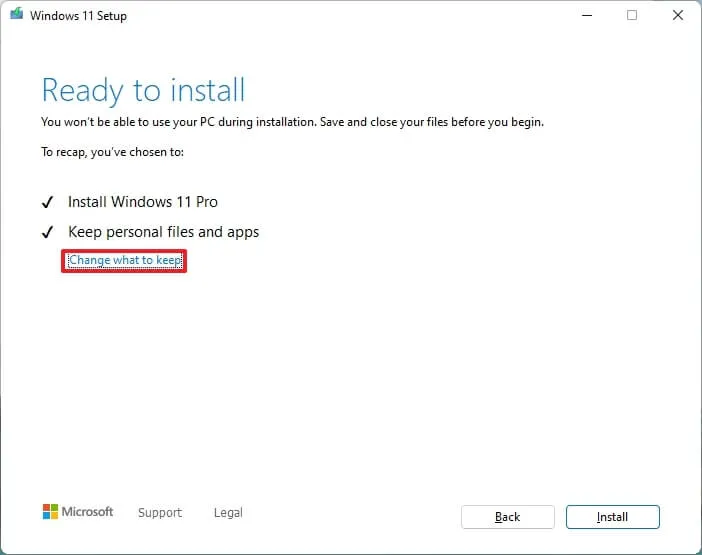
- Klicken Sie auf die Schaltfläche Installieren.
Sobald Sie die Schritte abgeschlossen haben, wird die neue Version des Betriebssystems auf Ihrem Computer installiert. Falls es sich um ein direktes Upgrade handelt, überspringt der Assistent die Ersteinrichtung, da alle Ihre Einstellungen, Apps und Dateien automatisch auf die neue Installation übertragen werden.



Schreibe einen Kommentar