So installieren Sie Windows 11 23H2 (früh)
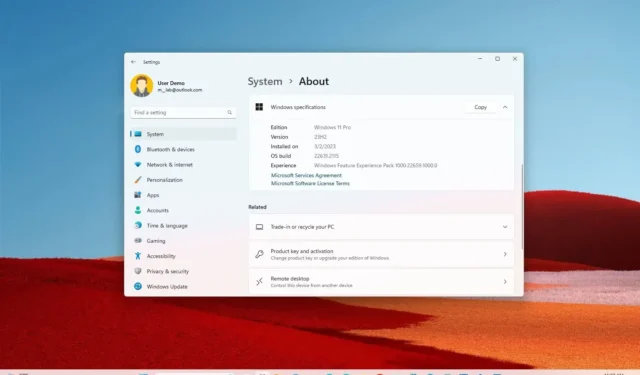
Obwohl Windows 11 23H2 (vermutlich) erst irgendwann im Oktober 2023 erscheint, ist es möglich, die neue Version zu installieren, bevor sie für alle verfügbar ist, um frühzeitig von den neuen Funktionen und Änderungen zu profitieren.
Wenn Sie frühzeitig auf das Windows 11 2023-Update aktualisieren möchten, müssen Sie den Computer beim Beta-Kanal registrieren, um das Funktionsupdate über Windows Update herunterzuladen und zu installieren. Es ist auch möglich, die offizielle ISO-Datei (Vorschau) herunterzuladen, um ein USB-Medium zu erstellen und eine Neuinstallation durchzuführen.
In dieser Anleitung erfahren Sie, wie Sie ein Upgrade auf Windows 11 23H2 durchführen können, bevor es allgemein verfügbar wird.
Wichtig: Zum Zeitpunkt des Schreibens dieses Artikels ist Windows 11 23H2 noch nicht fertiggestellt, was bedeutet, dass während und nach dem Upgrade möglicherweise noch einige Probleme auftreten. Außerdem wird empfohlen, ein vollständiges Backup Ihres Computers zu erstellen , falls Sie bei einem Fehler ein Rollback durchführen müssen.
Installieren Sie Windows 11 23H2 vom Insider-Programm
Sie können Windows 11 23H2 über den Beta-Kanal installieren, bevor es offiziell verfügbar ist. Der Beta-Testkanal wurde für alle konzipiert, die kommende Funktionen ausprobieren möchten, während das Unternehmen den Entwicklungsprozess fortsetzt. Die Vorschauen in diesem Kanal sind stabil, es kann jedoch dennoch zu Problemen kommen.
Um ein frühzeitiges Upgrade von Version 22H2 auf Windows 11 23H2 durchzuführen, führen Sie die folgenden Schritte aus:
-
Öffnen Sie die Einstellungen unter Windows 11.
-
Klicken Sie auf Windows Update .
-
Klicken Sie auf die Registerkarte Windows Insider-Programm .
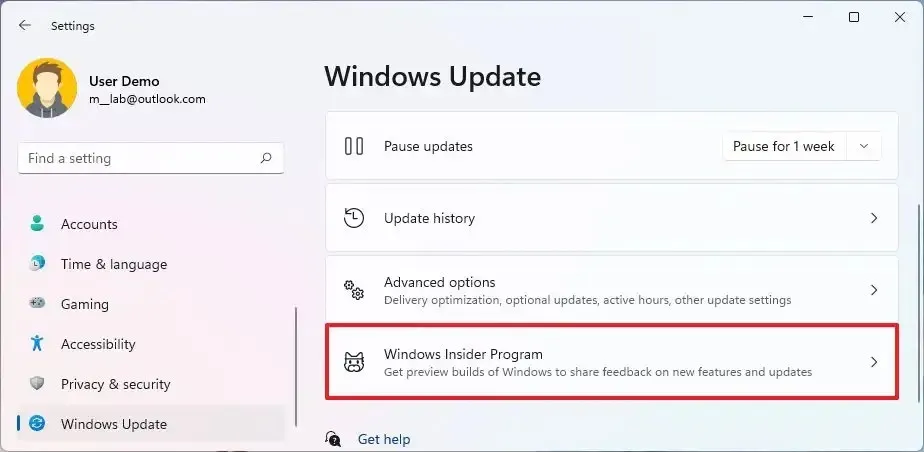
-
Klicken Sie auf die Schaltfläche „Erste Schritte“ .
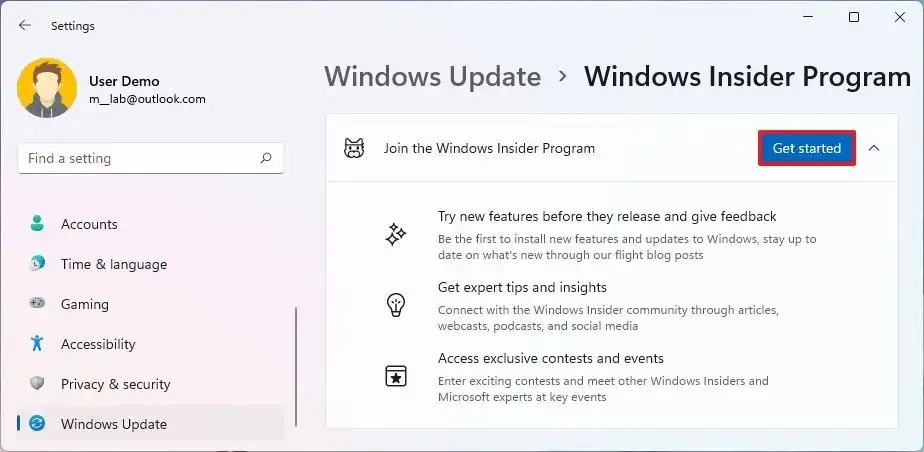
-
Klicken Sie auf die Schaltfläche „Konto verknüpfen“ .
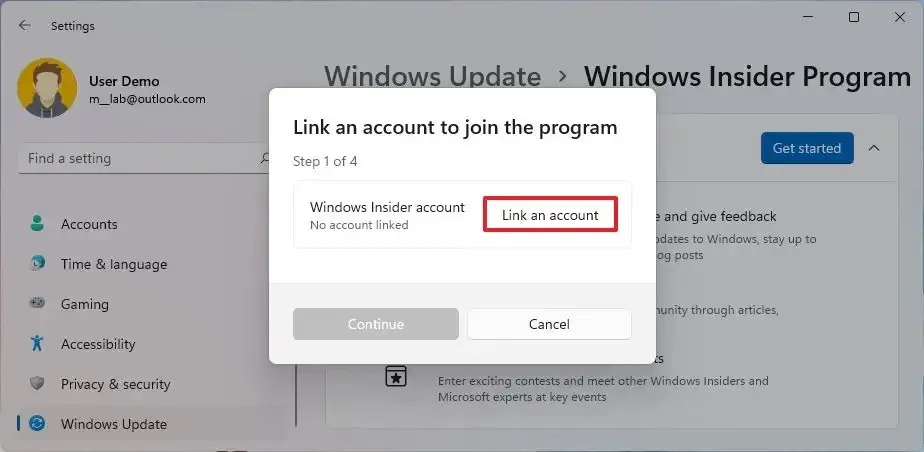
-
Melden Sie sich mit Ihren Microsoft-Kontoanmeldeinformationen an.
-
Klicken Sie auf die Schaltfläche Weiter .
-
Wählen Sie im Abschnitt „Wählen Sie Ihre Insider-Einstellungen“ die Option „Beta-Kanal“ aus .
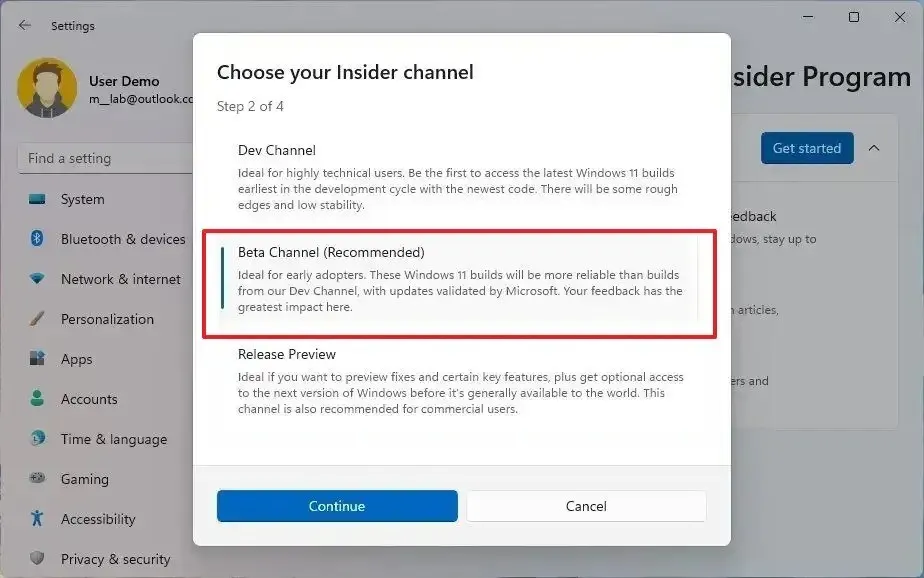
-
Klicken Sie auf die Schaltfläche Weiter .
-
Klicken Sie auf die Schaltfläche „Weiter“ , um den Allgemeinen Geschäftsbedingungen zuzustimmen.
-
Klicken Sie auf die Schaltfläche „Neu starten“ .
-
Öffnen Sie nach dem Neustart die Einstellungen .
-
Klicken Sie auf Windows Update .
-
Klicken Sie auf die Schaltfläche „Nach Updates suchen“ , um Windows 11 23H2 zu installieren.
-
Klicken Sie auf die Schaltfläche „Neu starten“ .
Sobald Sie die Schritte abgeschlossen haben, lädt Windows Update den Computer herunter und beginnt mit der Aktualisierung des Windows 11 2023-Updates.
Nach dem Upgrade können Sie den Computer über die Einstellungsseite „Windows Insider-Programm“ ordnungsgemäß aus dem Programm entfernen, um ein Upgrade auf eine Folgeversion zu verhindern, indem Sie den Kippschalter „Keine Vorschau-Builds mehr erhalten“ aktivieren .
Installieren Sie Windows 11 23H2 von USB
Sie können auch die ISO-Datei mit den neuesten Dateien für Version 23H2 herunterladen, um ein USB-Medium für die Durchführung einer Neuinstallation zu erstellen. Sie müssen Ihren Computer mit dem bootfähigen Medium starten, um das Windows 11-Setup zu starten.
Außerdem müssen Sie prüfen, ob das Gerät von einem USB-Stick gestartet werden kann, was bedeutet, dass Sie möglicherweise die UEFI-Einstellungen ändern müssen. Da die Firmware-Einstellungen auf jedem Computer unterschiedlich sind, finden Sie auf der Support-Website Ihres Herstellers genauere Informationen.
Führen Sie die folgenden Schritte aus, um eine Neuinstallation von Windows 11 23H2 über USB durchzuführen:
-
Starten Sie den PC mit dem Windows 11 23H2 USB-Stick .
-
Drücken Sie eine beliebige Taste, um fortzufahren.
-
Klicken Sie auf die Schaltfläche Weiter .
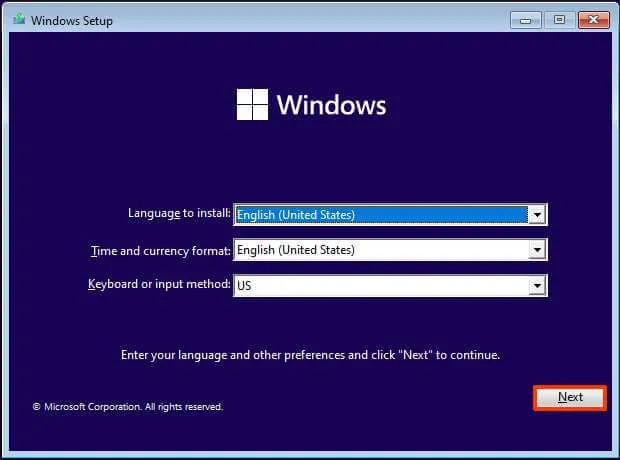
-
Klicken Sie auf die Schaltfläche Jetzt installieren .
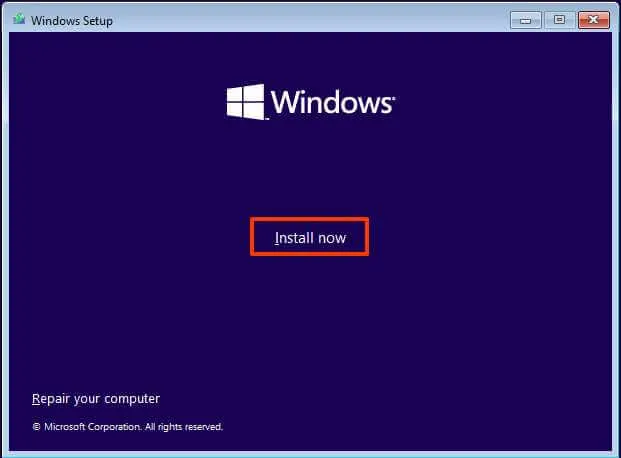
-
Klicken Sie auf die Option „ Ich habe keinen Produktschlüssel“, wenn Sie eine Neuinstallation durchführen. Wenn Windows 11 nach der Installation zuvor aktiviert wurde, würde die Reaktivierung automatisch erfolgen.
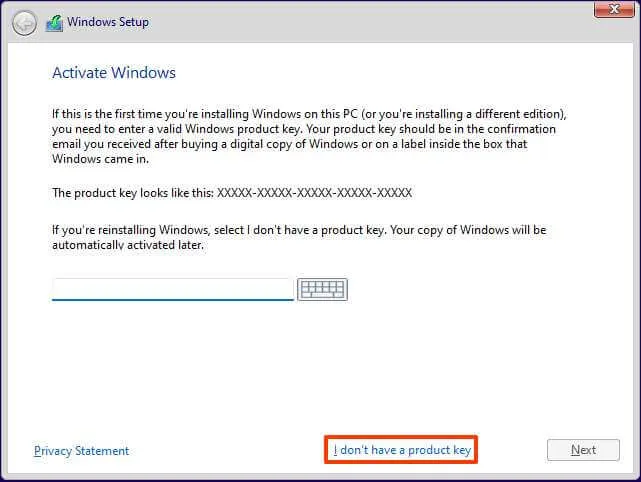
-
Wählen Sie die Edition von „Windows 11“, die Ihr Lizenzschlüssel aktiviert (falls zutreffend).
-
Aktivieren Sie die Option „Ich akzeptiere die Lizenzbedingungen“ .
-
Klicken Sie auf die Schaltfläche Weiter .
-
Wählen Sie die Option „Benutzerdefiniert: Nur Windows installieren (erweitert)“ .
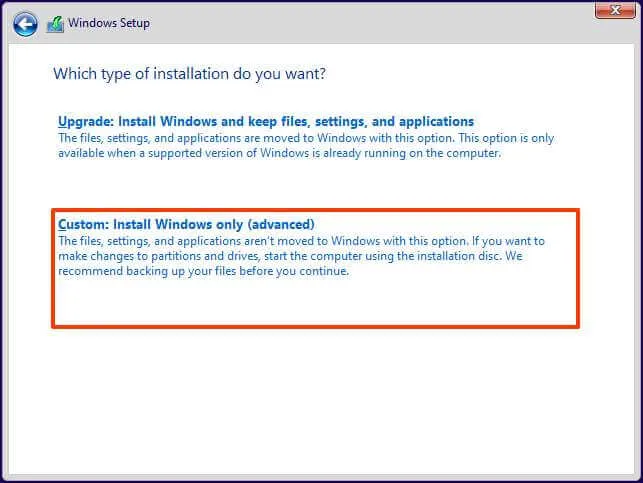
-
Wählen Sie jede Partition auf der Festplatte aus, auf der Sie Windows 11 23H2 installieren möchten, und klicken Sie auf die Schaltfläche „Löschen“ . (Normalerweise ist „Laufwerk 0“ das Laufwerk, das alle Installationsdateien enthält.)
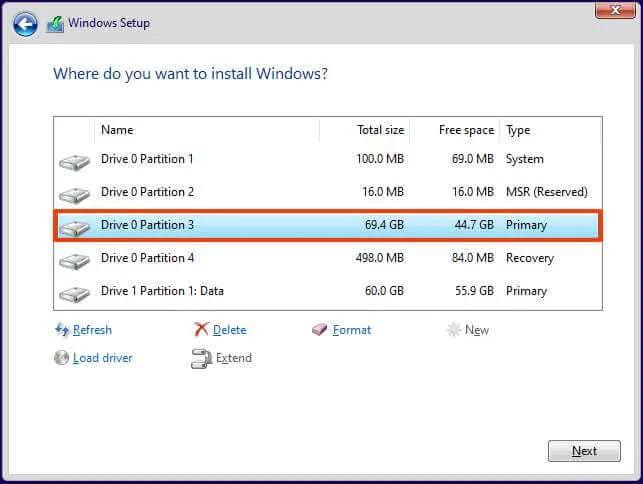
Warnung: Wenn Sie eine Partition löschen, werden auch alle Daten auf dem Laufwerk gelöscht. Außerdem ist es nicht erforderlich, die Partitionen von einer sekundären Festplatte zu löschen. -
Wählen Sie die Festplatte (Laufwerk 0 nicht zugewiesener Speicherplatz) aus, um Windows 11 zu installieren.
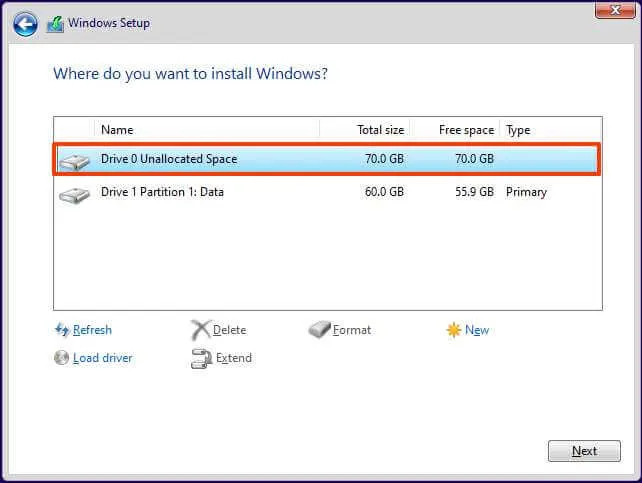
-
Klicken Sie auf die Schaltfläche Weiter .
-
Wählen Sie die Festplatte („Laufwerk 0 nicht zugewiesener Speicherplatz“) aus , um Windows 11 auf Ihrem Computer zu installieren.
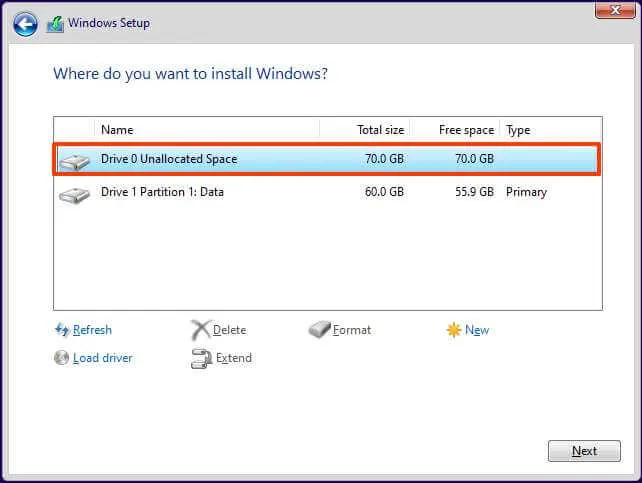
-
Klicken Sie auf die Schaltfläche Weiter .
-
Wählen Sie nach der Installation auf der ersten Seite des Out-of-the-Box-Erlebnisses (OOBE) Ihre Regionseinstellung aus .
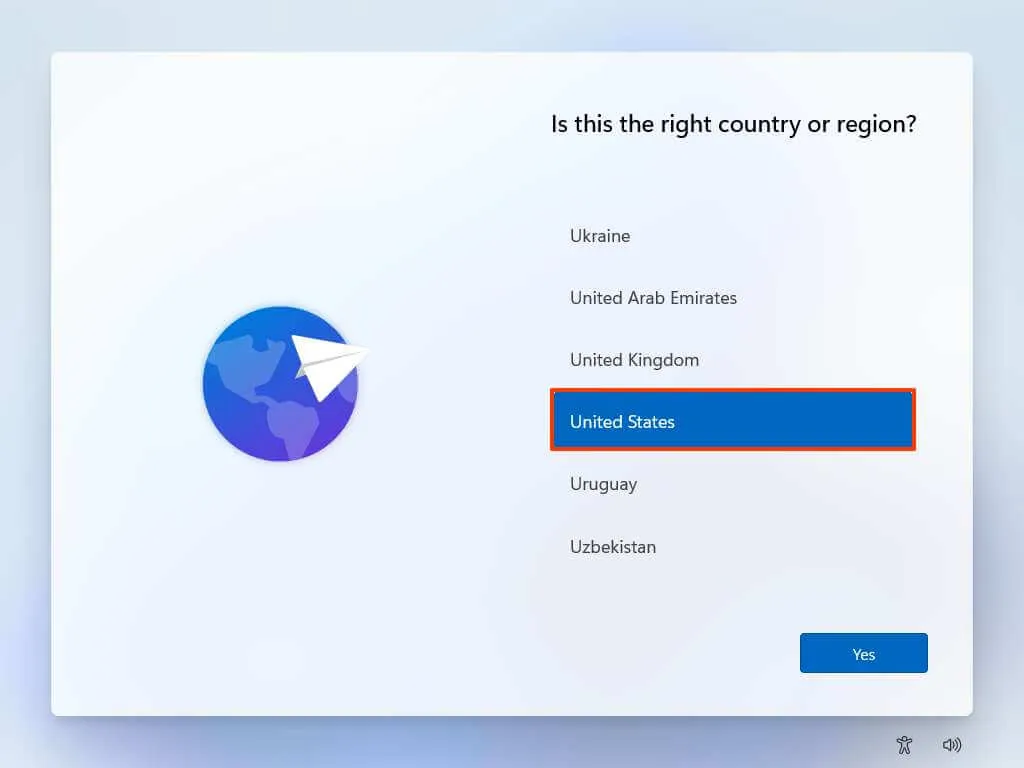
-
Klicken Sie auf die Schaltfläche „Ja“ .
-
Wählen Sie Ihre Tastaturlayout-Einstellung.
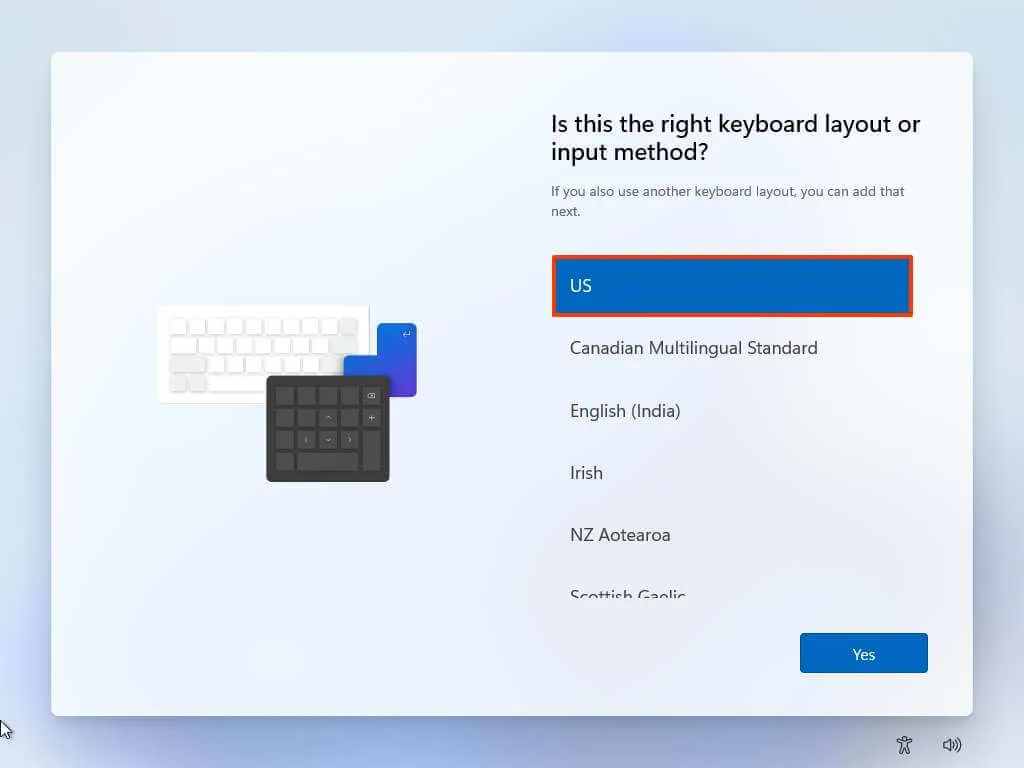
-
Klicken Sie auf die Schaltfläche „Ja“ .
-
Klicken Sie auf die Schaltfläche „Überspringen“ , wenn Sie kein zweites Layout konfigurieren müssen.
-
Der Computer stellt automatisch eine Verbindung zum Netzwerk her, wenn er eine Ethernet-Verbindung verwendet. Wenn Sie über eine drahtlose Verbindung verfügen, müssen Sie die Verbindung manuell einrichten (möglicherweise ist ein Sicherheitsschlüssel erforderlich).
-
(Optional) Bestätigen Sie einen Namen für den Computer.
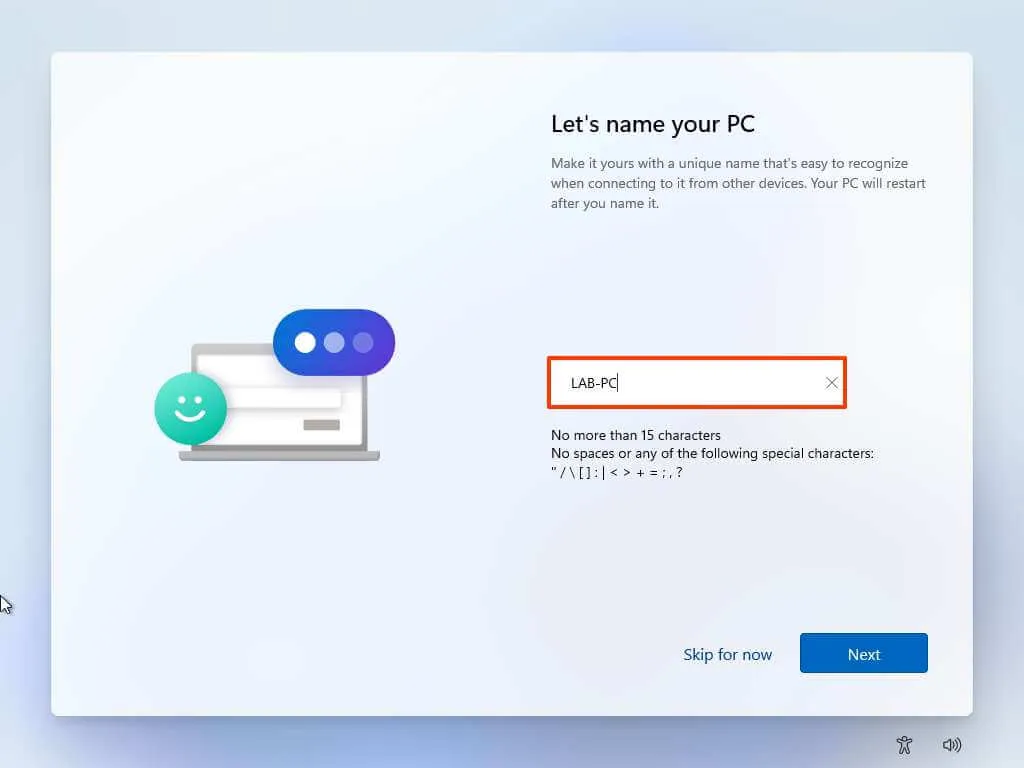
-
Klicken Sie auf die Schaltfläche Weiter . (Das Gerät wird automatisch neu gestartet.)
-
Wählen Sie die Option „Für den persönlichen Gebrauch einrichten“, wenn Sie Windows 11 Pro konfigurieren. Die „Home“-Edition verfügt nicht über diese Option.
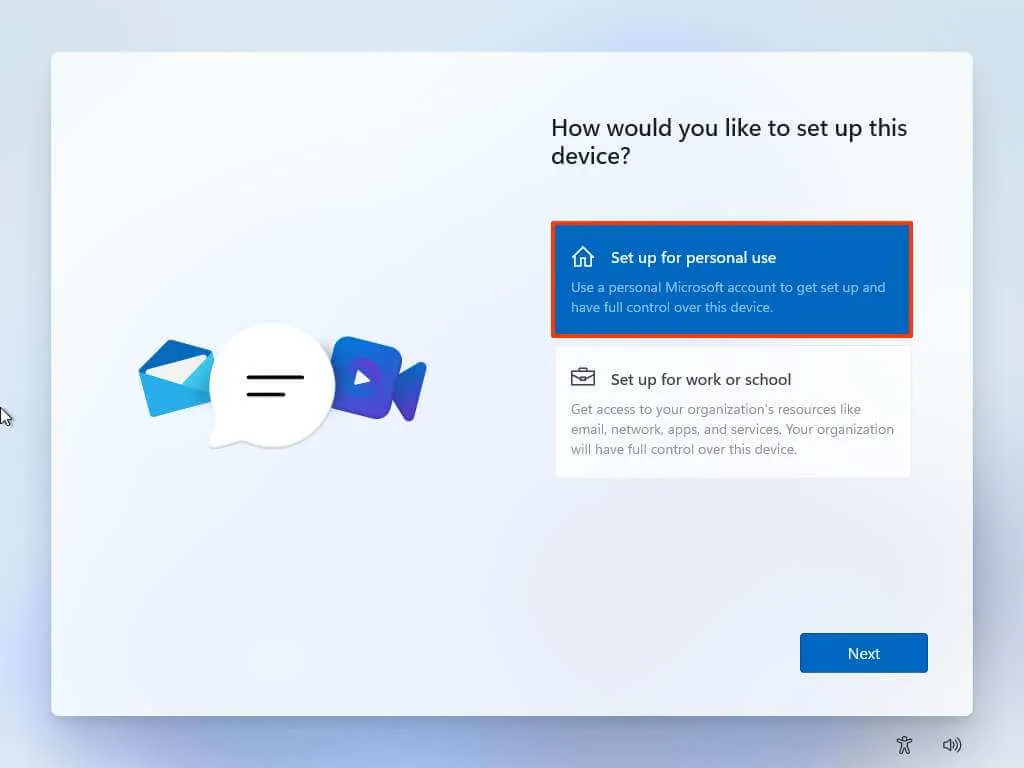
-
Klicken Sie auf die Schaltfläche Weiter .
-
Klicken Sie auf die Schaltfläche Anmelden .
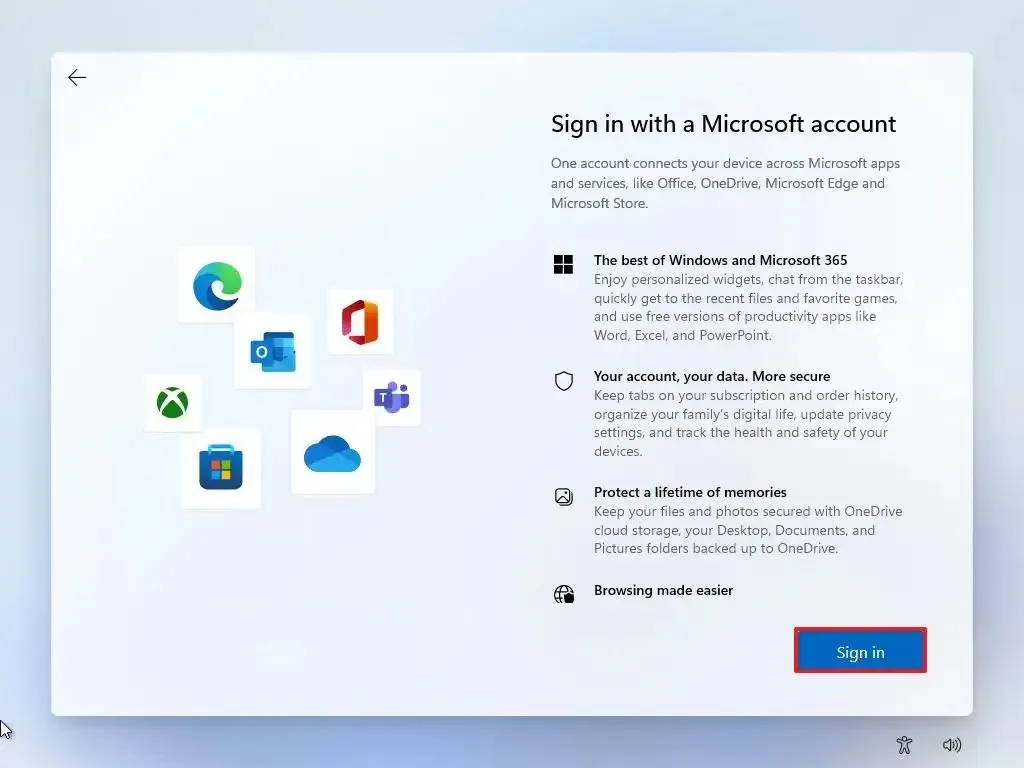
-
Bestätigen Sie die E-Mail-Adresse, Telefonnummer oder Skype-Identifikation Ihres Microsoft-Kontos, um ein Konto zu erstellen.
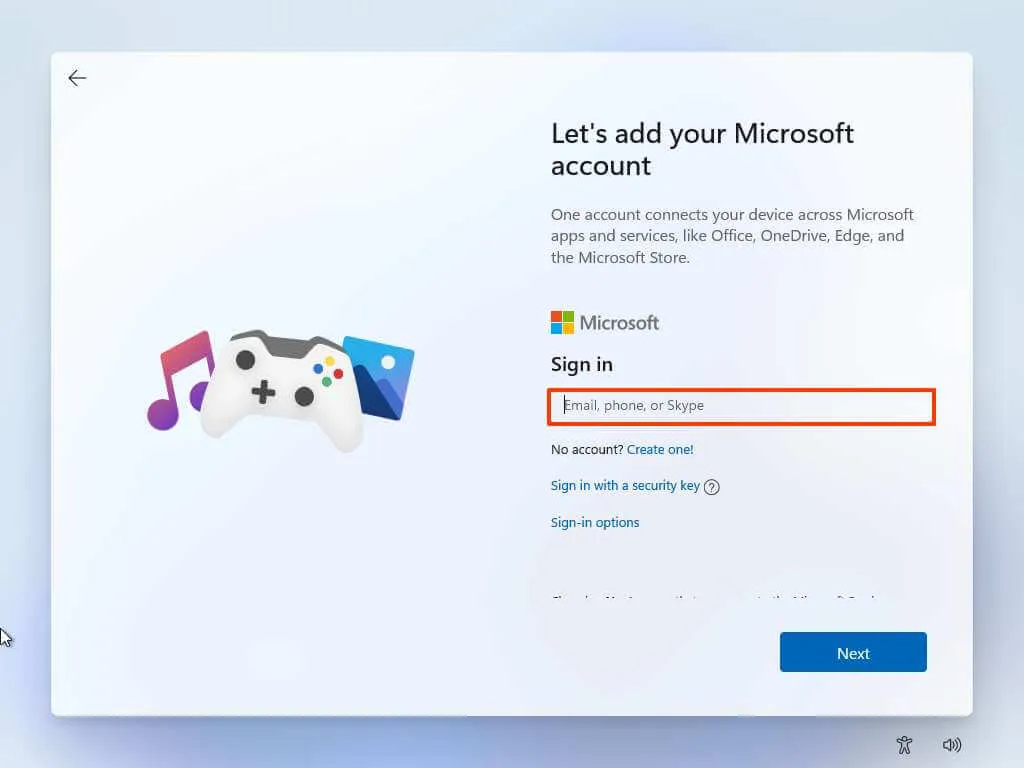
-
Klicken Sie auf die Schaltfläche Weiter .
-
Bestätigen Sie das Passwort Ihres Microsoft-Kontos.
-
Klicken Sie auf die Schaltfläche Weiter .
-
Klicken Sie auf „Weitere Optionen anzeigen“.
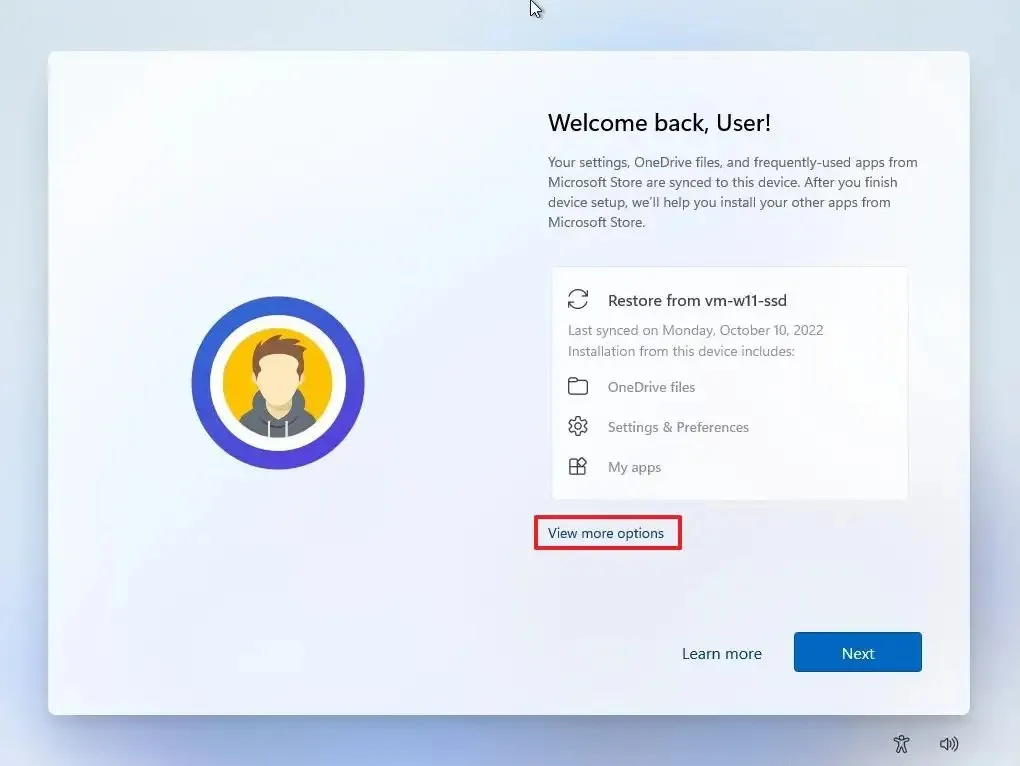
Kurzer Hinweis: Microsoft aktualisiert das Out-of-the-Box-Erlebnis und der Prozess kann in der endgültigen Version etwas anders sein. -
Wählen Sie die Option „Neues Gerät einrichten“ .
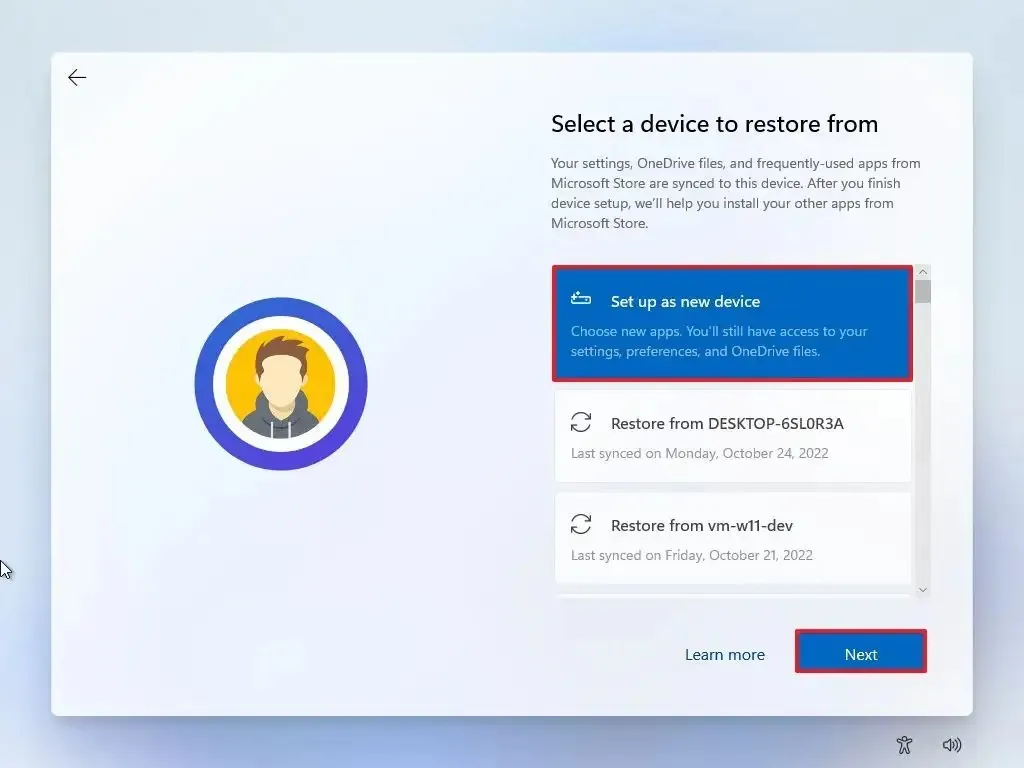
-
Klicken Sie auf die Schaltfläche Weiter .
-
Klicken Sie auf die Schaltfläche PIN erstellen .
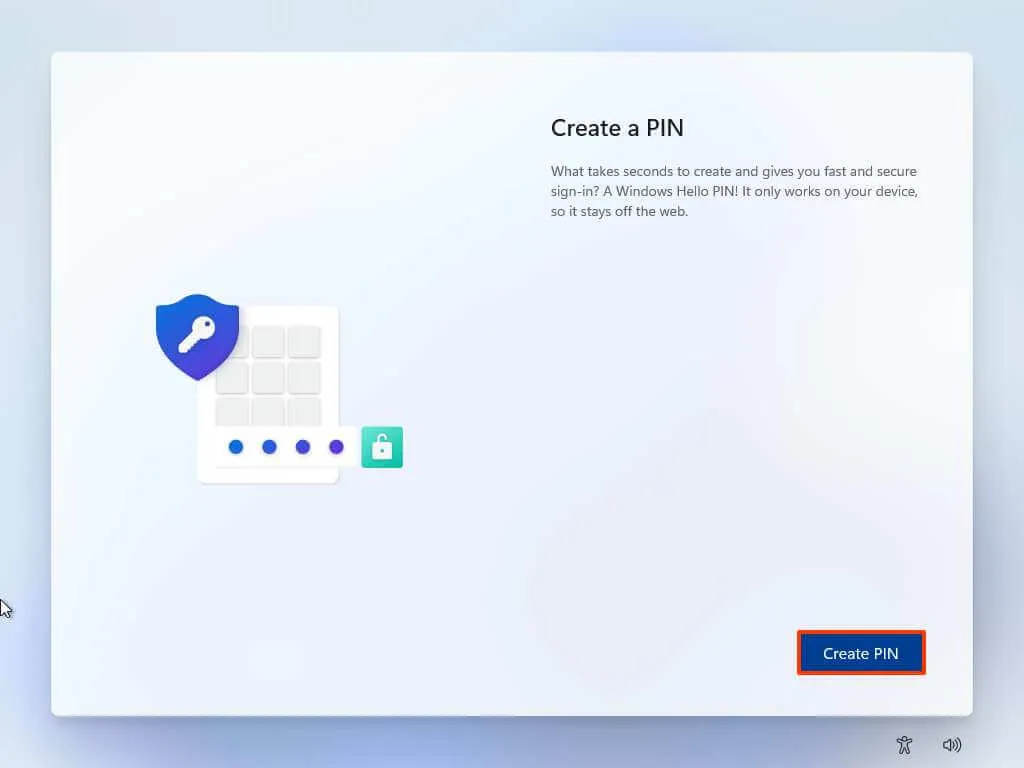
-
Erstellen Sie eine neue vierstellige PIN.
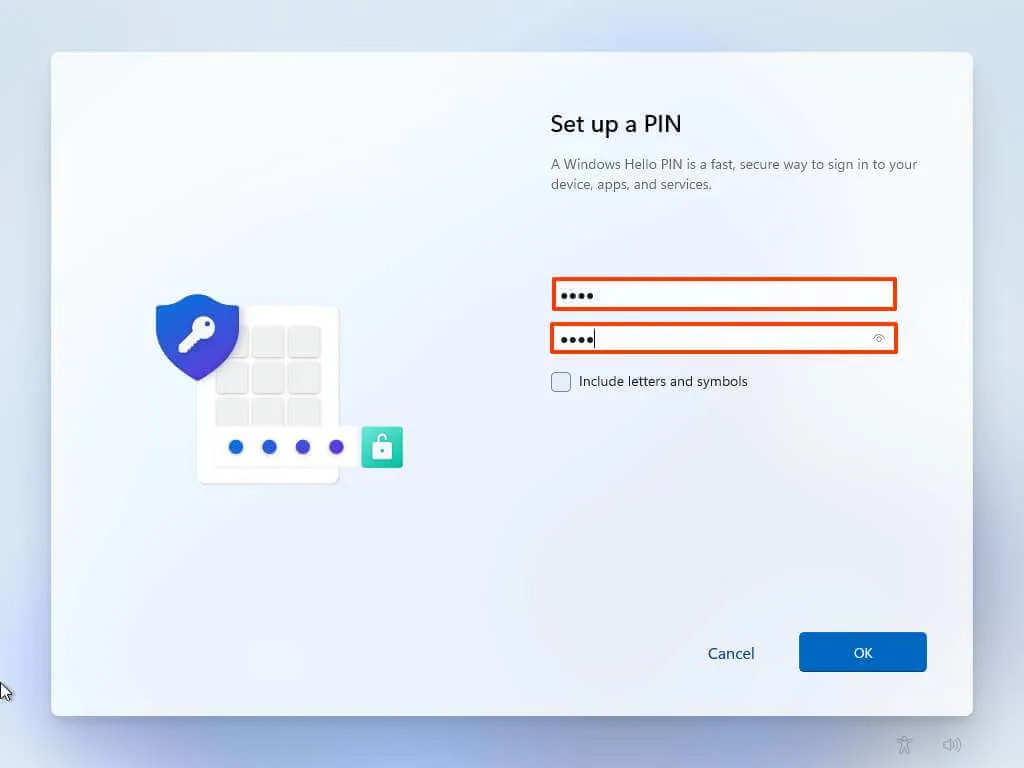
-
Klicken Sie auf die Schaltfläche OK .
-
Bestätigen Sie die Datenschutzeinstellungen, die am besten zu Ihrer Situation passen, indem Sie den Kippschalter für jede Einstellung ein- oder ausschalten.
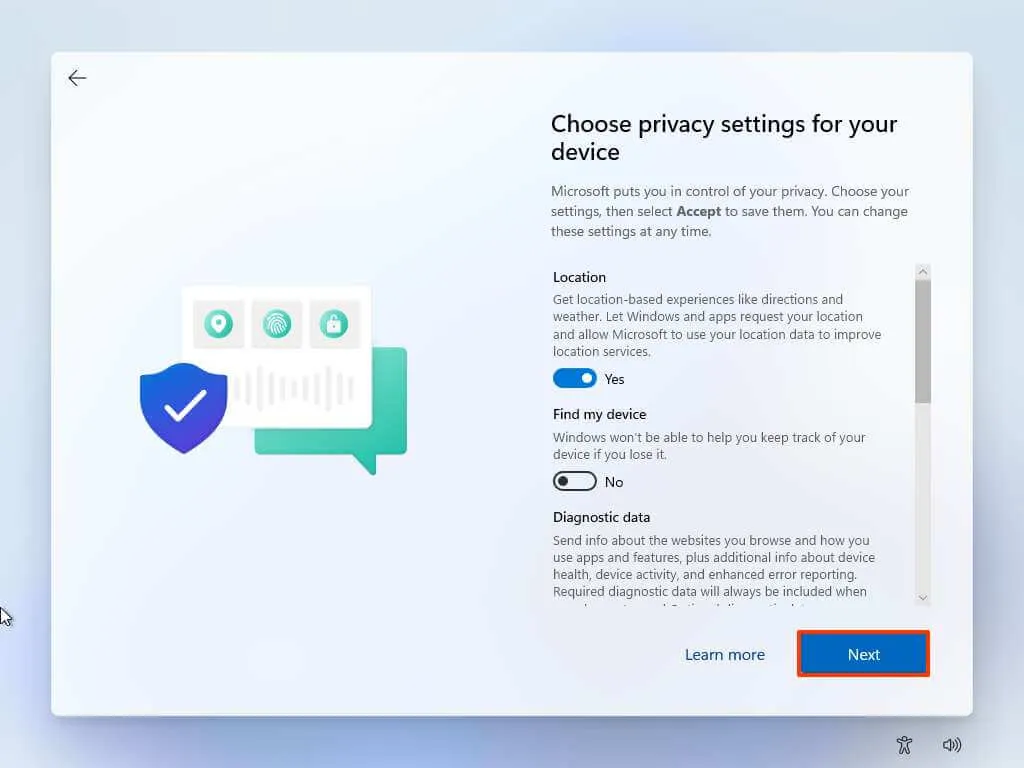
-
Klicken Sie auf die Schaltfläche Weiter .
-
Klicken Sie erneut auf die Schaltfläche Weiter .
-
Klicken Sie auf die Schaltfläche „Akzeptieren“ .
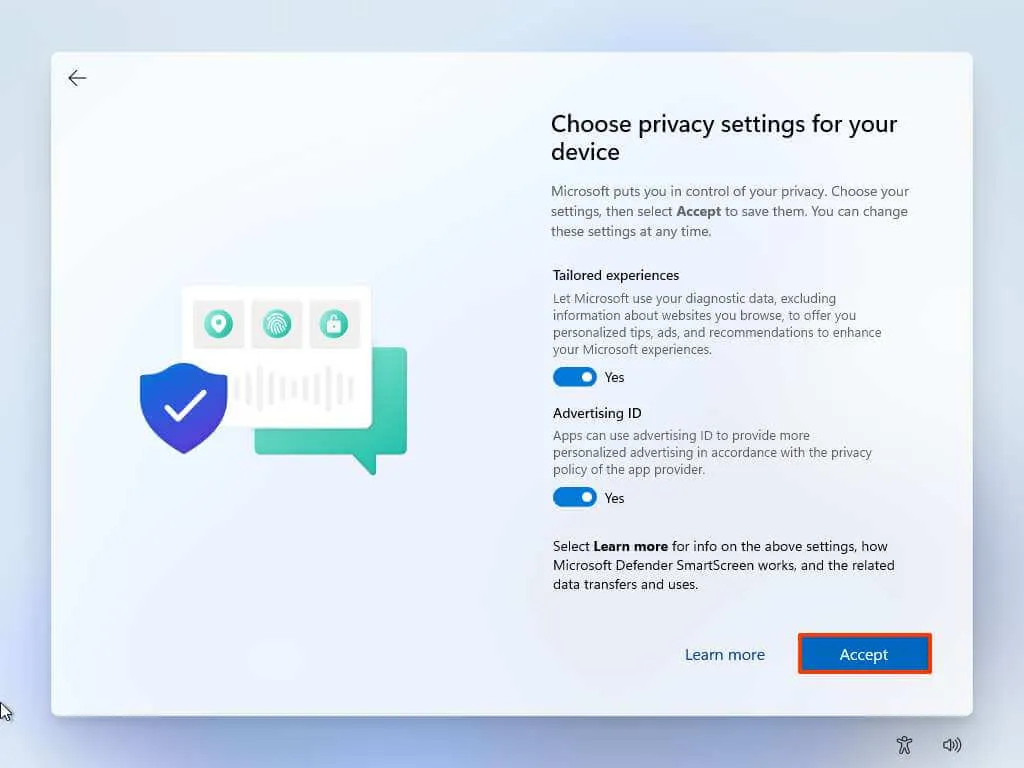
-
(Optional) Wählen Sie auf der Seite „Passen wir Ihr Erlebnis individuell an“ eine oder mehrere Möglichkeiten aus, wie Sie das Gerät verwenden möchten, damit das Setup während dieses Erlebnisses Tools und Serviceanpassungen vorschlagen kann.
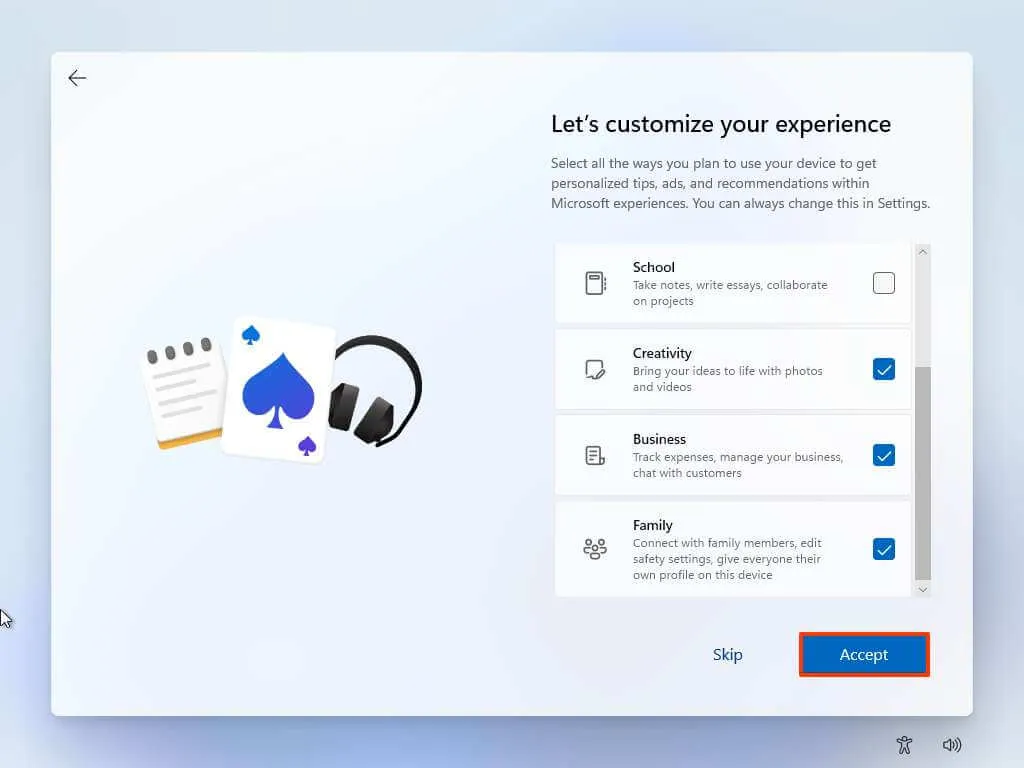
-
Klicken Sie auf die Schaltfläche „Akzeptieren“ , um fortzufahren. Oder klicken Sie auf die Schaltfläche „Überspringen“ , um diesen Teil der Einrichtung zu überspringen.
-
Klicken Sie auf die Schaltfläche „Überspringen“ , um den Verknüpfungsvorgang für das Android-Telefon durchzuführen.
-
Klicken Sie auf die Schaltfläche „Weiter“ , um Ihre Ordner „Desktop“, „Bilder“ und „Dokumente“ automatisch auf OneDrive hochzuladen. Oder wählen Sie die Option „Dateien nur auf diesem PC speichern“ .
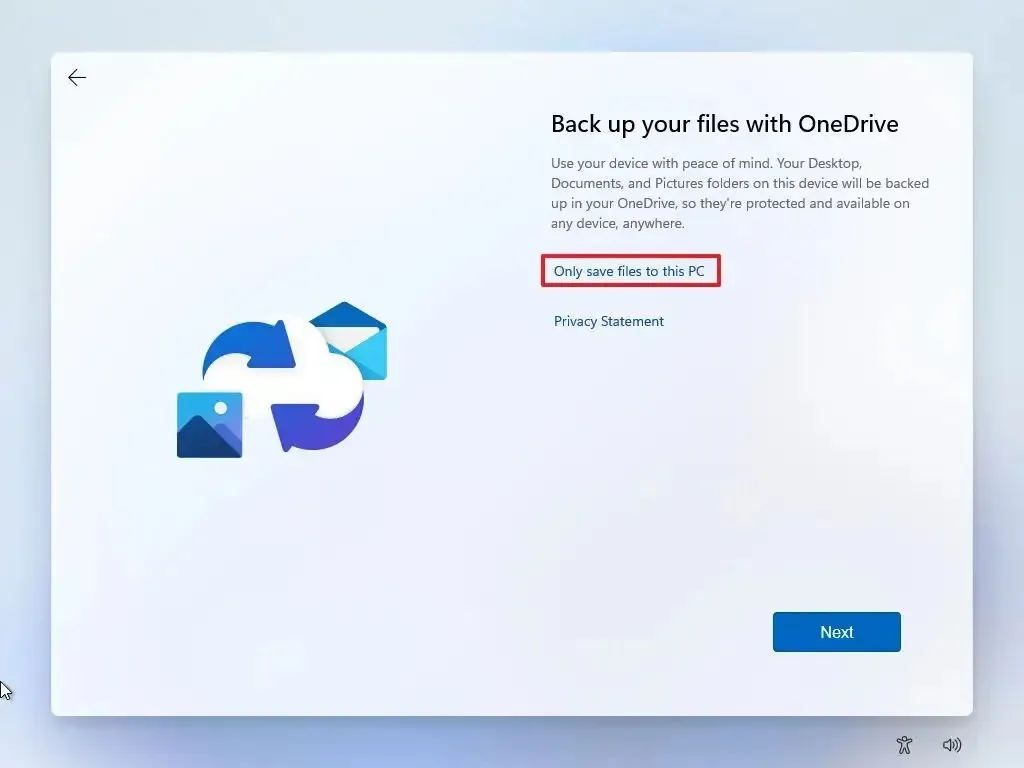
-
Klicken Sie auf die Schaltfläche Weiter .
-
Klicken Sie auf die Schaltfläche „Ablehnen“ , um die Microsoft 365-Einrichtung zu überspringen.
-
Klicken Sie auf die Schaltfläche „Vorerst überspringen“ , um die Game Pass-Abonnementaktion zu überspringen.
Nachdem Sie die Schritte abgeschlossen haben, schließt Windows 11 23H2 die Neuinstallation auf dem Computer ab.
Falls die Installation noch auf Version 22H2 erfolgt, können Sie die vorherigen Schritte befolgen, um das Gerät im Beta-Kanal zu registrieren und das System auf Version 23H2 zu aktualisieren.



Schreibe einen Kommentar