So installieren Sie das Windows 10-Update mit PowerShell
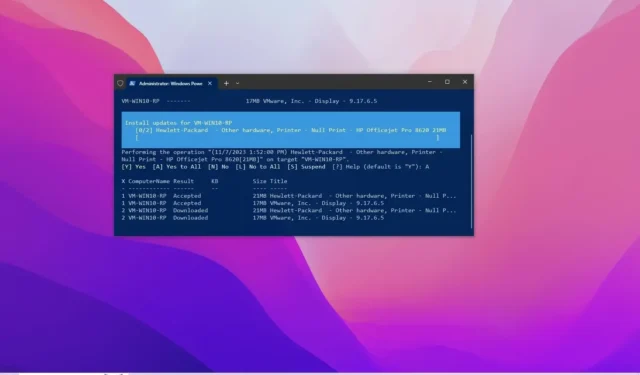
- Um Updates unter Windows 10 über PowerShell zu installieren, öffnen Sie „PowerShell (admin)“, führen Sie den Befehl „Install-Module PSWindowsUpdate“ aus , um das Modul zu installieren, „Get-WindowsUpdate“, um verfügbare Updates anzuzeigen, und „Install-WindowsUpdate“, um alle zu installieren die kumulativen Updates.
- Um Windows 10 herunterzuladen, zu installieren und neu zu starten, öffnen Sie „PowerShell (admin)“ und führen Sie den Befehl „Get-WindowsUpdate -AcceptAll -Install -AutoReboot“ aus .
- Mit dem Befehl „Get-WindowsUpdate -Install -KBArticleID ‚KB5031445′“ können Sie ein bestimmtes Windows 10-Update installieren.
AKTUALISIERT 08.11.2023: Windows 10-Updates erfolgen automatisch oder manuell über die Windows Update-Einstellungen. Wenn Sie jedoch versuchen, eine neue Installation zu patchen oder ein benutzerdefiniertes Skript zu erstellen, um den Vorgang zu automatisieren, können Sie mithilfe von Befehlen fehlende Patches mit dem Modul „PSWindowsUpdate“ in PowerShell herunterladen und installieren .
Michal Gajda hat das PSWindowsUpdate- Modul erstellt und es ist über die PowerShell-Galerie verfügbar . Es enthält die Komponenten, die das Überprüfen, Herunterladen und Installieren von Updates unter Windows 10 erleichtern.
In dieser Anleitung zeige ich Ihnen die Schritte zum Überprüfen und Installieren von Updates für Windows 10 mithilfe von PowerShell.
Aktualisieren Sie Windows 10 über PowerShell
Gehen Sie wie folgt vor, um Updates mit PowerShell zu prüfen und zu installieren:
-
Öffnen Sie Start unter Windows 10.
-
Suchen Sie nach PowerShell , klicken Sie mit der rechten Maustaste auf das oberste Ergebnis und wählen Sie die Option Als Administrator ausführen aus.
-
Geben Sie den folgenden Befehl ein, um das Modul zum Ausführen von Windows Update zu installieren, und drücken Sie die Eingabetaste :
Install-Module PSWindowsUpdate
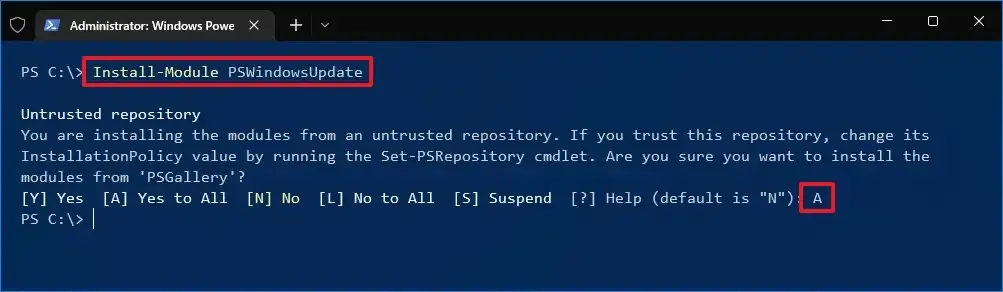 Kurzer Hinweis: Nach der Installation des Moduls müssen Sie Schritt Nr. 3 nicht mehr wiederholen , um das Modul zu verwenden und Updates zu verwalten.
Kurzer Hinweis: Nach der Installation des Moduls müssen Sie Schritt Nr. 3 nicht mehr wiederholen , um das Modul zu verwenden und Updates zu verwalten. -
Geben Sie A ein und drücken Sie zur Bestätigung die Eingabetaste .
-
Geben Sie den folgenden Befehl ein, um mit PowerShell nach Updates zu suchen, und drücken Sie die Eingabetaste :
Get-WindowsUpdate -
Geben Sie den folgenden Befehl ein, um die verfügbaren Windows 10-Updates zu installieren, und drücken Sie die Eingabetaste :
Install-WindowsUpdate
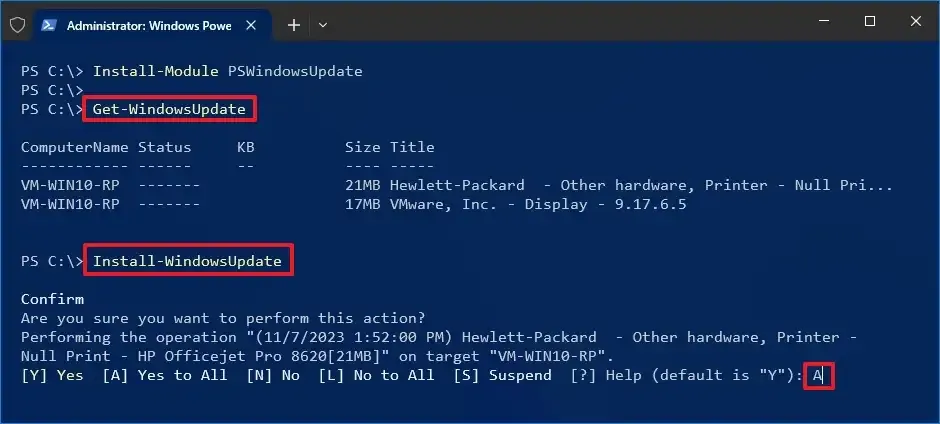
-
Geben Sie A ein und drücken Sie zur Bestätigung die Eingabetaste .
Sobald Sie die Schritte abgeschlossen haben, werden die neuesten kumulativen Updates heruntergeladen und auf Ihrem Computer installiert.
Verwalten Sie Updates mit PowerShell
Das PSWindowsUpdate-Modul enthält viele Optionen zum Verwalten von Updates. Mit dem Befehl können Sie jederzeit Get-Command –Module PSWindowsUpdateeine Liste der verfügbaren Befehle abfragen.
1. Automatischer Neustart des Systems nach dem Aktualisierungsbefehl
Führen Sie die folgenden Schritte aus, um den Computer herunterzuladen, zu installieren und anschließend neu zu starten, um den Aktualisierungsvorgang abzuschließen:
-
Öffnen Sie Start .
-
Suchen Sie nach PowerShell , klicken Sie mit der rechten Maustaste auf das oberste Ergebnis und wählen Sie die Option Als Administrator ausführen aus.
-
Geben Sie den folgenden Befehl ein, um alle verfügbaren Updates herunterzuladen und zu installieren, starten Sie das System neu und drücken Sie die Eingabetaste :
Get-WindowsUpdate -AcceptAll -Install -AutoReboot
Nach Abschluss der Schritte lädt Windows 10 alle verfügbaren Updates herunter, installiert sie und startet den Computer neu, um die Änderungen automatisch zu übernehmen.
2. Laden Sie einen bestimmten Update-Befehl herunter
Führen Sie die folgenden Schritte aus, um ein bestimmtes Update unter Windows 10 von PowerShell herunterzuladen und zu installieren:
-
Öffnen Sie Start .
-
Suchen Sie nach PowerShell , klicken Sie mit der rechten Maustaste auf das oberste Ergebnis und wählen Sie die Option Als Administrator ausführen aus.
-
Geben Sie den folgenden Befehl ein, um die verfügbaren Updates zusammen mit ihren KB-Nummern mit PowerShell aufzulisten, und drücken Sie die Eingabetaste :
Get-WindowsUpdate -
Geben Sie den folgenden Befehl ein, um ein bestimmtes Update herunterzuladen, zu installieren, das System neu zu starten und die Eingabetaste zu drücken :
Get-WindowsUpdate -Install -KBArticleID 'KB5031445'Ersetzen Sie im Befehl „KB5031445“ durch den KB-Namen des Updates, das Sie installieren möchten.
Sobald Sie die Schritte abgeschlossen haben, lädt Windows 10 in diesem Fall das Update KB5031445 herunter und installiert es auf Ihrem Gerät.
Windows 10 wird mit dem Windows Update Provider geliefert, verfügt jedoch im Vergleich zum PSWindowsUpdate-Modul über eingeschränkte Optionen und ist komplizierter zu verwenden.
Update 8. November 2023: Dieser Leitfaden wurde aktualisiert, um die Genauigkeit zu gewährleisten und Änderungen widerzuspiegeln.



Schreibe einen Kommentar