So installieren Sie Urbit unter Linux

Urbit ist ein cloudbasiertes Betriebssystem (OS), das darauf abzielt, einen dezentralen Raum für die Erstellung und Sozialisierung von Inhalten zu schaffen. Im Gegensatz zu einem herkömmlichen Betriebssystem funktioniert Urbit durch Bootstrapping von einer vorhandenen Linux-Distribution. Dadurch ist es auch für unerfahrene Benutzer einfach zu bedienen und zugänglich.
Dieser Artikel führt Sie durch den Prozess der Installation von Urbit unter Ubuntu. Außerdem erfahren Sie, wie Sie zusätzliche Urbit-Anwendungen in Ihrer Landscape-Benutzeroberfläche installieren.
Warum Urbit verwenden?
Im Kern ist Urbit ein Versuch, nach ersten Prinzipien eine Full-Stack-Alternative zu modernen Web-Apps zu entwickeln. Dazu gehören die Anwendungen, die Vernetzung sowie die Programmierlogik, aus denen der Urbit-Computer besteht.
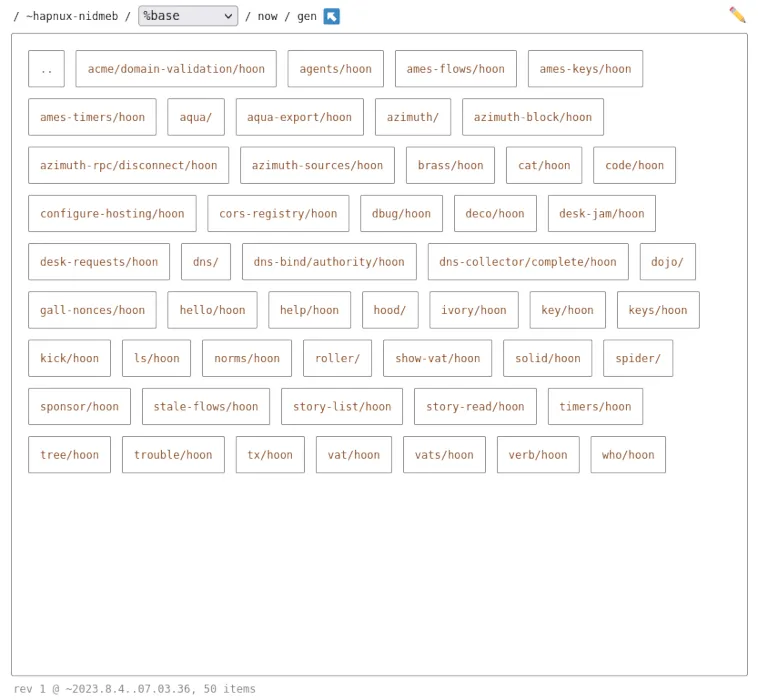
Das größte Verkaufsargument dieses Ansatzes besteht darin, dass er verhindert, dass Ihr Bare-Metal-Betriebssystem Urbit-native Anwendungen beeinträchtigt und umgekehrt. Urbit verhält sich eher wie eine virtuelle Maschine als wie ein normales UNIX-Programm.
Diese Trennung bietet auch einige Vorteile gegenüber herkömmlichen Web-Apps. Erstens überschneiden sich Sicherheitsprobleme auf beiden Betriebssystemen nicht. Zweitens kann Urbit seinen Zustand beibehalten, selbst wenn sich das Betriebssystem, auf dem es gehostet wird, ändert.
Erhalten einer Urbit-ID
Um sein dezentrales Netzwerk aufzubauen, muss Urbit wissen, wer und wo sich jede Maschine befindet. Das Betriebssystem löst dieses Problem, indem es ein hierarchisches Identitätssystem erstellt, das seltene und eindeutige IDs mit bestimmten virtuellen Maschinen verknüpft.
Dies hat den Vorteil, dass das Netzwerk standardmäßig sibyl- und spamresistent ist. Allerdings bedeuten seltene und eindeutige Ausweise auch, dass die Beschaffung ein wenig Geld kostet.
- Gehen Sie zu einem Urbit Planet-Marktplatz . Dies ist eine Website, die Urbit-IDs für Bitcoin verkauft.
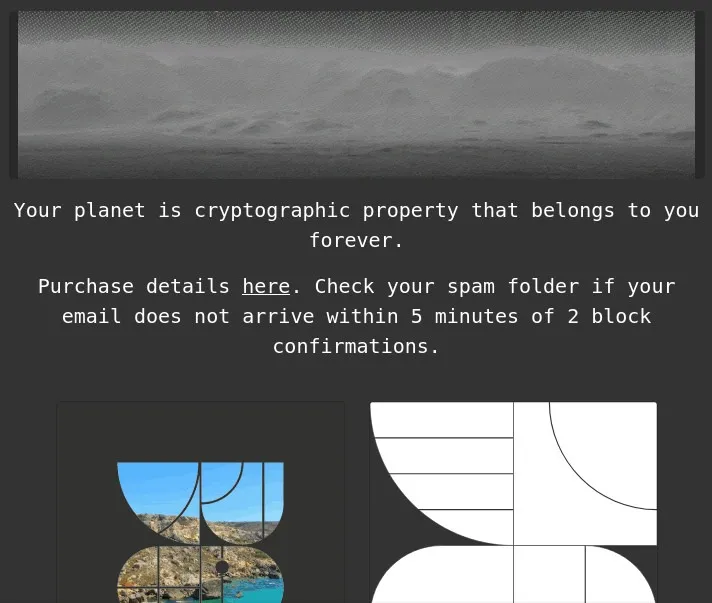
- Scrollen Sie durch die aktuelle Auswahl an IDs und klicken Sie dann bei der gewünschten ID auf „Bezahlen“.

- Geben Sie Ihre E-Mail-Adresse in das nächste Textfeld ein und klicken Sie dann auf „Weiter“.
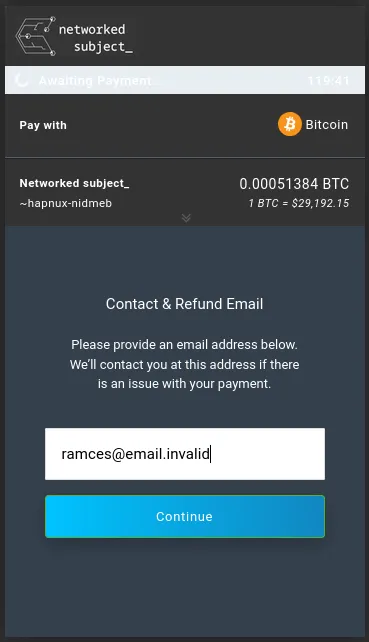
- Auf der Webseite wird ein QR-Code angezeigt, den Sie mit Ihrem Bitcoin-Wallet scannen müssen.
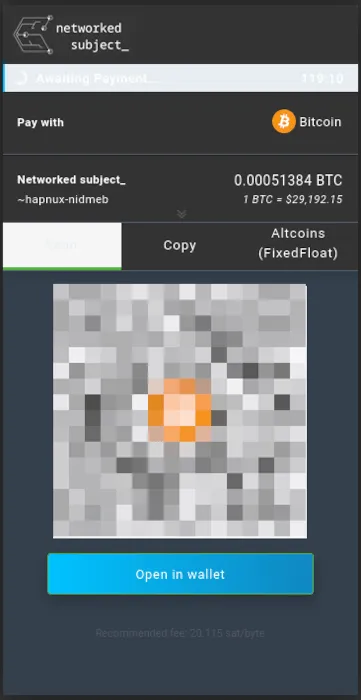
- Gehen Sie zum Posteingang Ihrer E-Mail und öffnen Sie die Bestätigungsnachricht von Networked Subject.
- Klicken Sie auf die Schaltfläche „Code anfordern“.
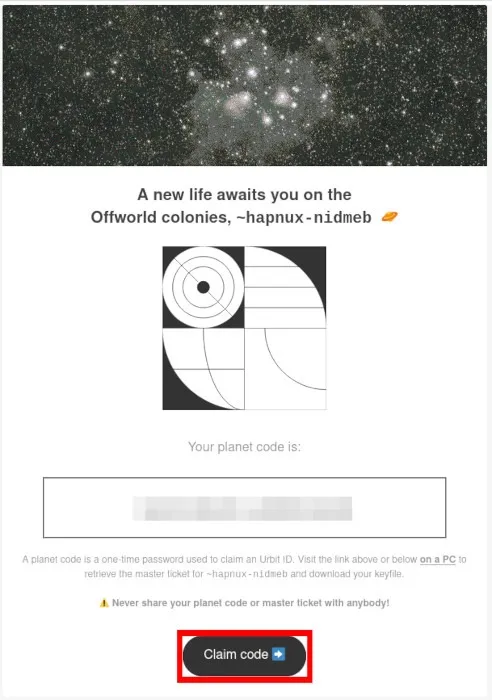
- Klicken Sie auf „Anspruch“ und dann auf „Aufdecken“.

- Schreiben Sie die vier Wörter auf der Seite auf ein Blatt Papier und klicken Sie dann auf „Backup herunterladen“.
- Geben Sie die vier Wörter erneut ein, um den ID-Übertragungsvorgang abzuschließen.
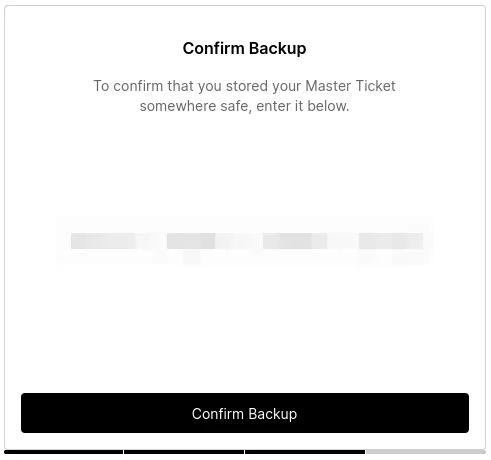
Urbit beziehen und installieren
Nachdem dies erledigt ist, können Sie nun die Webseite schließen und mit der Urbit-Installation fortfahren. Dazu müssen Sie sich die Laufzeitumgebung besorgen und das Betriebssystem mit Ihrem Master-Ticket booten.
- Übertragen Sie das Master-Ticket. zip-Datei von Ihrem Computer auf Ihren Server. Sie können dies entweder über einen FTP-Server oder das scp-Befehlszeilentool tun .
- Melden Sie sich erneut bei Ihrem Droplet an und extrahieren Sie das Master-Ticket in Ihrem Remote-Home-Verzeichnis:
unzip. /YOUR-ID.zip
- Laden Sie die Laufzeitumgebung herunter und installieren Sie sie in Ihrem Remote-Home-Verzeichnis:
curl -L https://urbit.org/install/linux-x86_64/latest | tar xzk --transform='s/.*/urbit/g'
- Aktivieren Sie den Swap für Ihren Server:
sudo fallocate -l 2G /swap
sudo chmod 600 /swap
sudo mkswap /swap
sudo swapon /swap
sudo echo "/swap swap swap defaults 0 0">> /etc/fstab
- Starten Sie den Bootstrap-Prozess mit dem folgenden Befehl:
./urbit -w YOUR-ID -k. /YOUR-ID-passport/YOUR-ID-1.key --http-port 8080 --ames-port 34543
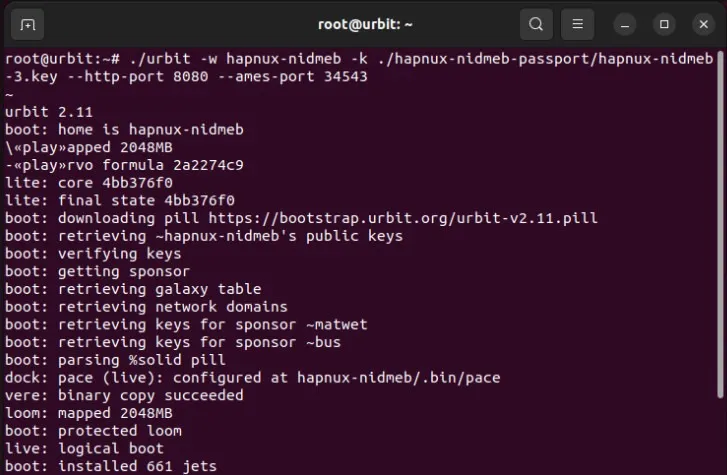
Vorbereiten des Systems für SSL
Sobald die virtuelle Urbit-Maschine ihren Bootstrap-Prozess abgeschlossen hat, sendet sie einen HTTP-Server an Port 8080. Während dies ausreicht, wenn Sie die VM lokal ausführen, kann sie auf einem Produktionsserver unsicher sein.
Um dies zu beheben, müssen Sie einen Nginx-Reverse-Proxy erstellen , der Ihre Urbit-Verbindung über SSL tunnelt.
- Erstellen Sie eine neue Site-Konfigurationsdatei für Ihren Reverse-Proxy:
sudo nano /etc/nginx/sites-available/urbit
- Fügen Sie den folgenden Codeblock in Ihre Site-Konfigurationsdatei ein:
server {
listen 80;
listen [::]:80;
server_name YOUR.DROPLET.TLD;
location / {
proxy_set_header X-Forwarded-For $remote_addr;
proxy_set_header Host $http_host;
proxy_pass http://localhost:8080;
proxy_buffering off;
proxy_buffer_size 16k;
proxy_busy_buffers_size 24k;
proxy_buffers 64 4k;
}}
- Speichern Sie Ihre neue Site-Konfigurationsdatei und erstellen Sie einen symbolischen Link vom „sites-available“-Ordner Ihres Daemons zum „sites-enabled“-Ordner:
sudo ln -s /etc/nginx/sites-available/urbit /etc/nginx/sites-enabled/
- Starten Sie den Nginx-Daemon neu:
sudo systemctl reload nginx
SSL installieren und aktivieren
- Stellen Sie sicher, dass Ihre Snap-Installation auf dem neuesten Stand und mit klassischen Paketen kompatibel ist:
sudo snap install core
sudo snap refresh core
- Installieren Sie das Certbot Snap-Paket:
sudo snap install certbot --classic
- Generieren Sie ein neues SSL-Zertifikat für Ihren Reverse-Proxy, indem Sie den folgenden Befehl ausführen:
sudo certbot --nginx -d YOUR.DROPLET.TLD
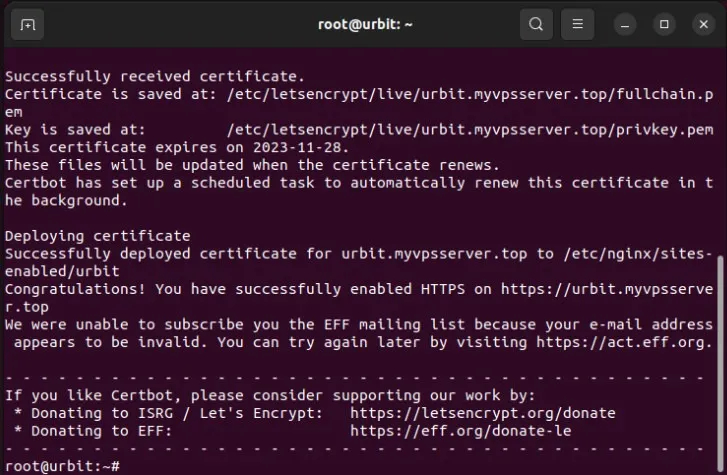
Anmelden und Urbit verwenden
- Öffnen Sie Ihren Webbrowser und navigieren Sie zur URL der Installationsdomäne von Urbit.
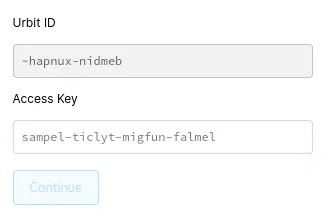
- Dadurch wird eine einfache Anmeldeseite geladen, auf der Urbit nach dem Zugriffsschlüssel der Maschine fragt. Sie können dies herausfinden, indem Sie zu Ihrem Urbit-Terminal zurückkehren und den folgenden Befehl ausführen:
+code
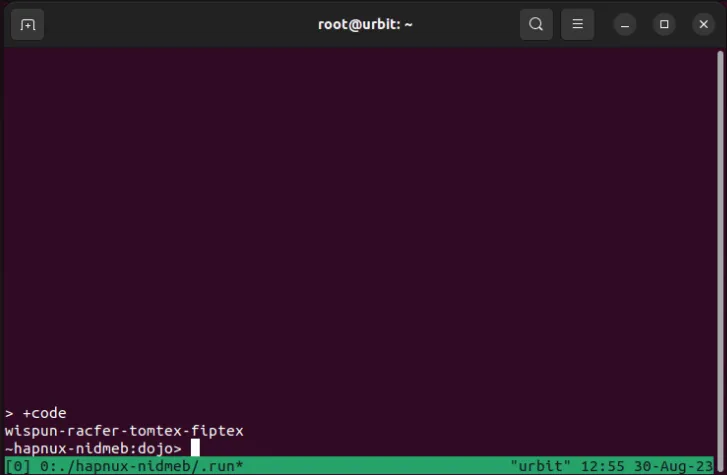
- Kopieren Sie den Code der Instanz, fügen Sie ihn auf der Anmeldeseite Ihres Urbit ein und klicken Sie dann auf „Weiter“.
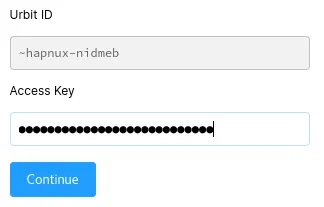
Urbit-Apps installieren
Während Urbit direkt mit drei grundlegenden Anwendungen geliefert wird, bietet es auch eine praktische Liste grundlegender Dienstprogramme, die Sie herunterladen und zusätzlich installieren können.
- Um Ihr erstes Programm zu installieren, klicken Sie auf die Schaltfläche „Get Urbit Apps“.

- Daraufhin wird eine Liste der Anwendungen für Ihr Urbit-Gerät angezeigt. Scrollen Sie durch die Liste und suchen Sie nach Anwendungen, die Sie installieren möchten.
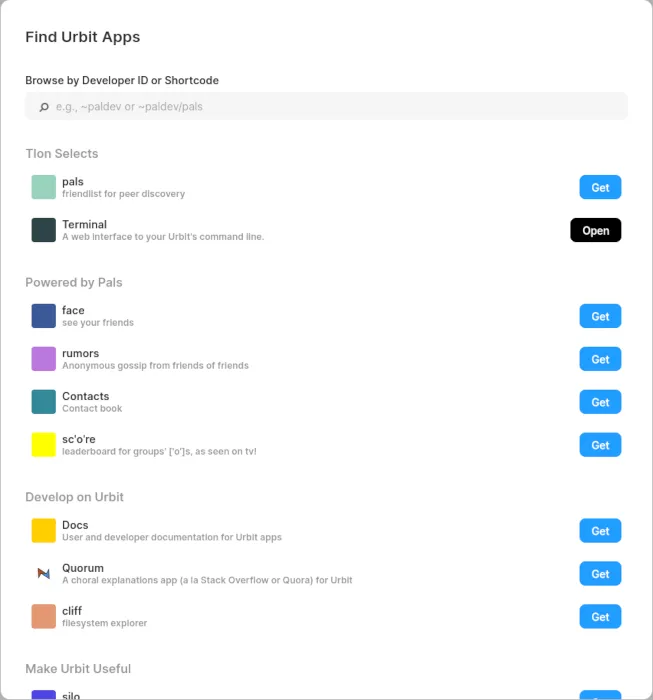
- Klicken Sie auf die Schaltfläche „Get“ in der rechten Ecke der App, um die Detailseite der App zu öffnen.

- Klicken Sie auf „App herunterladen“, um sie auf Ihrem Urbit-Computer zu installieren.
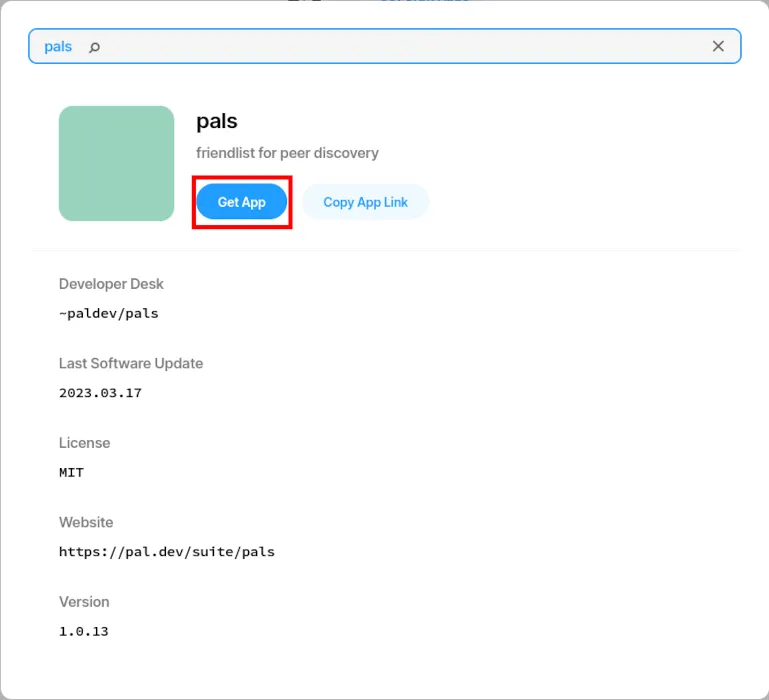
Häufig gestellte Fragen
Kann ich ein Linux-Programm unter Urbit ausführen?
Nein. Es ist nicht möglich, ein natives Linux-Programm unter Urbit zu installieren und auszuführen. Dies liegt daran, dass das Urbit-Betriebssystem keine gemeinsame ABI und API mit einem herkömmlichen Linux-System hat.
Ist es möglich, kostenlos eine Urbit-ID zu erhalten?
Ja. Jede Urbit-Laufzeitumgebung verfügt über die Möglichkeit, eine Identität auf „Komet-Ebene“ zu generieren. Dabei handelt es sich um temporäre IDs, die Sie zum Testen des Betriebssystems verwenden können. Um einen Kometen zu verwenden, können Sie ./urbit -c cometstattdessen ausführen ./urbit -w YOUR-ID -k YOUR-ID-1.key --http-port 8080 --ames-port 34543.
Der Nachteil dabei ist jedoch, dass Comets aufgrund ihres Missbrauchspotenzials häufig von anderen Benutzern blockiert werden. Darüber hinaus erwägen die Urbit-Kernentwickler auch die Möglichkeit, diese Funktion in Zukunft zu entfernen.
Ist es möglich, eine Maschine mit anderen Personen zu teilen?
Nein. Ein Urbit-Gerät ist ein Einzelbenutzersystem, das untrennbar mit Ihrer Urbit-ID verknüpft ist. Dies bedeutet, dass es im Gegensatz zu einem Linux-System nicht möglich ist, eine „Mehrbenutzer“-Instanz von Urbit für eine einzelne Bootstrapping-Installation zu erstellen.
Bildnachweis: Markus Spiske über Unsplash (Hintergrund) und Wikimedia Commons (Logo). Alle Änderungen und Screenshots von Ramces Red.



Schreibe einen Kommentar