So installieren Sie die Signal Messenger-App unter Linux
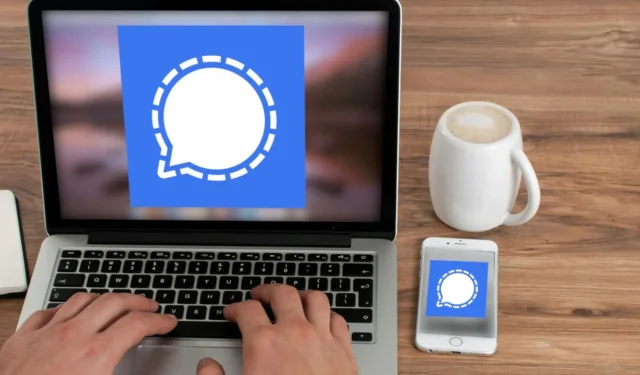
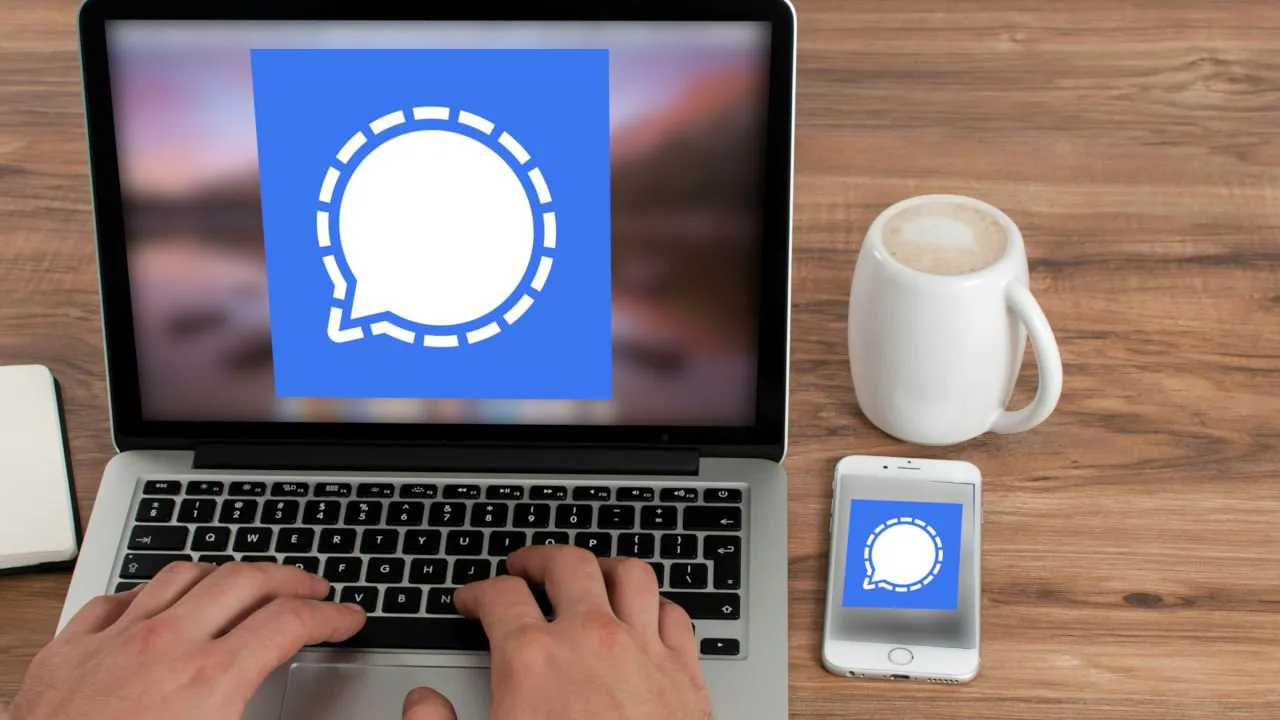
Signal ist eine leistungsstarke, plattformübergreifende Messaging-Anwendung, die eine sichere und private Kommunikationsmethode bieten soll. Dieser Artikel zeigt Ihnen, wie Sie den datenschutzfreundlichen Signal Messenger als Desktop-App unter Linux installieren können.
Warum Sie Signal zum Senden privater Nachrichten unter Linux verwenden sollten
Einer der größten Verkaufsargumente von Signal gegenüber anderen Messenger-Apps ist, dass jede Nachricht auf der Plattform standardmäßig verschlüsselt ist. Das bedeutet, dass es für niemanden, auch nicht für die Signal-Entwickler, möglich ist, Ihre Nachrichten zu lesen und Ihre Unterhaltungen abzuhören.
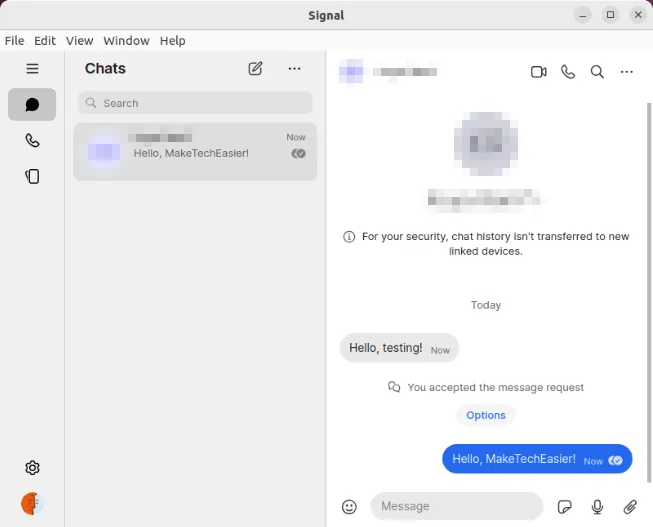
Wenn Sie Ihren mobilen Signal-Client mit Ihrem Linux-Rechner verknüpfen, können Sie die Vorteile der gleichen „Ende-zu-Ende“-Verschlüsselung auch auf dem Desktop nutzen. Darüber hinaus synchronisiert Signal Ihre Unterhaltungen zwischen Ihrem mobilen Client und dem Desktop. So können Sie ganz einfach zwischen Ihrem Telefon und Ihrem Desktop wechseln, während Sie mit anderen Signal-Benutzern sprechen.
Installieren Sie Signal aus dem Entwickler-Repository
Die gängigste Methode zur Installation von Signal unter Linux besteht darin, das Binärpaket aus dem Repository des Entwicklers abzurufen. Dadurch wird sichergestellt, dass Sie immer die neueste Version von Signal erhalten, sobald diese herauskommt.
Holen Sie sich zunächst den Signaturschlüssel für das offizielle Apt-Repository von Signal:
Erstellen Sie eine neue Repository-Datei für Ihren Signal-Client:
Fügen Sie die folgende Codezeile in Ihre neue Repository-Datei ein:
Speichern Sie Ihre Repository-Datei und laden Sie dann die Repository-Listen Ihres Computers neu:
Installieren Sie den Signal-Desktopclient über apt:
Öffnen Sie die Signal Messenger-App über den Anwendungsstarter Ihres Systems.
Gehen Sie zur Signal-App Ihres Telefons und tippen Sie dann oben links auf dem Hauptbildschirm auf das Benutzersymbol Ihres Profils.
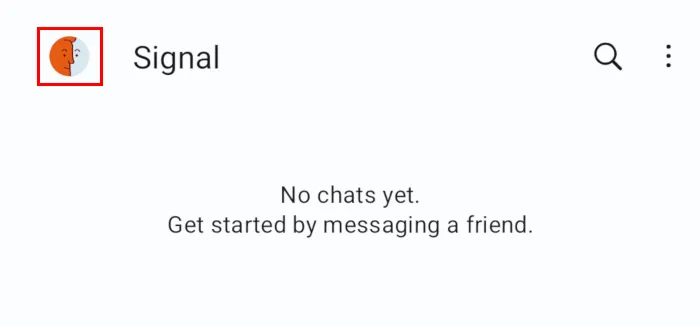
Wählen Sie die Kategorie „Verknüpfte Geräte“ aus .
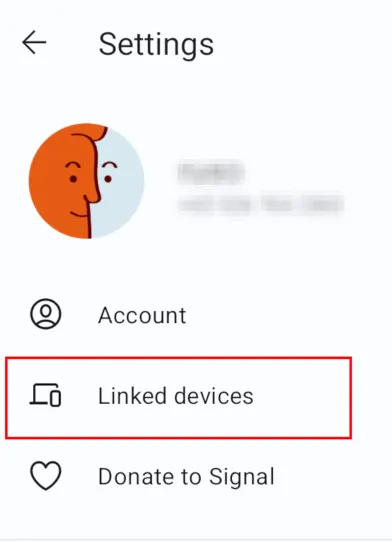
Tippen Sie auf die Plus- Schaltfläche (+) in der unteren rechten Ecke der Seite und scannen Sie dann den QR-Code auf dem Bildschirm Ihres Signal Desktops.
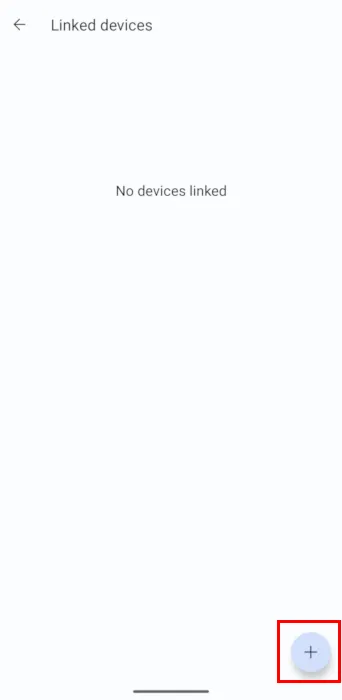
Wählen Sie „Gerät verknüpfen“ , um die aktuelle Signal-Sitzung auf Ihrem Telefon mit Ihrem Desktop zu verbinden.
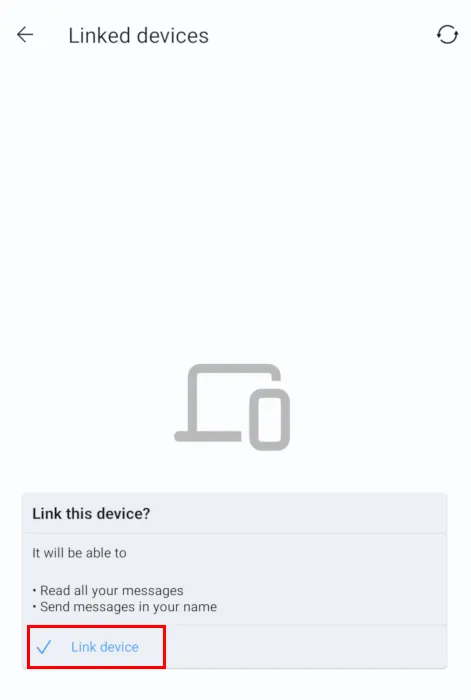
Geben Sie Ihrer Signal-Desktop-App einen Namen und klicken Sie dann auf „ Telefonverknüpfung abschließen“ . Dies ist der Name Ihres Desktop-Clients in der Liste „Verknüpfte Geräte“ Ihrer mobilen App .
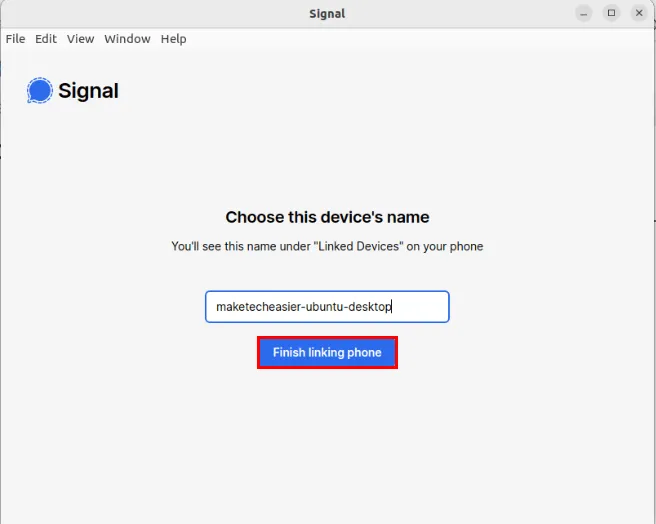
Installieren Sie Signal von Flathub
Neben der Installation von Signal aus dem Standard-Repository Ihres Systems können Sie die App auch über Flatpaks Flathub beziehen. Dies ist nützlich, wenn Sie Signal auf Fedora, RHEL sowie anderen CentOS-kompatiblen Systemen verwenden möchten.
Beginnen Sie mit der Installation von Flatpak auf Ihrem System:
Aktivieren Sie das Flathub-Repository auf Ihrer Flatpak-Installation:
Wenden Sie Ihr neues Repository an, indem Sie Ihr System neu starten.
Öffnen Sie eine neue Terminalsitzung und führen Sie dann den folgenden Befehl aus, um Signal über Flatpak zu installieren:
Testen Sie, ob Ihr Signal-Desktopclient ordnungsgemäß funktioniert, indem Sie ihn hochfahren:
Verbinden Sie Ihren Signal Mobile-Client mit Ihrem Linux-Computer, indem Sie seinen QR-Code in der Signal Desktop-App scannen.
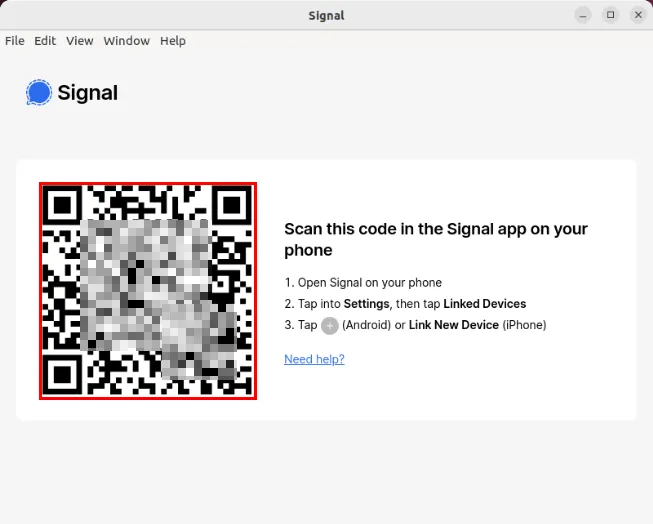
Signal von Snap installieren
Snap ist ein leistungsstarker alternativer Paketmanager von Canonical, mit dem Sie Anwendungen direkt aus dem grafischen Ubuntu Store installieren können. Das macht es unglaublich einfach, wenn Sie Ubuntu verwenden und Signal ohne Verwendung der Befehlszeile installieren möchten.
Klicken Sie zunächst auf das Ubuntu-Softwaresymbol in der linken Seitenleiste Ihres Systems.
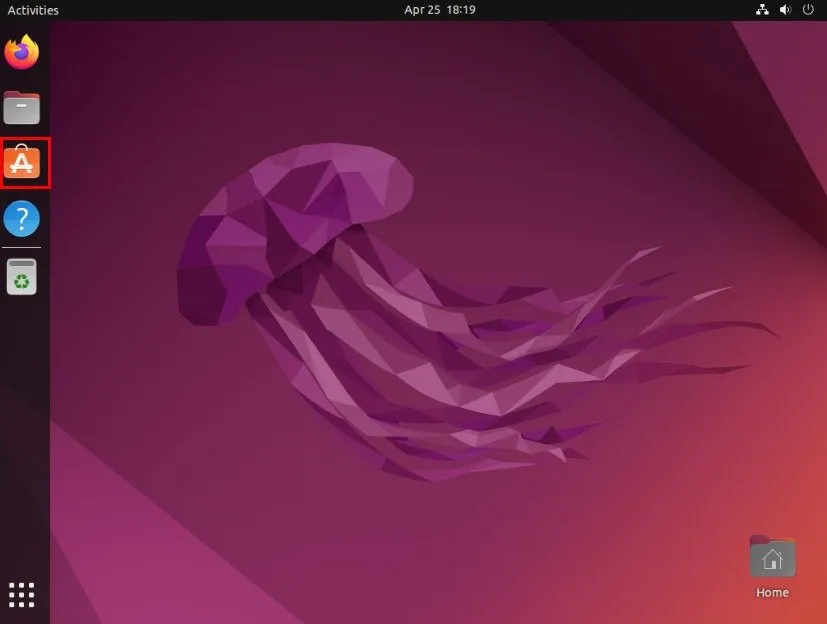
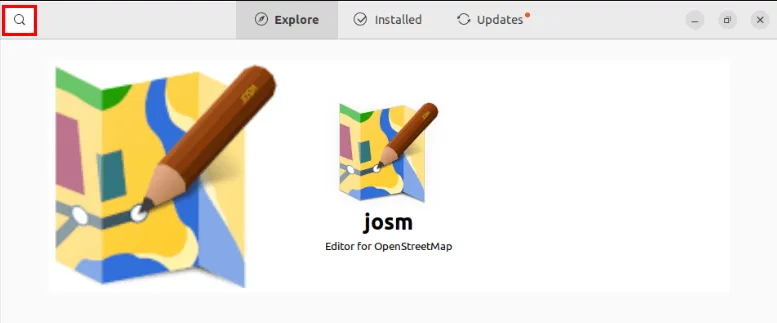
Geben Sie „Signal Messenger“ in das Suchfeld ein und drücken Sie dann Enter.
Wählen Sie Signal Desktop in den App-Suchergebnissen aus.
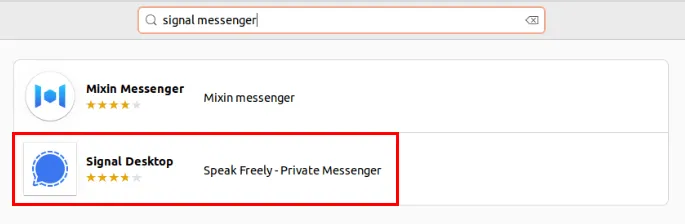
Klicken Sie auf „Installieren“ , um Signal für Ihr System abzurufen.
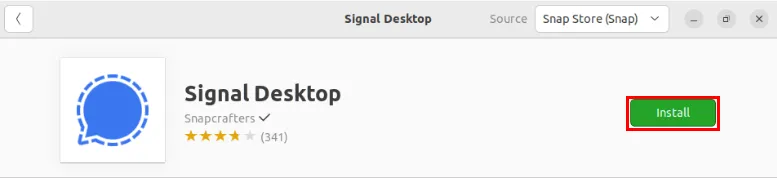
Öffnen Sie den Anwendungsstarter Ihres Systems und klicken Sie dann auf das Symbol von Signal Messenger, um den Desktop-Client zu öffnen.
Verknüpfen Sie Ihren Signal Mobile-Client mit Ihrer Desktop-App, indem Sie den QR-Code auf dem Bildschirm scannen.
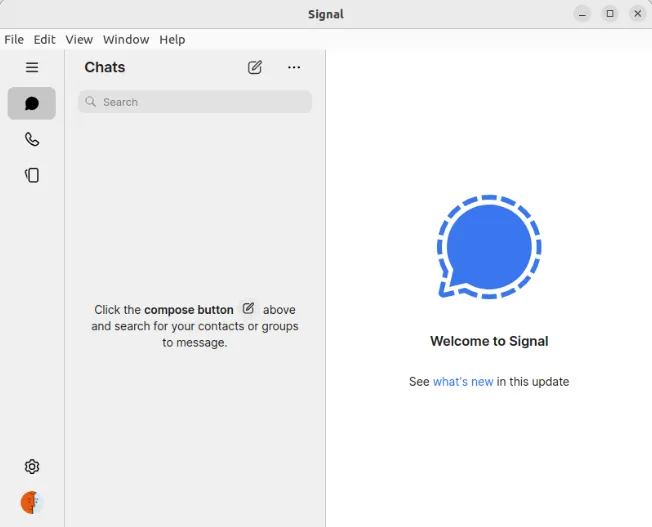
So deinstallieren Sie Signal Messenger unter Linux
Um Signal von Ihrem Desktop zu deinstallieren, müssen Sie die Verknüpfung Ihrer Signal Mobile-App mit dem Linux-Client aufheben und sie dann von Ihrem Computer entfernen.
Klicken Sie zunächst in der Menüleiste des Signal-Desktops auf Datei -> Einstellungen .
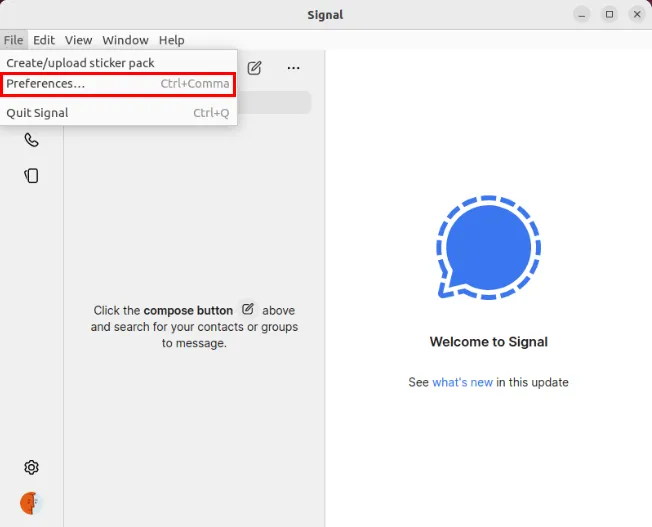
Klicken Sie in der linken Seitenleiste des Fensters „Einstellungen“ auf die Kategorie „Datenschutz“.

Scrollen Sie zum Ende der Kategorie „Datenschutz“ und klicken Sie dann neben der Bezeichnung „Anwendungsdaten löschen“ auf die Schaltfläche „Daten löschen“.
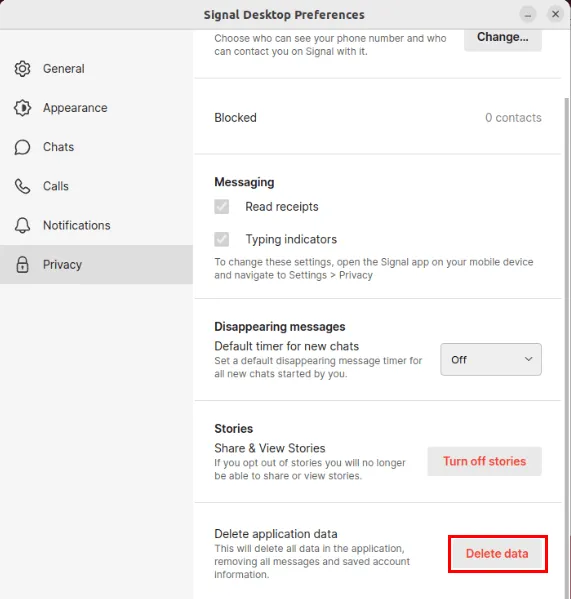
Entfernen Sie alle mit Signal verknüpften Programmdateien. Der auszuführende Befehl hängt davon ab, wie Sie Signal auf Ihrem Computer installiert haben.
Wenn Sie Signal über apt installiert haben, führen Sie den folgenden Befehl aus:
In der Zwischenzeit wird die Signal Desktop-App auf Flatpak wie folgt entfernt:
Abschließend entfernt dieser Befehl Signal auf Snap-basierten Systemen vollständig:
Die Installation der Signal Desktop-App, ihre Verknüpfung mit Ihrer Signal Mobile-App und ihre vollständige Entfernung von Ihrem Computer sind nur die ersten Schritte zum Schutz Ihrer Online-Privatsphäre. Erfahren Sie, wie Sie sich online schützen können, indem Sie Ihr Android-Telefon sichern.
Bildnachweis: Firmbee.com via Unsplash und Wikimedia Commons . Alle Änderungen und Screenshots von Ramces Red.



Schreibe einen Kommentar