So installieren Sie RetroArch auf Xbox One oder Series X/S


Die Xbox-Konsole von Microsoft ist im Wesentlichen ein PC, was bedeutet, dass es relativ einfach ist, nicht nur Spiele, sondern auch Apps und andere Tools herunterzuladen und zu installieren. Liebhaber von Retro-Spielen werden erfreut sein zu erfahren, dass die Entwickler RetroArch für die Installation auf modernen Xbox-Konsolen verfügbar gemacht haben, sodass Sie nicht nur die neuesten und besten AAA-Titel auf Ihrer Xbox spielen können, sondern auch Ihre Rose anziehen können. Farbige Brillen und eine Reise in die Vergangenheit mit unzähligen Emulatoren. Das Beste daran ist, dass keine Modifikation Ihrer Xbox erforderlich ist – RetroArch kann heruntergeladen und auf Ihrer Standard-Xbox installiert werden.
Haftungsausschluss
Anfang des Jahres hat Microsoft hart gegen die Software-Emulation auf der Xbox-Konsolenfamilie vorgegangen. Selbst wenn Sie RetroArch zuvor auf Ihrer Xbox-Konsole installiert haben, können Sie die App nicht mehr öffnen. Allerdings ist es weiterhin möglich, Emulatoren auf Ihrer Xbox One oder Series S/X auszuführen – Sie müssen dies lediglich im Entwicklermodus tun.
Was ist der Entwicklermodus?
Alle Xbox-Konsolen verfügen über zwei Betriebsmodi: Einzelhandels- und Entwicklermodus (Dev). Im Dev-Modus können Benutzer Software testen und entwickeln. Daher können Sie im Dev-Modus Emulatoren auf Ihrer Xbox ausführen. Der Vorgang zum Aktivieren des Entwicklermodus (Dev) ist auf der Xbox One und der Xbox Series S/X gleich. Glücklicherweise ist es relativ einfach zu bewerkstelligen. Es gibt jedoch ein paar Dinge, die Sie wissen müssen, bevor Sie es aktivieren.

Zunächst einmal können Sie im Entwicklungsmodus keine Einzelhandelsspiele oder Apps ausführen. Sie können jedoch problemlos zwischen dem Entwicklungsmodus und dem Einzelhandelsmodus wechseln, sodass Sie Standardspiele und Apps spielen und ausführen können. Das einzige Problem besteht darin, dass Sie die Konsole jedes Mal neu starten müssen, wenn Sie zwischen den beiden Modi wechseln möchten.
Zweitens ist der Dev-Modus nicht kostenlos. Die App, die den Dev-Modus einschaltet, kann kostenlos heruntergeladen werden. Für die tatsächliche Aktivierung müssen Sie jedoch eine einmalige Entwicklergebühr von etwa 20 US-Dollar zahlen. Der tatsächliche Preis hängt davon ab, in welchem Land oder welcher Region Sie sich befinden.
So aktivieren Sie den Entwicklermodus auf Ihrer Xbox
Starten Sie den Microsoft Store und suchen Sie nach „Xbox Dev Mode“. Es installieren.
Starten Sie es nach der Installation. Sie werden mit einigen Bildschirmen mit Informationen begrüßt, die Sie möglicherweise zur Kenntnis nehmen möchten. Schließlich landen Sie auf einem Bildschirm namens „Konsole aktivieren“ mit einem eindeutigen alphanumerischen Code und einer Website-URL. Wechseln Sie jetzt zu Ihrem PC.
Um fortzufahren, müssen Sie sich für ein Entwicklerkonto registrieren. Klicken Sie auf die Schaltfläche „Anmelden“ und melden Sie sich bei Ihrem Microsoft-Konto an. Diese Konten kosten etwa 20 USD. Füllen Sie alle erforderlichen Felder aus und tätigen Sie die Zahlung, um die Registrierung abzuschließen.
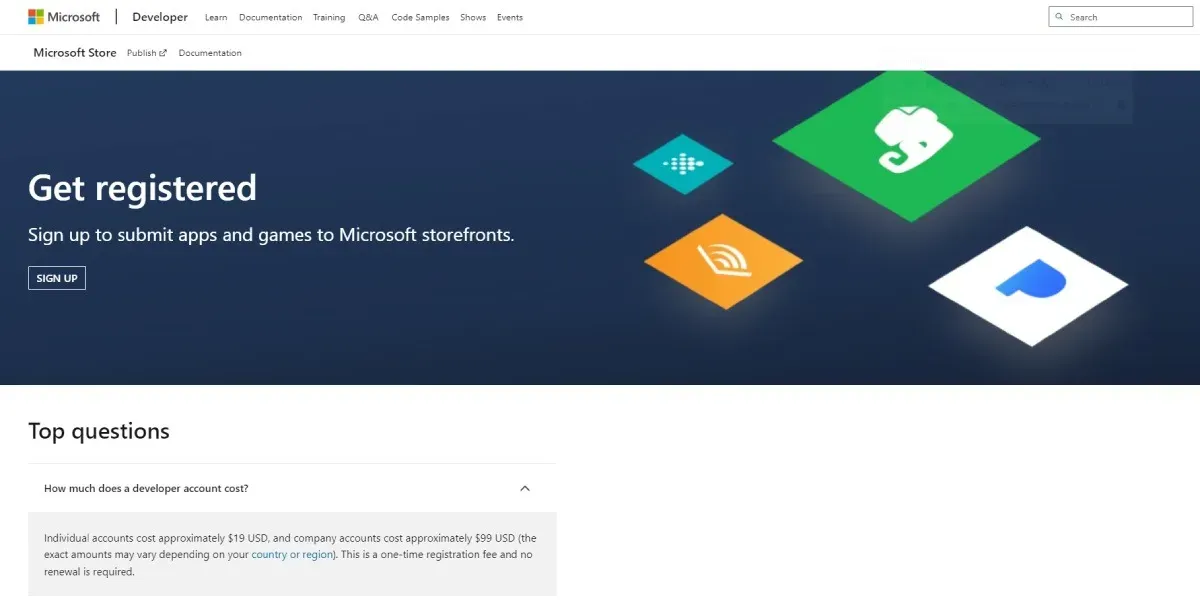
Gehen Sie als Nächstes zurück zu Ihrer Xbox und geben Sie die auf dem Bildschirm „Konsole aktivieren“ angezeigte URL in den Browser Ihres PCs ein. Dadurch gelangen Sie zu einer Seite, auf der Sie sich bei Ihrem Microsoft-Konto anmelden müssen. Stellen Sie sicher, dass Sie dasselbe Microsoft-Konto verwenden, das Sie im vorherigen Schritt verwendet haben. Sobald Sie angemeldet sind, werden Sie zum Microsoft Partner Center weitergeleitet.
Gehen Sie als Nächstes zu https://partner.microsoft.com/xboxconfig/devices und geben Sie den auf Ihrer Xbox angezeigten Aktivierungscode ein. Klicken Sie abschließend auf „Zustimmen und aktivieren“. An diesem Punkt sollte die Seite neu geladen werden und Ihre Xbox-Konsole sollte aufgelistet sein.
Sobald die Aktivierung abgeschlossen ist, kehren Sie zu Ihrer Xbox zurück und starten Sie die Dev Mode-App. Klicken Sie auf „Wechseln & Neustart“, um in den Entwicklermodus zu gelangen. Ihre Xbox wird automatisch heruntergefahren und neu gestartet, allerdings dauert dies länger als gewöhnlich. Um zum Einzelhandelsmodus zurückzukehren, öffnen Sie Dev Home. Wählen Sie unter „Schnellaktionen“ die Option „Entwicklermodus verlassen“ aus. Ihre Xbox wird dann neu gestartet und im Einzelhandelsmodus gestartet.
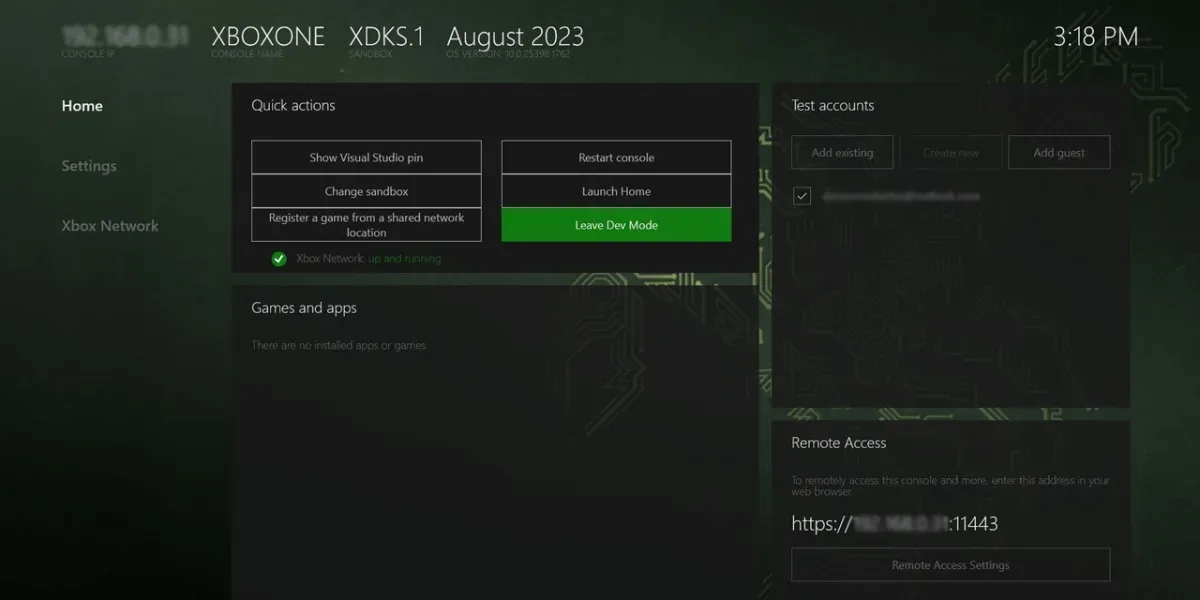
Installieren Sie Retroarch auf Ihrer Xbox
Nachdem Microsoft nun hart gegen Emulatoren im Einzelhandel vorgegangen ist, erfordert die Installation von Retroarch auf Ihrer Xbox-Konsole ein wenig Fingerspitzengefühl. Es ist nicht besonders schwierig, aber Sie benötigen einen PC, der mit demselben Netzwerk wie Ihre Xbox-Konsole verbunden ist.
- Öffnen Sie auf Ihrem PC Ihren Browser und navigieren Sie zur Seite RetroArch-Download. RetroArch kann auf einer Vielzahl von Plattformen installiert werden, einschließlich Windows-PCs.
- Scrollen Sie nach unten, bis Sie die Downloadoptionen für Xbox Series/One sehen. Laden Sie das Retroarch-Installationsprogramm und die UWP-Datei der Visual Runtime Libraries herunter.
- Öffnen Sie auf Ihrer Xbox-Konsole das Xbox-Geräteportal im Entwicklungsmodus. In der unteren linken Ecke dieses Bildschirms befindet sich eine IP-Adresse. Es sieht in etwa so aus: 192.xxx.xxx.xx mit den verschiedenen Nummern „x“. Jede IP-Adresse ist einzigartig. Stellen Sie daher sicher, dass Sie die genaue Nummer haben.
- Kommen Sie zu Ihrem PC. Geben Sie die IP-Adresse aus dem vorherigen Schritt in Ihren Browser ein. Dadurch gelangen Sie zum Dev-Portal. Dadurch können Sie die Retroarch-Dateien, die Sie auf Ihren PC heruntergeladen haben, auf Ihre Xbox-Konsole übertragen.
Wenn Sie Schwierigkeiten haben, hat RetroArch ein praktisches Schritt-für-Schritt-Video erstellt, wie Sie Retroarch auf Ihrem Gerät zum Laufen bringen Xbox-Konsole.
Richten Sie RetroArch ein
Bevor Sie mit dem Spielen Ihrer Lieblings-Retro-Titel auf Ihrer Xbox-Konsole beginnen, müssen Sie in RetroArch einige Konfigurationen vornehmen, um sicherzustellen, dass Sie das bestmögliche Erlebnis haben.
Scrollen Sie im Hauptmenü von RetroArch nach unten zu „Online Updater“.
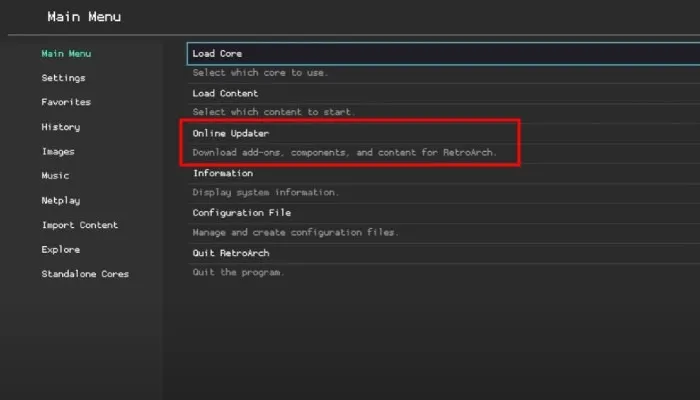
Auf dem folgenden Bildschirm sehen Sie eine Reihe von Update-Optionen. Es ist nicht notwendig, alle davon auszuführen, wir empfehlen jedoch, „Kerninformationsdateien aktualisieren“, „Assets aktualisieren“ und „Controller-Profile aktualisieren“ auszuwählen, bevor Sie fortfahren. Wenn Sie diese aktualisieren, stellen Sie sicher, dass Sie die neuesten Versionen aller Emulatoren verwenden und ein insgesamt flüssigeres Erlebnis genießen.
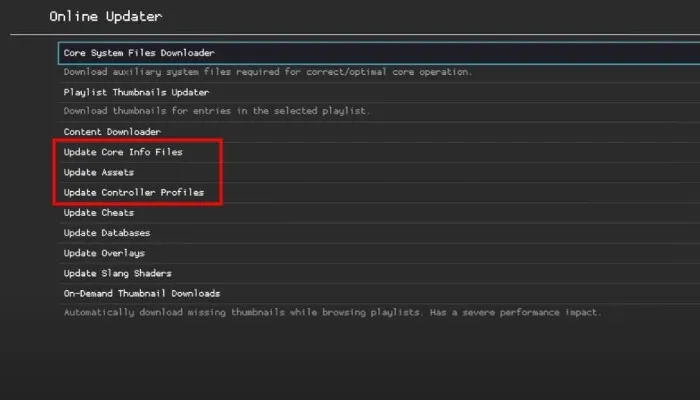
RetroArch braucht einen Moment, um jede Datei herunterzuladen, zu extrahieren und anzuwenden. Seien Sie also geduldig.
Laden Sie RetroArch Cores herunter
RetroArch bezeichnet Emulatoren als „Kerne“, daher werden wir sie von nun an so bezeichnen. Es gibt eine Reihe von Kernen für verschiedene Spielekonsolen. Wir empfehlen, mehrere Kerne herunterzuladen, um herauszufinden, welche Sie bevorzugen. Um Kerne herunterzuladen, wählen Sie „Kern laden“. Auf dem nächsten Bildschirm wird die vollständige Liste der verfügbaren Kerne angezeigt. Wählen Sie einfach diejenigen aus, die Sie herunterladen möchten.
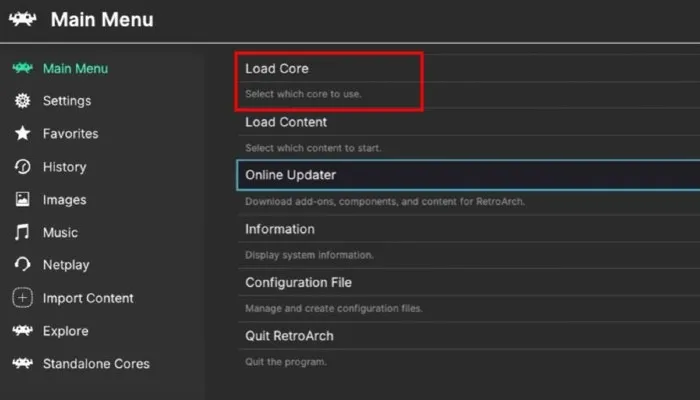
Laden Sie die Kernsystemdateien herunter
Scrollen Sie nach oben auf der Seite und wählen Sie „Core System Files Downloader“, um eine Reihe von ZIP-Dateien anzuzeigen, die bestimmten Konsolen (z. B. PSP, Gamecube) entsprechen. Wenn Sie eines auswählen, wird die BIOS-Datei für dieses System heruntergeladen. Es ist nicht unbedingt notwendig, aber die BIOS-Datei kann zu einer besseren Emulationsleistung führen.
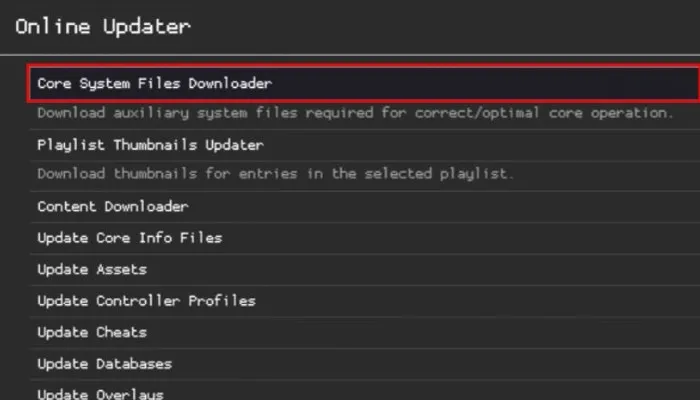
Richten Sie die richtigen Verzeichnisse ein
Meistens werden alle richtigen Verzeichnisse automatisch ausgewählt. Es gibt jedoch seltene Fälle, in denen RetroArch nicht die richtigen ausgewählt hat. In diesem Fall können Sie leider keine Emulatoren starten oder Spiele spielen. Um noch einmal zu überprüfen, ob RetroArch die richtigen Pfade gewählt hat:
- Wählen Sie im Menü links „Einstellungen“.
- Scrollen Sie im Hauptfenster rechts nach unten zu „Verzeichnis“ und wählen Sie es aus. Auf dem nächsten Bildschirm sehen Sie eine Reihe von Verzeichnissen (z. B. C:).
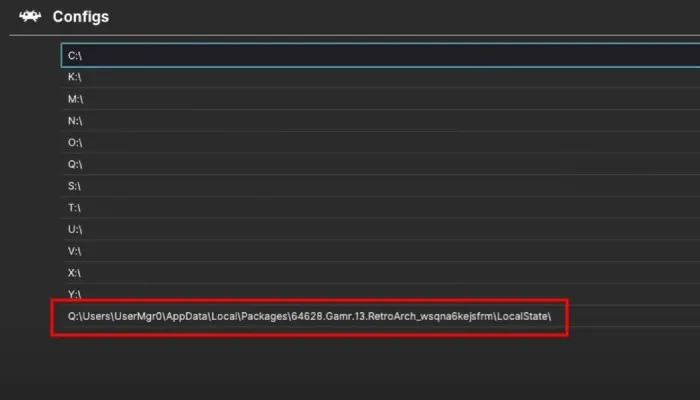
- Suchen Sie das Verzeichnis, hinter dem sich eine Zeichenfolge befindet. Dies ist der auf Ihrer Xbox-Konsole installierte RetroArch-Ordner und normalerweise das zuletzt aufgeführte Verzeichnis.
- Wählen Sie dieses Verzeichnis aus, scrollen Sie nach unten und wählen Sie „Configs ->“ aus. Verwenden Sie dieses Verzeichnis.“
- Gehen Sie zurück und wählen Sie „Core-Info“, wählen Sie das RetroArch-Verzeichnis und dann „Info ->“. Verwenden Sie dieses Verzeichnis.“
- Gehen Sie noch einmal zurück und wählen Sie „Datenbanken“, wählen Sie das RetroArch-Verzeichnis und dann „Datenbank ->“. Verwenden Sie dieses Verzeichnis.“
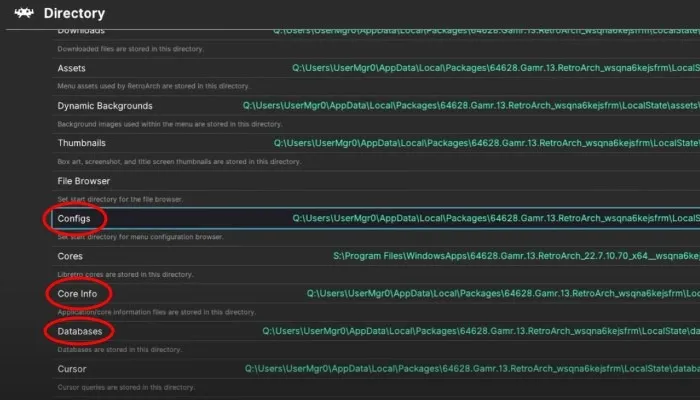
Legen Sie einen Hotkey auf Ihrem Xbox-Controller fest
Bevor Sie Ihre Lieblings-Retro-Spiele spielen können, müssen Sie noch etwas tun: einen Hotkey zuweisen. Sie müssen keine Schaltflächen zuordnen; Alle Tasten werden automatisch und präzise belegt.
Ein Hotkey ist eine Taste oder Tastenkombination auf Ihrem Xbox-Controller, die das von Ihnen gespielte Spiel beendet und Sie zum Spiel zurückbringt Hauptmenü von RetroArch. Ohne aktivierten Hotkey müssten Sie RetroArch jedes Mal beenden und über das Dashboard Ihrer Xbox neu starten, wenn Sie ein neues Spiel starten möchten.
So legen Sie einen Hotkey fest:
- Markieren Sie „Einstellungen“ im Menü auf der linken Seite, scrollen Sie dann nach unten und wählen Sie „Eingabe“.

- Scrollen Sie auf der folgenden Seite nach unten und wählen Sie „Hotkeys“ aus.
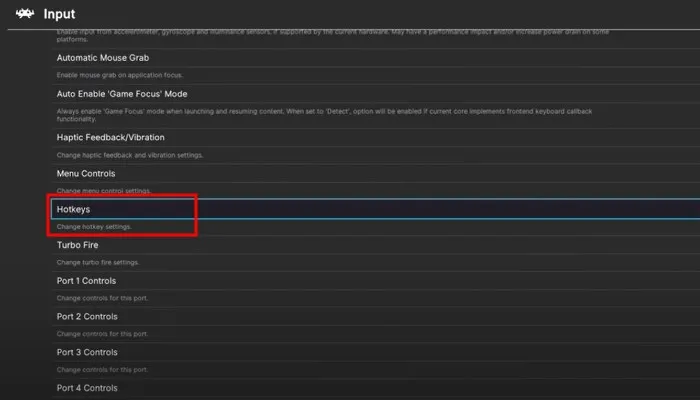
- Wählen Sie „Menü Toggle Controller Combo“, um zu der Seite zu gelangen, auf der Sie Ihre Hotkey-Kombination zuweisen können.
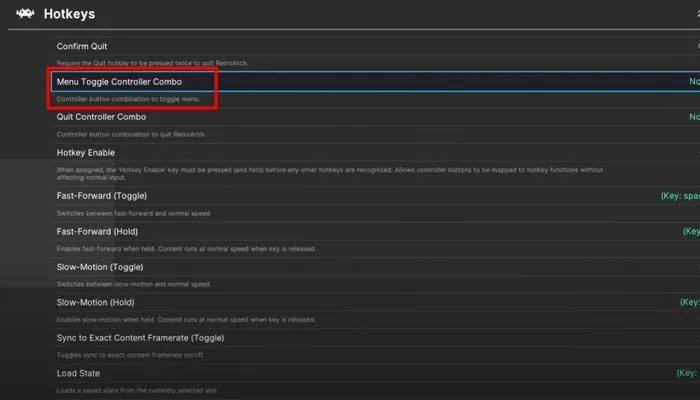
- Wählen Sie aus den verfügbaren Optionen die Kombination aus, die Ihrer Meinung nach am besten funktioniert. Wir bevorzugen die Kombination Start + Select, da dies die Standard-Hotkey-Kombination für RetroPie ist.
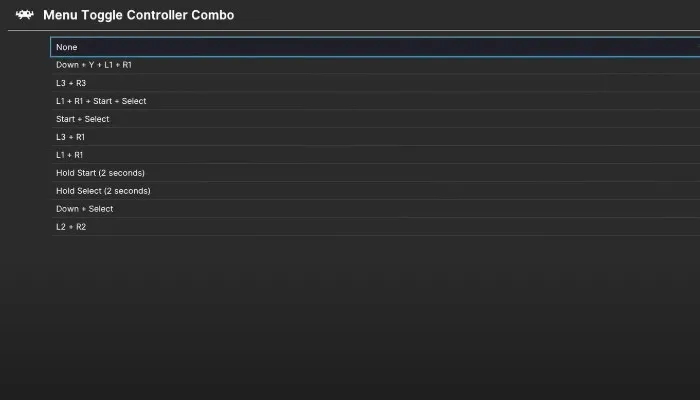
Bereiten Sie Ihr USB-Flash-Laufwerk vor
Wechseln Sie zu diesem Zeitpunkt zu Ihrem Windows-PC und führen Sie die folgenden Schritte aus, um Ihr USB-Flash-Laufwerk vorzubereiten.
- Schließen Sie Ihr Flash-Laufwerk an Ihren Computer an.
- Wenn Ihr USB-Gerät in der linken Spalte des Datei-Explorer-Fensters angezeigt wird, klicken Sie mit der rechten Maustaste darauf und wählen Sie „Formatieren“ aus dem Dropdown-Menü.
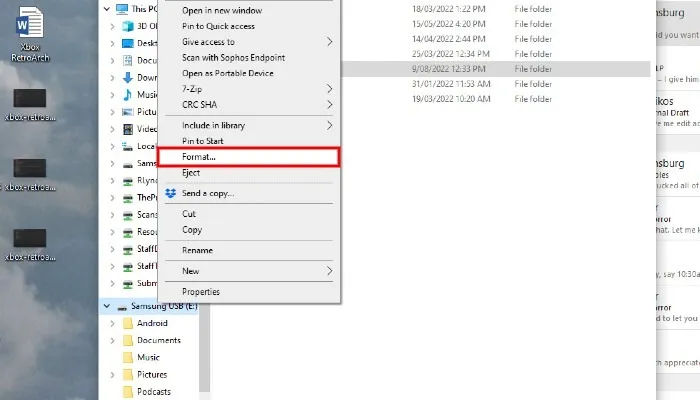
- Dadurch wird ein neues Fenster geöffnet, in dem Sie eine Reihe von Parametern ändern können. Es gibt jedoch nur einen, auf den Sie achten müssen. Klicken Sie unter „Dateisystem“ auf das Dropdown-Menü und wählen Sie „NTFS“.
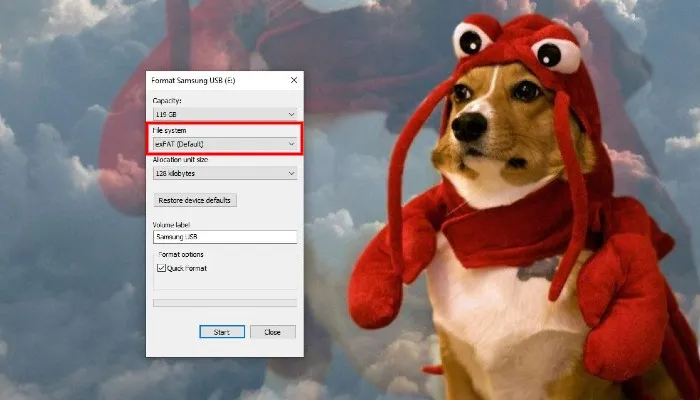
- Benennen Sie Ihr Laufwerk bei Bedarf im Feld „Volume label“ um. Wir schlagen etwas wie „Xbox“ oder „Roms“ vor.
- Klicken Sie auf die Schaltfläche „Start“ und Ihr USB-Flash-Laufwerk wird formatiert und ist betriebsbereit.
Übertragen Sie Ihre ROMs
- Öffnen Sie Ihr neu formatiertes USB-Flash-Laufwerk und erstellen Sie einen Ordner mit dem Namen „GAMES“ oder „ROMS“.
- Erstellen Sie in diesem Ordner Unterordner für jede Konsole, die Sie auf Ihrer Xbox emulieren möchten. Wenn Sie beispielsweise vorhaben, Super Nintendo-Spiele auszuführen, erstellen Sie einen Ordner mit dem Namen „SNES“.
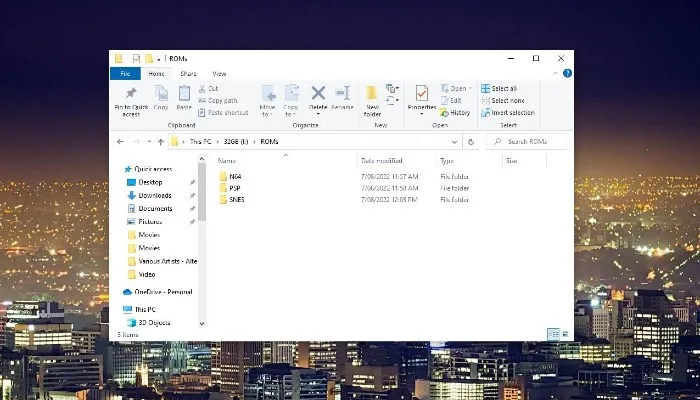
- Sobald Sie alle Ihre konsolenspezifischen Unterordner erstellt haben, beginnen Sie mit der Übertragung Ihrer ROM-Dateien. Es versteht sich von selbst, aber Sie sollten Ihre ROMs in dem Konsolenunterordner ablegen, mit dem sie verknüpft sind. Daher würden Gameboy Advance-ROMs im GBA-Ordner usw. abgelegt.
Bereiten Sie Ihren USB-Stick für die Xbox vor
Nachdem sich Ihre ROMs nun auf Ihrem USB-Stick befinden, müssen Sie noch etwas tun, bevor Sie ihn an Ihre Xbox-Konsole anschließen: Navigieren Sie durch einige Technobabble-Menüs, um sicherzustellen, dass Ihre Xbox Ihren USB-Stick lesen und Ihre ROMs abspielen kann.
- Suchen Sie im Datei-Explorer-Fenster in der Spalte auf der linken Seite nach dem USB-Laufwerk, klicken Sie mit der rechten Maustaste darauf und klicken Sie dann im Kontextmenü auf „Eigenschaften“.
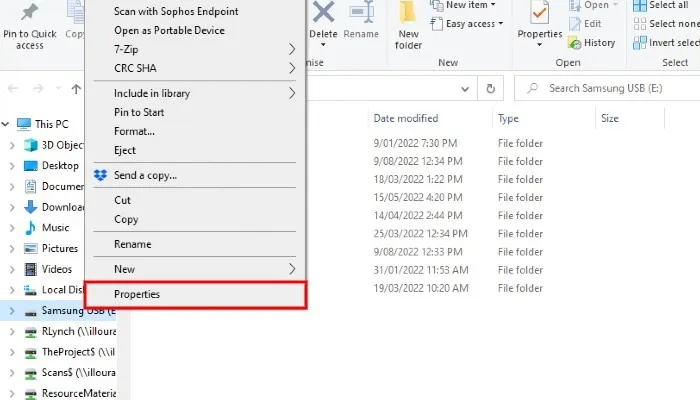
- Klicken Sie im neuen Fenster, das erscheint, auf die Registerkarte „Sicherheit“. Klicken Sie anschließend auf die Schaltfläche „Erweitert“.
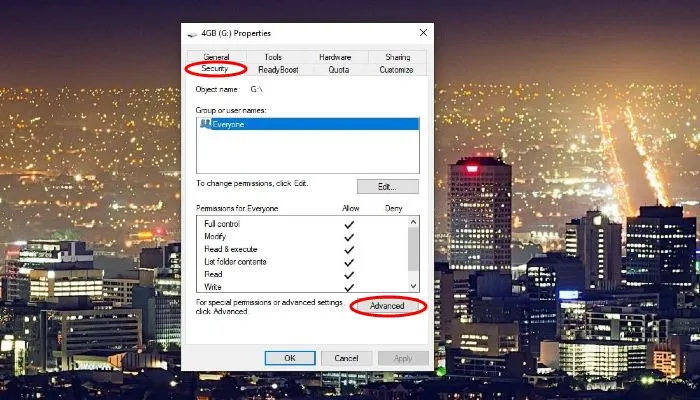
- Dadurch öffnet sich ein völlig neues Fenster. Klicken Sie hier auf die Schaltfläche „Hinzufügen“.
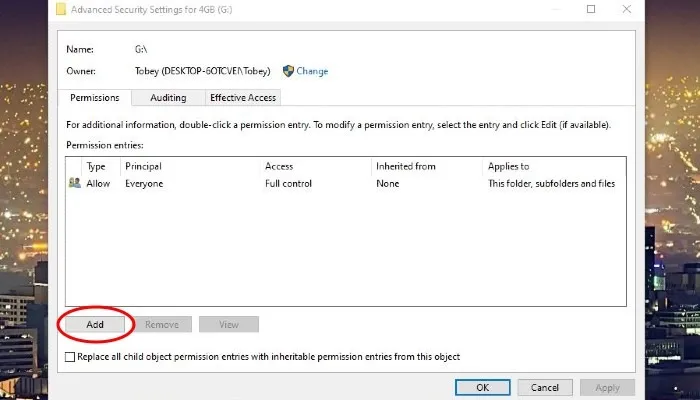
- Klicken Sie auf „Wählen Sie einen Auftraggeber aus.“
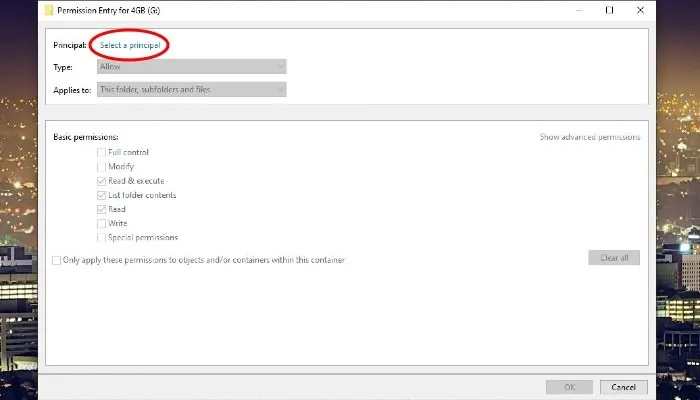
- Klicken Sie im neuen Fenster, das sich öffnet, auf die Schaltfläche „Erweitert“. Dadurch wird ein weiteres Fenster geöffnet.
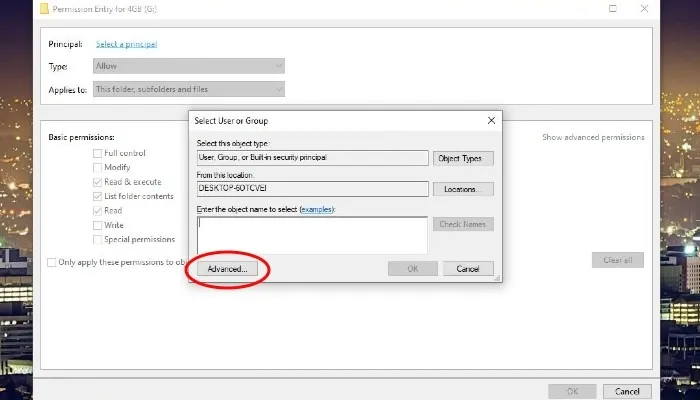
- Klicken Sie rechts auf die Schaltfläche „Jetzt suchen“. Suchen Sie im Suchergebnisfeld nach „ALLE ANWENDUNGSPAKETE“ und doppelklicken Sie darauf.
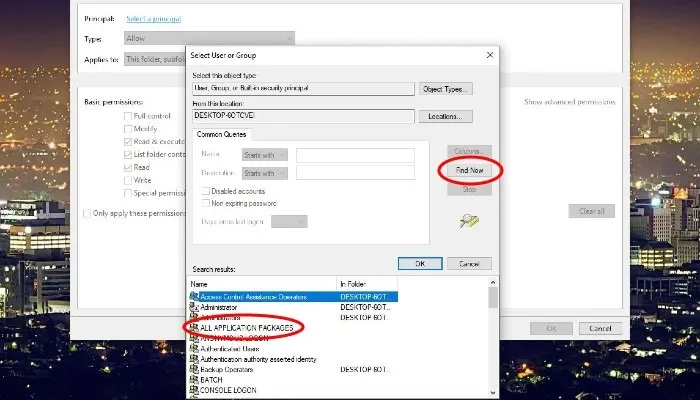
- Klicken Sie im nächsten angezeigten Fenster auf „OK“, um das Fenster zu schließen. Sie sollten nun das Fenster „Berechtigungseintrag für Your_USB“ sehen. Klicken Sie auf die Schaltfläche „OK“.
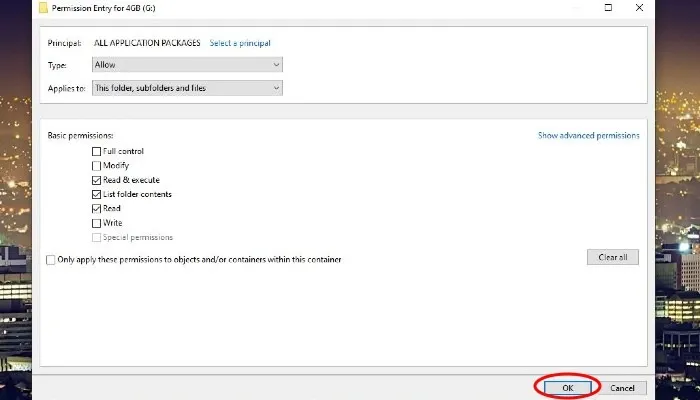
- Sie sollten nun ein Fenster mit der Bezeichnung „Erweiterte Sicherheitseinstellungen für Your_USB“ sehen. Stellen Sie im Abschnitt „Berechtigungseinträge“ sicher, dass in der Spalte „Principal“ „ALL APPLICATION PACKAGES“ und in der Spalte „Read & „Ausführen“ in der Spalte „Zugriff“ auswählen.
- Aktivieren Sie unten in diesem Fenster das Kontrollkästchen „Alle Berechtigungseinträge für untergeordnete Objekte durch vererbbare Berechtigungseinträge von diesem Objekt ersetzen“. Klicken Sie abschließend auf „OK“.

- Es werden einige weitere Fenster angezeigt, die Sie vor Sicherheitsproblemen warnen und Sie fragen, ob Sie fortfahren möchten. Wählen Sie „Ja“ und „Weiter“, um den Vorgang abzuschließen.
- An diesem Punkt ist Ihr USB-Stick bereit, von Ihrem PC entfernt und an Ihre Xbox-Konsole angeschlossen zu werden.
Starten Sie RetroArch auf Ihrer Xbox
- Starten Sie RetroArch, während Ihr USB-Stick an Ihre Xbox angeschlossen ist.
- Wählen Sie im Hauptmenü „Inhalt laden“.
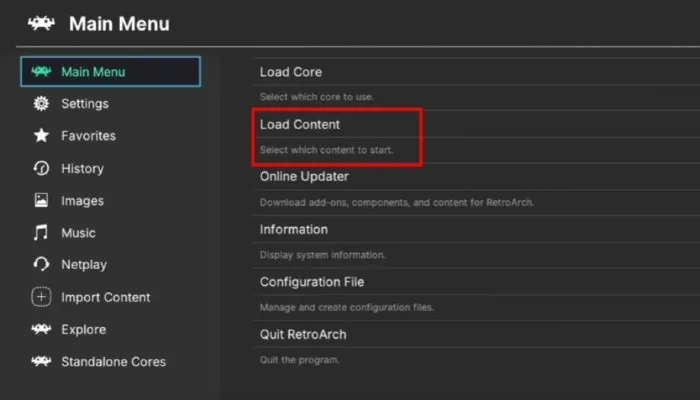
- Sie werden zu einer neuen Seite weitergeleitet, auf der eine Reihe von Verzeichnissen angezeigt werden. Scrollen Sie nach unten zu Laufwerk „D“ und wählen Sie es aus, da Sie dort den Inhalt Ihres USB-Sticks finden.
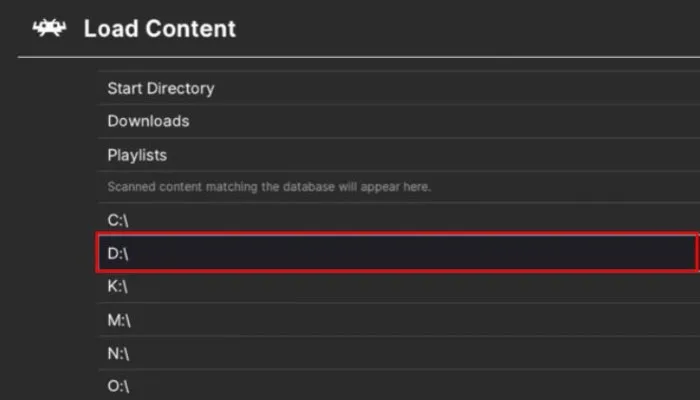
- Sie sollten nun einen Ordner mit dem Namen „GAMES“ oder „ROMS“ sehen, je nachdem, für was Sie sich entschieden haben. Wählen Sie das aus und Sie sollten nun die konsolenspezifischen Unterordner sehen, die Sie zuvor erstellt haben.
- Wählen Sie einen der Unterordner aus, um alle Ihre ROMs für diese Konsole anzuzeigen.
- Wählen Sie ein ROM aus, um den Kern auszuwählen, den Sie zum Ausführen des Spiels verwenden möchten. Normalerweise gibt es einige zur Auswahl, Sie können also ruhig experimentieren.
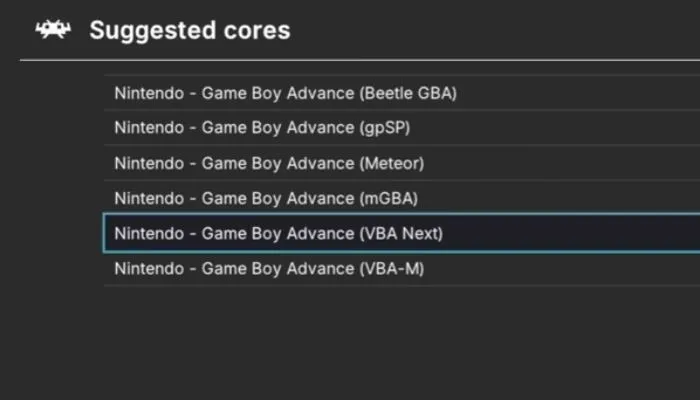
- Das ist es. Sie führen jetzt Emulatoren und Retro-Spiele auf Ihrer Xbox-Konsole aus. Viel Spaß mit ihnen!
Häufig gestellte Fragen
Gibt es einen Leistungsunterschied beim Ausführen von RetroArch auf meiner Xbox One und meiner Xbox Series S/X?
Die kurze Antwort ist ja. Sie können die oben genannten Schritte ausführen, um RetroArch auf der älteren Xbox-Generation zum Laufen zu bringen. Davon abgesehen werden Sie einen Leistungsabfall feststellen. Die Xbox Series S/X verfügt im Vergleich zur Xbox One/One 1>
Basierend auf unseren Tests schneidet die Xbox One gut mit 8-Bit- und 16-Bit-Konsolen wie dem Super Nintendo und dem Gameboy Advance ab, während die Leistung von 32-Bit-Konsolen wie der PlayStation 1 ein Glücksfall sein kann. Wenn Sie also eine leistungsstärkere Konsole wie den Gamecube emulieren möchten, erzielen Sie mit einer Xbox Series S/X die beste Leistung.
Welche Kerne eignen sich am besten?
Dies ist eine schwierige Frage, da RetroArch-Enthusiasten aus vielen Gründen unterschiedliche Vorlieben haben. Es gibt viele Forendiskussionen, die sich genau dieser Frage widmen. Sie können also gerne selbst recherchieren. Wenn Sie jedoch so schnell wie möglich mit dem Spielen beginnen möchten, haben wir einige Vorschläge für einige der beliebteren Konsolen.
Nintendo Entertainment System – Mesen
Gameboy, Gameboy Color, Gameboy Advance – mGBA
Super Nintendo – SNES9X oder bSNES
Sega Master System, Genesis/Mega Drive, 32x, Sega CD – Genesis Plus GX
Sony PlayStation – DuckStation
Nintendo 64 – Mupen64Plus
Benötige ich BIOS-Dateien für die Emulatoren?
BIOS-Dateien ermöglichen eine genauere Ausführung Ihrer ROMs. In den meisten Fällen müssen Sie sie nicht bereitstellen, um ein Spiel zu spielen, einige Emulatoren erfordern sie jedoch. Aus rechtlichen Gründen können wir Ihnen nicht sagen, wie Sie an BIOS-Dateien gelangen. Wenn Sie sie jedoch haben, können Sie einen Ordner namens „BIOS“ auf Ihrem USB-Stick erstellen und sie dort ablegen. Anschließend können Sie den Emulator in RetroArch, der eine BIOS-Datei benötigt, auf die erforderliche Datei auf Ihrem USB-Stick verweisen.
Bildnachweis: Unsplash & Wikimedia Commons



Schreibe einen Kommentar