So installieren Sie PyTorch in Windows 11
In diesem Beitrag wird gezeigt, wie Sie PyTorch auf Ihrem Windows 11- Gerät installieren. PyTorch ist eine Open-Source-Bibliothek für maschinelles Lernen, die für eine Vielzahl von Aufgaben im Bereich der künstlichen Intelligenz und des maschinellen Lernens eingesetzt wird. Lesen Sie diesen Beitrag weiter, um zu erfahren, wie Sie ihn auf einem Windows 11-Gerät installieren.
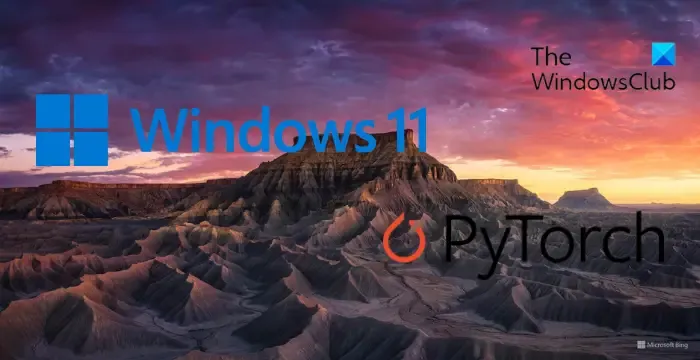
Was ist PyTorch?
PyTorch ist eine vielseitige und leistungsstarke Open-Source-Bibliothek für maschinelles Lernen. Es wurde entwickelt, um eine flexible, effiziente und starke Unterstützung für die kundenspezifische Entwicklung von Deep-Learning-Modellen zu bieten. Es vereinfacht die Erstellung künstlicher neuronaler Netzwerkmodelle und wird hauptsächlich in Bereichen wie Datenwissenschaft und künstliche Intelligenz eingesetzt. Einige der wichtigsten Funktionen, die es bietet, sind:
- Dynamisches Berechnungsdiagramm
- Automatische Differenzierung
- Neuronale Netzwerkbibliothek und GPU-Beschleunigung
- Bereitstellungsoptionen zum Exportieren und Bereitstellen von Modellen
- Starke Gemeinschaft und Ökosystem
- Plattformübergreifende Kompatibilität
Wie installiere ich PyTorch in Windows 11?

1. Zunächst müssen Sie die Python-Umgebung auf Ihrem PC installieren. Dazu verwenden wir Anaconda als Paketmanager. Laden Sie Anaconda herunter und installieren Sie es , um loszulegen.
2. Sobald die Installation abgeschlossen ist, klicken Sie auf Start , suchen Sie nach der Anaconda Powershell-Eingabeaufforderung und wählen Sie Als Administrator ausführen aus .

3. Geben Sie diese Befehle nacheinander ein, um die Versionen von Anaconda und Python zu überprüfen.
python --version conda --version
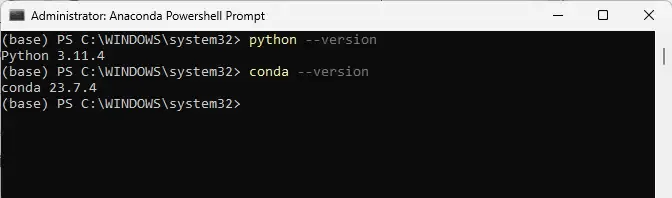
4. Sie dürfen jetzt das PyTorch-Paket aus Binärdateien über Conda installieren. Öffnen Sie PyTorch.org und wählen Sie die Installationsdetails wie unten beschrieben aus.
- PyTorch-Build: Stabil
- Ihr Betriebssystem: Windows
- Paket: Conda
- Sprache: Python
- Rechenplattform: CPU
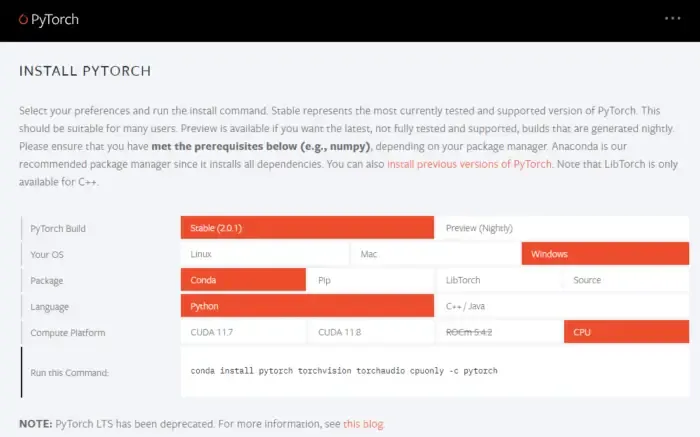
5. Sobald Sie alle diese Optionen ausgewählt haben, erscheint ein Befehl zur Installation von PyTorch. Führen Sie den Befehl in der Anaconda Powershell-Eingabeaufforderung aus und der Installationsvorgang beginnt. Im Fall von Windows lautet der Befehl:
conda install pytorch torchvision torchaudio cpuonly -c pytorch
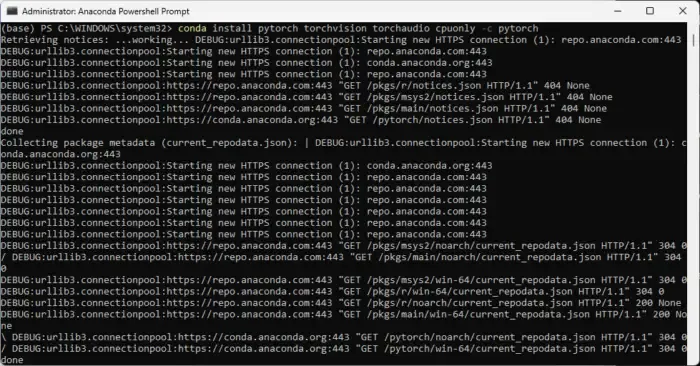
Y. Geben Sie ein![]()
7. Sobald der Vorgang abgeschlossen ist, schließen Sie die Anaconda Powershell-Eingabeaufforderung und starten Sie Ihr Gerät neu.
8. Öffnen Sie nach dem Neustart Ihres Geräts erneut die Anaconda Powershell-Eingabeaufforderung und führen Sie diese Befehle nacheinander aus, um die Installation zu überprüfen.
python import torch
x = torch.rand(2, 3)
print(x)![]()
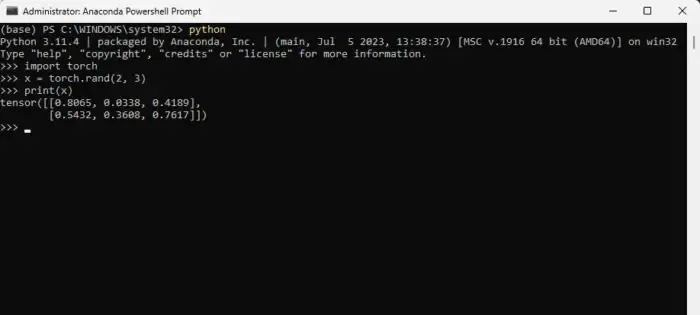
9. Und Voila! Sie haben PyTorch erfolgreich auf Ihrem Windows 11-Gerät installiert und konfiguriert.
Ich hoffe, dass diese Schritte Ihnen bei der Installation und Verwendung von PyTorch auf Ihrem Gerät helfen.
Unterstützt PyTorch Windows 11?
Ja, PyTorch unterstützt Windows 11. Sie können es problemlos auf Ihrem Windows-Gerät installieren und verwenden, da viele Entwickler und Forscher es für Deep-Learning- und maschinelle Lernaufgaben verwenden.
Wie richte ich PyTorch mit CUDA in Windows 11 ein?
Um PyTorch mit CUDA unter Windows 11 einzurichten, installieren Sie das CUDA Toolkit und cuDNN von der NVIDIA-Website. Als nächstes installieren Sie Anaconda und führen diese Befehle in der Anaconda Powershell-Eingabeaufforderung aus:
conda create --name myenv python=3.8 conda activate myenv conda install pytorch torchvision torchaudio cudatoolkit=xx.x -c pytorch
Das ist es!
Schreibe einen Kommentar