So installieren Sie PowerToys unter Windows
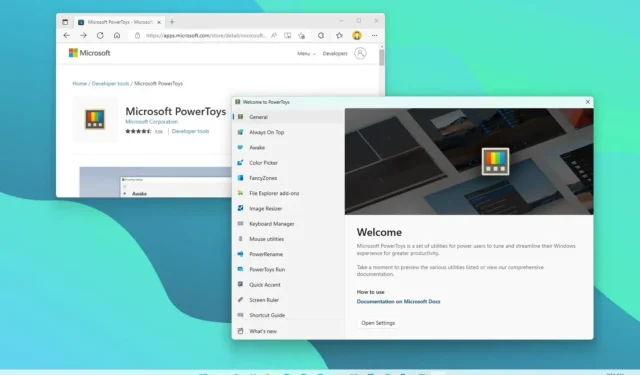
- Um PowerToys unter Windows zu installieren, öffnen Sie den Microsoft Store , suchen Sie nach PowerToys und klicken Sie auf „Installieren“.
- Sie können das Installationsprogramm auch von GitHub herunterladen, um es wie jede andere Windows 11- oder 10-App zu installieren.
- Die einfachste Möglichkeit, PowerToys zu installieren, besteht darin, die Eingabeaufforderung als Administrator zu öffnen und den
winget install --id Microsoft.PowerToysBefehl auszuführen.
PowerToys ist eine kostenlose Anwendung von Microsoft, die Sie herunterladen und unter Windows 11 und 10 installieren können, um Ihre Erfahrung mit Tools und Funktionen zu verbessern und Ihnen zu helfen, ein wenig produktiver zu sein.
Die Anwendung enthält beispielsweise einen Fenstermanager, der das Erstellen verschiedener Fensterlayouts erleichtert. Mit dem Bildgrößenanpasser können Sie die Größe von Bildern mit einem einzigen Klick schnell ändern und ein Tool zum Massenumbenennen von Dateien verwenden. Mit dem Tastaturmanager können Sie Tasten neu zuordnen und benutzerdefinierte Verknüpfungen erstellen. Es gibt auch eine Farbauswahl, mit der Sie schnell die Farben aller Elemente auf dem Bildschirm finden können, und vieles mehr.
Wenn Sie Ihr Windows-Erlebnis mit weiteren Funktionen verbessern möchten, können Sie PowerToys mit dem eigenständigen Installationsprogramm von GitHub, Microsoft Store und dem Befehlszeilentool Windows Package Manager (Winget) installieren. Obwohl Sie jede der Methoden wählen können, finde ich normalerweise, dass die Verwendung des Befehls „Winget“ am einfachsten und schnellsten ist, da Sie damit die neueste stabile Version oder Vorschau der App herunterladen können.
Diese Anleitung zeigt Ihnen die einfachen Schritte zum Herunterladen und Installieren von PowerToys unter Windows 11 und Windows 10.
- Installieren Sie PowerToys aus dem Microsoft Store
- Installieren Sie PowerToys von GitHub
- Installieren Sie PowerToys von Winget
Installieren Sie PowerToys aus dem Microsoft Store
Um PowerToys unter Windows 11 (oder 10) zu installieren, gehen Sie folgendermaßen vor:
-
Klicken Sie auf die Schaltfläche „Im Store-App holen“ .
-
Klicken Sie auf die Schaltfläche Installieren .
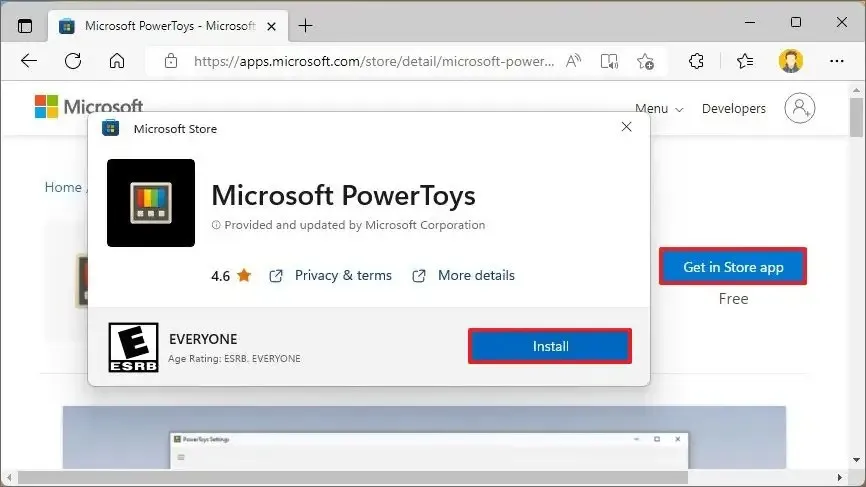
Sobald Sie die Schritte abgeschlossen haben, installiert Ihr Computer die neueste stabile Version von PowerToys. Wenn Sie die Vorschau oder eine ältere Version installieren möchten, verwenden Sie die Optionen GitHub oder Winget.
Installieren Sie PowerToys von GitHub
Um die PowerToys-App unter Windows 11 (oder 10) zu installieren, gehen Sie wie folgt vor:
-
Klicken Sie im Abschnitt „Neueste“ unter „Assets“ auf die Datei PowerToysSetup-x.xx.x-x64.exe, um das Installationsprogramm herunterzuladen.
-
Doppelklicken Sie auf die Datei, um das Setup zu starten.
-
Aktivieren Sie die Option, um den Bedingungen zuzustimmen.
-
Klicken Sie auf die Schaltfläche Installieren .
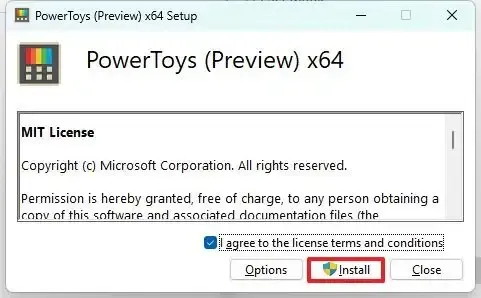
Nachdem Sie die Schritte abgeschlossen haben, wird die Anwendung im Hintergrund ausgeführt. Sie können sie über das Symbol im Benachrichtigungsbereich oder über das Startmenü öffnen.
Installieren Sie PowerToys von Winget
Um PowerToys über die Eingabeaufforderung mit Winget zu installieren, gehen Sie folgendermaßen vor:
-
Öffnen Sie „Start“ .
-
Suchen Sie nach „Eingabeaufforderung“ , klicken Sie mit der rechten Maustaste auf das oberste Ergebnis und wählen Sie die Option „Als Administrator ausführen“ .
-
Geben Sie den folgenden Befehl ein, um die neueste Vorschau von PowerToys zu installieren, und drücken Sie die Eingabetaste :
winget install --id Microsoft.PowerToys
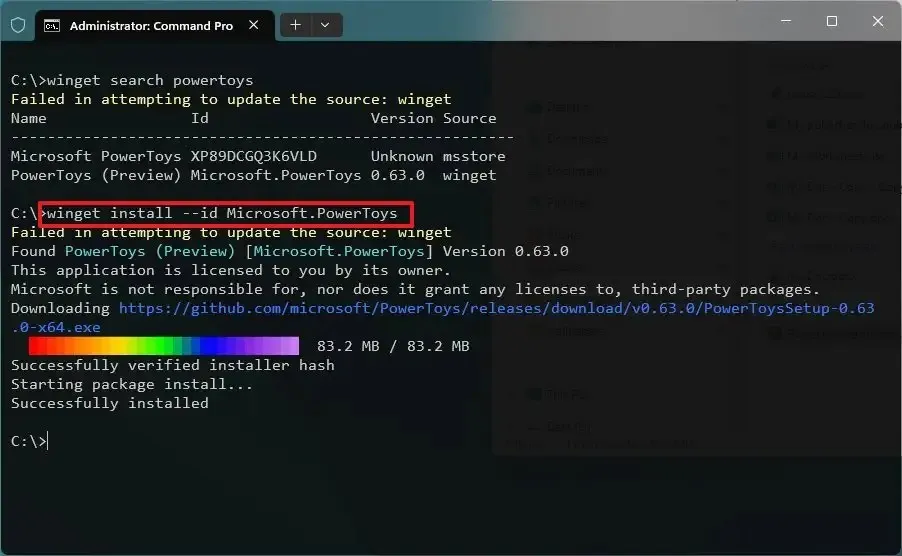
Sobald Sie die Schritte abgeschlossen haben, wird die angegebene Version von PowerToys unter Windows 11 (oder 10) installiert.
Update 9. April 2024: Dieser Leitfaden wurde aktualisiert, um Genauigkeit zu gewährleisten und Änderungen am Prozess widerzuspiegeln.



Schreibe einen Kommentar