So installieren Sie PIP unter Windows 11

Was Sie wissen sollten
- Überprüfen Sie mit dem Befehl, ob PIP bereits installiert ist
pip help. - Da PIP im Lieferumfang von Python enthalten ist, können Sie Python installieren oder aktualisieren, um es zu erhalten.
- Um PIP separat zu installieren, laden Sie get-pip.py herunter und fügen Sie die Datei in das Python-Verzeichnis ein. Öffnen Sie dann CMD, wechseln Sie zum Python-Verzeichnis und verwenden Sie den Befehl
python get-pip.pyzur Installation. - Überprüfen Sie die PIP-Installation mit dem Befehl
pip -V; aktualisieren Sie PIP mit dem Befehlpython -m pip install --upgrade pip; stufen Sie PIP mit dem Befehl herunterpython -m pip install pip==(version number). - Beheben Sie den Fehler „PIP wird nicht als Befehl erkannt …“, indem Sie PIP zur Umgebungsvariablen PATH hinzufügen.
Python ist zweifellos eine der am weitesten verbreiteten Open-Source-Programmiersprachen, mit der Sie Systeme effizient integrieren und Aufgaben schnell erledigen können. Und PIP ist das beste Tool zum Installieren und Verwalten von Python-Paketen. Python-Benutzer würden dem zustimmen.
Obwohl PIP mit den neuesten Python-Versionen vorinstalliert ist, müssen Sie PIP unter Windows selbst installieren, wenn Sie eine ältere Version verwenden.
Was ist PIP?
PIP (oder Preferred Installer Program) ist ein Tool, das die Installation von Paketen von Drittanbietern ermöglicht und der Standardpaketmanager für Python ist. Über PIP können Sie Pakete installieren und verwalten, die einige Funktionen enthalten, die in der Standard-Python-Bibliothek nicht verfügbar sind. Daher verwenden zahlreiche Anwendungen PIP zur Installation von Binärpaketen, was einer der Gründe für seine große Beliebtheit ist.
So prüfen Sie, ob PIP bereits installiert ist
Wie erwähnt ist PIP für Python so wichtig, dass es seit Python-Version 3.4 (für Python 3) und Python-Version 2.7.9 (für Python 2) im Python-Installationsprogramm enthalten ist. Das bedeutet, dass Sie PIP höchstwahrscheinlich bereits installiert haben. So überprüfen Sie dies:
- Öffnen Sie eine erhöhte Instanz der Eingabeaufforderung. Drücken Sie dazu Start, geben Sie cmd ein und klicken Sie dann auf Als Administrator ausführen .
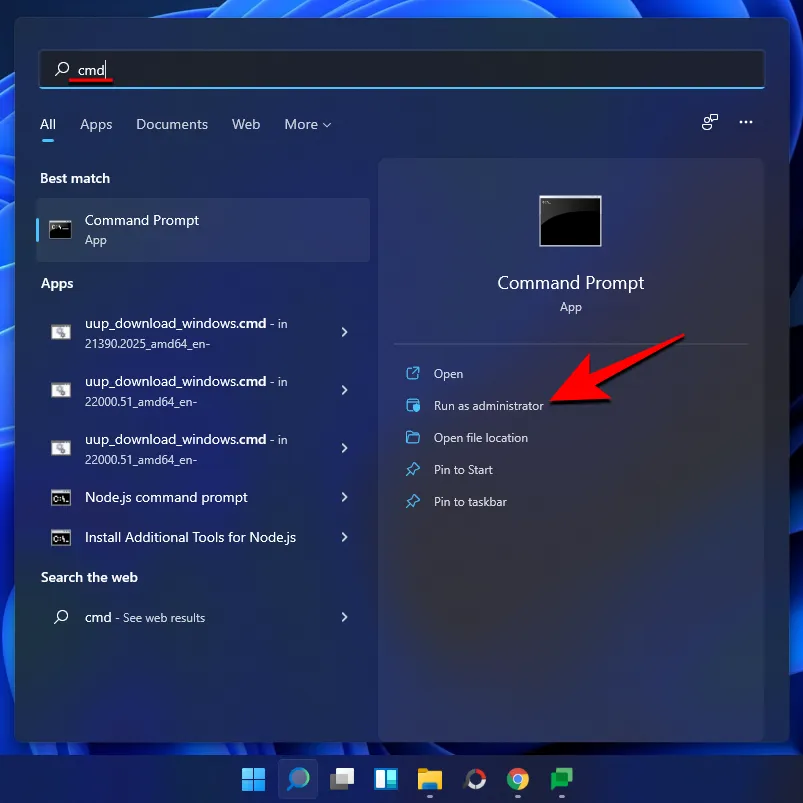
- Geben Sie dann den folgenden Befehl ein:
pip help
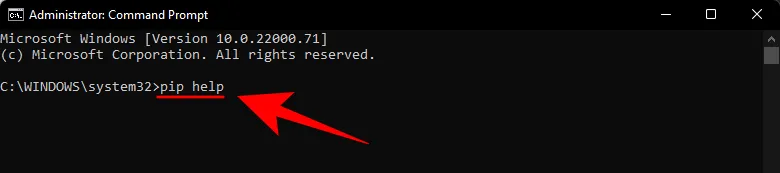
- Wenn Sie in der Eingabeaufforderung die Meldung erhalten, dass „‚pip‘ nicht als interner oder externer Befehl, ausführbares Programm oder Batchdatei erkannt wird“, ist es entweder nicht installiert oder der Pfad der Systemvariablen wurde nicht festgelegt. Wenn Sie sicher sind, dass PIP installiert wurde, fahren Sie mit dem letzten Abschnitt fort, um die Lösung zu erfahren.
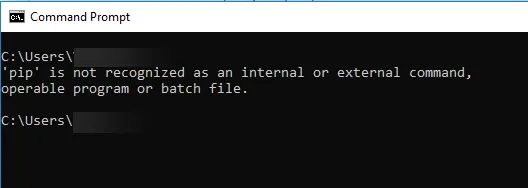
Wenn Sie Pip aus irgendeinem Grund nicht installiert haben oder eine ältere Version verwenden, führen Sie die folgenden Schritte aus, um Pip unter Windows 11 zu installieren.
So installieren Sie PIP unter Windows 11 [2 Möglichkeiten]
Hier sind einige Möglichkeiten, PIP unter Windows 11 zu installieren.
Methode 1: Installieren Sie PIP während der Installation/Aktualisierung von Python 3
- Führen Sie die heruntergeladene Setup-Datei aus. Klicken Sie anschließend auf Installation anpassen .
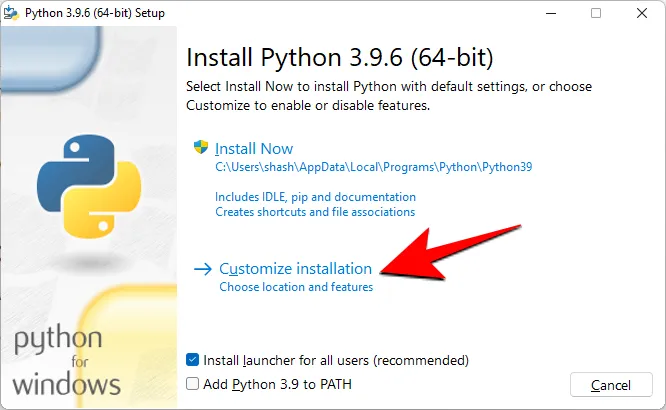
- Stellen Sie hier sicher, dass neben „pip“ ein Häkchen gesetzt ist, um die Installation sicherzustellen.
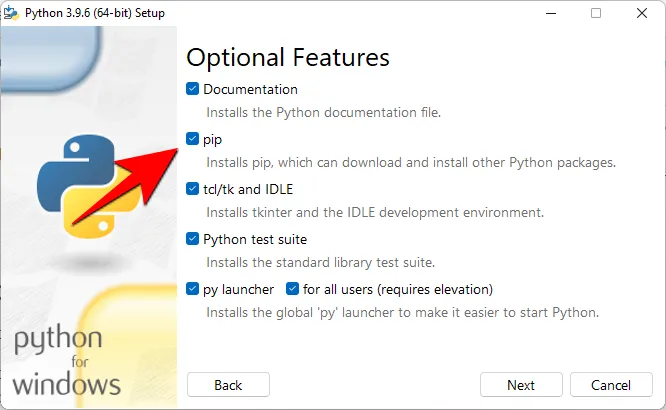
- Obwohl Sie dies bei neueren Python-Versionen nicht tun müssen, ist es eine Möglichkeit, um sicherzustellen, dass es installiert wird. Klicken Sie auf „Weiter“ und fahren Sie mit der Installation fort.
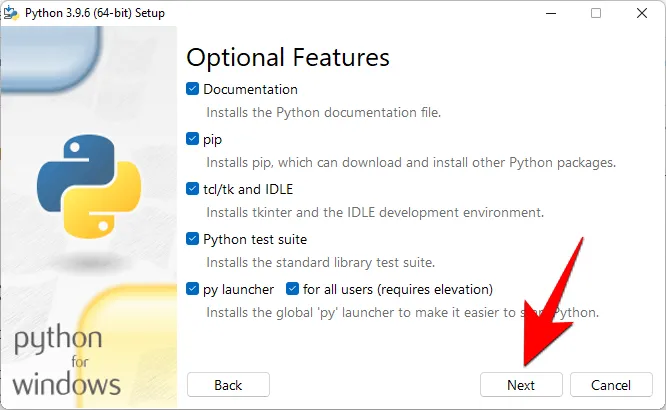
Methode 2: Verwenden der Datei get-pip.py und der Befehlszeile
So reparieren Sie eine vorhandene PIP-Installation oder installieren eine neue, wenn Sie bereits Python haben, aber nur PIP installieren möchten.
Schritt 1: Laden Sie die Datei get-pip.py herunter
- Laden Sie zunächst die Datei get-pip.py herunter .
- Möglicherweise bemerken Sie, dass Sie beim Klicken auf den Link auf eine neue Seite mit einer Reihe von Binärdaten weitergeleitet werden. Klicken Sie in diesem Fall auf ,
Ctrl+Sum die Datei zu speichern. Um sie jedoch einfach herunterzuladen, müssen Sie mit der rechten Maustaste auf den oben angegebenen Link klicken, die Option „Links speichern unter …“ auswählen und die Datei dann auf Ihrer Festplatte speichern .
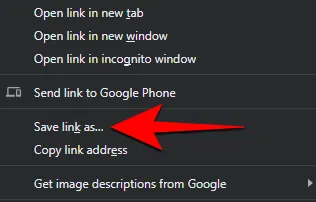
- Kopieren Sie die Datei in dasselbe Verzeichnis, in dem Python installiert ist. Bei uns ist es Pythin39, aber es kann sich für Sie ändern, je nachdem, welche Version von Python 2 oder 3 Sie installiert haben. Der Python-Ordner für uns ist also hier:
C:\Users\(username)\AppData\Local\Programs\Python\Python39.
Schritt 2: Installieren Sie PIP über die Eingabeaufforderung
- Um PIP zu installieren, öffnen Sie nun die Eingabeaufforderung wie zuvor gezeigt. Ändern Sie das aktuelle Pfadverzeichnis in das Verzeichnis, in dem die Datei gespeichert ist, indem Sie den folgenden Befehl eingeben und die Eingabetaste drücken:
cd C:\Users\shash\AppData\Local\Programs\Python\Python39
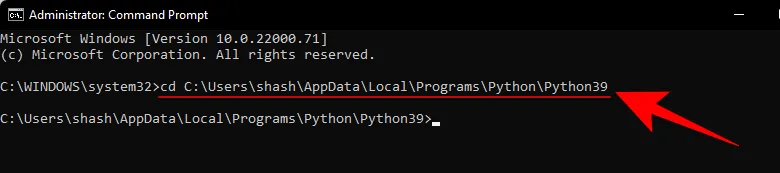
- Geben Sie nun den folgenden Befehl ein und drücken Sie die Eingabetaste:
python get-pip.py

- Warten Sie, bis der Installationsvorgang abgeschlossen ist. Sobald dies abgeschlossen ist, wird die Meldung „pip erfolgreich installiert…“ angezeigt.

Und das war’s! PIP ist jetzt auf Ihrem System installiert.
So prüfen Sie die PIP-Version und verifizieren die PIP-Installation
Um sicherzugehen, können Sie anhand der Version überprüfen, ob pip ordnungsgemäß installiert wurde. Geben Sie dazu den folgenden Befehl in die Eingabeaufforderung ein und drücken Sie die Eingabetaste:
pip -V

Die Eingabeaufforderung zeigt Ihnen in der nächsten Zeile die PIP-Version an.

So aktualisieren Sie PIP
PIP wird, wie jede andere Software auch, von Zeit zu Zeit aktualisiert. Es ist wichtig, auf dem Laufenden zu bleiben, um die neuesten Funktionen und Fehlerbehebungen optimal nutzen zu können. Tatsächlich können Sie PIP sogar mit einer einfachen Befehlszeile aktualisieren. So geht’s:
Öffnen Sie die Eingabeaufforderung wie zuvor gezeigt. Geben Sie dann die folgende Befehlszeile ein und drücken Sie die Eingabetaste:
python -m pip install --upgrade pip

Dadurch wird die vorherige Version deinstalliert und Sie erhalten ein Update auf die neueste PIP-Version.
So führen Sie ein Downgrade von PIP durch
Wenn Sie jedoch Kompatibilitätsprobleme mit der neuesten Version von PIP haben, möchten Sie möglicherweise ein Downgrade auf eine frühere Version durchführen. So können Sie ein Downgrade von PIP durchführen:
Öffnen Sie die Eingabeaufforderung, geben Sie den folgenden Befehl gefolgt von der spezifischen PIP-Versionsnummer ein und drücken Sie die Eingabetaste:
python -m pip install pip==(version number)

Dadurch wird die vorherige Version deinstalliert und die von Ihnen angegebene PIP-Version installiert.
Fix: „PIP“ wird nicht als interner oder externer Befehl erkannt
Es kann vorkommen, dass beim Ausführen des PIP-Befehls die Eingabeaufforderung die Fehlermeldung „Nicht als interner oder externer Befehl erkannt“ ausgibt. Dies kann zwei Ursachen haben: Entweder ist PIP nicht auf Ihrem Computer installiert oder es wurde nicht zur Umgebungsvariable PATH hinzugefügt.
Da wir bereits gezeigt haben, wie man PIP unter Windows 11 installiert, liegt das Problem höchstwahrscheinlich daran, dass die Umgebungsvariable „Path“ nicht aktualisiert wird. Um diese Fehlermeldung zu beheben, befolgen Sie die unten stehenden Anweisungen:
- Drücken Sie „Start“, suchen Sie nach „Systemumgebungsvariablen“ und klicken Sie auf die erste Option.
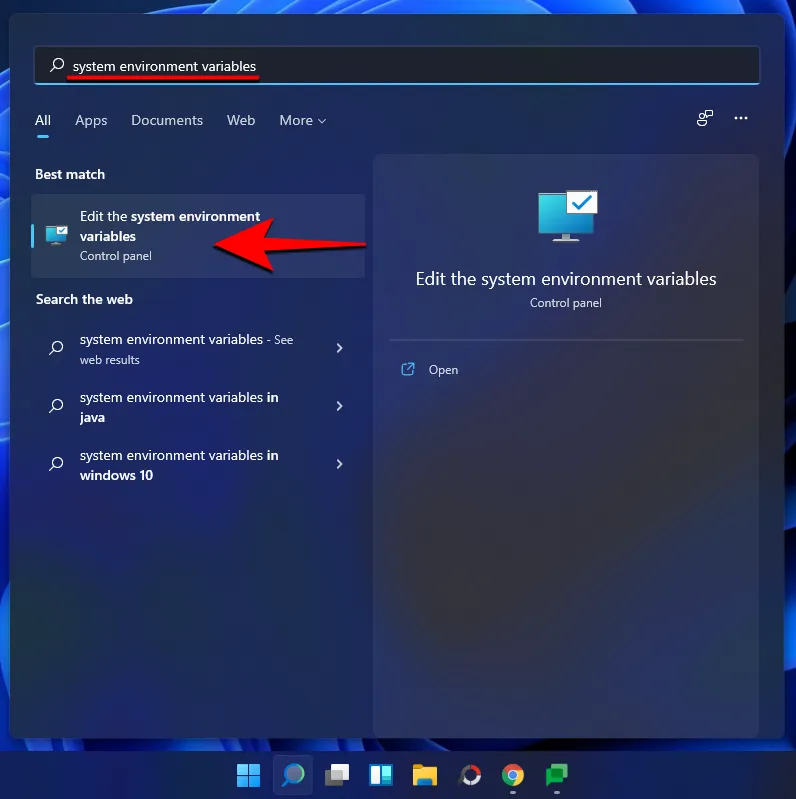
- Klicken Sie nun auf Umgebungsvariablen .
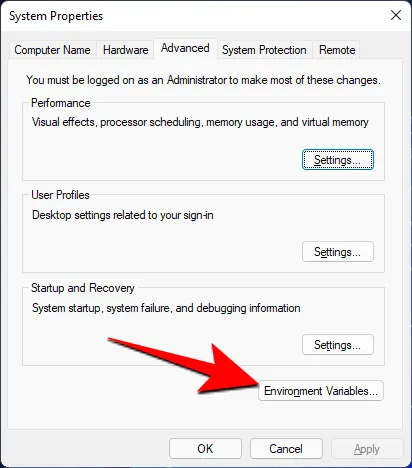
- Doppelklicken Sie unter „Systemvariablen“ auf Pfad .
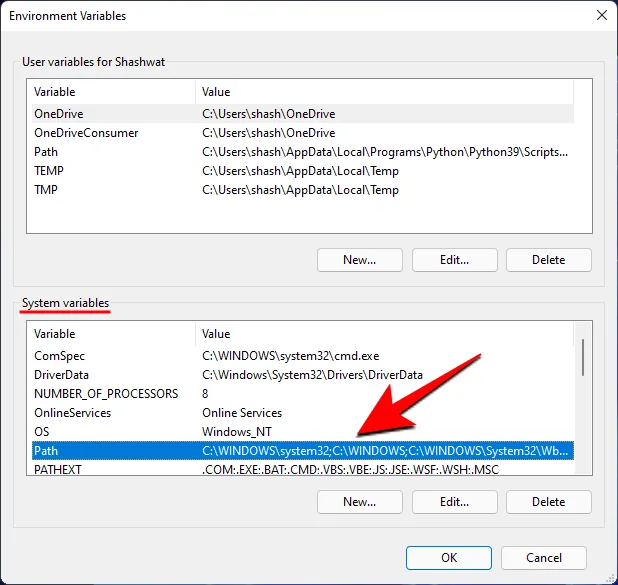
- Klicken Sie hier auf Neu .

- Fügen Sie dann den Ort hinzu, an dem „PIP“ installiert ist. Standardmäßig ist dies
C:\Users\(username)\AppData\Local\Programs\Python\Python39\Scripts
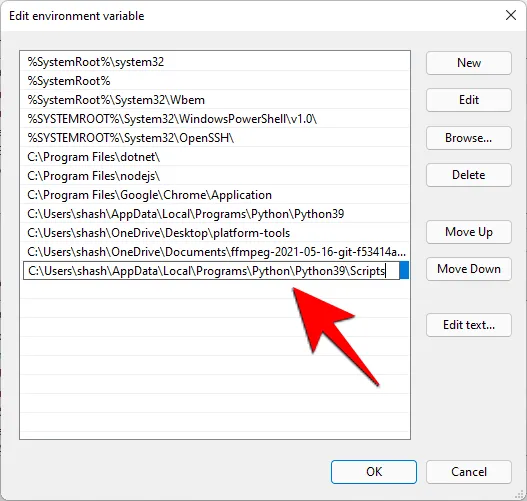
- Klicken Sie in allen geöffneten Fenstern auf „OK“ .
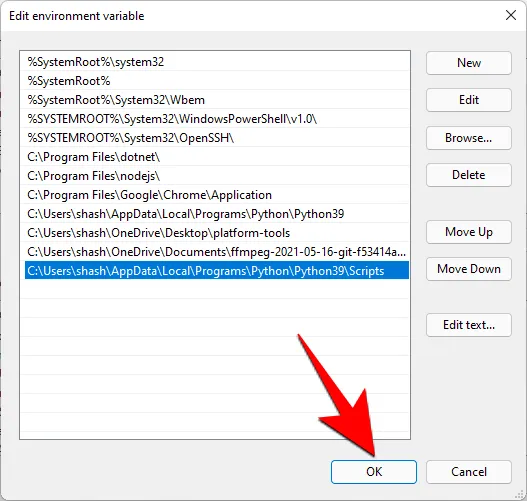
- Öffnen Sie nun eine neue Instanz der Eingabeaufforderung und versuchen Sie den Befehl „pip“ erneut. Da die Eingabeaufforderung jetzt weiß, wo sie nach dem Befehl „pip“ suchen muss, wird die Fehlermeldung nicht erneut angezeigt.
So können Sie PIP unter Windows 11 installieren, aktualisieren oder herunterstufen.



Schreibe einen Kommentar