So installieren Sie OwnCloud unter Windows
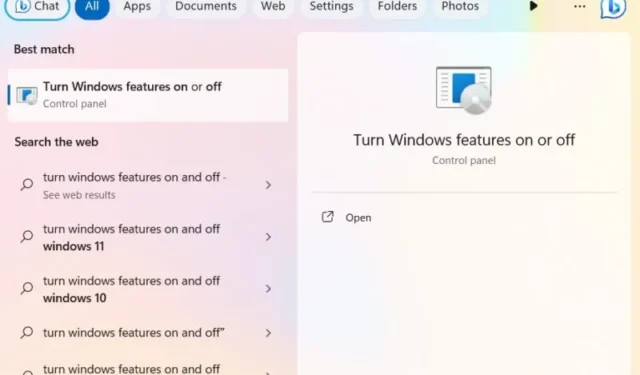
ownCloud ist eine quelloffene und kostenlose Software, mit der Sie Ihre eigene Cloud-Speicherlösung erstellen können. ownCloud-Server können sowohl auf Windows- als auch auf Linux-Plattformen eingerichtet werden. Die Clientseite unterstützt alles von Windows bis macOS, Android und iPhone. Dieses Tutorial konzentriert sich auf die Erstellung eines Cloud-Speicherservers mit ownCloud in Windows. Benutzen Sie Linux? Wir haben auch Anleitungen für ownCloud für Linux .
1. Installieren Sie ownCloud Server unter Windows
Um den Dienst nutzen zu können, müssen Sie Ihren eigenen ownCloud-Server in Windows hosten. Es gibt verschiedene Protokolle, die dies unterstützen: XAMMP, WAMP und die Internet Information Services (IIS). Letzteres wird hier behandelt.
Geben Sie zunächst „Windows-Funktionen aktivieren“ in die Windows-Suche ein und wählen Sie darunter die beste Übereinstimmung aus. Oder gehen Sie zu Systemsteuerung -> Programme und Funktionen -> Windows-Funktionen ein- oder ausschalten .
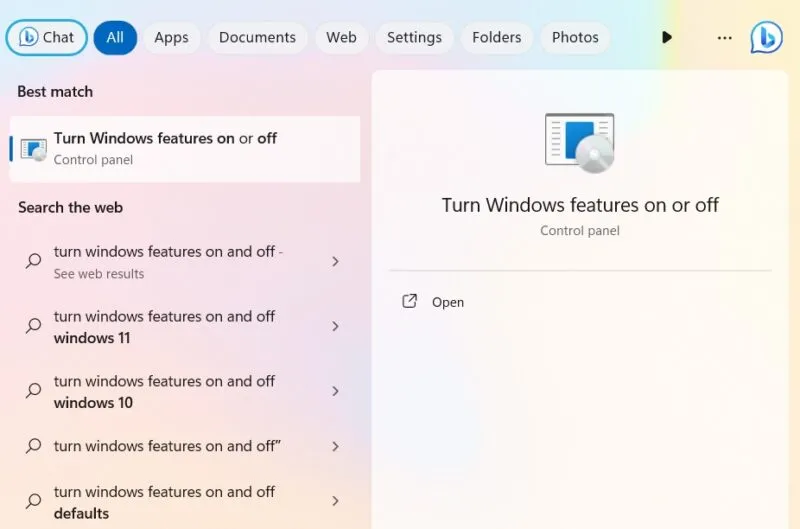
Für ownCloud müssen Sie einen Internet Information Services (IIS)-Server unter Windows installieren. Sie müssen es zuerst im Fenster „Windows-Funktionen“ aktivieren. Aktivieren Sie das Kontrollkästchen neben Internetinformationsdienste .
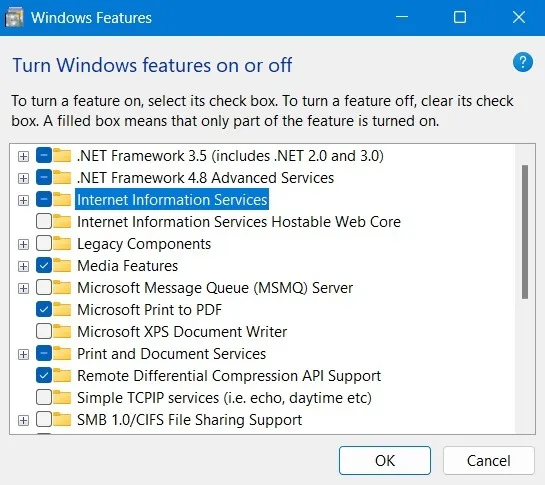
Sie sollten auch CGI unter Anwendungsentwicklungsfunktionen von World Wide Web-Diensten überprüfen .
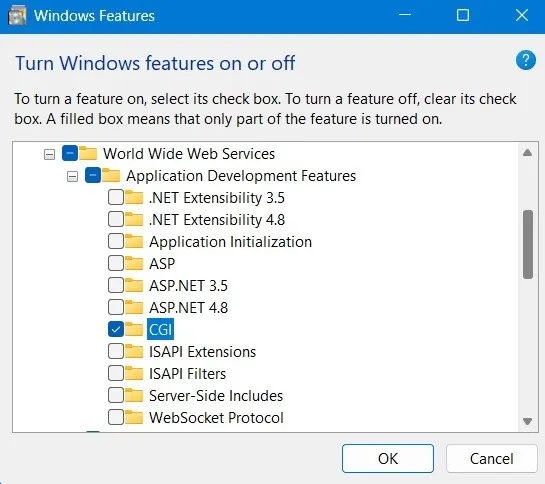
Laden Sie PHP und MySQL Server für Windows herunter.
Wenn Sie ein Privatanwender oder ein kleines oder mittleres Unternehmen (KMU) sind, können Sie die Community-Edition von ownCloud kostenlos testen. Laden Sie die ZIP-Datei herunter .
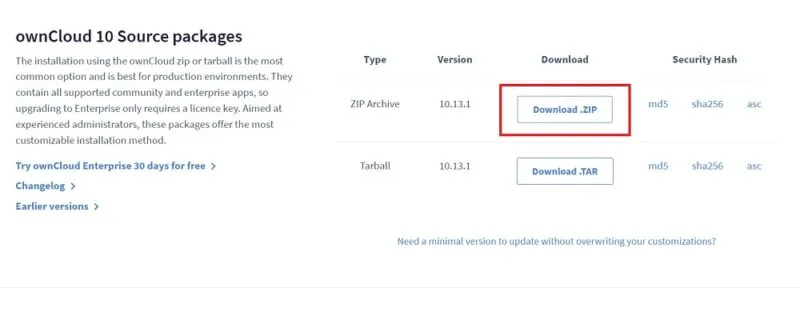
Sobald Sie den Ordner entpackt haben, kopieren Sie den gesamten ownCloud- Ordner und fügen Sie ihn in den Ordner C:\inetpub\wwwroot ein, der erst angezeigt wird, nachdem Sie IIS aktiviert haben, wie in den vorherigen Anweisungen gezeigt.
Bitte beachten Sie, dass Sie möglicherweise Administratorrechte erteilen müssen, um etwas in den wwwroot- Ordner zu kopieren. Wenn Sie mit dem Kopieren beginnen, fragt Windows nach Administratorrechten.
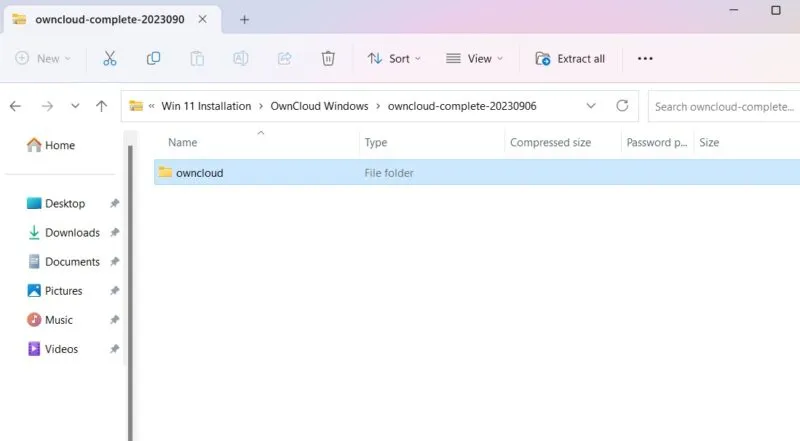
Nachdem der Kopiervorgang abgeschlossen ist, wechseln Sie zum Konfigurationsordner unter owncloud .
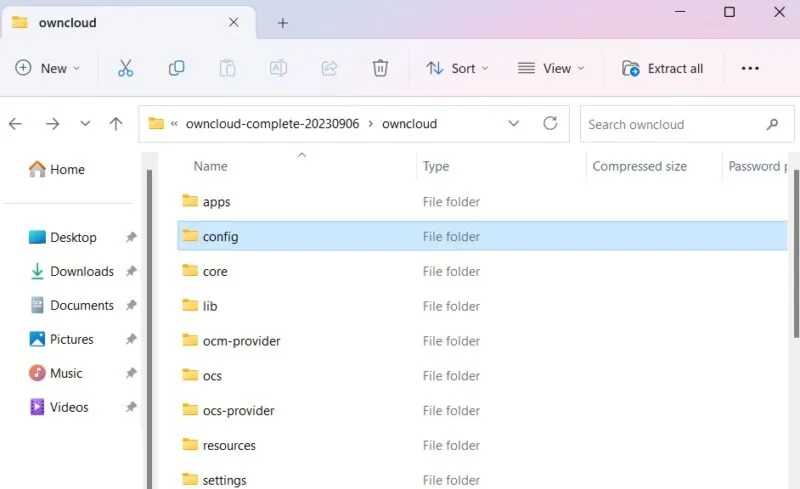
Als nächstes benennen Sie config.sample.php in config.php um .

Nachdem Sie die PHP-Datei wie oben beschrieben umbenannt haben, müssen Sie sie mit einer Desktop-App öffnen. Wir verwenden Notepad.
Öffnen Sie die neu umbenannte config.php und bearbeiten Sie die Werte von dbname , dbuser und dbpassword , wie im Screenshot unten dargestellt. „Datenbankname“ bezieht sich auf die bei der Installation festgelegte ownCloud-Datenbank, die möglicherweise nicht geändert werden muss. „dbuser“ und „dbpassword“ können jedoch bei Bedarf bearbeitet werden.
Andere Optionen können auf den Standardwerten belassen werden.
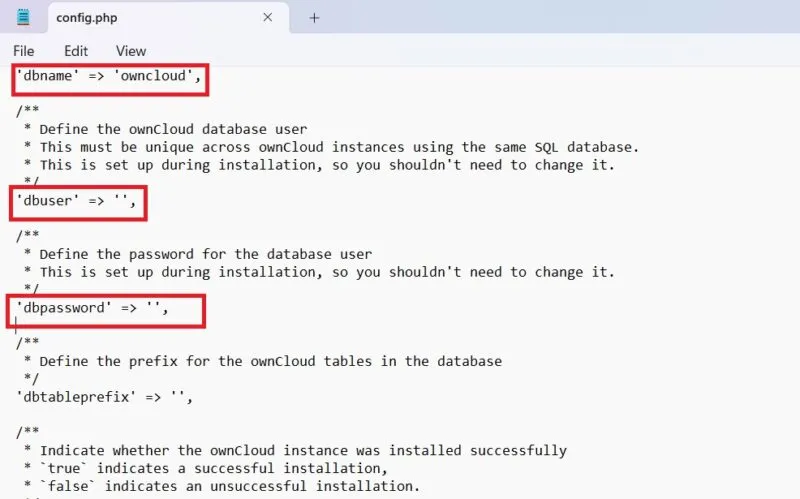
Öffnen Sie Ihren Browser und gehen Sie zu „http://localhost/owncloud“. Bitte beachten Sie, dass Sie nur „http://localhost/“ eingeben müssen, wenn Sie alle Dateien direkt in den Ordner „wwwroot“ kopiert haben.
Füllen Sie die Felder aus und klicken Sie auf die Schaltfläche „ Konto erstellen“ , um eine Admin-Kontoseite zu erstellen.
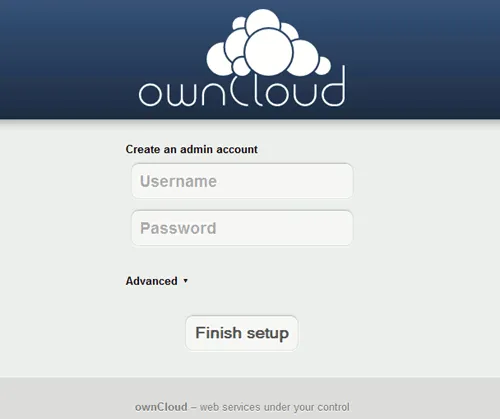
2. Installieren Sie die ownCloud Desktop App unter Windows
Nach dem Einrichten eines ownCloud-Servers müssen Sie die Desktop-App von OwnCloud installieren, mit der Sie Dateien mit Ihrem OwnCloud-Konto synchronisieren und auf Remote-Dateien zugreifen können, als ob diese direkt auf Ihrem PC gespeichert wären.
Es gibt mehrere Möglichkeiten, die ownCloud Desktop-App zu installieren.
Laden Sie die App herunter
Gehen Sie zur Downloadseite der Desktop-App und laden Sie den Client für Windows herunter.
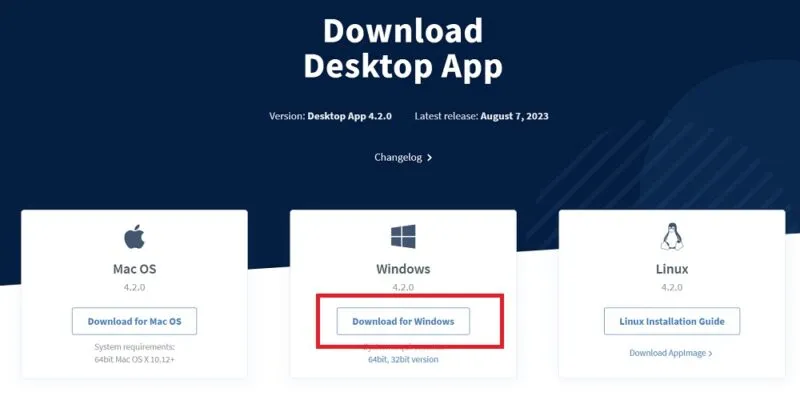
Von hier aus ist es ein einfacher Installationsprozess. Sie sollten Windows 8 oder höher verwenden. Stellen Sie sicher, dass Sie den ownCloud-Client auf dem PC installieren, den Sie für die Synchronisierung verwenden.
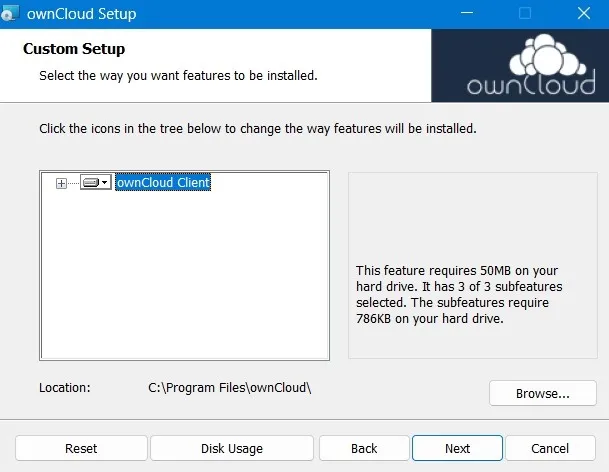
Sobald der Installationsvorgang abgeschlossen ist, starten Sie Ihren Computer neu, damit die Konfigurationsdateien festgelegt werden.
Nach einem Neustart können Sie über das Suchmenü auf die ownCloud-App zugreifen.
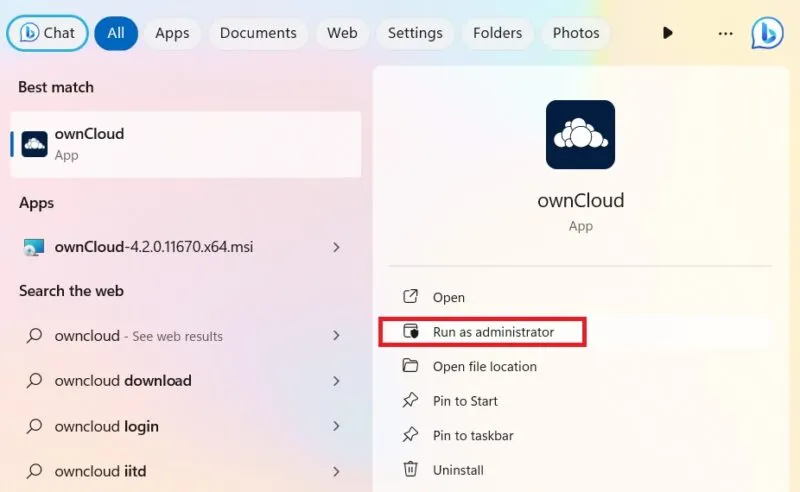
Alternativ kann ownCloud auch über den Microsoft Store installiert werden . Es handelt sich um eine schlanke Version der Desktop-App.
Verwenden des MSI-Installationsprogramms
Für eine benutzerdefinierte Installation von ownCloud verwenden Sie die Eingabeaufforderungsmethode im Administratormodus. Dies hilft Ihnen, die gewünschten Funktionen zu installieren oder zu entfernen.
Für eine automatische Installation verwenden Sie Folgendes:
msiexec /passive /i ownCloud-4.1.0.11250.x64.msi
Um standardmäßig eine Desktop-App hinzuzufügen, verwenden Sie den folgenden Befehl. Um es zu entfernen, ersetzen Sie einfach „ADDDEFAULT“ durch „REMOVE“.
msiexec /passive /i ownCloud-4.1.0.11250.x64.msi ADDDEFAULT=Client
Wenn Sie automatische Updates für das ownCloud-Programm überspringen möchten, geben Sie Folgendes ein:
msiexec /passive /i ownCloud-4.1.0.11250.x64.msi WeIPAUTOUPDATE="1"
Um das Programm direkt zu starten, verwenden Sie Folgendes:
msiexec /i ownCloud-4.1.0.11250.x64.msi LAUNCH="1"
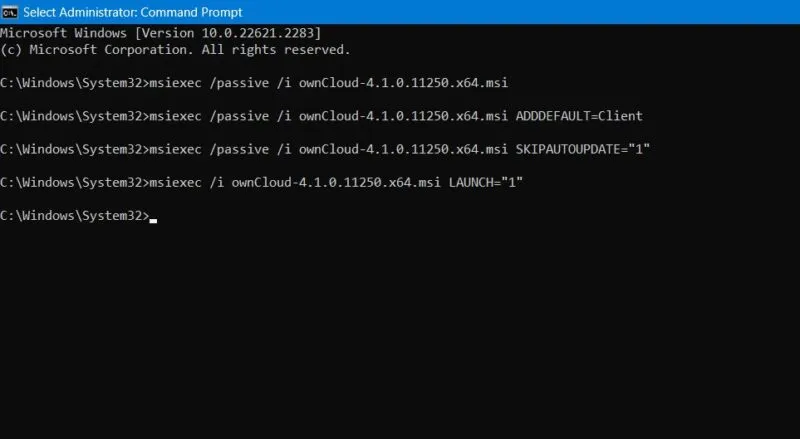
3. Verwenden des ownCloud-Verbindungsassistenten in Windows
Unabhängig davon, welche Methode Sie zur Installation des ownCloud-Desktop-Clients verwenden, gelangen Sie nach dem Start der App zu einem Verbindungsassistenten.
Klicken Sie auf Konto hinzufügen , um den Vorgang zu starten.
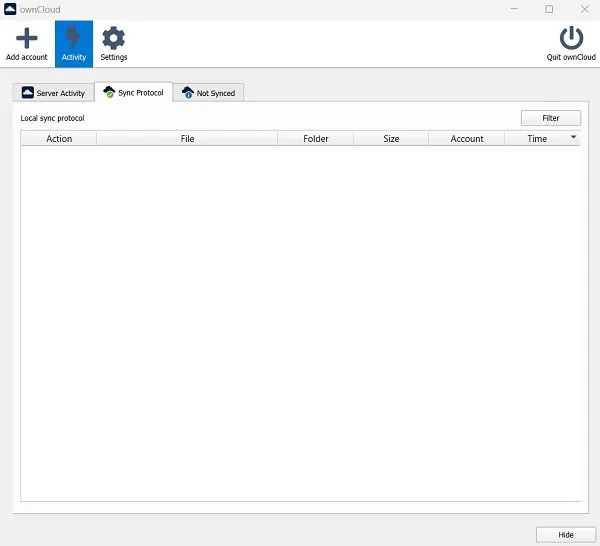
Um ein ownCloud-Konto zu erstellen, benötigen Sie eine Serveradresse: eine URL Ihrer ownCloud-Instanz, die von einem ownCloud-Server bereitgestellt wurde. Dies kann eine generische Setup-URL sein, die ein Unternehmen oder eine Organisation verwendet.
Wenn Sie die Community Edition von ownCloud zum Hosten Ihres eigenen Servers verwenden, ist eine URL verfügbar und kann hier verwendet werden. Nachdem Sie die URL eingegeben haben, werden Sie zu einem Anmeldebildschirm weitergeleitet. Weitere Einzelheiten finden Sie in der Dokumentation .
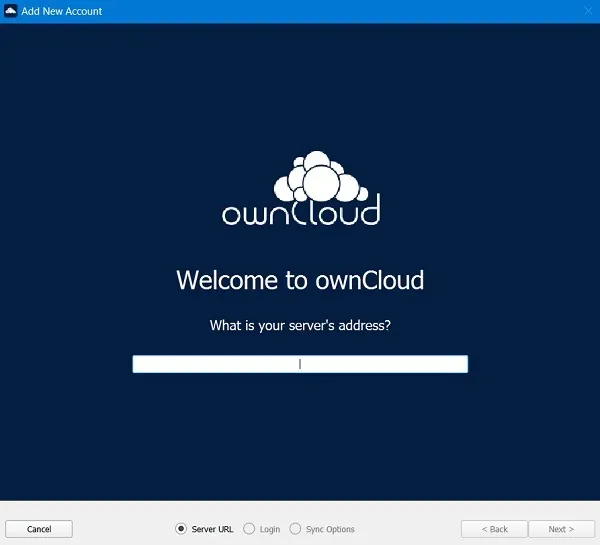
Wenn Sie den ownCloud-Community-Server installiert haben, können Sie Ihre eigene Cloud kostenlos auf Ihrem Gerät hosten. Sie können sich jedoch auch für ein Software-as-a-Service-Abonnement (SaaS) entscheiden, das eine 14-tägige kostenlose Testversion beinhaltet.
Das Obige konfiguriert eine grundlegende Einrichtung von ownCloud in Windows. Sie können erweiterte Optionen konfigurieren, sobald Sie es verwenden. Mit ownCloud können Sie virtuelle Dateisysteme erstellen, die Synchronisierung von Ordnern erzwingen und Fotos und Dateien über den Dateimanager Ihres Desktops freigeben. ownCloud eignet sich am besten für kleine Unternehmen, die nicht für jeden Benutzer teuren Cloud-Speicher nutzen möchten.
Der einzige Nachteil von ownCloud besteht darin, dass es keine LAN-Synchronisierung bietet, was eine höhere Bandbreitennutzung bedeutet. Es gibt Möglichkeiten, mehr Speicherplatz auf Ihrem Windows-PC zu erhalten, ohne Dateien zu löschen. Sie können auch zusätzlichen Speicherplatz auf dem Laufwerk C zurückgewinnen , indem Sie eine dieser Optimierungen befolgen.
Bildnachweis: Freepik . Alle Screenshots von Sayak Boral.
Schreibe einen Kommentar