So installieren Sie Oracle Database unter Windows 11
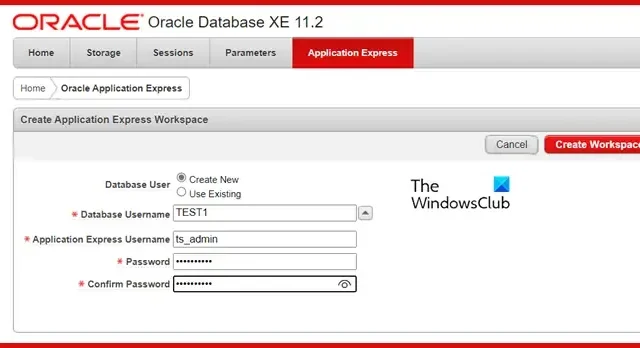
Oracle Database oder Oracle RDBMS ist ein Datenbankverwaltungssystem der Oracle Corporation. Es speichert vordefinierte Datentypen und unterstützt SQL zum Verwalten und Bearbeiten von Daten. Allerdings wissen nicht viele, dass wir Oracle Database unter Windows installieren können. Diese Anleitung zeigt, wie Sie Oracle 11g einfach auf Ihrem Windows-Computer installieren.
Installieren Sie Oracle Database unter Windows 11
Wenn Sie Oracle Database unter Windows installieren möchten, befolgen Sie die unten aufgeführten Schritte.
- Laden Sie Oracle-Datenbankdateien herunter und extrahieren Sie sie
- Installieren Sie Oracle 11g
- Beheben Sie, dass Windows die URL nicht finden kann
- Richten Sie Oracle 11g ein
- Verwenden Sie Oracle 11g
Lassen Sie uns ausführlich darüber sprechen.
1] Laden Sie Oracle-Datenbankdateien herunter und extrahieren Sie sie
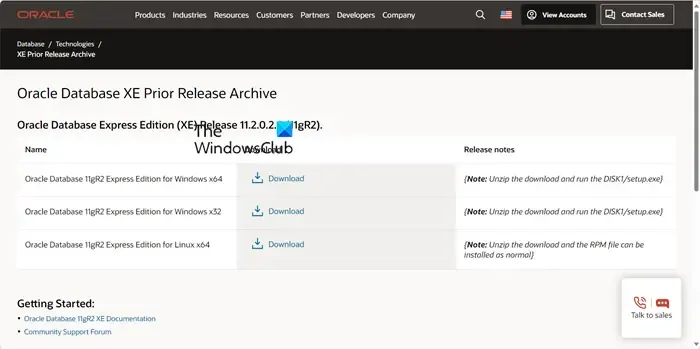
Zunächst müssen wir Oracle 11g auf unserem System installieren. Wenn Sie die Datei bereits haben, können Sie diese Methode überspringen und mit dem Installationsteil fortfahren. Wenn nicht, navigieren Sie zu oracle.com , der offiziellen Website von Oracle. Sie werden direkt zum Download-Link weitergeleitet; Sie müssen auf das Download-Symbol klicken, um den Download zu starten. Sie werden aufgefordert, sich anzumelden. Wenn Sie kein Oracle-Konto haben, erstellen Sie eines und laden Sie dann die ZIP-Datei herunter.
Nachdem Sie die ZIP-Datei heruntergeladen haben, öffnen Sie den Datei-Explorer, gehen Sie zum Download-Speicherort und extrahieren Sie die Datei. Dadurch wird ein separater Ordner erstellt, in dem sich ein Ordner namens DISK 1 befindet.
2] Installieren Sie Oracle 11g

Sobald wir die ZIP-Datei extrahiert und in den Ordner DISK 1 gegangen sind, müssen wir die Setup-Datei ausführen. Doppelklicken Sie also auf die Datei setup.exe , um den Installationsvorgang zu starten. Klicken Sie auf die Schaltfläche „Weiter“, stimmen Sie den Allgemeinen Geschäftsbedingungen zu und ändern Sie dann bei Bedarf den Installationsort. Da ich wollte, dass Oracle 11g auf Laufwerk D installiert wird, klickte ich auf das Symbol „Durchsuchen“ und wählte den gewünschten Speicherort aus. Stellen Sie sicher, dass Sie vor der Installation einen Ordner an diesem bestimmten Speicherort erstellen.
Sie werden aufgefordert, ein Passwort für die SYS- und SYSTEM-Benutzer, auch Benutzerkonten genannt, einzurichten. Legen Sie etwas fest, an das Sie sich erinnern können, da Sie es immer wieder verwenden müssen. Befolgen Sie abschließend die Anweisungen auf dem Bildschirm, um den Installationsvorgang abzuschließen.
3] Beheben Sie, dass Windows die URL nicht finden kann
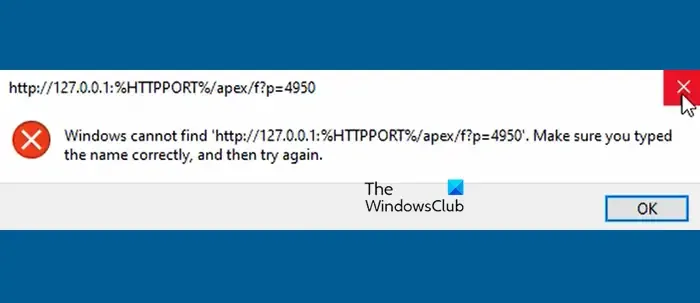
Wenn Sie beim Doppelklicken auf das Oracle-Datenbanksymbol die folgende Fehlermeldung erhalten, müssen wir einige Änderungen vornehmen.
Windows kann „http://127.0.0.1:%HTTPPORT%/apex/f?p=4950“ nicht finden. Stellen Sie sicher, dass Sie den Namen richtig eingegeben haben, und versuchen Sie es dann erneut.
Um das Problem zu beheben, gehen Sie zu dem Speicherort, an dem Sie Oracle 11g installiert haben, und navigieren Sie dann zu App > Oracle > Produkt > 11.2.0 > Server. Bei mir war der Speicherort D:\oraclexe\app\oracle\product\11.2.0\server. Wenn Sie den Speicherort erreicht haben, klicken Sie mit der rechten Maustaste auf „Get_Started“ und klicken Sie auf „Eigenschaften“.
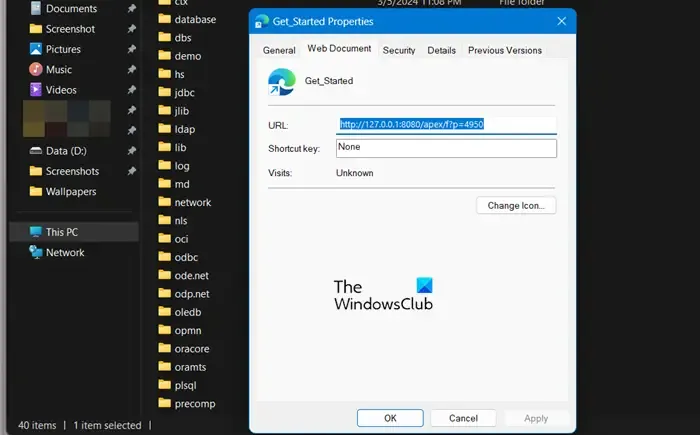
Überprüfen Sie abschließend, ob die URL auf der Registerkarte „Webdokument“ auf http://127.0.0.1:8080/apex/f?p=4950 verweist. Nehmen Sie bei Bedarf die Änderungen vor und klicken Sie auf Übernehmen.
4] Richten Sie Oracle 11g ein

Nachdem Sie die oben genannten Änderungen vorgenommen haben, können Sie Oracle starten. Dabei werden Sie zu einer bestimmten Website weitergeleitet, die lokal auf Ihrem Computer gehostet wird. Geben Sie den Benutzernamen „SYS“ oder „SYSTEM“ und das zuvor festgelegte Passwort ein.
Jetzt müssen wir einen Arbeitsbereich erstellen. Füllen Sie dazu die erforderlichen Felder aus und klicken Sie dann auf Arbeitsbereich erstellen. Sie erhalten einen Link, um den von uns erstellten Arbeitsbereich zu betreten. Geben Sie die richtigen Anmeldeinformationen ein, um zu beginnen.
5] Verwenden Sie Oracle 11g
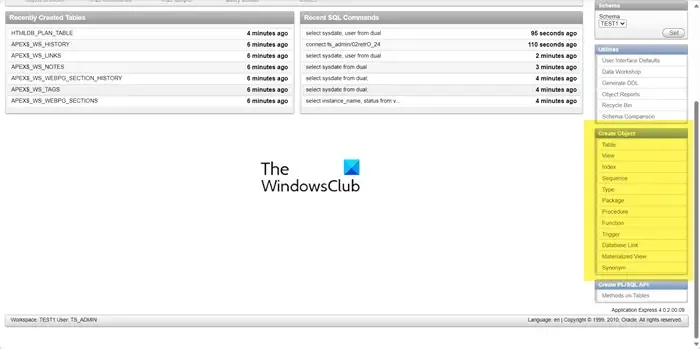
Endlich können wir mit der Nutzung von Oracle beginnen. Klicken Sie dazu auf das SQL Workshop-Symbol. Von hier aus können wir SQL-Abfragen ausführen und Skripte und Objekte wie Tabellen, Ansichten und Indizes erstellen.
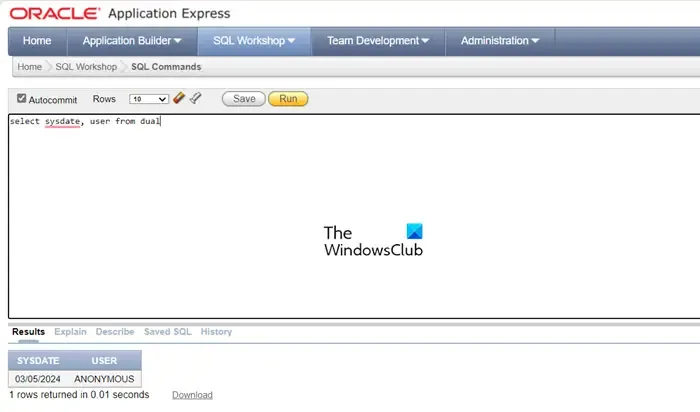
Um eine Abfrage zu schreiben, klicken Sie auf SQL-Befehle. Da wir noch nicht viel an der Datenbank gearbeitet haben, versuchen wir es mit einer einfachen Abfrage:
select sysdate, user from dual;
Die DUAL-Tabelle ist eine eindeutige Tabelle, die nur eine Spalte und eine Zeile enthält. Es ist standardmäßig in Oracle und anderen Datenbankinstallationen vorhanden. Die Tabelle verfügt über eine einzelne Spalte mit dem Namen DUMMY, die vom Typ VARCHAR2(1) ist und den Wert „X“ hat. Mithilfe dieser Tabelle kann eine Pseudospalte wie SYSDATE oder USER ausgewählt werden.
Erkunden Sie auf ähnliche Weise die Konsole und machen Sie sich mit dem Layout vertraut.
Wie installiere ich die Oracle 19c-Datenbank unter Windows?
Der Installationsprozess von Oracle 19c ähnelt dem von 11g. Wir empfehlen Ihnen jedoch, zu docs.oracle.com zu gehen und der Anleitung zur Installation von Oracle 19c auf Ihrem Windows-Computer zu folgen. Es handelt sich um einen detaillierten Leitfaden von Oracle, der Sie bei Ihrem Unterfangen unterstützen wird.
Wie führe ich Oracle Database unter Windows aus?
Die Ausführung einer Oracle-Datenbank unter Windows ähnelt der Ausführung auf jeder anderen Plattform. Sie müssen zum Oracle-Datenserver gehen und dann in CMD sqlplus /NOLOG ausführen. Jetzt können Sie mit CONNECT / AS SYSDBA und SQL-Abfragen eine Verbindung als Sysdba herstellen.



Schreibe einen Kommentar