So installieren Sie optionale Funktionen in Windows 11
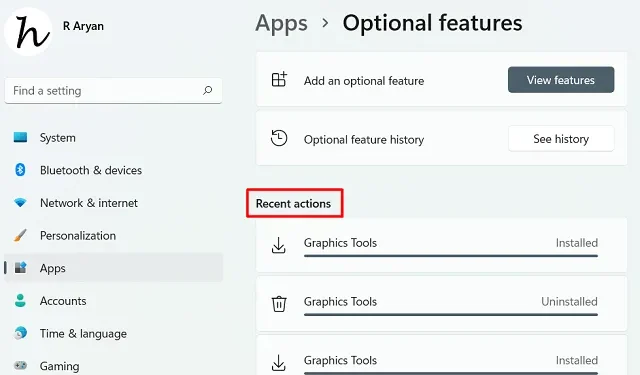
Unter Windows 11 gibt es ein neues Tool, mit dem Benutzer optionale Funktionen herunterladen und auf ihren PCs installieren können. Diese neue Funktion enthält verschiedene Skripte, Tools, Treiber und andere wichtige. Wenn Sie diesen Abschnitt besuchen, sehen Sie einige vorinstallierte Funktionen, darunter WordPad, Media Player, PowerShell ISE und andere.
Angenommen, Sie möchten Grafiktools installieren oder ein neues Skript/eine neue Schriftart auf Ihrem Computer hinzufügen. Nun, Sie können Ihrem Computer mit diesem neuen Tool mit dem Titel „Optionale Funktionen“ ganz einfach solche grundlegenden Funktionen hinzufügen.
Bitte aktivieren Sie JavaScript
Installieren Sie optionale Funktionen unter Windows 11
Um eine neue optionale Funktion unter Windows 11 zu installieren, müssen Sie lediglich die folgenden Schritte befolgen und anwenden –
- Drücken Sie Win + X und wählen Sie „ Einstellungen “.
- Klicken Sie im linken Navigationsbereich auf Apps und gehen Sie zum rechten Bereich.
- Gehen Sie zur vierten Option und klicken Sie auf Optionale Funktionen .
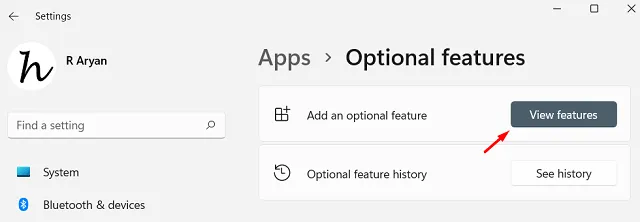
- Sie können auf die Option „Funktionen anzeigen“ klicken, um eine Liste der Elemente anzuzeigen, die Sie auf Ihrem Gerät installieren können. Dieser Abschnitt enthält hauptsächlich verschiedene Skripte, Schriftarten, einige Tools und Treiber.
- Suchen Sie die Funktion, die Sie installieren möchten, indem Sie mit dem Cursor nach unten scrollen. Oder Sie können im Textfeld nach dem Funktionsnamen suchen und die Eingabetaste drücken .
- Nachdem Sie eine bestimmte Funktion gefunden haben, aktivieren Sie das daneben verfügbare Kästchen und klicken Sie auf Weiter .
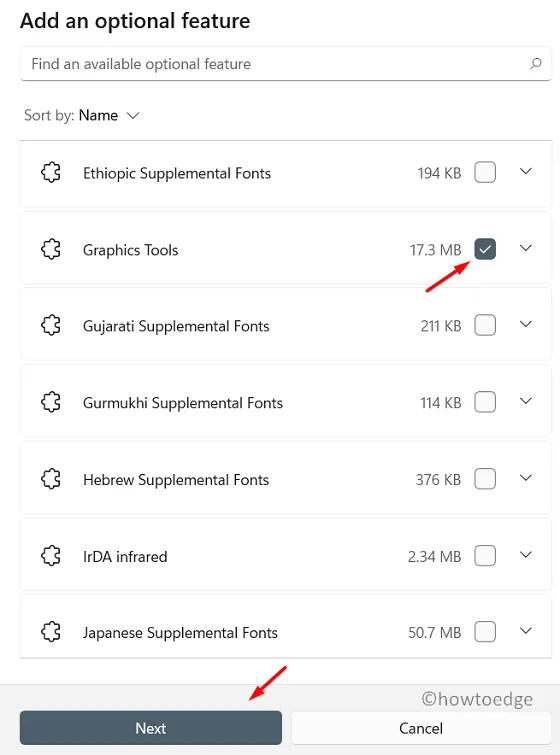
- Klicken Sie als nächstes auf Installieren , um mit dem Herunterladen und Installieren der ausgewählten Funktion zu beginnen.

- Stellen Sie sicher, dass Sie Ihren PC neu starten, nachdem Sie eine neue Funktion auf Ihrem PC installiert haben.
Optionale Features unter Windows 11 deinstallieren
Wenn Ihnen aus irgendeinem Grund eine bestimmte Funktion nicht gefällt und Sie diese von Ihrem Computer entfernen möchten, können Sie diesen einfachen Schritten folgen –
- Starten Sie zunächst die Einstellungen, indem Sie Win + I drücken .
- Gehen Sie als Nächstes zu Apps > Optionale Funktionen .
- Suchen Sie unter Installierte Funktionen nach der Funktion, die Sie nicht mehr auf Ihrem PC ausführen müssen.
- Wenn Sie es gefunden haben, klicken Sie einmal darauf und klicken Sie auf Deinstallieren .
- Die ausgewählte Funktion wird unmittelbar danach deinstalliert und diese Aktion wird in den „Letzten Aktionen“ angezeigt.
Wo kann ich meine kürzlich installierten oder deinstallierten Funktionen anzeigen?
Wenn Sie eine neue Funktion installieren oder eine bereits vorhandene Funktion von Ihrem Gerät entfernen, werden diese im Abschnitt „Letzte Aktionen“ angezeigt. Man kann zu diesem Abschnitt gelangen, indem man zum folgenden Pfad navigiert –
Einstellungen (Win + I) > Apps > Optionale Funktionen > Letzte Aktionen
Ich hoffe, Sie finden diesen Artikel nützlich und leicht verständlich. Lassen Sie es uns im Kommentarbereich wissen, wenn Sie beim Befolgen dieser Anleitung auf Schwierigkeiten stoßen.
- So lösen Sie 100 % oder hohe CPU-Auslastung in Windows 11
- Behebung – Ihr PC wurde zurückgesetzt, aber wir konnten nicht alle Ihre persönlichen Dateien entfernen
- So überprüfen Sie den Zustand Ihres Computers in Windows 11/10



Schreibe einen Kommentar