So installieren Sie OpenCL unter Windows 11: Eine Schritt-für-Schritt-Anleitung
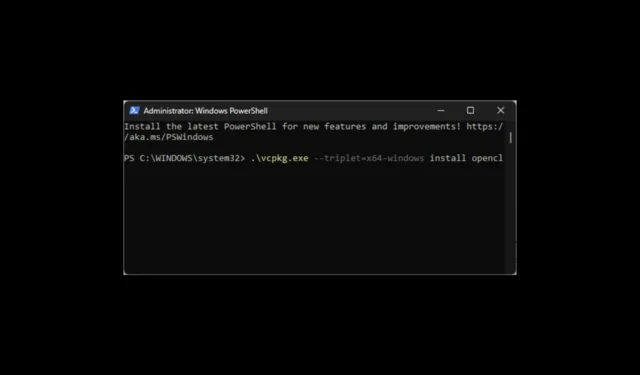
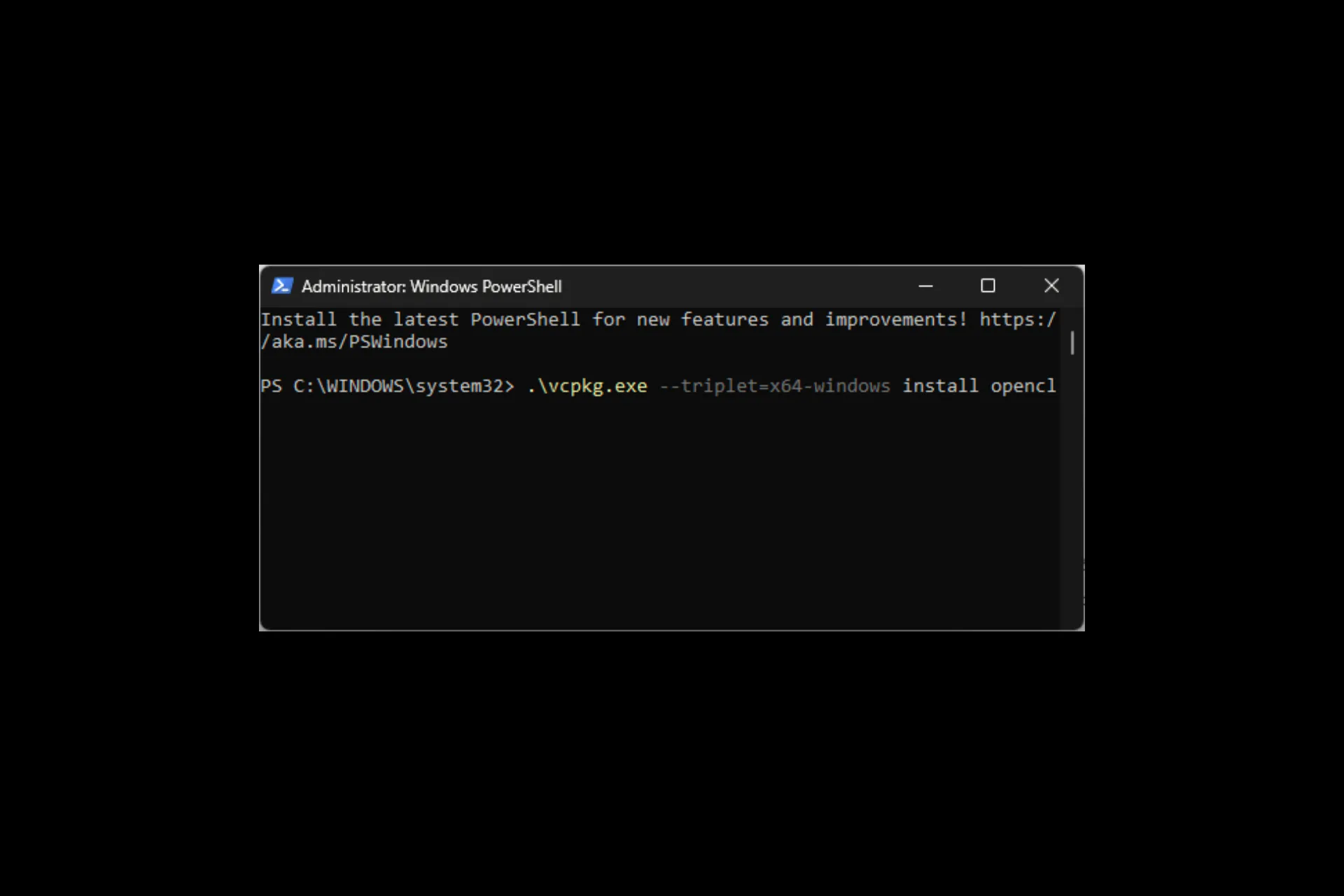
Durch die Installation von OpenCL (Open Computing Language) kann Ihre Hardware verschiedene Computeraufgaben wie das Rendern von Grafiken beschleunigen.
In dieser Schritt-für-Schritt-Anleitung führen wir Sie durch die Schritte zur Installation von OpenCL auf Ihrem Windows 11-Computer, um die Recheneffizienz zu verbessern.
Was ist OpenCL?
Open Computing Language oder OpenCL ist ein kostenloses und offenes Standard-Framework mit paralleler Programmierung verschiedener Beschleuniger, die in Personalcomputern, Mobilgeräten und eingebetteten Plattformen zu finden sind.
Das Ziel von OpenCL besteht darin, Entwicklern dabei zu helfen, die Rechenleistung von Verarbeitungseinheiten wie CPUs, GPUs und Beschleunigern auf einheitliche Weise zu nutzen, um die Leistung zu verbessern.
Wie installiere ich OpenCL unter Windows 11?
Bevor Sie mit den Schritten zur Installation von OpenCL unter Windows 11 fortfahren, führen Sie die folgenden Vorprüfungen durch:
- Stellen Sie sicher, dass das Visual C++ Redistributable-Paket installiert ist.
- Überprüfen Sie, ob Ihr Computer die Mindestanforderungen zum Ausführen der OpenCL-App und der OpenCL-Laufzeit erfüllt.
- Überprüfen Sie zunächst die Treiberkompatibilitätsliste auf der offiziellen Khronos-Website.
Wenn Sie fertig sind, führen Sie diese Schritte in der angegebenen Reihenfolge aus.
1. Aktualisieren Sie Ihren Grafiktreiber
- Drücken Sie Windows + R , um das Dialogfeld Ausführen zu öffnen.
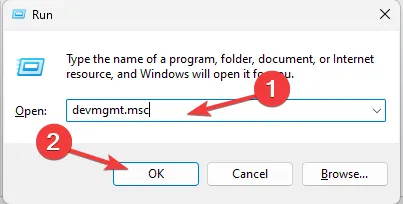
- Geben Sie devmgmt.msc ein und klicken Sie auf OK, um den Geräte-Manager
- Gehen Sie zu Grafikkarten und klicken Sie darauf, um es zu erweitern. Klicken Sie mit der rechten Maustaste auf den Treiber und wählen Sie Treiber aktualisieren.
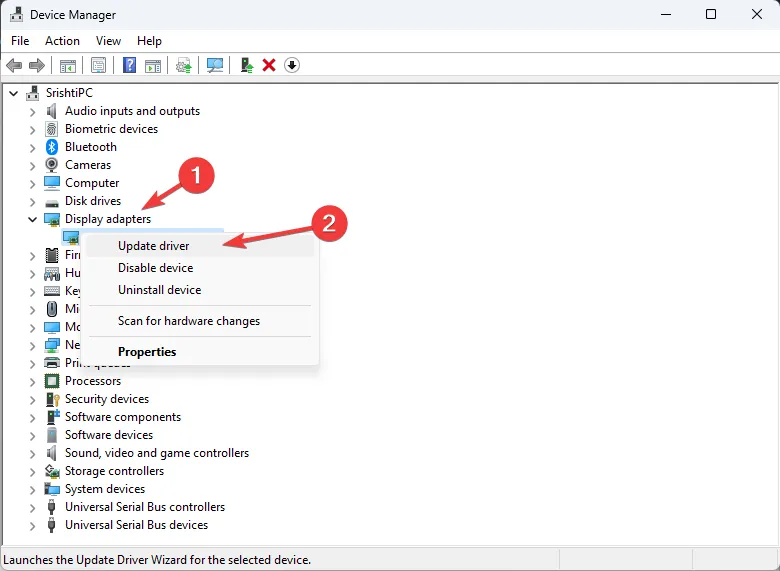
- Wählen Sie Automatisch nach Treibern suchen.
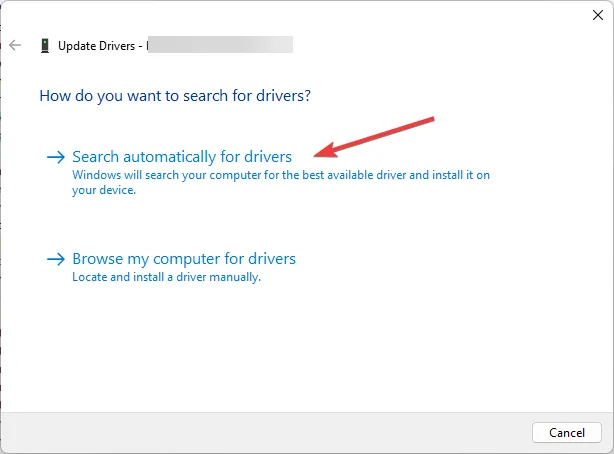
- Befolgen Sie die Anweisungen auf dem Bildschirm, um den Vorgang abzuschließen.
2. Überprüfen Sie, ob OpenCL Runtime installiert ist
- Drücken Sie Windows + E, um das Windows Explorer-Fensterfeld zu öffnen.
- Navigieren Sie zu diesem Pfad:
C:\Windows\System32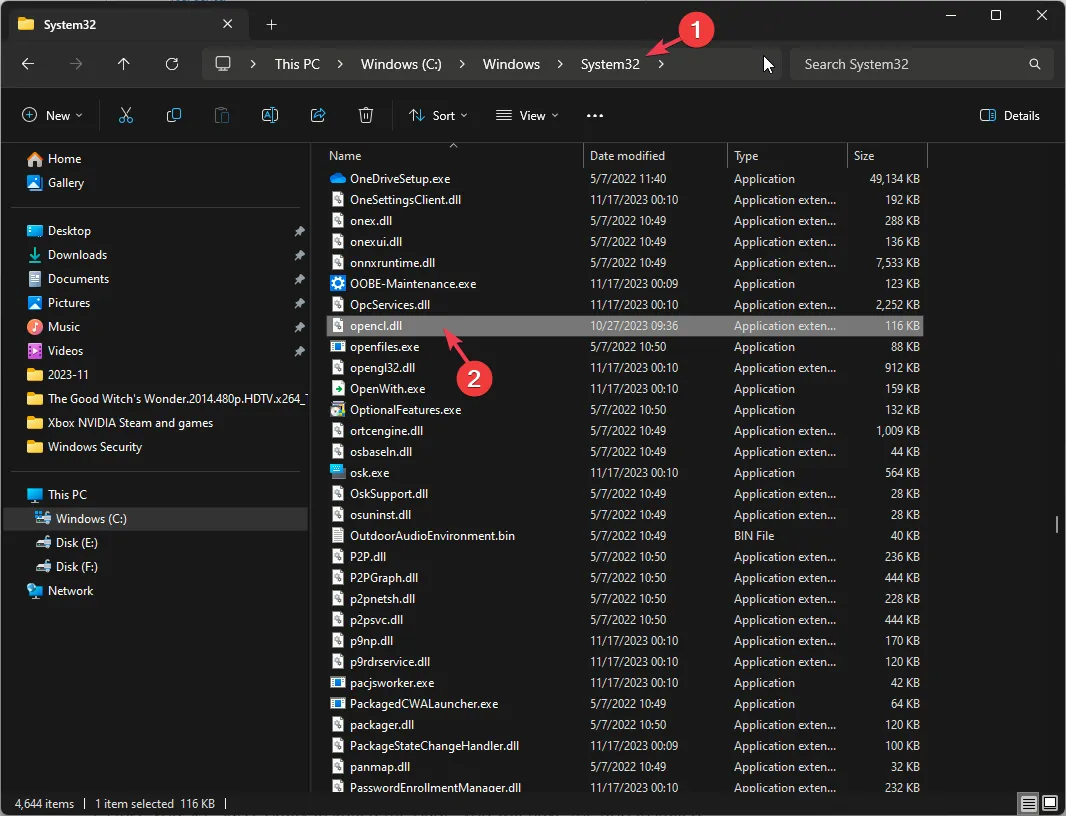
- Suchen Sie die Datei OpenCL.dll. Wenn dies der Fall ist, bedeutet dies, dass auf Ihrem Computer die OpenCL-Laufzeitumgebung installiert ist.
Wenn Sie Opencl.dll dort nicht finden können, könnte das an veralteten Treibern liegen; Lesen Sie diesen Leitfaden, um die Lösungen zu erfahren
3. Laden Sie den C/C++-Compiler herunter
- Drücken Sie die Taste Windows , geben Sie powershell ein und klicken Sie auf Als Administrator ausführen.
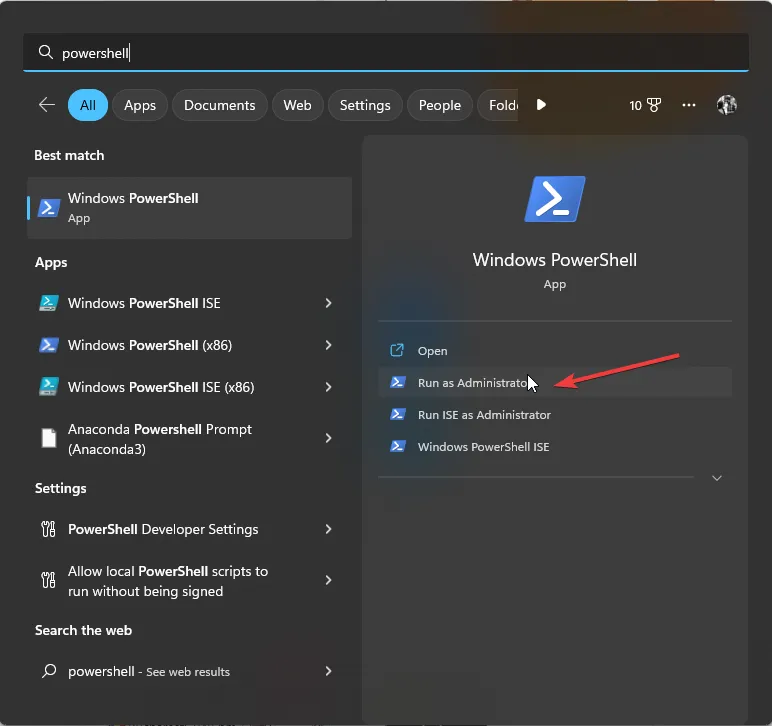
- Um einen C/C++-Compiler wie Visual Studio Build Tools 2022 zu installieren, geben Sie den folgenden Befehl ein und drücken Sie Enter:
winget install "Visual Studio Build Tools 2022"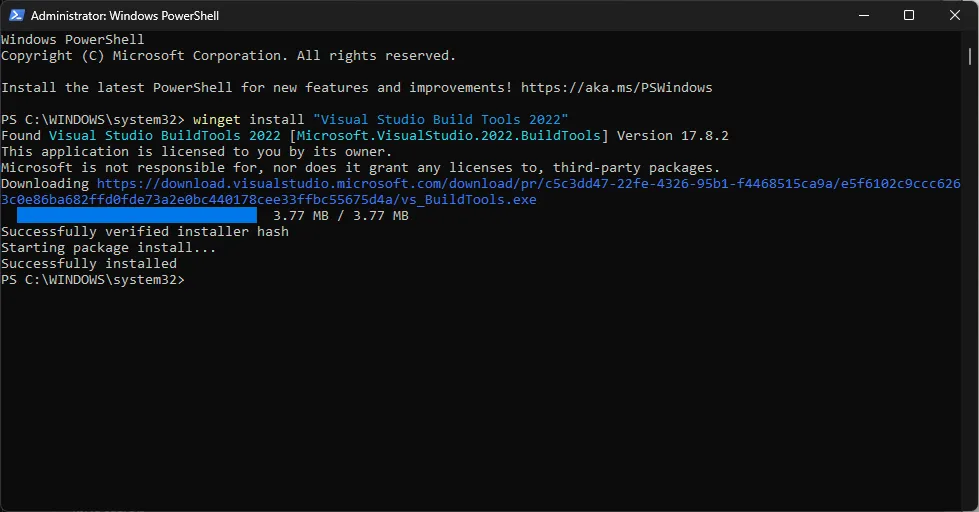
- Sobald die Meldung „Erfolgreich installiert“ angezeigt wird, ist die App installiert.
- Um nun die Mindestkonfiguration über die Befehlszeile zu erhalten, kopieren Sie & Fügen Sie den folgenden Befehl ein und drücken Sie Enter:
& "C:\Program Files (x86)\Microsoft Visual Studio\Installer\setup.exe"install --passive --norestart --productId Microsoft.VisualStudio.Product.BuildTools --channelId VisualStudio.17.Release --add Microsoft.VisualStudio.Component.VC.Tools.x86.x64 --add Microsoft.VisualStudio.Component.VC.Redist.14.Latest ---add Microsoft.VisualStudio.Component.Windows11SDK.22000
Sie können den Befehl wie oben erwähnt verwenden, wenn Sie unter Windows 11 arbeiten; Ersetzen Sie jedoch –add Microsoft.VisualStudio.Component.Windows11SDK.22000 durch –add Microsoft.VisualStudio.Component.Windows10SDK.19041 für Windows 10.
4. Installieren Sie Git, CMake und Visual Studio Code
- Drücken Sie die Taste Windows , geben Sie powershell ein und klicken Sie auf Als Administrator ausführen.
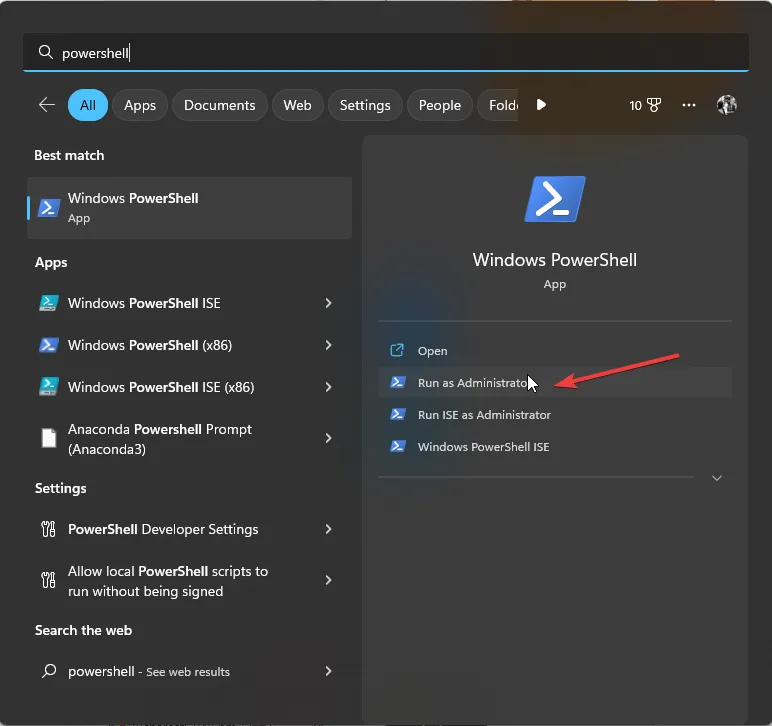
- Geben Sie den folgenden Befehl ein und drücken Sie Enter :
winget install Git.Git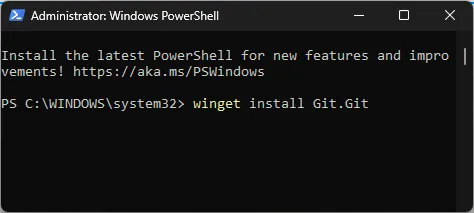
- Kopieren & Fügen Sie den folgenden Befehl ein, um CMake zu installieren, und drücken Sie Enter:
winget install Kitware.CMake - Um Visual Studio Code zu installieren, geben Sie den folgenden Befehl ein und drücken Sie Enter:
winget install "Visual Studio Code"--source msstore
Sie können diese Schritte überspringen, wenn Git, CMake oder Visual Studio Code bereits auf Ihrem Computer installiert ist.
5. Holen Sie sich OpenCL SDK & Installieren Sie Vcpkg
Um native OpenCL-Apps zu entwickeln, benötigen Sie C- oder C++-Compiler, OpenCL-Header (C und optional die C++-Header) und eine dynamische Bibliothek (OpenCL.dll) und eine dynamische Bibliothek (OpenCL.dll). Bibliothek exportieren (OpenCL.lib)
- Drücken Sie die TasteWindows, geben Siegit ein und klicken Sie auf Öffnen.
- Geben Sie den folgenden Befehl ein, um ein Git-Repository im Zusammenhang mit dem OpenCL SDK zu klonen, konfigurieren Sie dann das Projekt mit CMake und erstellen Sie schließlich & Installieren Sie es über Visual Studio 2022 und klicken Sie dann aufEnter :
-
git clone --recursive https://github.com/KhronosGroup/OpenCL-SDK.gitcmake -G "Visual Studio 17 2022"-A x64 -T v143 -D CMAKE_INSTALL_PREFIX=./OpenCL-SDK/install -B. /OpenCL-SDK/build -S. /OpenCL-SDKcmake --build OpenCL-SDK/build --config Release --target install -- /m /v:minimal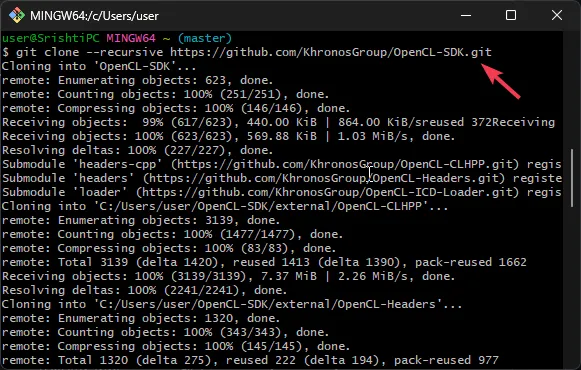
-
- Zum Einrichten & Vcpkg initialisieren, kopieren & Fügen Sie den folgenden Befehl ein und drücken SieEnter:
-
git clone https://github.com/microsoft/vcpkg.gitcd vcpkg.\bootstrap-vcpkg.bat
-
6. Installieren Sie OpenCL
- Nachdem das Vcpkg-Befehlszeilendienstprogramm erstellt wurde, geben Sie den folgenden Befehl ein, um in PowerShell nach verfügbaren Paketen zu suchen, die dem spezifischen Namen entsprechen. In diesem Fall ist es OpenCL, und drücken Sie Enter:
-
.\vcpkg.exe search opencl…opencl 2.2 (2017.07…. C/C++ headers and ICD loader (Installable Client Driver) for OpenCL
-
- Als nächstes kopieren & Fügen Sie den folgenden Befehl ein, um die OpenCL-Bibliothek für die x64-Windows-Plattform zu installieren, und drücken Sie Enter:
.\vcpkg.exe --triplet=x64-windows install opencl - Falls Sie auf 64-Bit-ARM abzielen möchten, ersetzen Sie –triplet=x64-windows im Befehl durch –triplet=arm64- Fenster
Zusammenfassend lässt sich sagen, dass die Integration von OpenCL in eine Windows 11-Umgebung das Potenzial für beschleunigtes Computing in verschiedenen Anwendungen freisetzen kann.
Um es auf Ihrem Computer zu installieren, müssen Sie Visual Studio Code und das Visual C++ Redistributable-Paket installiert haben; Falls Sie auf Probleme stoßen wie Visual C++ Redistributable kann nicht installiert werden; Lesen Sie diesen Leitfaden.
Beim Befolgen der Schritte stecken Sie irgendwo fest? Fühlen Sie sich frei, Ihre Fragen im Kommentarbereich unten zu äußern. Wir helfen Ihnen gerne weiter!



Schreibe einen Kommentar