So installieren Sie die OnTrack-Budgetierungssoftware unter Linux
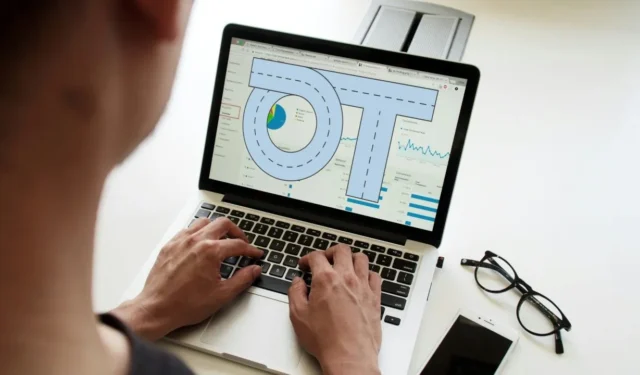
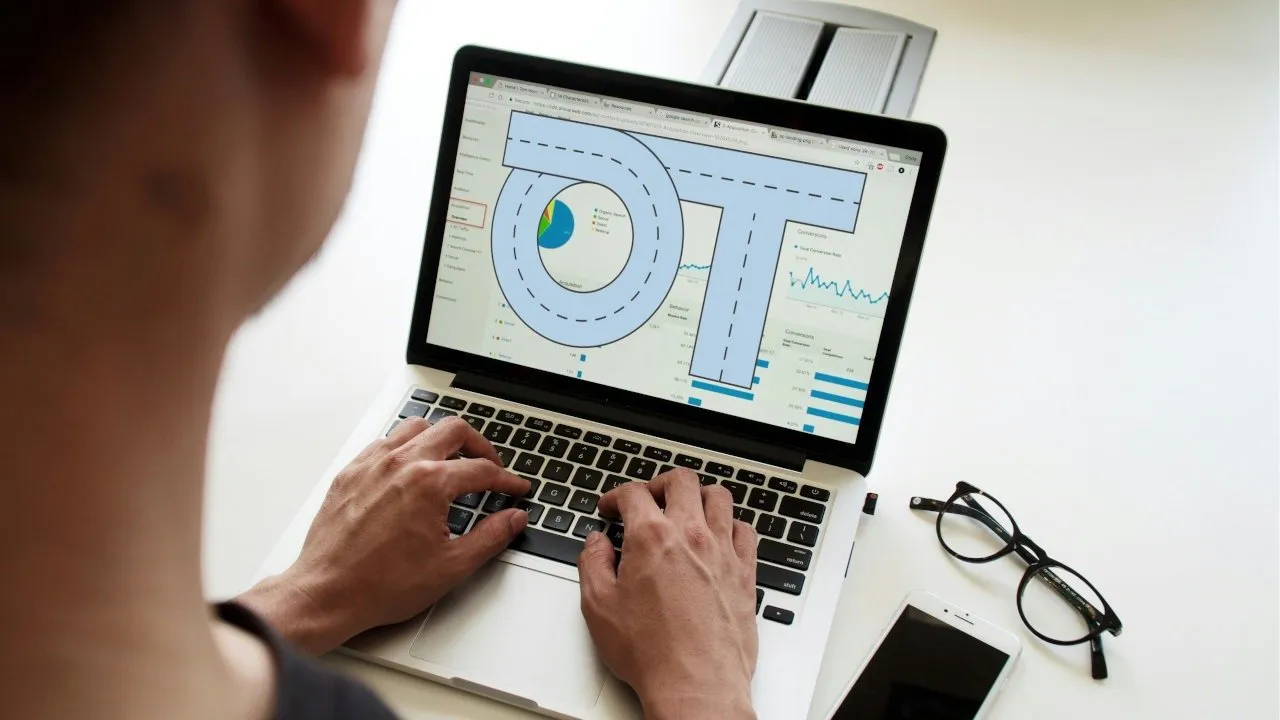
Ontrack ist eine einfache, aber leistungsstarke, selbst gehostete Budgetierungssoftware für Linux. Sie funktioniert, indem sie eine übersichtliche und schöne Benutzeroberfläche erstellt, auf der Sie Ihr Budget auflisten, Ihre Finanzen überprüfen und sogar Ihren Ausgabenverlauf verfolgen können. Dieser Artikel zeigt Ihnen, wie Sie Ontrack unter Ubuntu Linux 22.04 mit Docker Compose und Caddy installieren.
Annahme: Dieser Artikel geht davon aus, dass Sie Ontrack auf einem Ubuntu LTS VPS mit mindestens 2 GB RAM installieren. Außerdem wird davon ausgegangen, dass Ihr Computer über das Internet erreichbar ist und dass Sie einen Domänennamen besitzen.
Abrufen der Abhängigkeiten für Ontrack
Der erste Schritt bei der Installation der Ontrack -Budgetierungssoftware unter Linux besteht darin, Docker und Caddy zu besorgen. Ersteres führt die gesamte Web-App in einem isolierten Container aus, während letzteres Ihnen ermöglicht, sie im Internet zu verbreiten.
Holen Sie sich zunächst den Signaturschlüssel für das Docker-Repository von der Website des Entwicklers:
Erstellen Sie eine neue Apt-Repository-Datei für Docker:
Schreiben Sie die folgende Codezeile in Ihre Repository-Datei:
Laden Sie den Signaturschlüssel für das Caddy-Projekt-Repository herunter:
Holen Sie sich die Repository-Datei des Caddy-Projekts, indem Sie den folgenden Befehl ausführen:
Wenden Sie Ihre neuen Repositories an und stellen Sie sicher, dass Ihr System vollständig auf dem neuesten Stand ist:
Installieren Sie Docker, Docker Compose und Caddy mit apt:
Den Ontrack Docker Container beziehen
Führen Sie den folgenden Befehl zweimal aus, um zwei lange, zufällige Textzeichenfolgen zu generieren:
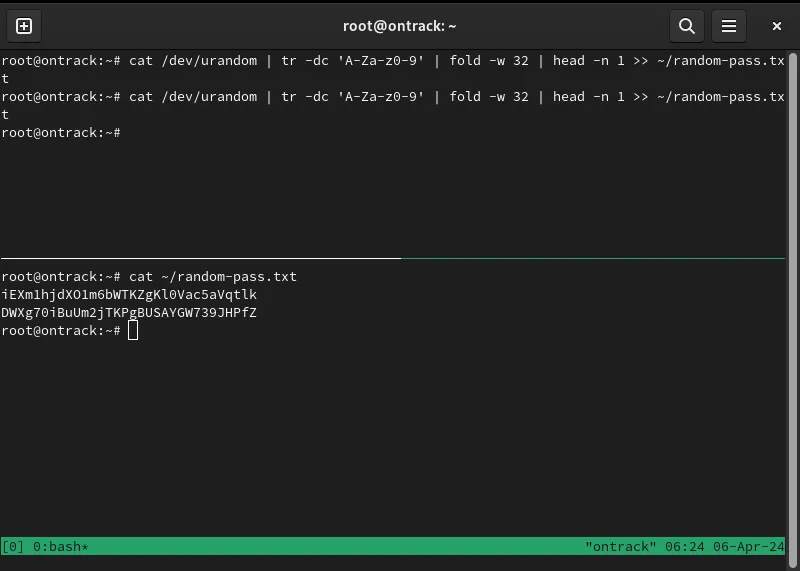
Öffnen Sie die Datei „docker-compose.yml“ von Ontrack mit Ihrem bevorzugten Texteditor:
Scrollen Sie zur Variable „SECRET_KEY_BASE“ und ändern Sie den Wert von „super-secret“ in Ihre erste zufällige Zeichenfolge.

Ersetzen Sie die „geheime“ Zeichenfolge in der Variable „DATABASE_URL“ durch Ihre zweite zufällige Zeichenfolge.

Scrollen Sie nach unten zur Variable „POSTGRES_PASSWORD“ und ersetzen Sie den „geheimen“ Wert durch Ihre zweite zufällige Zeichenfolge.
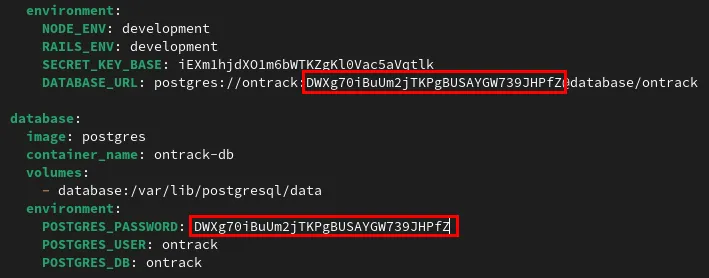
Aktualisieren und Erstellen des Ontrack-Containers
Öffnen Sie die Docker-Datei für Ontrack mit Ihrem bevorzugten Texteditor:
Ersetzen Sie den Wert der FROMVariablen durch Folgendes:
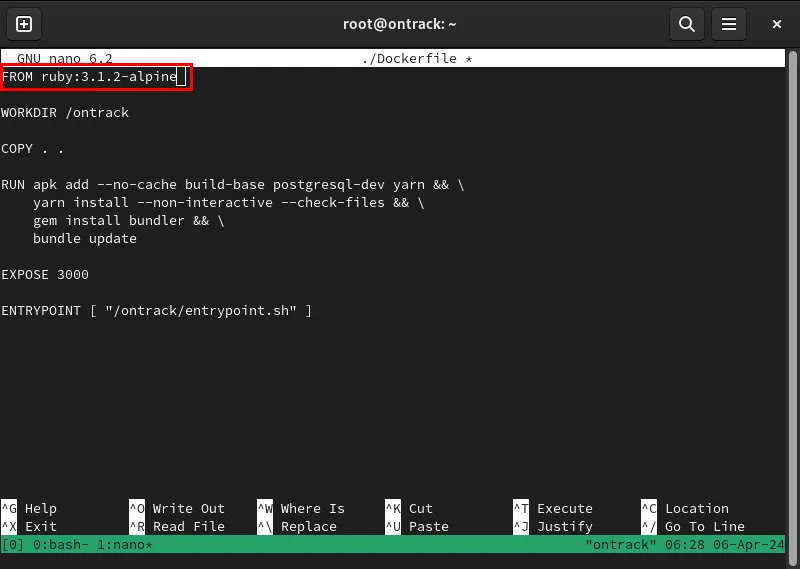
Speichern Sie Ihr geändertes Dockerfile und öffnen Sie dann die Datei „package.json“:
Suchen Sie die Zeile, die mit beginnt @babel/preset-env, und fügen Sie darunter den folgenden Code ein:

Scrollen Sie nach unten zur Kategorie „devDependencies“ und fügen Sie dann unter der @babel/eslint-parserZeile Folgendes hinzu:
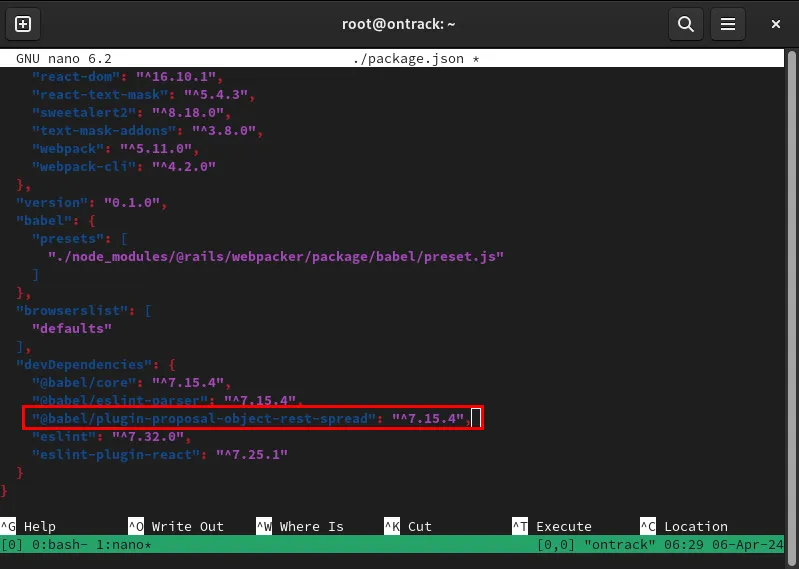
Öffnen Sie die Konfigurationsdatei Ihrer Instanz mit Ihrem bevorzugten Texteditor:
Fügen Sie direkt darunter die folgende Codezeile hinzu Rails.application.configure do:
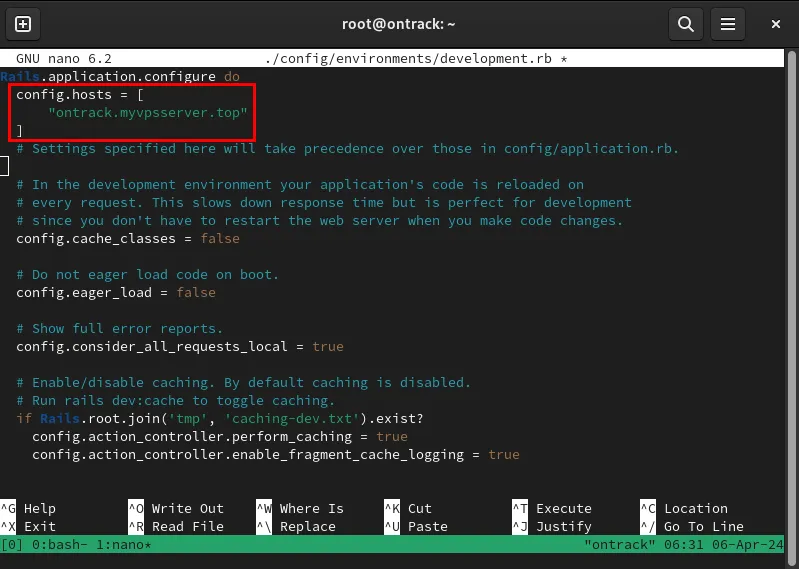
Speichern Sie die Konfigurationsdatei Ihrer Instanz und führen Sie dann den folgenden Befehl aus, um sowohl Ontrack als auch seine Postgres-Datenbank zu erstellen:
Bestätigen Sie, dass die Ontrack-Container ordnungsgemäß ausgeführt werden, indem Sie alle aktiven Docker-Prozesse auflisten:
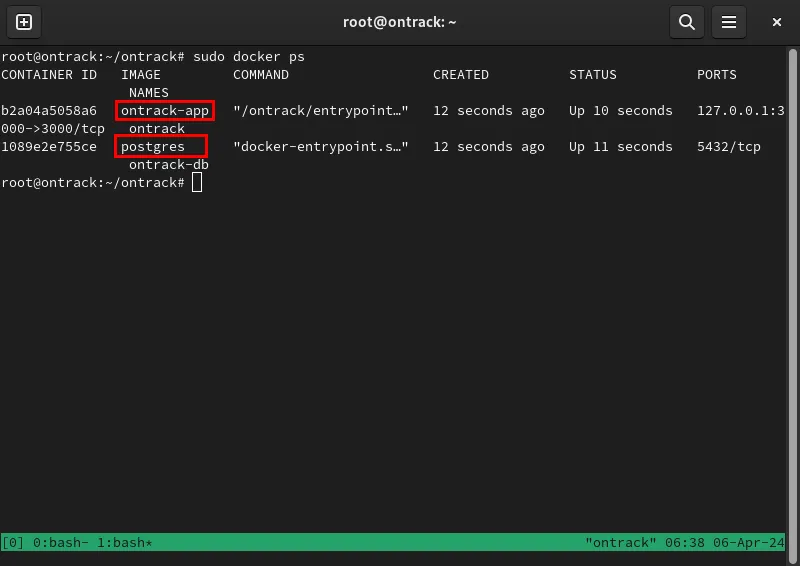
Erstellen eines SSL-Reverse-Proxys mit Caddy
An diesem Punkt verfügen Sie über eine laufende Ontrack-Budgetierungssoftware auf Port 3000 Ihres Computers. Um sicher darauf zuzugreifen, müssen Sie einen SSL-Reverse-Proxy erstellen, der die Verbindung zwischen Ihnen und Ihrem Server verschlüsselt.
Gehen Sie zum DNS-Manager Ihrer Domäne und fügen Sie dann einen neuen „A“-Eintrag für Ihre Ontrack-Instanz hinzu.

Sichern Sie das ursprüngliche Caddyfile und erstellen Sie dann ein neues Caddyfile unter „/etc/caddy/“:
Fügen Sie den folgenden Codeblock in Ihre neue Caddy-Datei ein:
Speichern Sie Ihre neue Caddy-Datei und starten Sie dann den Caddy-Daemon, um Ihren neuen Reverse-Proxy auszuführen:
Testen Sie, ob Ihr SSL-Reverse-Proxy funktioniert, indem Sie zu Ihrer URL navigieren.
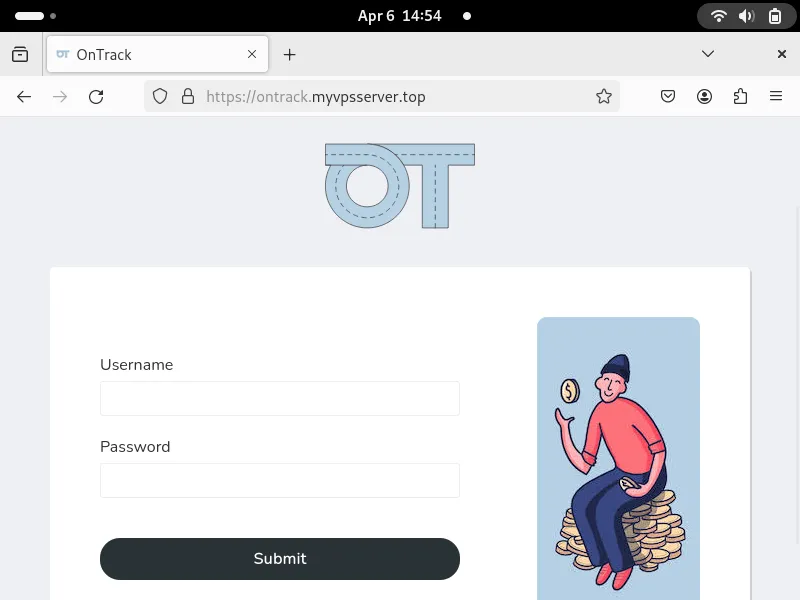
Ontrack verwenden und ein Benutzerkonto erstellen
Wenn Ontrack nun läuft, können Sie Ihr Benutzerkonto erstellen. Gehen Sie dazu zurück zum Terminalfenster Ihres Servers und öffnen Sie die Shell für den Ontrack-Container:
Öffnen Sie den Datenbank-Handler in Ihrem Ontrack-Container:
Erstellen Sie Ihr neues Benutzerkonto, indem Sie den folgenden Befehl ausführen:
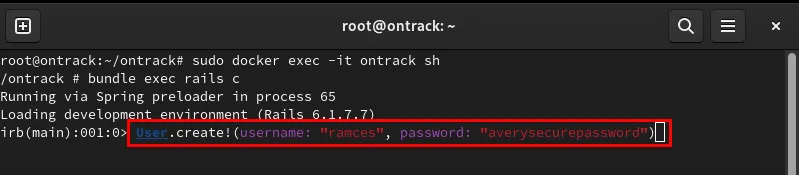
Geben Sie „exit“ ein und drücken Sie dann , Enterum den Datenbank-Handler zu verlassen.
Drücken Sie Ctrl+ D, um die Root-Shell Ihres Docker-Containers zu verlassen.
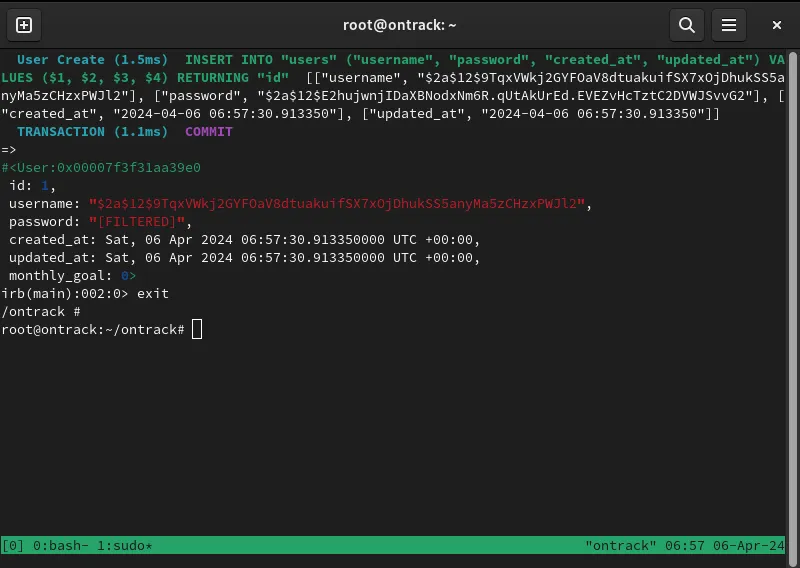
Testen Sie Ihr neues Konto, indem Sie Ontrack in Ihrem Webbrowser öffnen und sich bei Ihrem Konto anmelden.
Erstellen Sie Ihre erste Transaktion auf Ontrack
Um Ontrack zum Protokollieren von Transaktionen zu verwenden, müssen Sie eine Ausgabenkategorie erstellen. Dadurch kann die Web-App Ihre Ausgaben in Gruppen zusammenfassen, was es einfacher macht, Erkenntnisse über Ihr Ausgabeverhalten zu gewinnen.
Scrollen Sie im Ontrack-Dashboard nach unten und klicken Sie dann auf „ Kategorie hinzufügen“ .
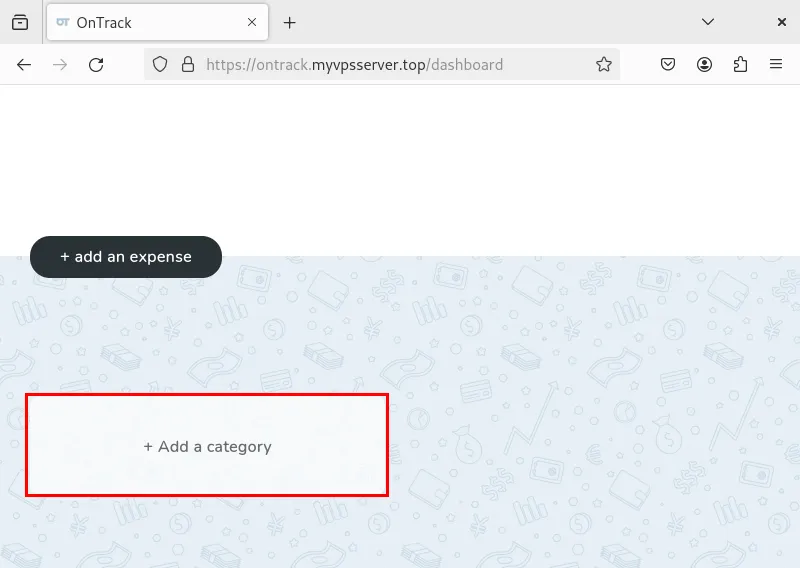
Geben Sie den Namen der Kategorie, die Farbe des Etiketts und an, ob es ein Ausgabenlimit gibt oder nicht. Ich habe mein Etikett beispielsweise als „Freizeit“ gekennzeichnet, mit einem roten Etikett und einem Limit von 200 $.
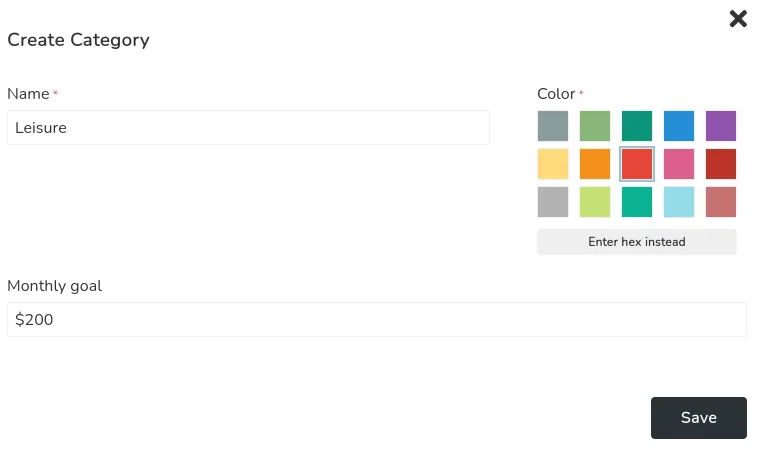
Klicken Sie im Ontrack-Dashboard auf „ Ausgabe hinzufügen“ .

Geben Sie die Details Ihrer Ausgabe ein und klicken Sie dann auf „Speichern“ , um sie in Ihre Ontrack-Instanz zu übernehmen.

Bestätigen Sie abschließend, dass Ontrack Ihre Transaktion erfolgreich gespeichert hat, indem Sie Ihren Ausgabenverlauf überprüfen. Scrollen Sie dazu auf der Seite nach oben und klicken Sie dann oben rechts auf der Seite auf den Link „Verlauf“ .
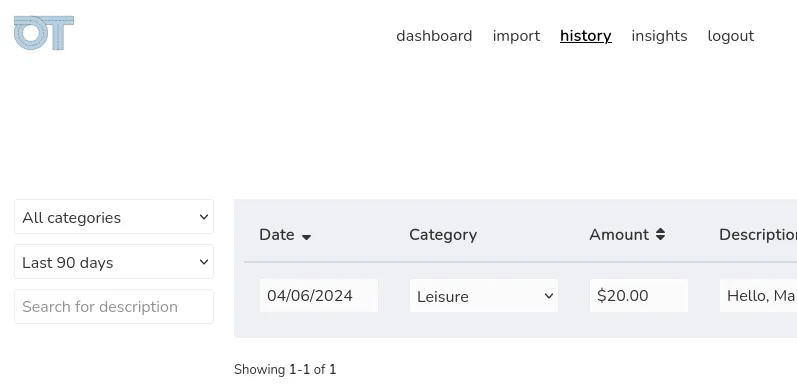
Die Installation und Bereitstellung Ihrer eigenen Ausgabenverfolgungssoftware ist nur der erste Schritt, um die Kontrolle über Ihr Online- und digitales Leben zurückzugewinnen. Erfahren Sie, wie Sie Ihre Privatsphäre beim Senden von E-Mails schützen können, indem Sie einen Alias-Server wie SimpleLogin installieren.
Bildnachweis: Campaign Creators über Unsplash und Ontrack Github . Alle Änderungen und Screenshots von Ramces Red.



Schreibe einen Kommentar