So installieren Sie das Moment 5-Update unter Windows 11 (Vorschau)
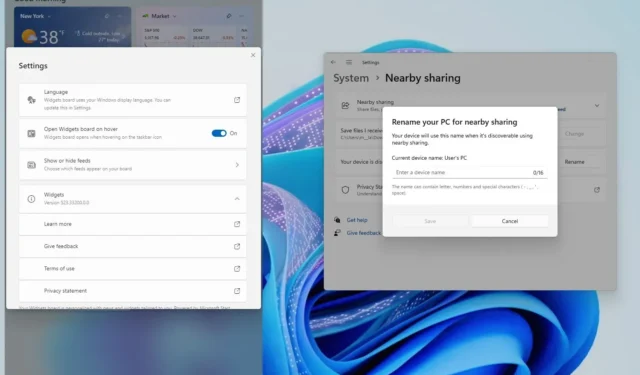
- Um das Windows 11 Moment 5-Update (KB5034848) zu erhalten, öffnen Sie Einstellungen > Windows Update > Windows Insider-Programm , registrieren Sie den PC im Release Preview Channel und aktivieren Sie dann in den „Windows Update“ -Einstellungen die Option „Neueste Updates abrufen als“. sobald sie verfügbar sind“ und klicken Sie auf „Nach Updates suchen“.
Für Windows 11 steht demnächst das „Moment 5“-Update oder das „Februar 2024 Update“ zur Verfügung, aber Sie können es jetzt auf Ihrem Computer mit Version 23H2 oder 22H2 installieren, und in dieser Anleitung zeige ich Ihnen, wie.
Die offizielle Einführung des Moment 5-Updates ist für den 27. Februar 2024 geplant. Sie können es jedoch etwas früher herunterladen, indem Sie das Update KB5034848 auf Ihrem Computer installieren.
Wenn Sie sich dafür entscheiden, Ihren Computer im Release Preview Channel zu registrieren, müssen Sie auch die Option aktivieren, Updates so schnell wie möglich zu erhalten, wodurch zuerst das Windows-Konfigurationsupdate vom Februar (KB5035349) ausgelöst wird und dann das Update KB5034848 installiert wird dein Computer. Das Update KB5035349 wird nicht heruntergeladen, es wird jedoch automatisch heruntergeladen, um die neuen Funktionen und Verbesserungen zu aktivieren .
Falls Sie sich nicht für das Windows-Insider-Programm anmelden möchten, wird Microsoft das Feature-Drop-Update voraussichtlich am 27. Februar als optionales Update zur Verfügung stellen.
In dieser Anleitung beschreibe ich die Schritte zur Installation des letzten „Moment“-Updates unter Windows 11.
- Installieren Sie das Windows 11 Moment 5-Update (Vorschau)
- Installieren Sie das Windows 11 Moment 5-Update (endgültig)
Installieren Sie das Windows 11 Moment 5-Update (Vorschau)
Gehen Sie folgendermaßen vor, um das Windows 11 Moment 5-Update frühzeitig zu erhalten:
-
Einstellungen öffnen .
-
Klicken Sie auf Windows Update .
-
Klicken Sie auf die Seite Windows Insider-Programm .
-
Klicken Sie auf die Schaltfläche „Erste Schritte“ .
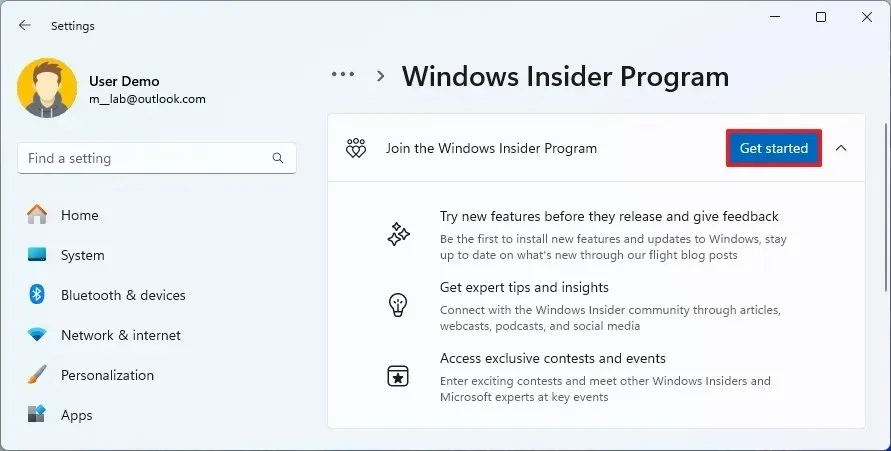
-
Klicken Sie auf die Schaltfläche „Konto verknüpfen“ .
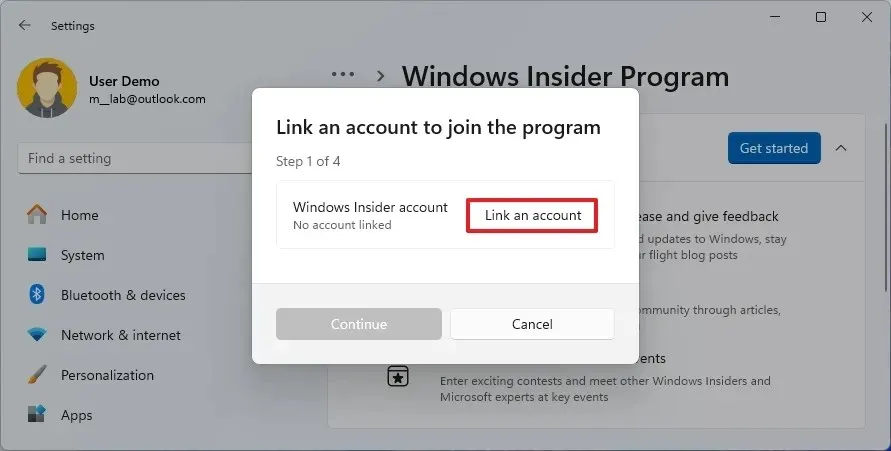
-
Melden Sie sich mit Ihrem Microsoft-Konto an.
-
Wählen Sie die Option „Vorschau veröffentlichen“ .

-
Klicken Sie auf die Schaltfläche Weiter .
-
Klicken Sie erneut auf die Schaltfläche „Weiter“ .
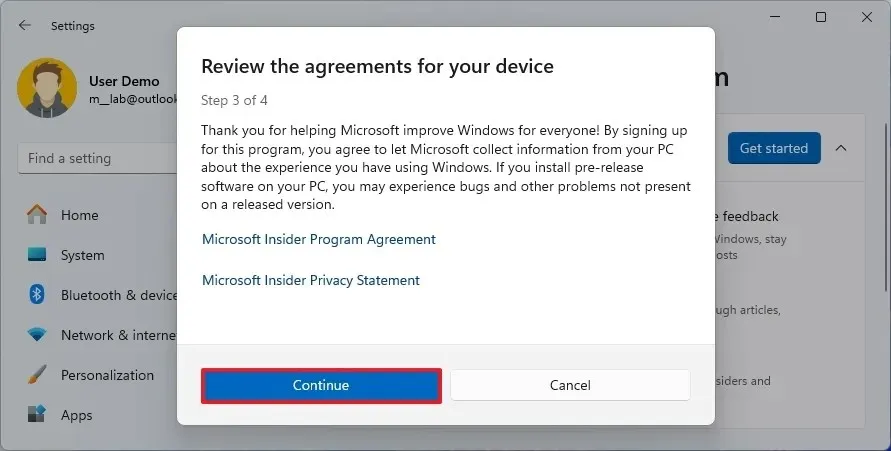
-
Klicken Sie auf die Schaltfläche „Neu starten“ .
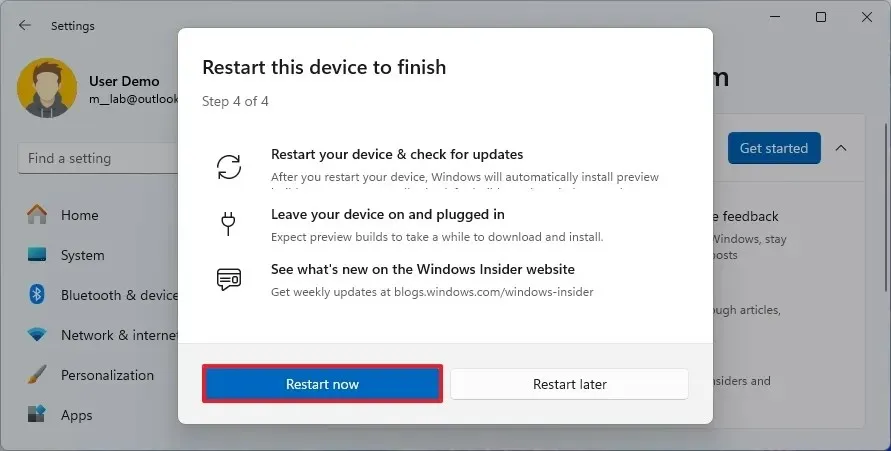
-
Öffnen Sie nach dem Neustart die Einstellungen .
-
Klicken Sie auf Windows Update .
-
Aktivieren Sie den Kippschalter „Die neuesten Updates erhalten, sobald sie verfügbar sind“ .
-
Klicken Sie auf die Schaltfläche „Nach Updates suchen“ .
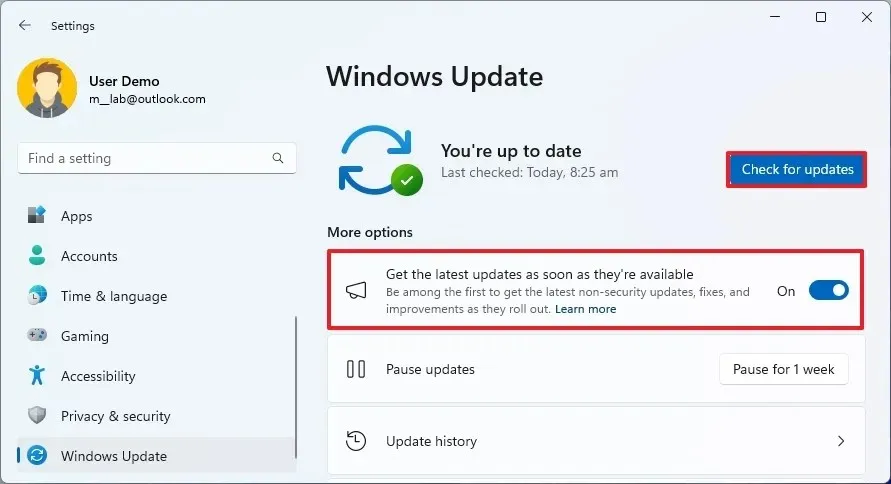
-
Klicken Sie auf die Schaltfläche „Neu starten“ .
Sobald Sie die Schritte abgeschlossen haben, wird das Vorab-Update von Windows 11 auf dem Computer installiert und ermöglicht Ihnen Zugriff auf die kommenden Funktionen.
Nach der Installation des Updates können Sie das Programm unter „ Einstellungen“ > „Windows Update“ > „Windows Insider-Programm“ deaktivieren und in der Einstellung „Keine Vorschau-Builds mehr abrufen“ den Umschalter „Registrierung dieses Geräts aufheben, wenn die nächste Version von Windows veröffentlicht wird“ aktivieren.
Installieren Sie das Windows 11 Moment 5-Update (endgültig)
Gehen Sie wie folgt vor, um das Moment 5-Update zu installieren, sobald es offiziell verfügbar ist:
-
Einstellungen öffnen .
-
Klicken Sie auf Windows Update .
-
Aktivieren Sie den Kippschalter „Die neuesten Updates erhalten, sobald sie verfügbar sind“ .
-
Klicken Sie auf die Schaltfläche „Nach Updates suchen“ .

-
Klicken Sie auf die Schaltfläche „Neu starten“ .
Nachdem Sie die Schritte abgeschlossen haben, lädt der Computer das Windows 11 Moment 5-Update herunter und installiert es, wodurch die neuen Funktionen, Verbesserungen und Korrekturen freigeschaltet werden.
Es ist wichtig zu beachten, dass Sie, da Microsoft einen kontrollierten Rollout verwendet, auch nach der Installation des Updates möglicherweise alle Verbesserungen sofort sehen können oder auch nicht.
Sie können jederzeit überprüfen, ob das Update korrekt installiert wurde, da auf der Einstellungsseite „Info“ in den „OS Build“-Informationen „22631.3xxx“ stehen sollte und unter Einstellungen > Windows Update > Update-Verlauf die Installation des Pakets KB5034848 als angezeigt werden sollte „Erfolgreich installiert.“



Schreibe einen Kommentar