So installieren Sie fehlende Treiber unter Windows 11
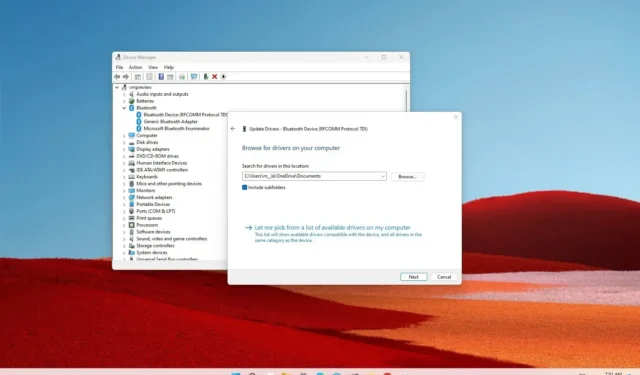
Auch wenn das System unter Windows 11 die meisten Treiber automatisch erkennen und installieren kann, müssen Sie diesen Vorgang bei fehlenden Treibern manchmal trotzdem manuell durchführen.
Wenn Sie kürzlich ein Gerät (z. B. einen Drucker, eine Kamera, eine Netzwerkkarte usw.) angeschlossen haben und Windows 11 es nicht erkennt, haben Sie mindestens zwei Möglichkeiten, den fehlenden Treiber über Windows Update oder den Geräte-Manager zu installieren.
In dieser Anleitung erfahren Sie, wie Sie fehlende Treiber unter Windows 11 herunterladen und installieren.
Installieren Sie fehlende Treiber unter Windows 11 über Windows Update
Gehen Sie wie folgt vor, um fehlende Treiber unter Windows 11 zu installieren:
-
Öffnen Sie die Einstellungen unter Windows 11.
-
Klicken Sie auf Windows Update .
-
Klicken Sie auf die Registerkarte Erweiterte Optionen .
-
Klicken Sie im Abschnitt „Optionale Updates“ auf die Einstellung „Optionale Updates“ .
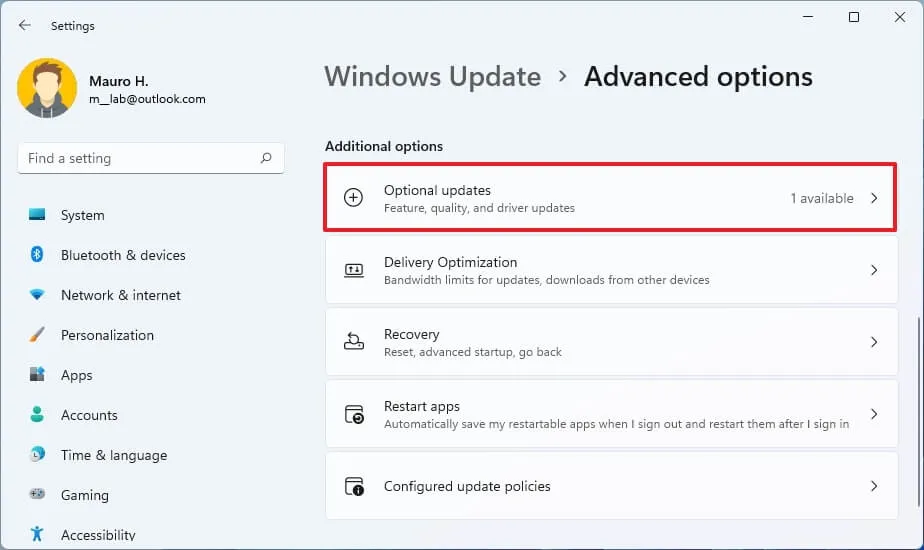
-
Klicken Sie auf die Einstellung Treiberaktualisierungen .
-
Wählen Sie den Gerätetreiber aus, der Ihrem Gerät fehlt.
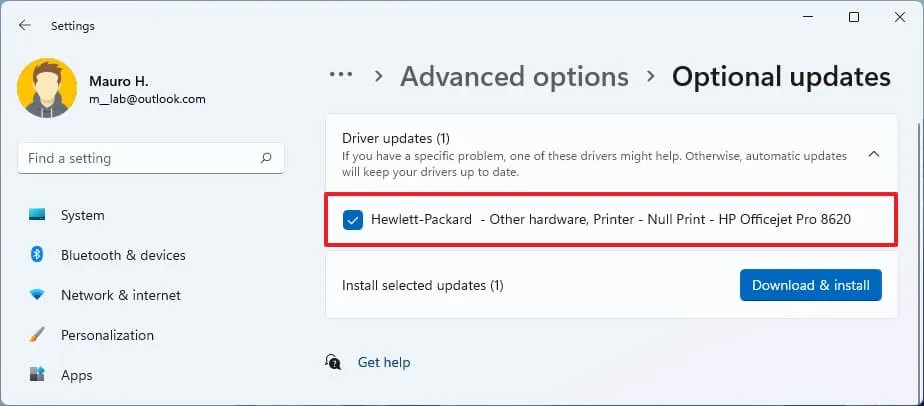
-
Klicken Sie auf die Schaltfläche „Herunterladen und installieren“ .
Sobald Sie die Schritte abgeschlossen haben, wird der fehlende Treiber unter Windows 11 installiert.
Installieren Sie fehlende Treiber unter Windows 11 über den Geräte-Manager
Unter Windows 11 können Sie den Geräte-Manager zum Installieren von Treibern verwenden. Bevor Sie jedoch fortfahren, müssen Sie das Paket von der Support-Website des Herstellers auf Ihren Computer oder auf ein USB-Flash-Laufwerk herunterladen.
Wenn der Treiber mit der Erweiterung „.zip“ oder „.cab“ geliefert wurde, müssen Sie die Dateien extrahieren, bevor Sie die Anweisungen verwenden.
Um einen fehlenden Treiber zu installieren, halten Sie das Paket bereit oder schließen Sie das USB-Laufwerk mit den Dateien an und führen Sie die folgenden Schritte aus:
-
Öffnen Sie Start .
-
Suchen Sie nach „Geräte-Manager“ und klicken Sie auf das oberste Ergebnis, um die App zu öffnen.
-
Klicken Sie mit der rechten Maustaste auf das Gerät, für das der Treiber fehlt, und wählen Sie die Option „Treiber aktualisieren“ .
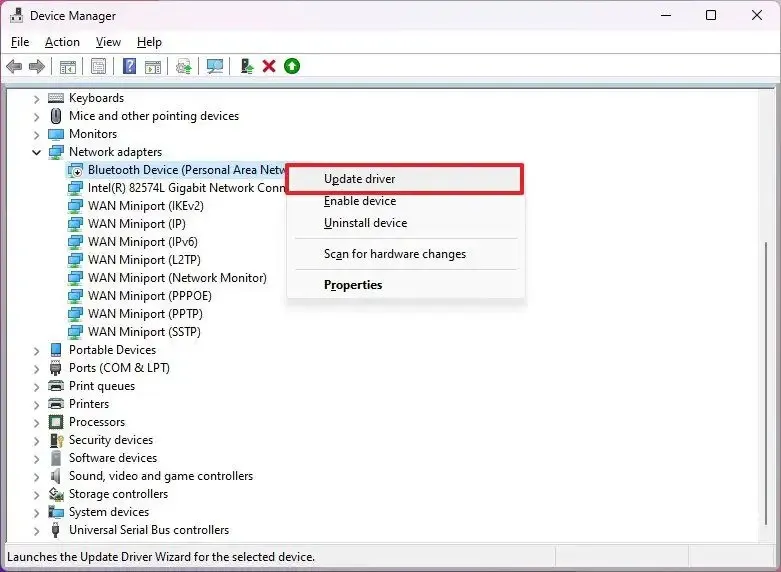
Kurzer Hinweis: Das betreffende Gerät wird möglicherweise mit einer gelben Markierung angezeigt und als unbekannt gekennzeichnet. -
Klicken Sie auf die Option „Auf meinem Computer nach Treibern suchen“ .
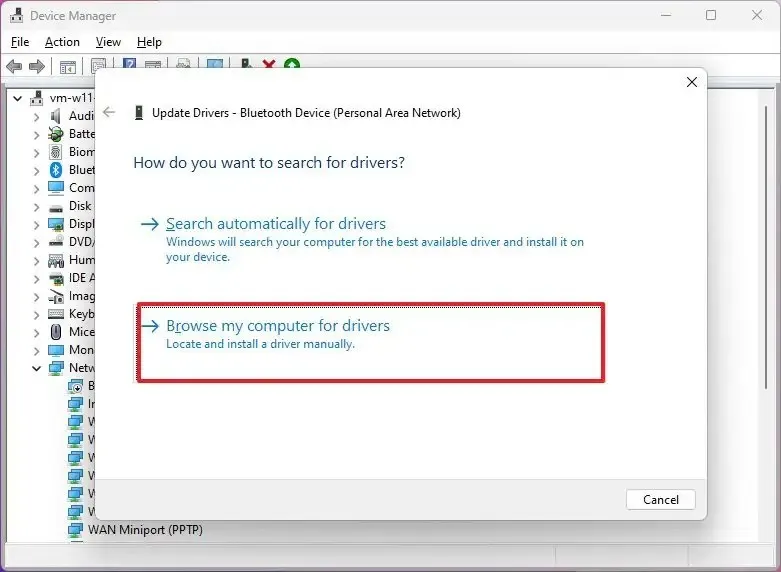
-
Klicken Sie auf die Schaltfläche „Durchsuchen“ und wählen Sie den Ordner aus, der die Dateien für den fehlenden Treiber enthält.
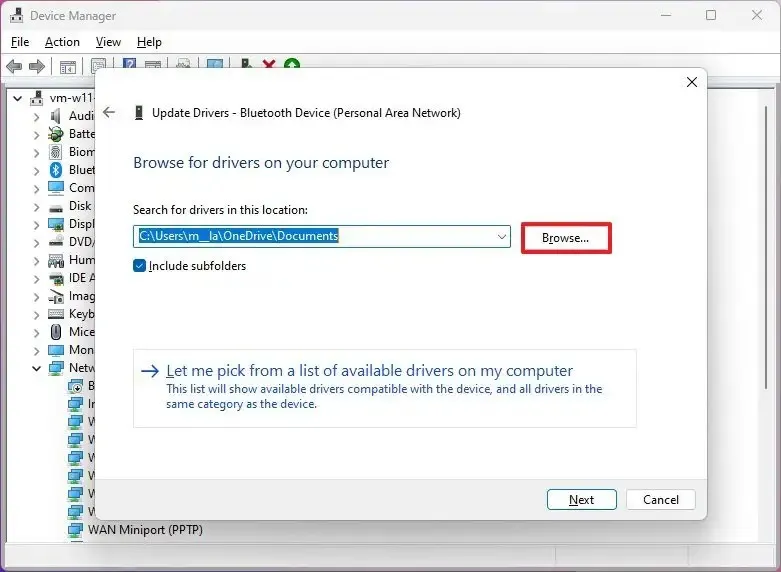
-
Klicken Sie auf die Schaltfläche OK .
-
Aktivieren Sie die Option Unterordner einbeziehen .
-
Klicken Sie auf die Schaltfläche Weiter .
-
Fahren Sie mit der Anleitung auf dem Bildschirm fort (falls zutreffend).
Nachdem Sie die Schritte abgeschlossen haben, wird der Treiber installiert, sodass das Gerät mit Windows 11 interagieren kann.
FAQ
Wie installiert man einen Treiber mit einer „.exe“-Datei?
Wenn der Treiber selbstextrahierend mit einem Installationsprogramm (.exe) geliefert wurde, müssen Sie nur auf die Datei doppelklicken, um ihren Inhalt zu dekomprimieren und die Installation zu starten. Fahren Sie dann mit den Anweisungen auf dem Bildschirm fort, da der Treiber automatisch installiert wird.
Wie installiert man fehlende Treiber von Markencomputern?
Wenn Sie einen Laptop oder Desktop-Computer einer bekannten Marke wie Dell , Lenovo , Samsung , HP und andere verwenden, können Sie deren Treiberassistenten verwenden, um alle Treiber auf dem Gerät zu installieren und zu aktualisieren.
Muss ich unter Windows 11 nach 64-Bit- oder 32-Bit-Treibern suchen?
Sie müssen nach Möglichkeit die 64-Bit-Version des Treibers verwenden. Obwohl Windows 11 ein 64-Bit-Betriebssystem ist, unterstützt das System auch 32-Bit-Treiber.



hoffe das Beste