So installieren Sie macOS in Hyper-V unter Windows 11

Mithilfe der Virtualisierung können Sie mehrere Betriebssysteme auf einem einzigen Hostcomputer installieren. Mit ihrer Hilfe können wir macOS, Kali Linux oder Ubuntu auf Windows-Computern installieren. In dieser Anleitung erfahren Sie, wie Sie macOS in Hyper-V unter Windows installieren.
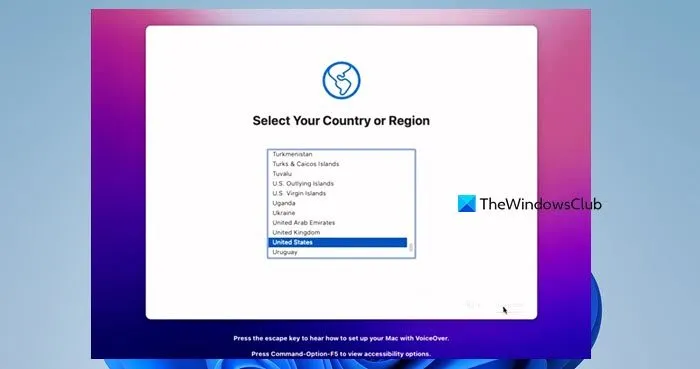
So installieren Sie macOS in Hyper-V unter Windows 11
Um macOS in Hyper-V unter Windows 11/10 zu installieren, befolgen Sie die unten aufgeführten Schritte.
- Hyper-V-Manager aktivieren
- Öffnen Sie den Hyper-V-Manager und erstellen Sie eine virtuelle Maschine
- Konfigurieren Sie Ihre virtuelle Maschine für macOS
- Laden Sie die virtuelle Festplatte von macOS herunter
- Fügen Sie der virtuellen Maschine die virtuelle Festplatte hinzu
- Installieren Sie macOS auf Ihrem Computer
Lassen Sie uns sie im Detail besprechen.
1] Hyper-V-Manager aktivieren
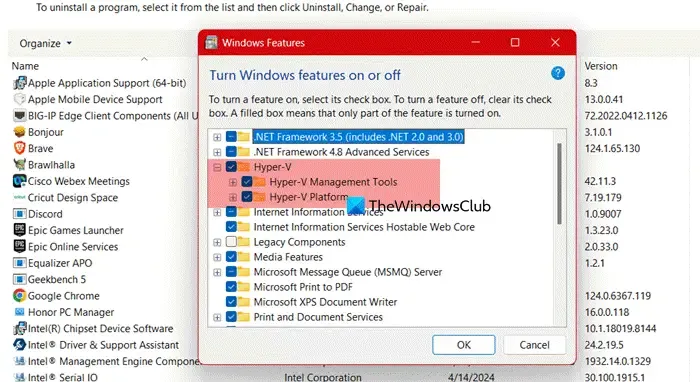
Zunächst müssen wir Hyper-V aktivieren, um den Hyper-V Manager auf dem Computer zu erhalten. Wenn Sie das bereits getan haben, können Sie diesen Schritt überspringen.
Um Hyper-V auf einem Windows-Computer zu aktivieren, befolgen Sie die unten aufgeführten Schritte.
- Öffnen Sie die Systemsteuerung, indem Sie im Startmenü danach suchen.
- Ändern Sie die Ansicht in Große Symbole.
- Gehen Sie zu Programme und Funktionen > Windows-Funktionen aktivieren oder deaktivieren.
- Suchen Sie nach Hyper-V, aktivieren Sie das Kontrollkästchen, erweitern Sie es und stellen Sie sicher, dass sowohl Hyper-V Manager als auch Hyper-V-Plattformen aktiviert sind.
Sie können jetzt die Systemsteuerung schließen und Ihren Hyper-V-Manager im Startmenü finden. Wenn Sie die Home-Edition des Betriebssystems verwenden, lesen Sie unsere Anleitung zur Installation und Aktivierung von Hyper-V unter Windows 11/10 Home.
2] Öffnen Sie den Hyper-V-Manager und erstellen Sie eine virtuelle Maschine
Nachdem wir nun den Hyper-V-Manager installiert haben, ist es an der Zeit, eine virtuelle Maschine zu erstellen. Befolgen Sie dazu die unten aufgeführten Schritte.
- Öffnen Sie den Hyper-V-Manager über das Startmenü.
- Klicken Sie jetzt auf Neu, um mit der Erstellung einer virtuellen Maschine zu beginnen.
- Klicken Sie dann auf Virtuelle Maschine.
- Sobald der Assistent zum Erstellen neuer virtueller Maschinen angezeigt wird, klicken Sie auf „Weiter“.
- Geben Sie Ihrer VM einen Namen und wenn Sie Ihre VM an einem anderen Ort speichern möchten, aktivieren Sie das Kontrollkästchen Virtuelle Maschine an einem anderen Ort speichern, klicken Sie auf Durchsuchen, navigieren Sie zum gewünschten Ort und wählen Sie ihn aus. Klicken Sie abschließend auf Weiter.

- Wählen Sie „Generation 2“ und „Weiter“.
- Bei der Speicherzuweisung müssen Sie den Basisspeicher des Hostgeräts berücksichtigen. Wenn Sie jedoch über ausreichend Speicherplatz verfügen, weisen Sie mindestens 8 GB zu.
- Wenn Sie sich dann auf dem Bildschirm „Netzwerk konfigurieren“ befinden, wählen Sie einen virtuellen Switch aus dem Dropdown-Menü „Verbindung“ aus und klicken Sie auf „Weiter“.

- Wählen Sie „Virtuelle Festplatte erstellen“ aus. Wenn Sie mit dem angegebenen Speicherort einverstanden sind, klicken Sie auf „Weiter“. Wenn Sie den Speicherort jedoch ändern möchten, klicken Sie auf „Durchsuchen“, geben Sie einen Speicherort an und klicken Sie dann auf „Weiter“.
- Stellen Sie nun sicher, dass die Option „Betriebssystem später installieren“ aktiviert ist, und klicken Sie auf „Weiter“.
- Überprüfen Sie die Seite „Zusammenfassung“ und stellen Sie sicher, dass alles richtig und korrekt ist. Klicken Sie abschließend auf „Fertig“.
Dadurch wird die von uns benötigte virtuelle Maschine erstellt.
3] Konfigurieren Sie Ihre virtuelle Maschine für macOS
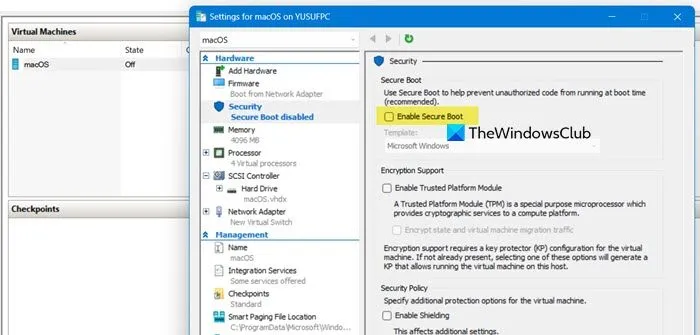
Nachdem wir eine virtuelle Maschine erstellt haben, müssen wir sie für macOS vorbereiten. Klicken Sie dazu mit der rechten Maustaste auf die Instanz Ihrer virtuellen Maschine in Hyper-V, wählen Sie „Einstellungen“ und nehmen Sie die folgenden Änderungen vor.
- Deaktivieren Sie auf der Registerkarte „Sicherheit “ die Option „Sicheren Start aktivieren“.
- Aktivieren Sie auf der Registerkarte „Checkpoints “ die Option „Checkpoints aktivieren“.
- Stellen Sie auf der Registerkarte „Integration Services“ sicher, dass alle Optionen aktiviert sind.
4] Laden Sie die virtuelle Festplatte von macOS herunter
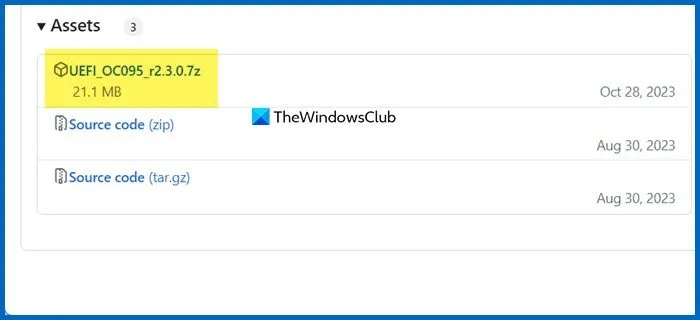
Sie müssen die macOS-Datei aus dem Apple Store herunterladen. Da es sich um eine große Datei handelt, benötigen Sie eine gute Internetverbindung, viel Speicherplatz und etwas Zeit.
Wir haben jedoch einen Workaround, den Sie stattdessen verwenden können. Wir müssen die richtige Festplatte besorgen, um das macOS-Betriebssystem zu installieren. Gehen Sie dazu zu github.com und laden Sie die virtuelle Festplatte herunter.
Extrahieren Sie die heruntergeladene ZIP-Datei, kopieren Sie die virtuelle Festplatte in den extrahierten Ordner und fügen Sie sie in den Ordner der virtuellen Festplatte ein. Standardmäßig lautet der Speicherort –C:\ProgramData\Microsoft\Windows\Virtual Hard Disks.
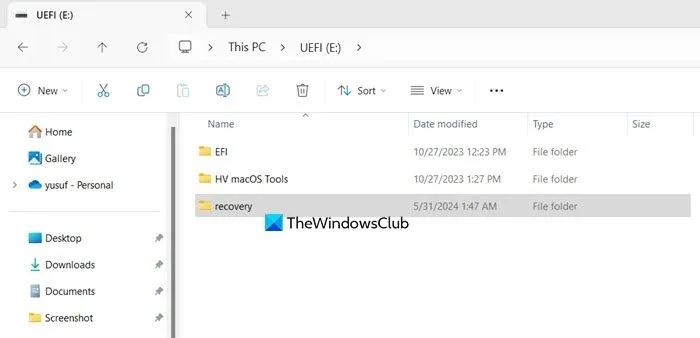
Sie müssen die Wiederherstellungsdatei von drive.google.com herunterladen . Sobald dies erledigt ist, extrahieren Sie sie und kopieren Sie den Ordner auf das UEFI- Laufwerk.
5] Fügen Sie die virtuelle Festplatte zur virtuellen Maschine hinzu
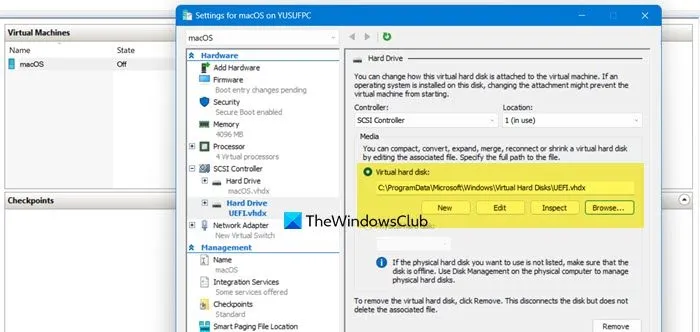
Nachdem unsere virtuelle Festplatte nun bereit ist, können wir sie an eine virtuelle Maschine anschließen. Befolgen Sie dazu die unten aufgeführten Schritte.
- Öffnen Sie Hyper-V.
- Klicken Sie mit der rechten Maustaste auf die macOS-VM und wählen Sie „Einstellungen“.
- Klicken Sie auf SCSI-Controller, wählen Sie Festplatte aus und klicken Sie auf Hinzufügen.
- Klicken Sie nun auf Durchsuchen, suchen Sie die Festplatte und fügen Sie sie hinzu. Klicken Sie auf Übernehmen.
- Gehen Sie zu Firmware, wählen Sie mit der Schaltfläche Nach oben das UEFI-Laufwerk ganz oben und die andere Festplatte direkt darunter aus. Klicken Sie abschließend auf Übernehmen und dann auf OK, um das Menü zu schließen.
Damit ist Ihre virtuelle Maschine bereit.
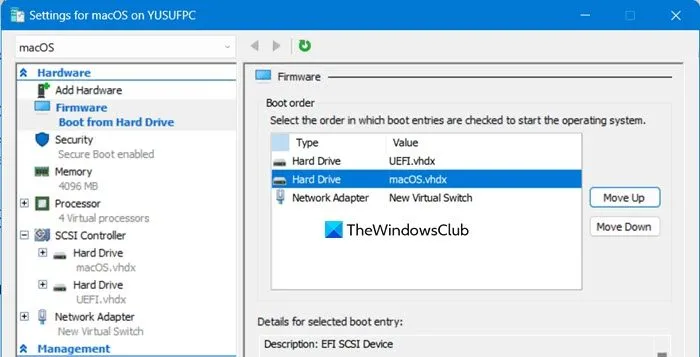
6] Installieren Sie macOS auf Ihrem Computer
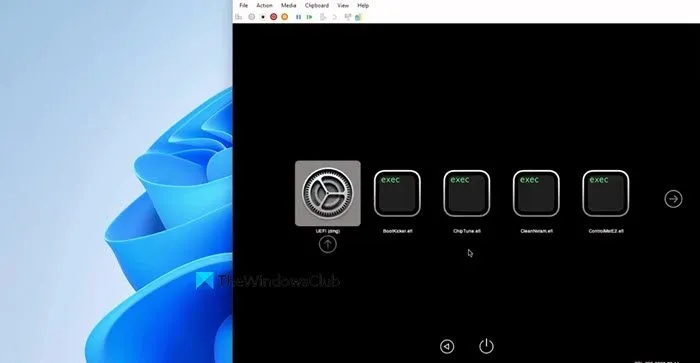
Abschließend fahren wir mit der Installation Ihres Betriebssystems fort. Klicken Sie dazu mit der rechten Maustaste auf die virtuelle Maschine und wählen Sie „Start“. Warten Sie einige Minuten, klicken Sie dann mit der rechten Maustaste und wählen Sie „Verbinden“.
Im Festplatten-Dienstprogramm müssen wir ein leeres Laufwerk löschen, um ein neues zu erstellen. Klicken Sie also auf Löschen, geben Sie einen passenden Namen ein, stellen Sie das Format auf APFS ein und klicken Sie auf Löschen. Abschließend können Sie den Anweisungen auf dem Bildschirm folgen, um den Installationsvorgang abzuschließen.
Hoffentlich können Sie macOS mit den hier genannten Schritten in Hyper-V installieren.
Wie installiere ich macOS auf einer virtuellen Maschine unter Windows?
Die Installation von macOS ist nicht so einfach wie die Installation eines anderen Betriebssystems auf einer virtuellen Maschine. Mit der richtigen Anleitung kann man das Betriebssystem jedoch problemlos auf seinem Windows-Computer installieren. Sie können unsere Anleitung zur Installation von macOS auf einer Oracle VirtualBox-VM lesen, wenn Sie diesen Hypervisor verwenden, oder diese Anleitung zur Installation in Hyper-V.
Unterstützt Hyper-V das Macintosh-Betriebssystem?
Sie können das Betriebssystem jedoch nicht mithilfe der macOS-ISO-Datei installieren. Wenn Sie macOS in Hyper-V auf einem Windows-Computer verwenden möchten, lesen Sie die ausführliche Anleitung oben.



Diese Anleitung zur Aktivierung eine Mac-OS virtuellen Maschine ist sehr gut durchzuführen und ich bekomme auch das beschriebene Boot-Bild nach dem Start.
Leider fehlt bei meinem Start-schirm das UEFI.pmg Icon.
Woran kann das liegen? -Was habe ich falsch gemacht?
Ich bitte um eine kurze Information und danke Ihnen.