So installieren Sie Kali Linux auf VMWare Workstation
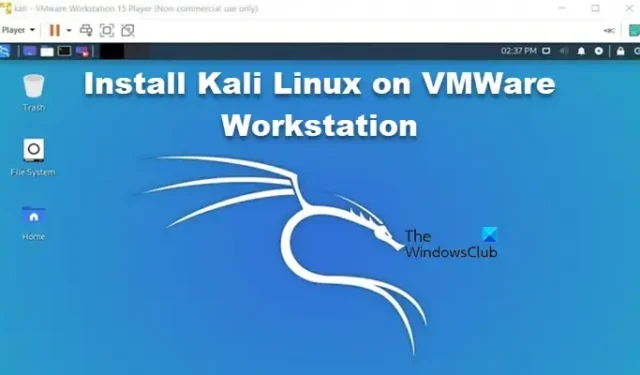
VMWare Workstation ist eine zuverlässige Plattform, mit der Sie Kali Linux reibungslos ausführen können. Dies eröffnet eine Welt voller Möglichkeiten für Sicherheitstests, Penetrationstests und das Erlernen von Tools und Techniken der Cybersicherheit. In diesem Artikel führen wir Sie Schritt für Schritt durch den Prozess der Einrichtung von Kali Linux auf VMWare Workstation .
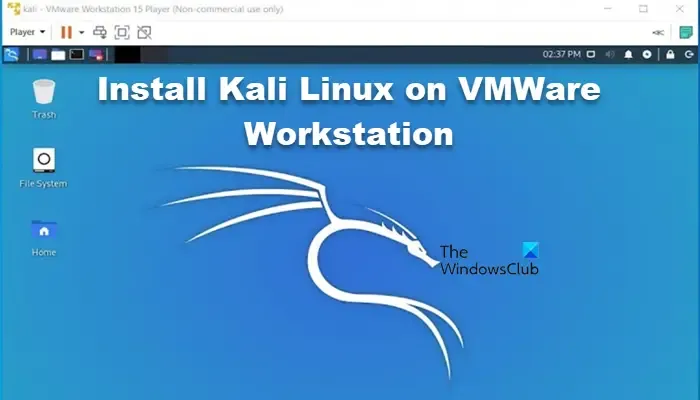
So installieren Sie Kali Linux auf VMWare Workstation
Wenn Sie Kali Linux auf VMWare Workstation installieren möchten, befolgen Sie die unten aufgeführten Schritte:
- Laden Sie Kali Linux ISO-Dateien herunter
- Erstellen einer neuen virtuellen Maschine
- Installieren Sie Kali Linux
- Schließen Sie den Installationsvorgang ab
- Installieren Sie VMWare-Tools auf der Kali Linux VM
Lassen Sie uns tiefer in die Feinheiten dieser scheinbar komplexen Schritte eintauchen.
1] Laden Sie Kali Linux ISO-Dateien herunter
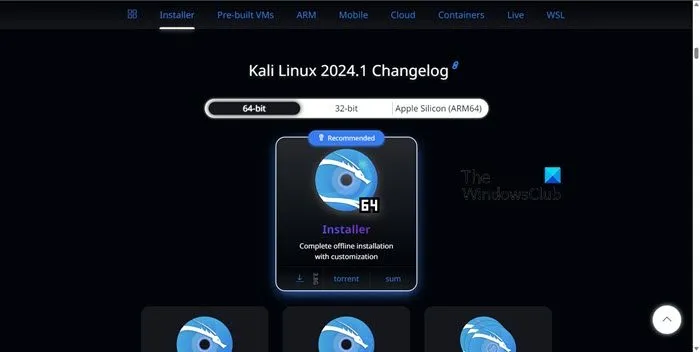
Gehen Sie zunächst zu Kali.org , um auf das ISO-Image von Kali Linux zuzugreifen. Achten Sie darauf, je nach Systemspezifikationen die entsprechende Architektur auszuwählen, entweder 32-Bit oder 64-Bit. Jedes Image bietet verschiedene Optionen für grafische Benutzeroberflächen wie Gnome, KDE, XFCE und LXDE, um nur einige zu nennen, die Benutzer während des Installationsvorgangs auswählen können. Benutzer können auch aus der neuesten Version wählen, die auf der Hauptdownloadseite verfügbar ist, oder bei Bedarf aus der älteren Version.
Benutzer haben außerdem die Möglichkeit, Bilder über HTTP- oder Torrent-Protokolle herunterzuladen. Nachdem Sie diese Option ausgewählt haben, speichern Sie die ISO-Datei in einem bestimmten Ordner, auf den leicht zugegriffen werden kann. Überprüfen Sie nach dem Herunterladen die SHA256-Prüfsumme, um sicherzustellen, dass das Bild konsistent ist. Dies kommt zwar nicht regelmäßig vor, ist aber auf der sicheren Seite.
2] Erstellen Sie eine neue virtuelle Maschine

Fahren wir mit dem nächsten Schritt fort, dem Erstellen einer neuen virtuellen Maschine auf VMWare. So geht’s:
- Starten Sie VMWare und wählen Sie die Option „Neue virtuelle Maschine erstellen“ .
- Wählen Sie die Schaltfläche „Durchsuchen“ aus, nachdem das Fenster angezeigt wird, und suchen Sie nach Kali Linux ISO, indem Sie zu dem Ordner navigieren, in dem wir es zuvor gespeichert haben, und auf die Schaltfläche „Weiter“ klicken.
- Wenn als Nächstes die Fehlermeldung „Es konnte nicht ermittelt werden, welches Betriebssystem sich in diesem Disk-Image befindet. Sie müssen angeben, welches Betriebssystem installiert werden soll.“ angezeigt wird, klicken Sie auf die Schaltfläche „Weiter“ und klicken Sie auf das Gastbetriebssystem – Linux und die Version – Debian (neueste Version).
- Jetzt müssen einige allgemeine Parameter konfiguriert werden, wie der Name, der Speicherort der virtuellen Maschine und die Festplattenzuweisung (20 GB (empfohlen). Klicken Sie nach jeder Konfiguration immer wieder auf die Schaltfläche „Weiter“.
- Wählen Sie abschließend die Option „Visual-Disk in mehrere Dateien aufteilen“, klicken Sie auf „Weiter“, passen Sie die Hardwareeinstellungen an und klicken Sie auf die Schaltfläche „Fertig stellen“.
So erstellen wir eine neue virtuelle Maschine und fahren nun mit der Installation von Kali Linux fort.
3] Installieren Sie Kali Linux
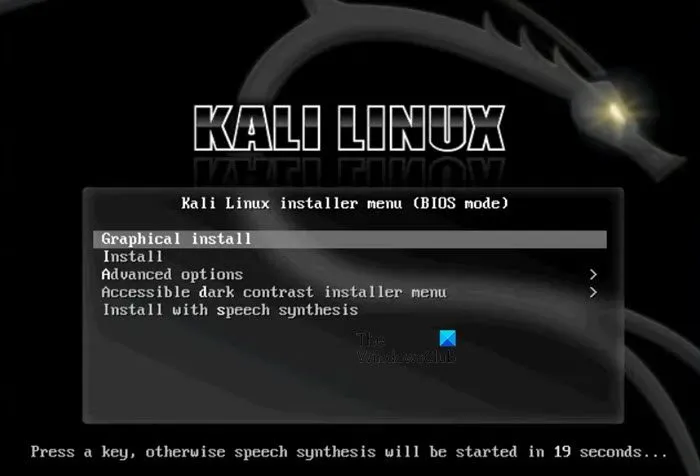
Nachdem die neue virtuelle Maschine konfiguriert wurde, ist es nun an der Zeit, den Installationsprozess von Kali Linux zu starten. So gehen Sie bei der Installation vor.
- Starten Sie VMWare, wählen Sie die VM aus und klicken Sie auf die Option „Virtuelle Maschine abspielen“.
- Wenn Sie von einer virtuellen DVD booten, wird ein Boot-Menü mit verschiedenen Optionen zur Installation von Kali Linux angezeigt. Wählen Sie jedoch „Grafische Installation“ und drücken Sie die Eingabetaste, um fortzufahren.
- Legen Sie Einstellungen wie Sprache, Standort und Tastaturlayout fest und klicken Sie nach jeder Einstellung auf die Schaltfläche „Weiter“.
- Geben Sie dann im Dialogfeld „Netzwerkkonfiguration“ einen Hostnamen für das System und einen Computernamen an. Geben Sie anschließend den Domänennamen, den Benutzernamen und das Kennwort ein.
- Als Nächstes folgt die Festplattenkonfiguration für die Partitionierung. Legen Sie diese auf die Standardeinstellung „Geführt“ fest, wählen Sie die zu partitionierende Festplatte aus, markieren Sie die Option „Alle Dateien in einer Partition“ und klicken Sie anschließend auf die Option „Partitionierung beenden“.
- Wählen Sie die Schaltfläche „Ja“, um die Änderungen zu bestätigen, und starten Sie den Installationsvorgang. Installieren Sie abschließend auf Ihrer Festplatte den GRUB-Bootloader, da dieser erforderlich ist, wenn kein Betriebssystem vorhanden ist. Klicken Sie auf „Ja“, um Ihre Aktionen zu bestätigen, und wählen Sie /dev/sda aus, um GRUB zu installieren.
Damit beginnt der Installationsvorgang.
4] Schließen Sie den Installationsvorgang ab
Nach Abschluss der Installation werden Benutzer aufgefordert, die virtuelle Maschine neu zu starten. Nach dem Neustart wird der GRUB-Bootloader-Bildschirm auf dem Bildschirm angezeigt. Wählen Sie die Option Kali GNU/Linux und melden Sie sich mit dem angegebenen Benutzernamen und Kennwort an. Daraufhin gelangen Sie zur Kali Linux-Desktopoberfläche. Benutzer werden auch mit dem Popup-Menü der VMWare-Tools für Linux konfrontiert und können entscheiden, ob sie diese installieren oder die Option „Später erinnern“ auswählen möchten, um dies nicht zu tun. Und so laden wir Kali Linux auf VMWare herunter und installieren es.
Das ist es!
Wie füge ich Kali Linux zu einer VMware-Workstation hinzu?
VMware Workstation bietet die Möglichkeit, Kali Linux auf einer VM zu installieren. Dazu müssen Sie die ISO-Datei über den oben genannten Link installieren und dann der in diesem Beitrag genannten Anleitung zur Installation des Betriebssystems folgen.
Wie installiere ich Kali Linux ohne VirtualBox?
VirtualBox ist nicht der einzige Hypervisor, auf dem Sie Kali Linux installieren können. Eine der besten Alternativen für Sie wäre VMware. Folgen Sie einfach der oben erwähnten Anleitung und schon kann es losgehen.



Schreibe einen Kommentar