So installieren Sie Kali Linux in VirtualBox
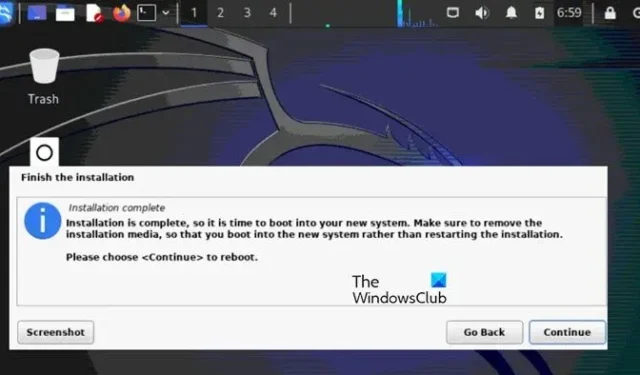
Möchten Sie die Welt der Cybersicherheit erkunden? Die Installation von Kali Linux in VirtualBox ist ein grundlegender Schritt, der eine bequeme und sichere Umgebung dafür bietet. Es handelt sich um eine spezialisierte Linux-Distribution, die für digitale Forensik, Penetrationstests und Sicherheitsprüfungen entwickelt wurde. In diesem Artikel erfahren Sie, wie Sie Kali Linux ganz einfach in VirtualBox einrichten.
So installieren Sie Kali Linux in VirtualBox
Um Kali Linux in VirtualBox auf Ihrem Windows-Computer zu installieren, befolgen Sie die unten aufgeführten Schritte:
- Laden Sie Kali Linux ISO herunter
- Installieren Sie VirtualBox und erstellen Sie eine neue VM
- Installieren Sie Kali Linux auf VirtualBox
- Schließen Sie die Installation ab.
1] Laden Sie Kali Linux ISO herunter
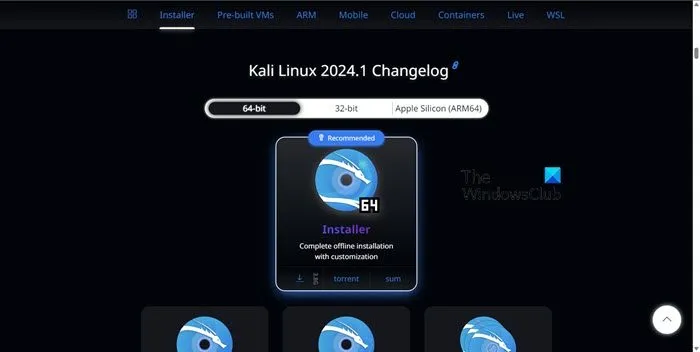
Navigieren Sie zu kali.org , um das ISO-Image von Kali Linux herunterzuladen. Überprüfen und wählen Sie die richtige Architektur, 32-Bit oder 64-Bit. Jedes Image bietet während der Installation die Möglichkeit, eine grafische Benutzeroberfläche (wie Gnome, KDE, XFCE, LXDE usw.) auszuwählen. Die neueste Version von Kali Linux ist auf der Hauptdownloadseite verfügbar, während bei Bedarf auch ältere Versionen heruntergeladen werden können.
Sie können Bilder entweder über HTTP- oder Torrent-Protokolle herunterladen. Speichern Sie die ISO-Datei in einem bestimmten Ordner, den Sie sich merken können. Nach dem Herunterladen können Sie die SHA256-Prüfsumme überprüfen , um sicherzustellen, dass das Bild konsistent ist.
2] Installieren Sie VirtualBox und erstellen Sie eine neue VM
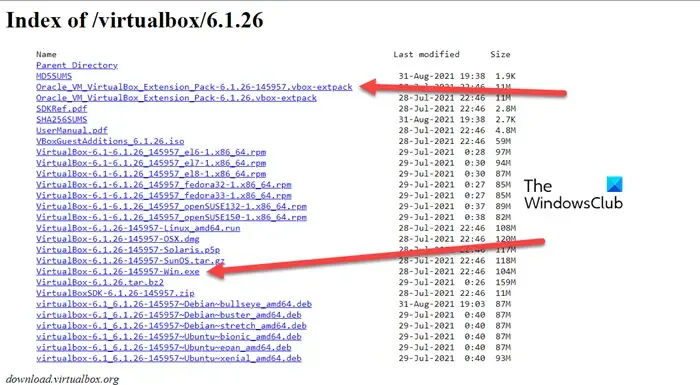
Sobald das Kali Linux ISO heruntergeladen ist, besteht der nächste Schritt darin, VirtualBox herunterzuladen und zu installieren, falls Sie dies noch nicht getan haben. Navigieren Sie zu virtualbox.org und installieren Sie es. Sobald Sie dies getan haben, besteht der nächste Schritt darin, eine neue VM zu erstellen.
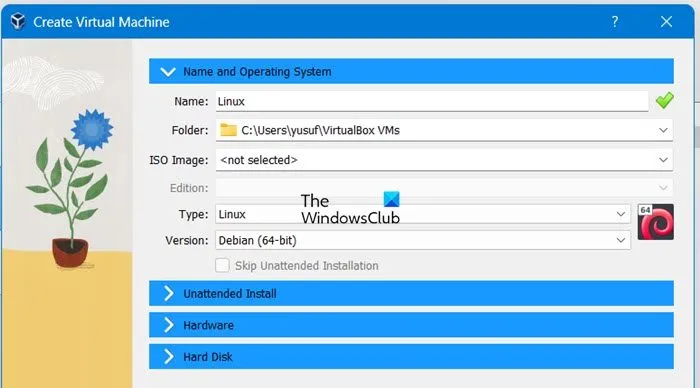
So erstellen Sie eine neue VM:
- Starten Sie VirtualBox, klicken Sie auf die Registerkarte „Maschine“, wählen Sie die Schaltfläche „Neu“ oder drücken Sie die Tasten Strg+N, um eine neue virtuelle Maschine zu erstellen.
- Jetzt konfigurieren wir einige der VM-Parameter: Geben Sie ihr zunächst einen Namen, wählen Sie den Typ – Linux – und die Version – Debian (64-Bit). Als Nächstes weisen Sie der virtuellen Maschine Speicher (RAM) zu, wobei Sie berücksichtigen, dass für das Host-Betriebssystem genügend nicht zugewiesener Speicher verfügbar ist. Erstellen Sie dann eine virtuelle Festplatte und legen Sie den Speicherort, die Größe und den Typ der virtuellen Festplatte fest.
- Klicken Sie abschließend auf die Schaltfläche „Erstellen“, um die neue virtuelle Maschine zu erstellen.
Wie unten erwähnt, müssen vor der Installation von Kali Linux einige zusätzliche Einstellungen konfiguriert werden.
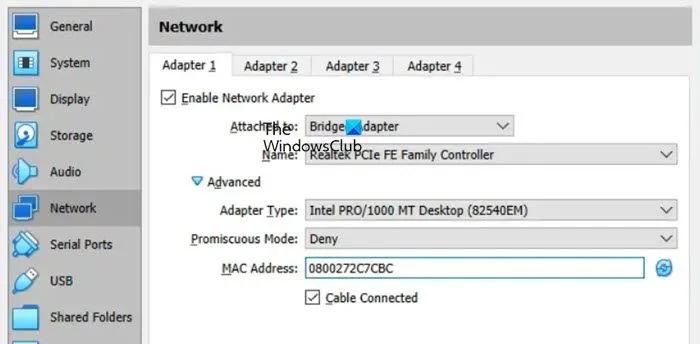
Klicken Sie auf die neu erstellte virtuelle Maschine und öffnen Sie dann ihre Einstellungen.
- Als Erstes auf dieser Liste steht die Konfiguration der Anzeigeeinstellungen, indem Sie auf Anzeige und dann auf die Option Bildschirm klicken. Stellen Sie den Videospeicher auf 128 MB ein, um mögliche Abstürze zu vermeiden. Benutzer können auch die 3D-Beschleunigung für Programme aktivieren, die sie benötigen.
- Als nächstes kommt das Netzwerk. Gehen Sie also zu den Netzwerkeinstellungen, wählen Sie den virtuellen Netzwerkadaptermodus der VM und wählen Sie „Bridged“. Darüber hinaus können Optionen wie Name, Typ und MAC-Adressen des Netzwerkadapters konfiguriert werden.
- Zuletzt konfigurieren wir die Startoptionen. Dazu legen wir ein ISO-DVD-Image in das virtuelle DVD-Laufwerk der VM ein und starten dann eine virtuelle Maschine von dieser ISO-Disk.
- Gehen Sie nun zu den VM-Einstellungen, navigieren Sie zu Speicher, wählen Sie den IDE-Controller für das virtuelle optische Laufwerk aus und klicken Sie auf den Speicherplatz. Wählen Sie dann das Disc-Symbol neben IDE Secondary Master aus, klicken Sie auf Virtuelle optische Datenträgerdatei auswählen und durchsuchen Sie das ISO-Installationsimage von Kali Linux, das wir zuvor heruntergeladen haben. Wählen Sie abschließend die Schaltfläche OK aus, um die Änderungen zu speichern.
3] Installieren Sie Kali Linux auf VirtualBox
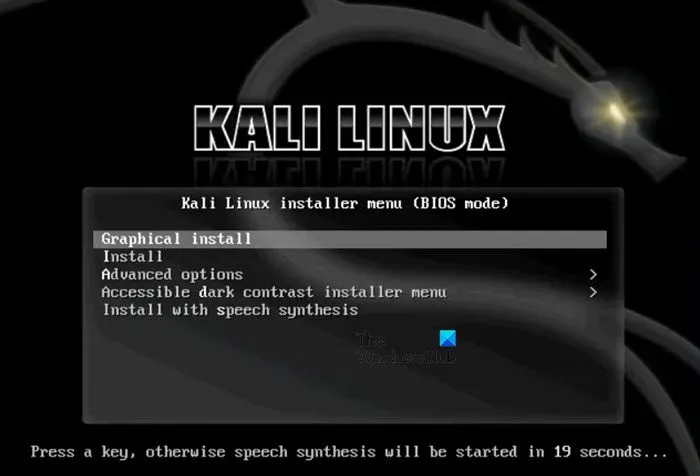
Wir haben alle erforderlichen Einstellungen konfiguriert und jetzt ist es an der Zeit, den Installationsprozess von Kali Linux zu starten. Die unten aufgeführten Schritte dienen dazu.
- Starten Sie die VirtualBox, wählen Sie Ihre VM aus und klicken Sie auf Start.
- Beim Booten von einer virtuellen DVD wird ein Bootmenü angezeigt, das verschiedene Optionen für Kali Linux bietet, wie z. B. Booten von Live-DVD, Installieren und Grafische Installation. Wählen Sie „Grafische Installation“ und drücken Sie die Eingabetaste, um fortzufahren.
- Es gibt weitere Optionen, wie Sprache, Standort, Tastaturlayout und die Eingabe des Hostnamens für das Linux-System. Klicken Sie nach jeder Einstellung auf die Schaltfläche Weiter, um fortzufahren.
- Wenn Sie die Netzwerkdomäne nicht verwenden, lassen Sie sie so wie sie ist und fahren Sie mit den Benutzeranmeldeinformationen fort. Geben Sie einen Benutzernamen für das primäre Anmeldekonto für Kali Linux und dann erneut für das Linux-Systemkonto ein. Beide Namen können ähnlich oder unterschiedlich sein, dies liegt im Ermessen des Benutzers.
- Wählen Sie nun ein Passwort, wählen Sie eine genaue Zeitzone und legen Sie die Einstellung „Festplatten partitionieren“ fest – Geführt, da hierdurch die gesamte Festplatte einer einzelnen Partition zugewiesen wird. Wählen Sie anschließend das Partitionierungsschema – „Alle Dateien in einer Partition“, die Übersicht – „Partitionierung beenden und Änderungen auf Festplatte schreiben“ und klicken Sie auf die Schaltfläche „Ja“, um die Änderungen auf die Festplatte zu schreiben.
Lassen Sie das System installieren und warten Sie, bis Kali Linux Dateien auf die virtuelle Festplatte kopiert hat. Wählen Sie als Nächstes eine Desktop-Umgebung aus. Xfce ist eine einfache Standardauswahl. Stellen Sie abschließend sicher, dass GRUB auf der Festplatte installiert ist. Da keine anderen Betriebssysteme oder Bootloader vorhanden sind, wählen Sie „Ja“ für die GRUB-Installation.
4] Installation abschließen
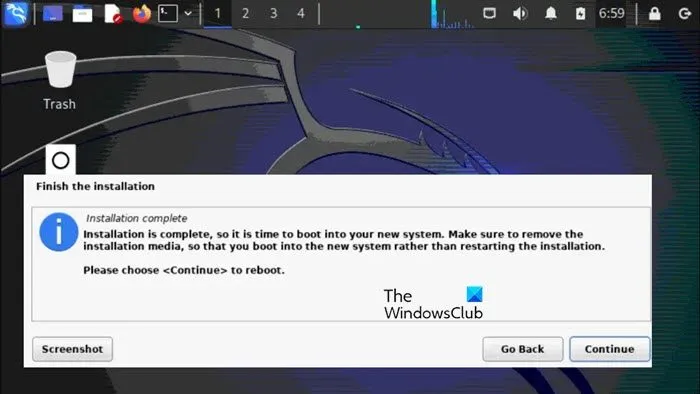
Nachdem Kali Linux auf VirtualBox installiert wurde, wird eine Benachrichtigung auf dem Bildschirm angezeigt. Starten Sie nach der Installation die virtuelle Maschine neu, um den Startvorgang für das in VirtualBox installierte Kali Linux zu starten.
Das ist es!
Ist Kali Linux in VirtualBox verfügbar?
Ja, Kali Linux kann in VirtualBox installiert und verwendet werden. Es kann installiert werden, um Benutzern eine sichere und isolierte Umgebung bereitzustellen, in der sie mit Cybersicherheitstools und -techniken experimentieren können, ohne ihr primäres Betriebssystem zu beeinträchtigen. Um dies zu tun, sehen Sie sich das oben beschriebene Verfahren an.
Wie installiere ich ein Kali Linux-Image?
Um Kali Linux zu installieren, laden wir normalerweise das Kali Linux ISO-Image von der offiziellen Website herunter und verwenden es dann, um eine virtuelle Maschine einzurichten, wie wir es zuvor getan haben. Es kann auch auf einem physischen Computer installiert werden.



Schreibe einen Kommentar