So installieren Sie Intel Unison auf PC und Telefon
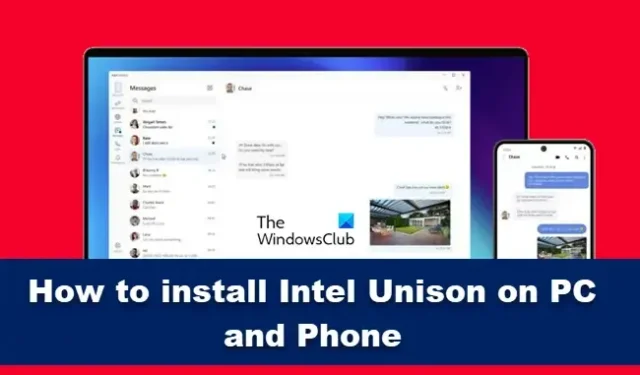
Intel Unison bemüht sich, die Brücke zwischen den beiden Bereichen PC und Telefone (Android und iOS) zu überwinden. Mit der App können Sie Bilder senden und anzeigen, Dateien übertragen und alle möglichen anderen Dinge tun. Wie bei jeder App, die die Geräte verbindet, erfordert die Konfiguration und Verwendung von Intel Unison jedoch eine Lernkurve. In diesem Beitrag werden wir sehen, wie man Intel Unison auf einem PC und Telefon installiert.
Installieren Sie Intel Unison auf PC und Telefon
Um Intel zu installieren und Intel Unison auf Ihrem PC und Telefon zu verwenden, müssen Sie die folgenden Dinge tun.
- Installieren Sie Intel Unison auf Ihrem PC
- Installieren Sie Intel Unison auf Ihrem Telefon
- Koppeln Sie beide Geräte und beginnen Sie mit der Verwendung der App
Lassen Sie uns im Detail darüber sprechen.
1] Installieren Sie Intel Unison auf Ihrem PC
Bevor wir mit der Installation von Intel Unison auf unserem System fortfahren, müssen einige Voraussetzungen erfüllt werden. Denken Sie jedoch daran, dass einige dieser Anforderungen flexibel sind. Lesen Sie die unten aufgeführten Listen, um mehr darüber zu erfahren.
Zumindest offiziell soll Intel Unison nur auf Intel Evo-Computern der 13. Generation funktionieren, aber wir haben die App auf Laptops der 10. Generation ausprobiert und es hat perfekt funktioniert. Versuchen Sie also, unabhängig vom Prozessor, die App zu installieren. Höchstwahrscheinlich funktioniert sie zumindest vorerst problemlos.
Es gibt ein paar andere Anforderungen, wie z. B. einen Windows 11-Computer. Intel Unison ist derzeit nicht für Windows 10-Computer verfügbar, wir hoffen jedoch auf seine Ankunft. Ab sofort müssen Sie auf Windows 11 aktualisieren, um Intel Unison verwenden zu können.
Stellen Sie als Nächstes sicher, dass Sie über eine aktive Internetverbindung und ein iPhone (mit iOS 15 oder höher) oder ein Android-Telefon (mit Android 9 oder höher) verfügen.
Wenn Sie alles eingerichtet haben, laden Sie Intel Unison von microsoft.com herunter und installieren Sie es . Es ist ein offizieller Microsoft Store, und mit nur einem Klick wird die App heruntergeladen und auf Ihrem System installiert.
2] Installieren Sie Intel Unison auf Ihrem Telefon
Nachdem Sie Intel Unison auf Ihrem System installiert haben, ist es an der Zeit, dasselbe auf Ihrem Telefon zu tun. Das Gute an Telefonen ist, dass sie Nuancenvoraussetzungen nicht beachten. Alles, was Sie brauchen, ist ein Android oder iPhone mit Android-Version >= 9 bzw. iOS-Version >= 15. Wenn Sie diese Dinge tun, gehen Sie einfach zu Ihren jeweiligen Stores, für Android ist es PlayStore und für iOS ist es App Store.
3] Koppeln Sie beide Geräte und starten Sie die App
Nachdem Sie Apps auf beiden Geräten installiert haben, ist es an der Zeit, sie zu verbinden und die App zu verwenden. Die Verwendung von Intel Unison ist ziemlich einfach, starten Sie einfach die App auf beiden Geräten und erteilen Sie die erforderlichen Berechtigungen. Jetzt sehen Sie einen QR auf dem Bildschirm Ihres Computers, Sie müssen ihn mit Ihrem Telefon scannen. Nachdem Sie den QR-Code auf dem Bildschirm Ihres Computers gescannt haben, werden beide Geräte verbunden. Sie können von Ihrem Computer aus auf Fotos, Dateien und Videos zugreifen, die auf Ihrem Telefon aufgenommen oder gespeichert wurden.
Fix: Intel Unison funktioniert nicht unter Windows 11



Schreibe einen Kommentar