So installieren Sie Intel-Netzwerktreiber unter Windows 11

Netzwerktreiber wie Bluetooth und Wi-Fi sind für die Verbindung von Peripheriegeräten oder die Verbindung mit dem Internet von entscheidender Bedeutung. Normalerweise werden die Treiber zusammen mit dem Betriebssystem installiert. Es kann jedoch vorkommen, dass Windows die Installation von Netzwerktreibern komplett überspringt. Auf der anderen Seite könnten Probleme mit den Treibern auftreten, und es scheint, dass keine Lösung für Sie funktioniert.
Ihr edles Ross von einer Maschine hat es versäumt, sich mit den notwendigen Netzwerktreibern auszustatten, und es ist, als würde Superman seinen Umhang zu Hause vergessen! Aber keine Sorge. Aus welchem Grund auch immer Sie auf dieser Seite gelandet sind, diese Anleitung ist alles, was Sie brauchen, um Intel-Netzwerktreiber auf Ihrem Computer zu installieren.
Installieren von Intel-Netzwerktreibern
Es gibt drei Hauptmethoden, wie Sie Netzwerktreiber auf Ihrem Computer installieren können. Sie können sie entweder über die Optionsaktualisierungen installieren oder die Treiber manuell deinstallieren und dann eine Neuinstallation auf Ihrem Computer erzwingen. Andernfalls können Sie die offizielle Intel-Website besuchen und Treiber herunterladen.
Der Einfachheit halber werden wir alle diese Methoden in diesem Leitfaden besprechen.
1. Suchen Sie nach optionalen Updates
Wenn Sie einen neuen PC gekauft haben oder der Treiber nach einem System-Reset nicht vorhanden ist, ist es sehr wahrscheinlich, dass Windows den fehlenden Treiber auf Microsoft-Servern gefunden hat und er sich in der Warteschlange „Optionale Updates“ befindet. Normalerweise verwaltet Windows selbst die Installation von Updates. Manchmal müssen Sie jedoch möglicherweise eingreifen, um sie herunterzuladen.
Gehen Sie zunächst zum Startmenü und klicken Sie auf die Kachel „Einstellungen“.
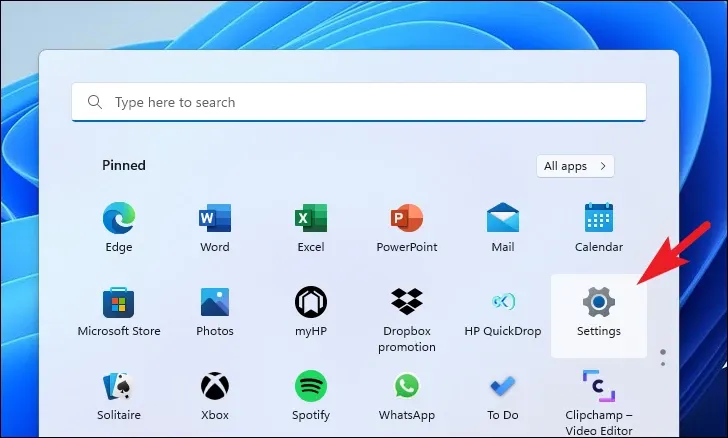
Klicken Sie anschließend in der linken Seitenleiste auf die Registerkarte „Windows Update“.
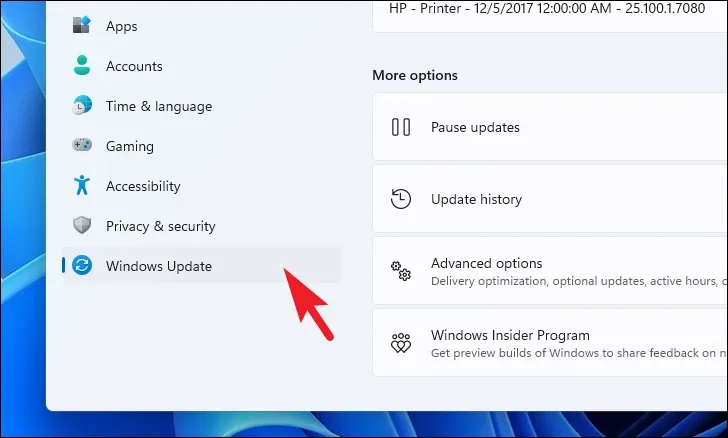
Klicken Sie anschließend im rechten Bereich des Fensters auf die Kachel „Erweiterte Optionen“.
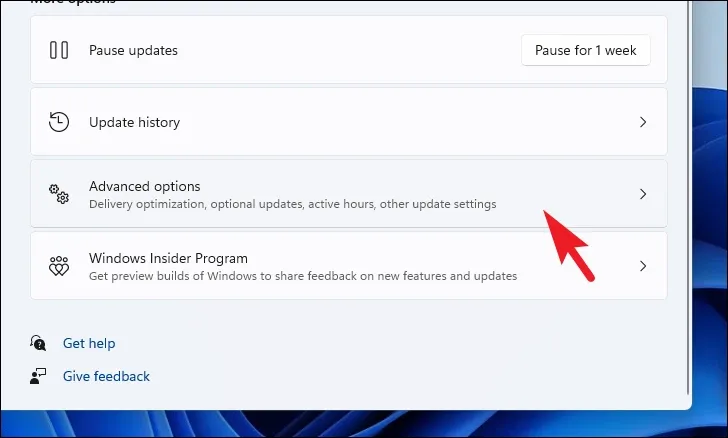
Suchen Sie dann auf dem nächsten Bildschirm die Kachel „Optionale Updates“ und klicken Sie darauf, um fortzufahren.
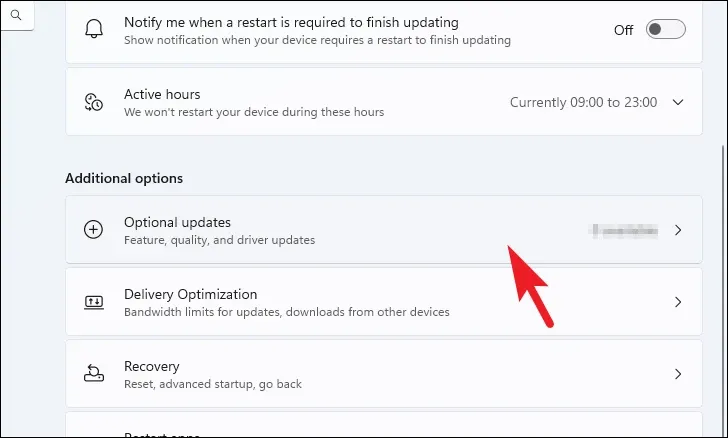
Suchen Sie anschließend in der Liste der verfügbaren Treiber den „Bluetooth/Wi-Fi“-Treiber und klicken Sie auf das Kontrollkästchen davor. Klicken Sie dann auf die Schaltfläche „Herunterladen und installieren“.
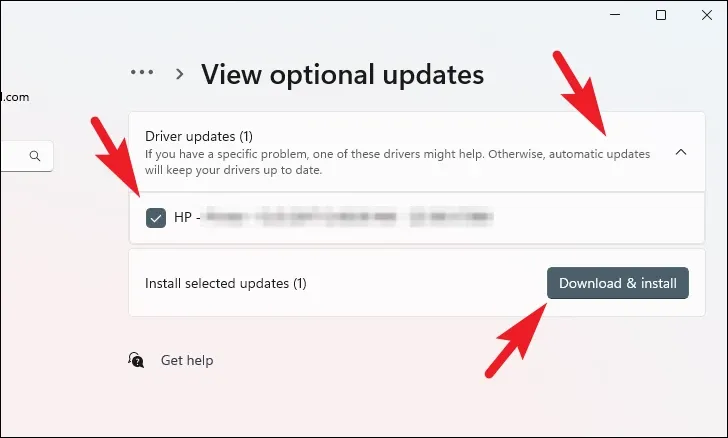
2. Erzwingen Sie die Neuinstallation der Netzwerktreiber
Falls Sie Probleme mit den bereits installierten Treibern haben, können Sie diese deinstallieren und dann eine Neuinstallation auf Ihrem Computer erzwingen.
Gehen Sie zunächst zum Startmenü und geben Sie Geräte-Manager ein. Klicken Sie dann in den Suchergebnissen auf die Kachel „Geräte-Manager“.

Um Bluetooth-Treiber zu deinstallieren , doppelklicken Sie auf die Kategorie „Bluetooth“. Klicken Sie anschließend mit der rechten Maustaste auf „Intel Bluetooth Wireless“ und wählen Sie die Option „Deinstallieren“. Dadurch wird ein separates Fenster auf Ihrem Bildschirm geöffnet.

Aktivieren Sie nun die Option „Versuch, den Treiber für dieses Gerät zu entfernen“ und klicken Sie auf „Deinstallieren“.
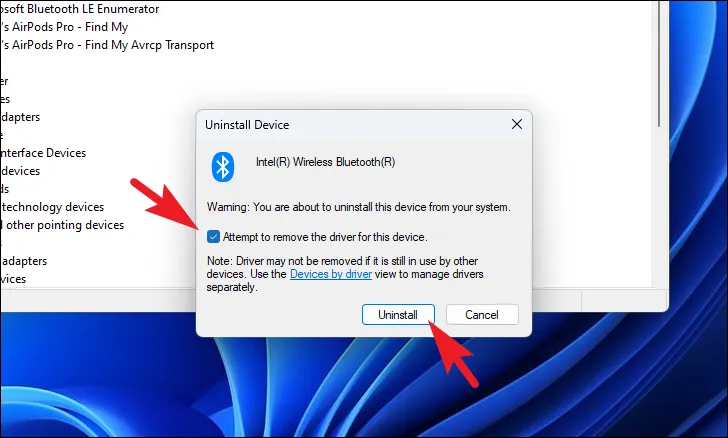
Um WLAN-Treiber zu deinstallieren, doppelklicken Sie auf den Abschnitt „Netzwerkadapter“. Klicken Sie dann mit der rechten Maustaste auf „Intel Wi-Fi“ und wählen Sie die Option „Deinstallieren“.
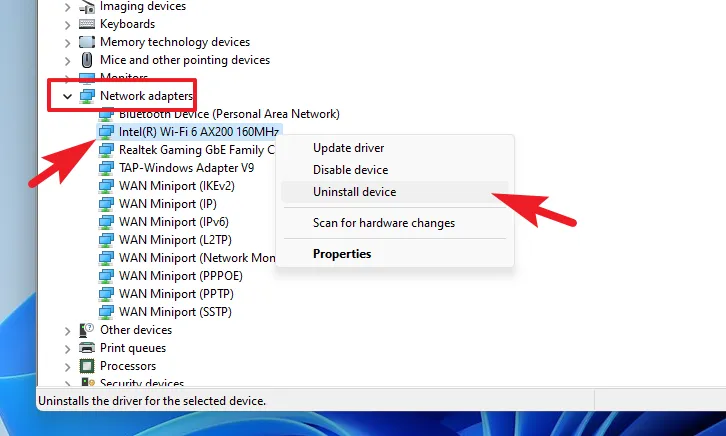
Aktivieren Sie im separat geöffneten Fenster die Option „Versuch, den Treiber für dieses Gerät zu entfernen“ und klicken Sie auf „Deinstallieren“.
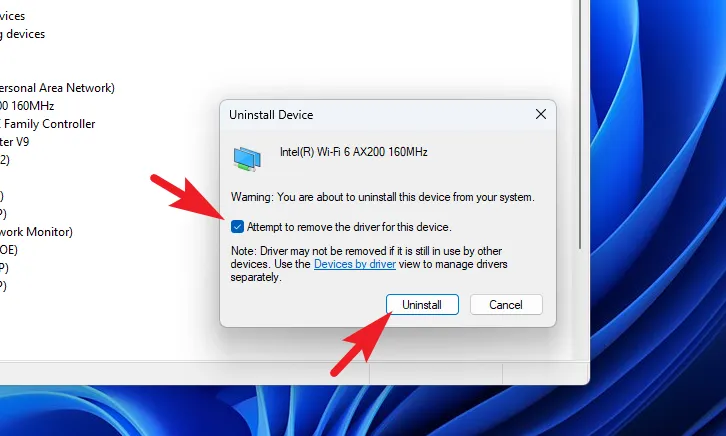
Nachdem Sie beide Treiber erfolgreich deinstalliert haben, starten Sie Ihren PC neu. Gehen Sie nach dem Neustart zum Startmenü und klicken Sie auf die Kachel „Einstellungen“.
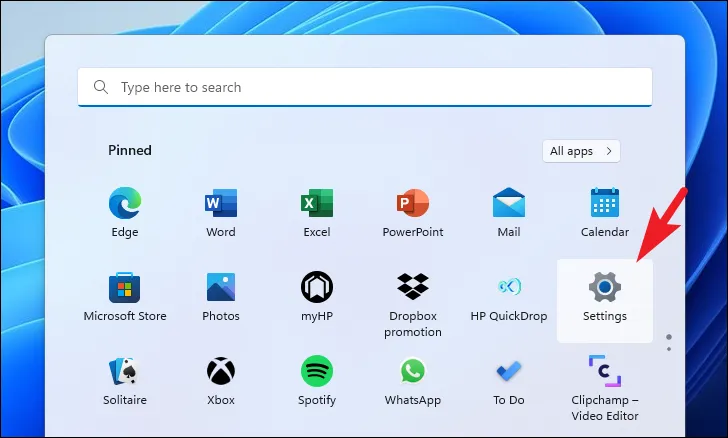
Klicken Sie dann in der linken Seitenleiste auf die Registerkarte „Windows Update“.
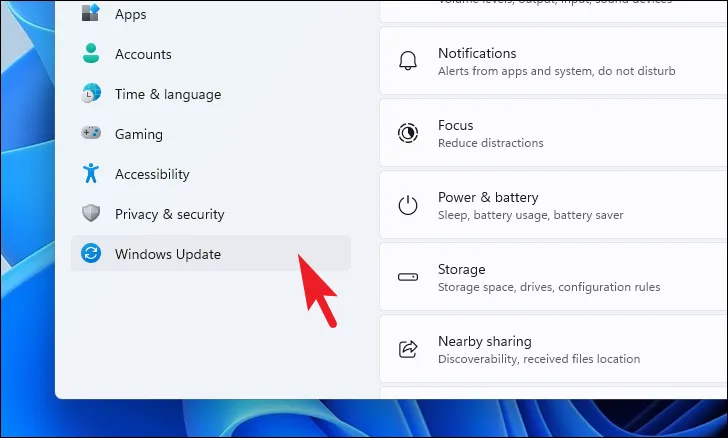
Klicken Sie anschließend im rechten Bereich des Fensters auf „Erweiterte Optionen“, um fortzufahren.
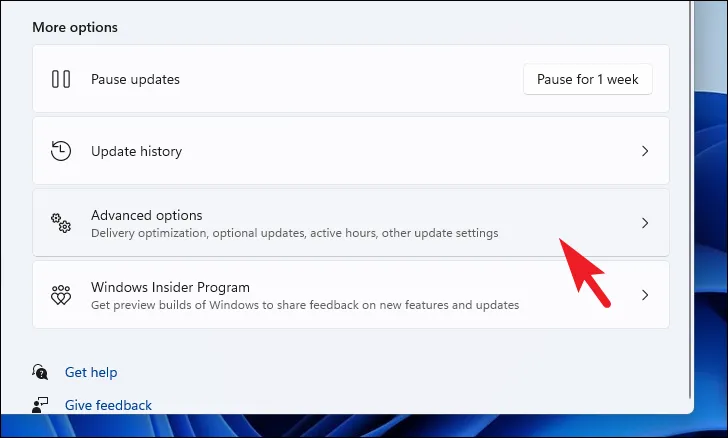
Klicken Sie anschließend auf die Kachel „Optionale Updates“.
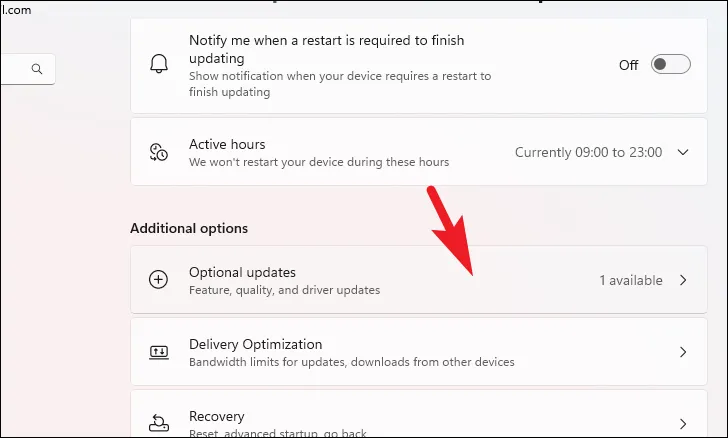
Dann sollten in der Liste Bluetooth- und WLAN-Treiber angezeigt werden. Wählen Sie die Treiber aus, indem Sie auf das Kontrollkästchen klicken und auf die Schaltfläche „Herunterladen und installieren“ klicken.
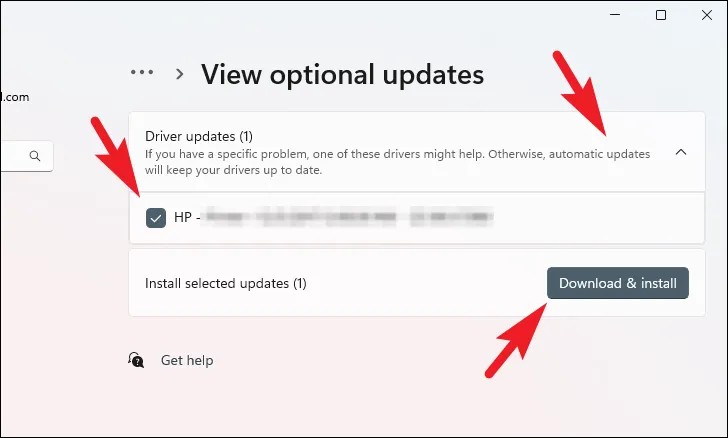
3. Laden Sie den Treiber von der Intel-Website herunter
Falls die beiden oben genannten Methoden bei Ihnen nicht funktioniert haben, besteht die letzte Möglichkeit darin, die offizielle Support-Website von Intel aufzurufen und die Treiber manuell herunterzuladen.
Gehen Sie zunächst mit Ihrem bevorzugten Browser zu www.intel.com/download-center . Klicken Sie dann auf die Kachel „Wireless“.
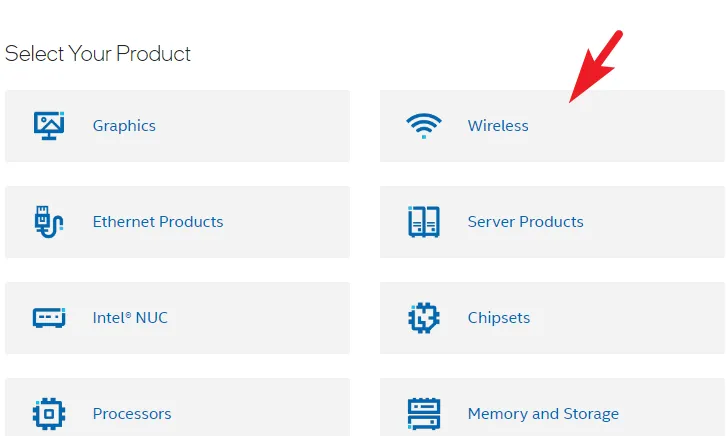
Um Wi-Fi-Treiber herunterzuladen , suchen Sie die Option „Wi-Fi-Treiber für Intel Wireless-Adapter“ und klicken Sie darauf.
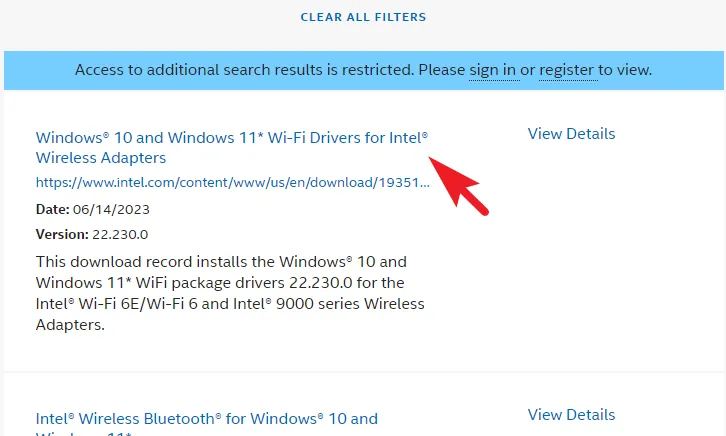
Klicken Sie anschließend je nach Windows 11-Version auf die 32-Bit- oder 64-Bit-Version. Dadurch wird ein Overlay-Fenster auf Ihrem Bildschirm angezeigt.
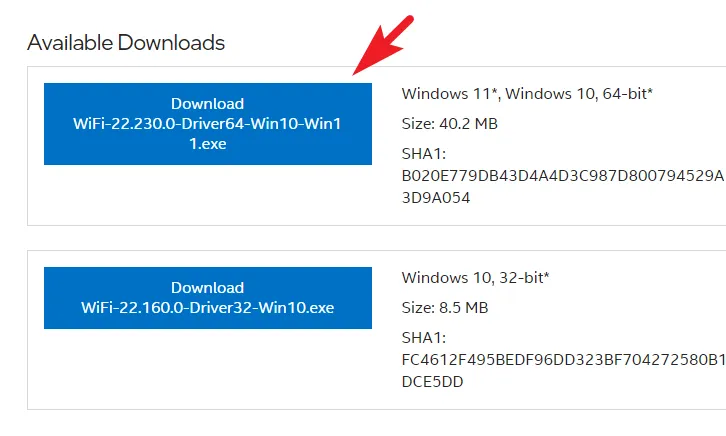
Klicken Sie im Overlay-Fenster auf die Schaltfläche „Ich akzeptiere die Bedingungen der Lizenzvereinbarung“. Der Download sollte danach automatisch starten.
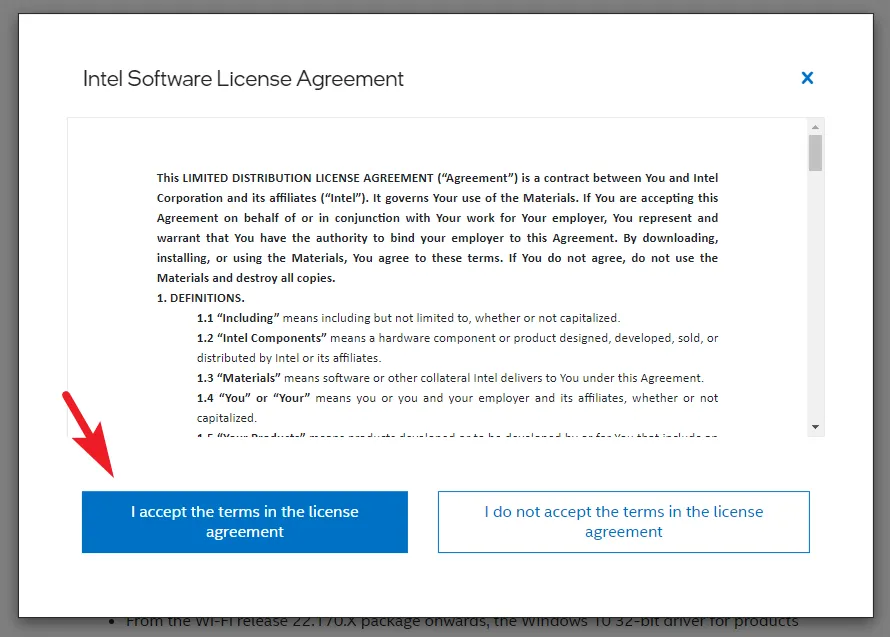
Sobald der Download abgeschlossen ist, gehen Sie zum Standard-Downloadverzeichnis und doppelklicken Sie auf die .EXEDatei, um das Installationsprogramm auszuführen.
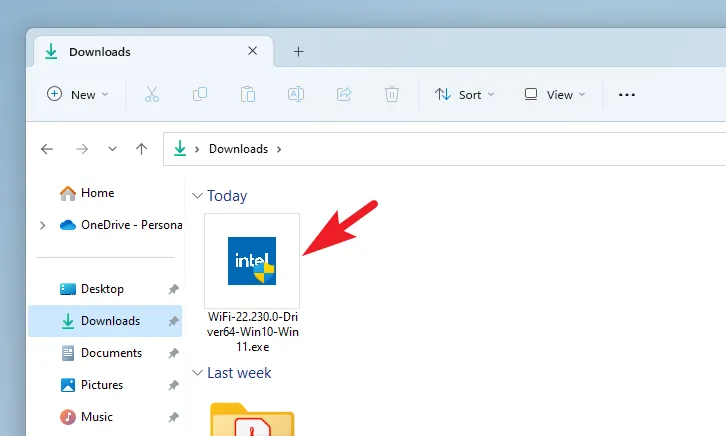
Klicken Sie anschließend im Installationsfenster auf das Fenster „Weiter“.
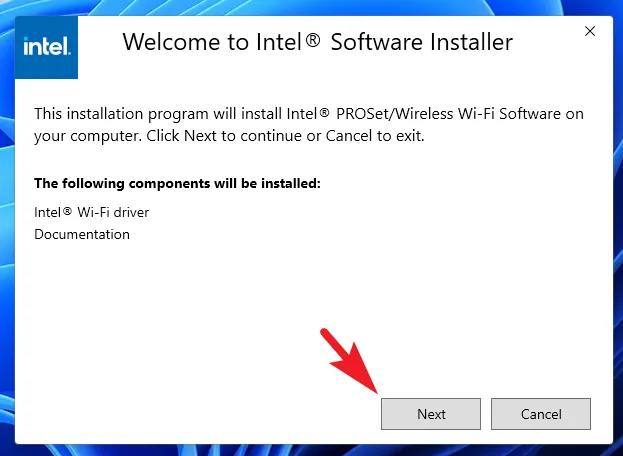
Aktivieren Sie im nächsten Fenster die Option „Ich stimme den Lizenzbedingungen zu“ und klicken Sie auf die Schaltfläche „Installieren“.
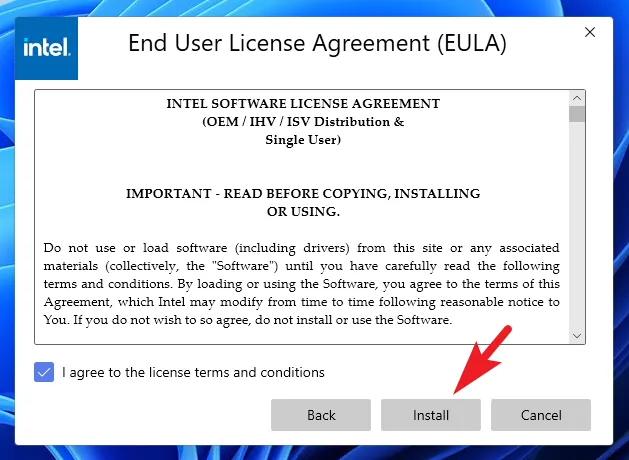
Sobald der Treiber installiert ist, starten Sie Ihren PC über das Startmenü neu. Ihre WLAN-Treiber sollten installiert und einsatzbereit sein.
Um den Bluetooth-Treiber herunterzuladen und zu installieren, klicken Sie auf der Hauptseite der Website auf die Kachel „Wireless“.
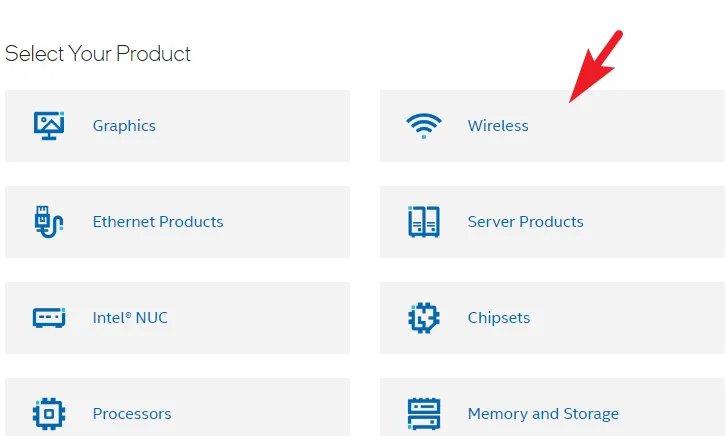
Suchen Sie anschließend nach „Drahtloses Bluetooth für Windows 10 und Windows 11“ und klicken Sie darauf, um fortzufahren.
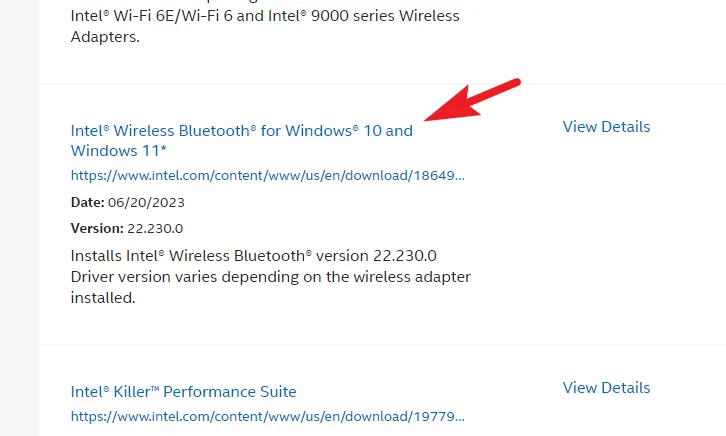
Wählen Sie dann die Kachel „Windows 11“, um das Installationsprogramm auf Ihren Computer herunterzuladen. Dadurch wird ein Overlay-Fenster auf Ihrem Bildschirm angezeigt.
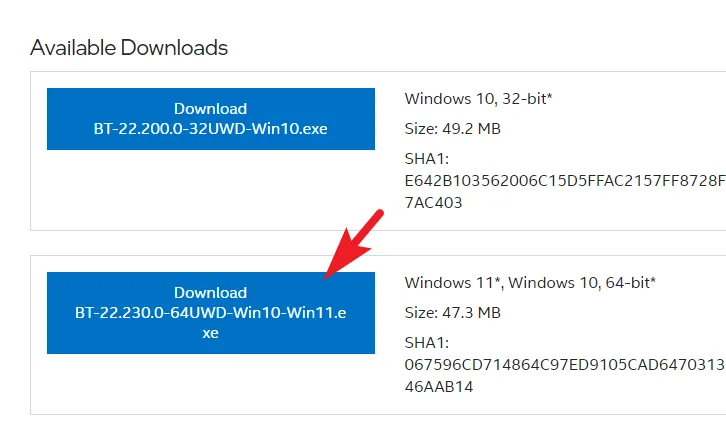
Klicken Sie anschließend auf die Option „Ich akzeptiere die Bedingungen der Lizenzvereinbarung“, um fortzufahren.
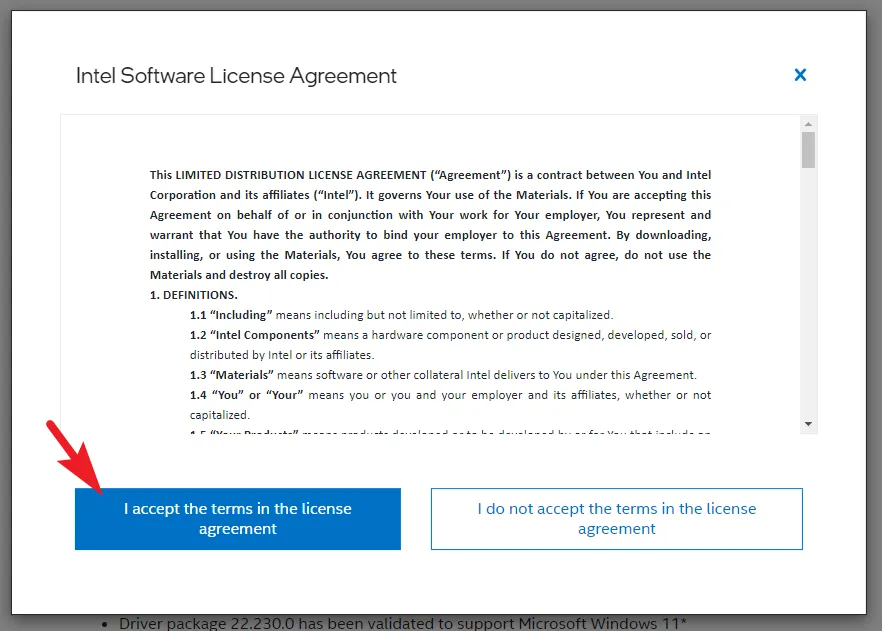
Sobald das Installationsprogramm heruntergeladen wurde, gehen Sie zu Ihrem Standard-Downloadverzeichnis und doppelklicken Sie auf die .EXEDatei, um das Installationsprogramm auszuführen.
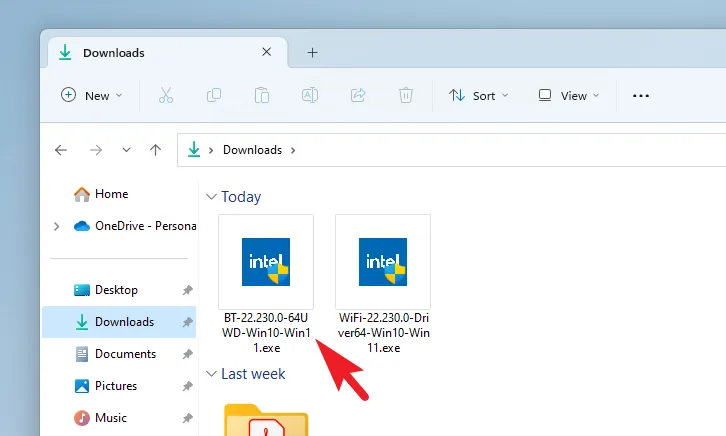
Befolgen Sie anschließend die Anweisungen auf dem Bildschirm, um den Treiber auf Ihrem Computer zu installieren, wie weiter oben in dieser Anleitung gezeigt.
Starten Sie nach der Installation Ihren Computer neu, damit die Änderungen wirksam werden. Ihr Bluetooth-Treiber sollte jetzt installiert sein und wie vorgesehen funktionieren.
Wenn Bluetooth und Wi-Fi nicht ordnungsgemäß funktionieren, kann dies ein großes Problem sein, da Ihr Computer ohne Internet so gut wie ein Briefbeschwerer ist und Sie ohne Bluetooth keine drahtlosen Peripheriegeräte verbinden können. Glücklicherweise hilft Ihnen dieser Leitfaden dabei, dieses Problem im Handumdrehen zu lösen und Ihre Produktivität wieder auf den richtigen Weg zu bringen.



Schreibe einen Kommentar