So installieren Sie Intel-Netzwerktreiber unter Windows
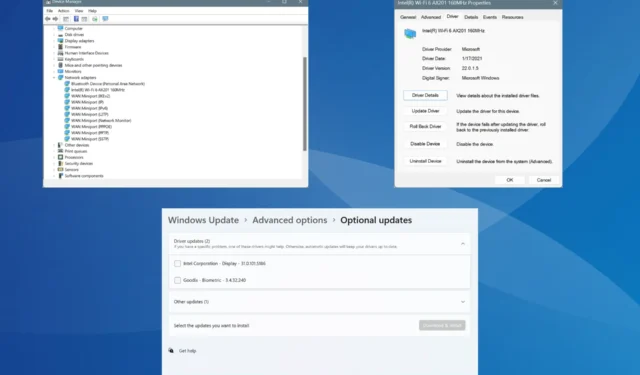
Wenn Sie einen Intel-Netzwerkadapter auf dem PC haben, müssen Sie die entsprechenden Treiber installieren und regelmäßig aktualisieren, um eine nahtlose und fehlerfreie Leistung zu gewährleisten. Obwohl Windows beim Aktualisieren von Treibern gute Arbeit leistet, hilft die manuelle Aktualisierung dabei, eine Vielzahl von netzwerk- und internetbezogenen Problemen zu beheben.
Intel veröffentlicht regelmäßig Updates für seine Treiber, sowohl über die offizielle Website als auch über Windows Update. Die neueste Version der Intel-Netzwerktreiber zu erhalten, dauert also nicht länger als ein paar Minuten. Sehen wir uns an, wie das geht!
Wie kann ich Intel-Netzwerkadaptertreiber in Windows installieren?
1. Verwenden des Intel Driver & Support Assistant
Sie verfügen über einen dedizierten Intel Driver & Support Assistant (DSA) , der alle angeschlossenen Geräte von Intel automatisch identifiziert, die neuesten Treiber auflistet und eine schnelle Installation ermöglicht.
Da es sich um ein offizielles Dienstprogramm handelt, ist die Verwendung von Intel DSA völlig sicher!
2. Über den Geräte-Manager
2.1 Treiber automatisch installieren
- Drücken Sie Windows+, Xum das Power User-Menü zu öffnen, und wählen Sie „Geräte-Manager“ aus der Liste aus.
- Erweitern Sie den Eintrag „Netzwerkadapter“, klicken Sie mit der rechten Maustaste auf den Intel-Adapter und wählen Sie „ Treiber aktualisieren“ aus .
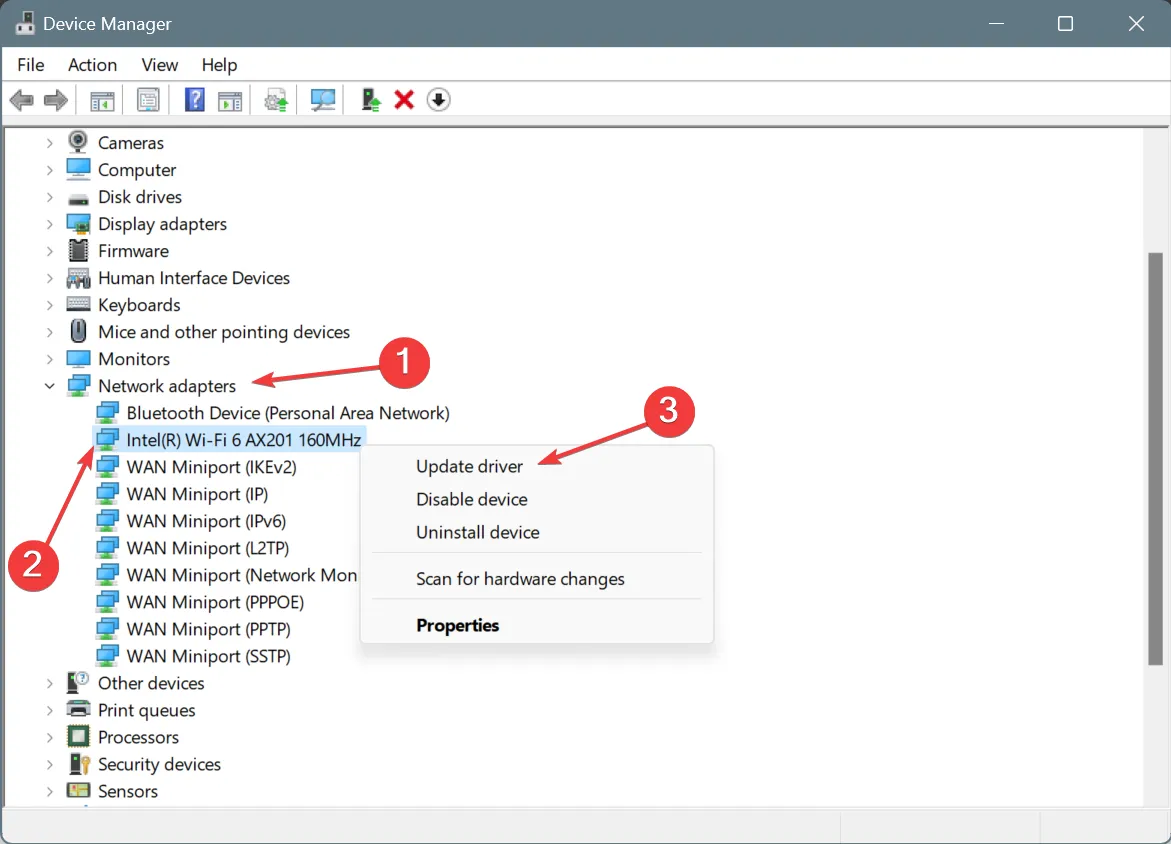
- Wählen Sie „Automatisch nach Treibern suchen“ und lassen Sie Windows die beste lokal verfügbare Version installieren.
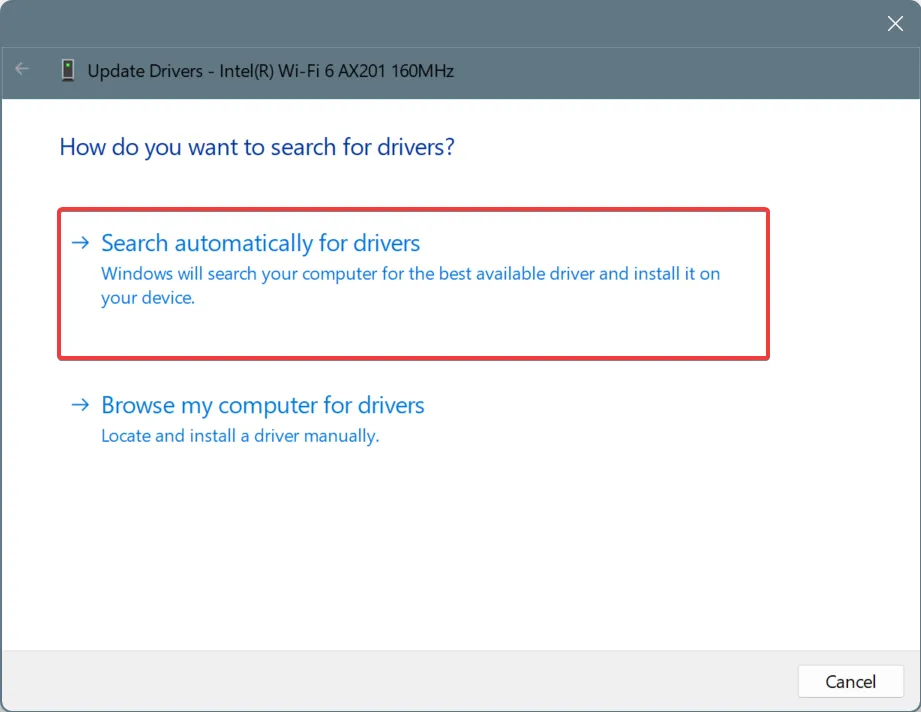
- Starten Sie den Computer neu, um die Änderungen zu übernehmen.
Die automatische Installation des besten Intel-Netzwerkadaptertreibers durch Windows ist schnell und unkompliziert und verringert gleichzeitig die Wahrscheinlichkeit von Problemen nach der Installation.
2.2 Manuelle Installation des Treibers
- Suchen Sie im Geräte-Manager den Intel-Netzwerkadapter, klicken Sie mit der rechten Maustaste darauf und wählen Sie Treiber aktualisieren .
- Wählen Sie „Auf dem Computer nach Treibern suchen“ aus .
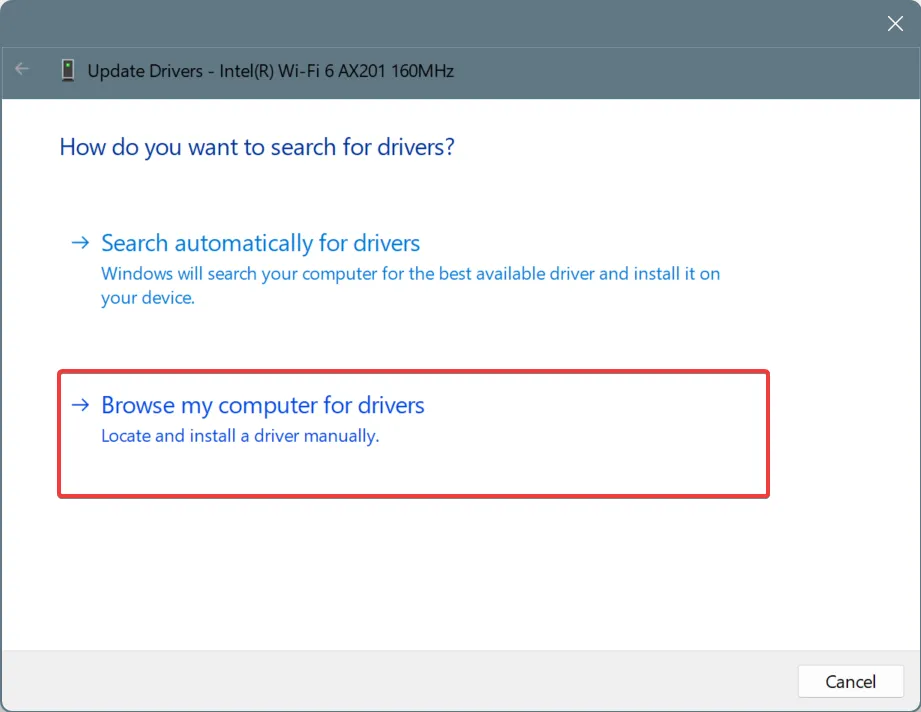
- Klicken Sie auf „ Aus einer Liste der auf meinem Computer verfügbaren Treiber auswählen“ .
- Aktivieren Sie das Kontrollkästchen Kompatible Hardware anzeigen , wählen Sie dann einen Treiber aus der Liste aus und klicken Sie auf Weiter, um ihn zu installieren.
- Starten Sie den Computer nach der Installation neu.
Wenn die aktuelle Version einen Fehler verursacht, können Sie in Windows häufig manuell einen anderen Intel-Netzwerktreiber installieren, möglicherweise eine ältere oder generische (steht neben Microsoft) Version.
3. Über Windows Update
- Drücken Sie Windows +, I um die Einstellungen zu öffnen , gehen Sie im linken Bereich zu Windows Update und klicken Sie auf Erweiterte Optionen .
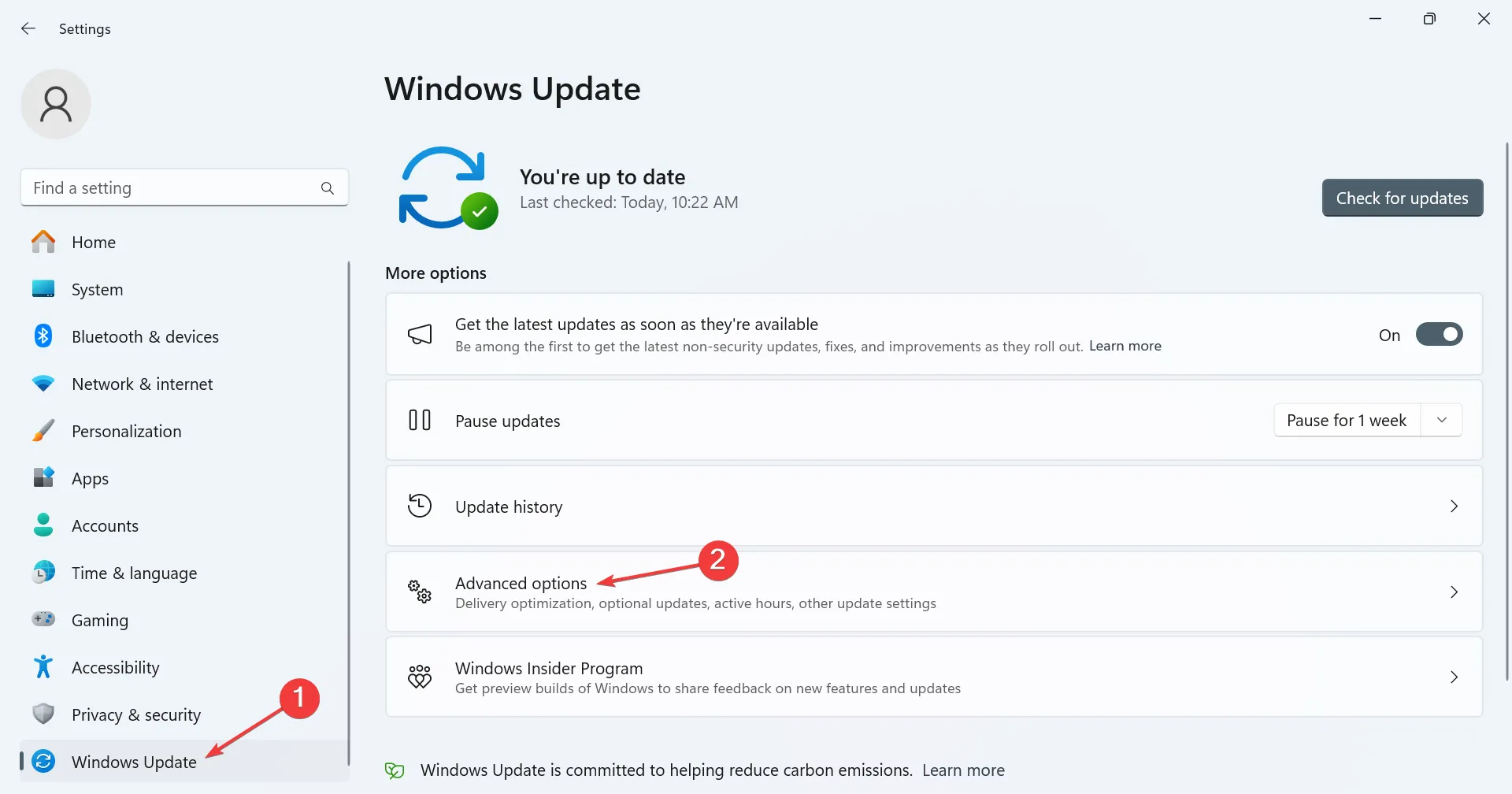
- Klicken Sie auf Optionale Updates .
- Erweitern Sie nun den Abschnitt „Treiberaktualisierungen“, aktivieren Sie das Kontrollkästchen für den Intel-Netzwerkadaptertreiber, falls einer verfügbar ist, und klicken Sie auf „ Herunterladen und installieren“ .
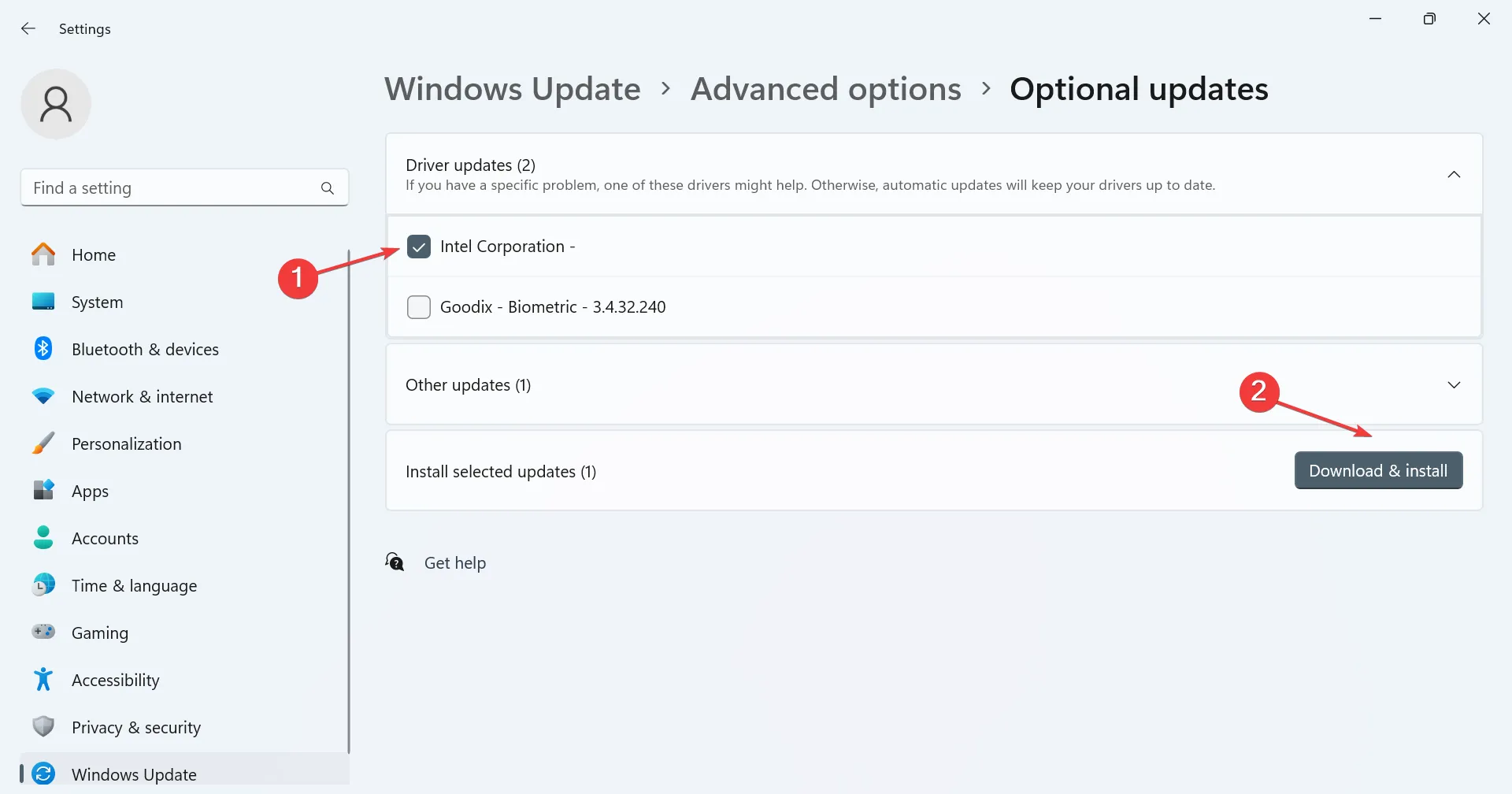
4. Über die offizielle Website des Herstellers
- Identifizieren Sie im Geräte-Manager den auf dem PC verfügbaren Intel-Netzwerkadapter.
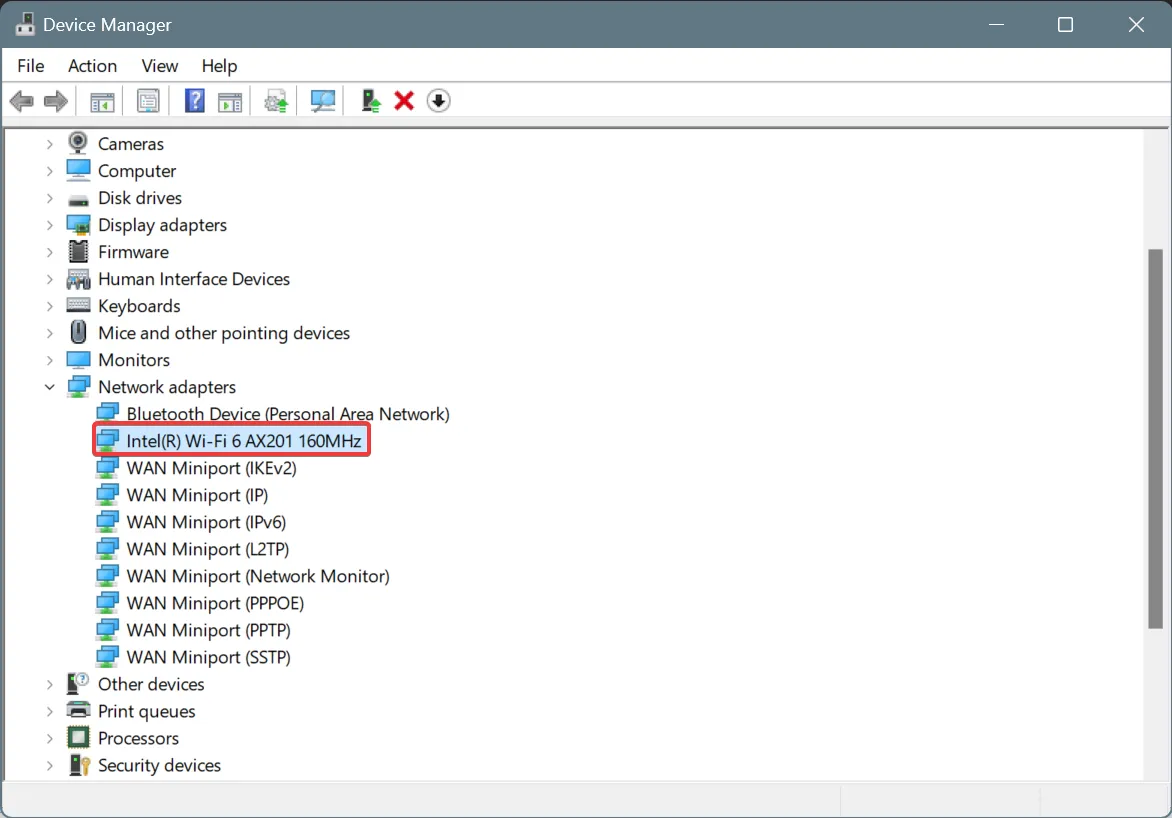
- Öffnen Sie nun eine beliebige Suchmaschine und suchen Sie nach dem Treiberupdate für den Netzwerkadapter. In meinem Fall hatte ich den Intel Wi-Fi 6 AX201 160 MHz Wi-Fi-Adapter. Die Suchanfrage lautete also „Intel Wi-Fi 6 AX201-Treiber aktualisieren“.
- Rufen Sie als Nächstes in den Suchergebnissen die offizielle Website von Intel oder Ihres Computerherstellers auf.
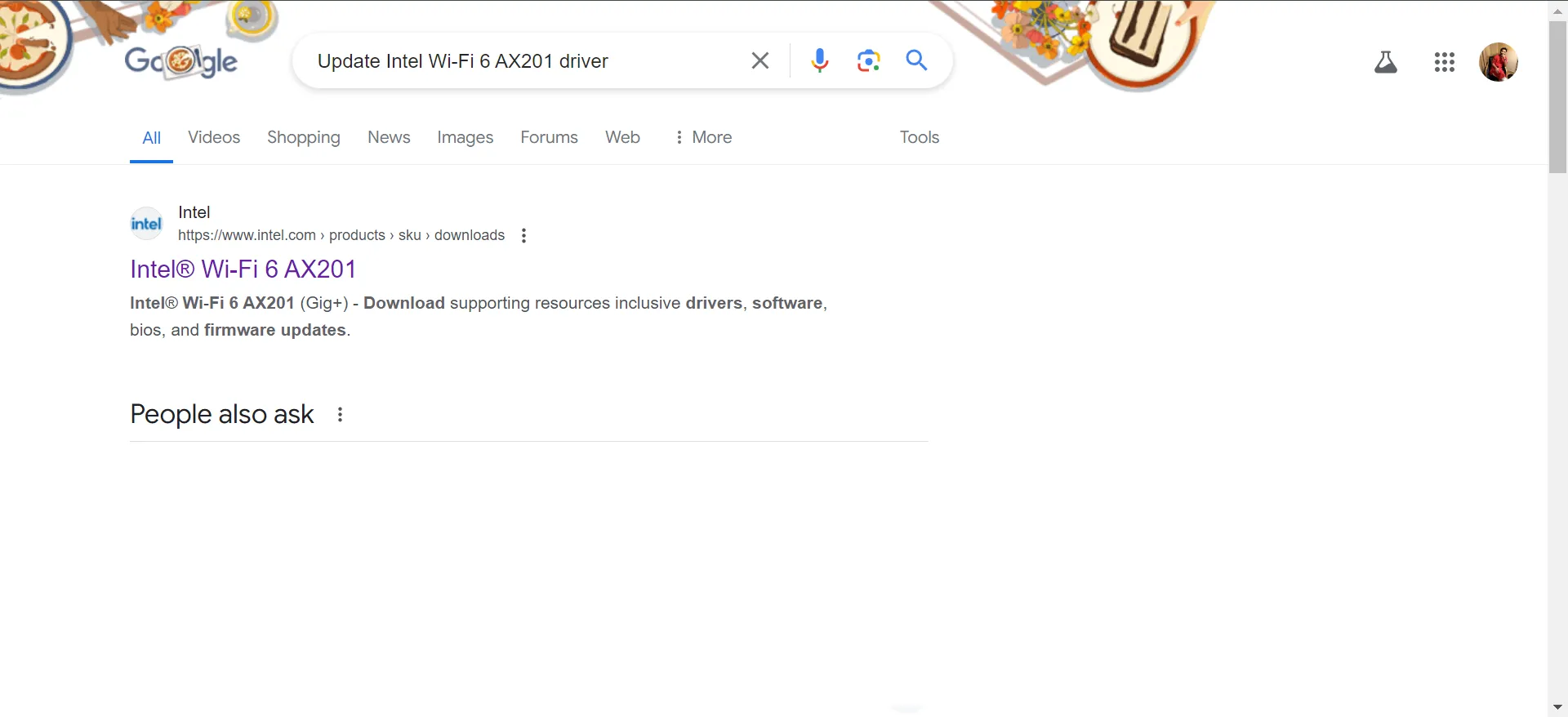
- Öffnen Sie die Treiberseite und laden Sie das Treiber-Setup (.exe-Datei) herunter. Wenn es sich um eine komprimierte Datei (.zip) handelt, müssen Sie zuerst den Inhalt extrahieren.
- Führen Sie das Setup aus und folgen Sie den Anweisungen auf dem Bildschirm, um den Installationsvorgang abzuschließen.
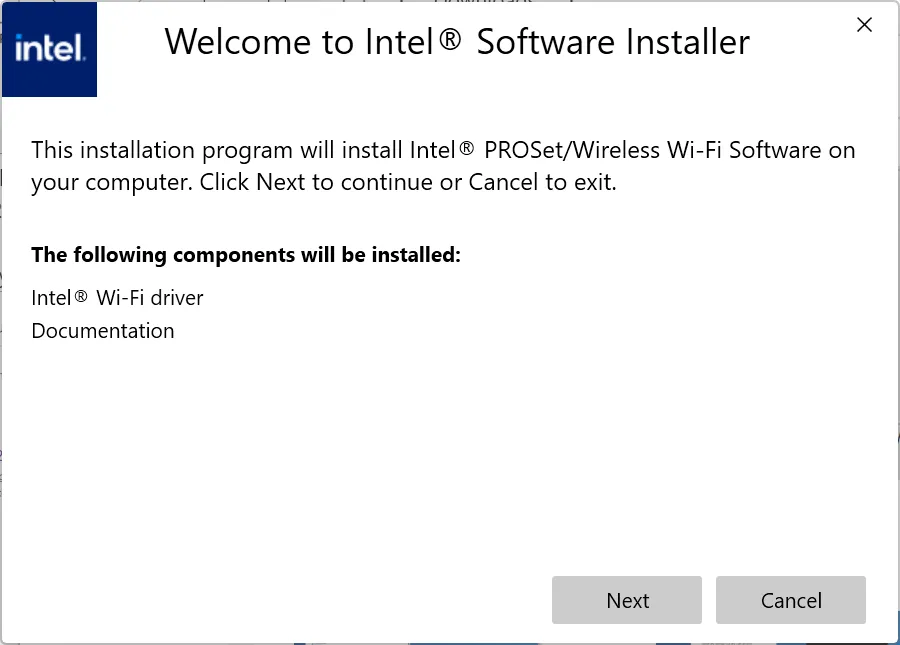
- Starten Sie den Computer neu, damit die Änderungen wirksam werden.
Wenn Sie die neuesten Intel-Netzwerktreiber unter Windows 11 und 10 installieren möchten, suchen Sie am besten manuell auf der offiziellen Website und laden Sie sie dort herunter.
Sie müssen jedoch vorsichtig sein, da die Installation der falschen Treiber die Funktionalität des Netzwerkadapters beeinträchtigen, zu leistungsbezogenen Problemen führen oder die Internetgeschwindigkeit verlangsamen kann.
5. Verwenden eines Dienstprogramms zur Treiberaktualisierung
Die sicherste und einfachste Möglichkeit zum Installieren von Intel-Netzwerktreibern ist die Verwendung eines effektiven Dienstprogramms zur Treiberaktualisierung. Ein spezielles Tool erkennt automatisch alle Netzwerkadapter und installiert für jeden die neueste verfügbare Treiberversion.
Darüber hinaus gibt es kostenlose Dienstprogramme zur Treiberaktualisierung, falls Sie noch keine Lizenz erwerben möchten. Diese verfügen jedoch nicht über die erforderliche Funktionalität.
Was kann ich tun, wenn sich Intel-Netzwerktreiber nicht installieren lassen?
Wenn die Intel-Netzwerktreiber nicht installiert werden, helfen diese Lösungen:
- Installieren Sie manuell eine ältere Treiberversion und fahren Sie dann mit dem Update fort
- Setzen Sie den Netzwerkadapter zurück
- Installieren Sie alle ausstehenden Windows-Updates
- Führen Sie eine Systemwiederherstellung durch
Mit diesen Methoden und Tipps können Sie Intel-Netzwerktreiber, sowohl Wi-Fi als auch Ethernet, schnell installieren, ohne auf Probleme zu stoßen. Auch wenn Sie einen anderen Adapter haben, bleiben die Schritte zum Installieren von Netzwerktreibern in Windows 11 dieselben.
Welche Methode hat bei Ihnen am besten funktioniert? Teilen Sie es unseren Lesern im Kommentarbereich mit.



Schreibe einen Kommentar