So installieren Sie Guest Additions für Windows 10 auf VirtualBox
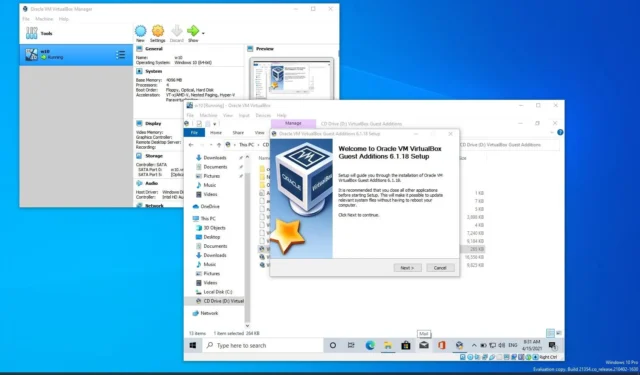
AKTUALISIERT 21.08.2023: Auf VirtualBox enthält das Paket „Guest Additions“ die Treiber, die den korrekten Betrieb der virtuellen Windows 10-Maschine in einer Virtualisierungsumgebung ermöglichen. Die VirtualBox Guest Additions werden als virtuelles Abbild bereitgestellt, um den Gastcomputer mit der Mauszeiger- und Tastaturintegration zu optimieren, sodass Sie in der Umgebung navigieren und die Peripheriegeräte nahtlos freigeben können.
Das Paket installiert außerdem die virtuellen Grafiktreiber, um die Systemleistung und erweiterte Grafikfunktionen zu verbessern, wie z. B. Hardwarebeschleunigung, Unterstützung für mehrere Monitore und nahtlosen Übergang zwischen Fenstern, um Apps so auszuführen, als wären sie auf dem Hostgerät installiert. Darüber hinaus erhalten Sie auch Zeitsynchronisierung, die Möglichkeit, den Inhalt der Zwischenablage zu teilen und eine automatische Protokollierung.
Mit anderen Worten: Ohne die Treiber wäre die Leistung der virtuellen Maschine langsam und viele erweiterte Funktionen (z. B. die Möglichkeit, die Bildschirmauflösung zu ändern, die Transparenz zu steuern, Mausunterstützung usw.) wären nicht verfügbar oder würden nicht richtig funktionieren.
In dieser Anleitung erfahren Sie, wie Sie die VirtualBox-Treiber unter Windows 10 installieren.
Installieren Sie VirtualBox Guest Additions unter Windows 10
Führen Sie die folgenden Schritte aus, um die Guest Additions auf einer virtuellen Windows 10-Maschine zu installieren:
-
Öffnen Sie VirtualBox unter Windows 10.
-
Klicken Sie mit der rechten Maustaste auf die virtuelle Maschine, wählen Sie das Untermenü „Start “ und wählen Sie die Option „Normaler Start“ .
-
Melden Sie sich bei Ihrem Windows 10-Konto an.
-
Klicken Sie auf das Menü „Geräte “ und wählen Sie die Option „CD-Image für Gastzusätze einfügen“ .
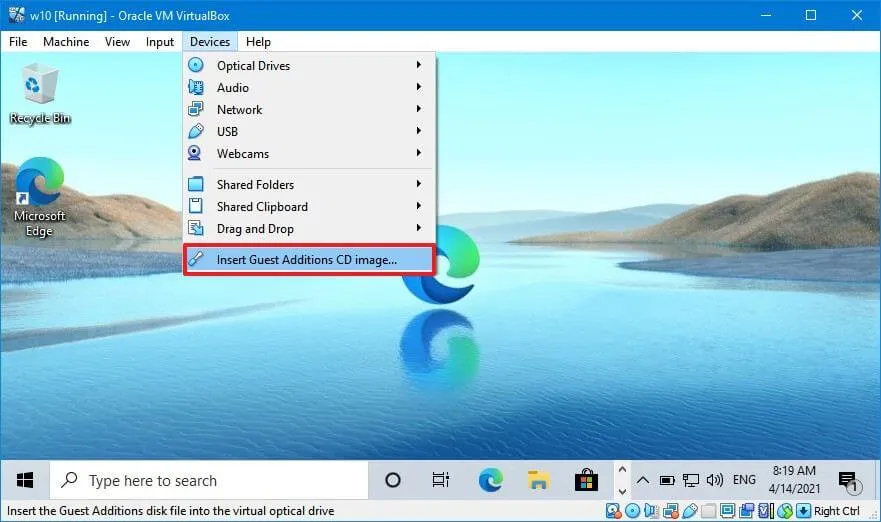
-
Öffnen Sie den Datei-Explorer in der virtuellen Maschine ( Windows-Taste + E ).
-
Klicken Sie auf der linken Seite auf Dieser PC .
-
Doppelklicken Sie im Abschnitt „Geräte und Laufwerke“, um die CD „VirtualBox Guest Additions“ zu öffnen.
-
Doppelklicken Sie auf die Datei VBoxWindowsAdditions.exe , um das Installationsprogramm zu starten.

-
Klicken Sie auf die Schaltfläche Weiter .
-
Klicken Sie erneut auf die Schaltfläche Weiter .
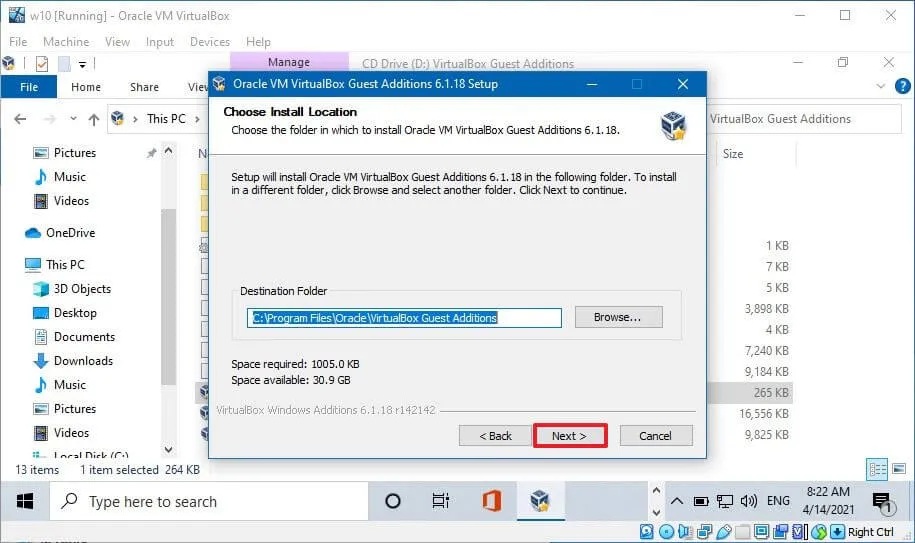
-
Klicken Sie auf die Schaltfläche „Installieren“ .
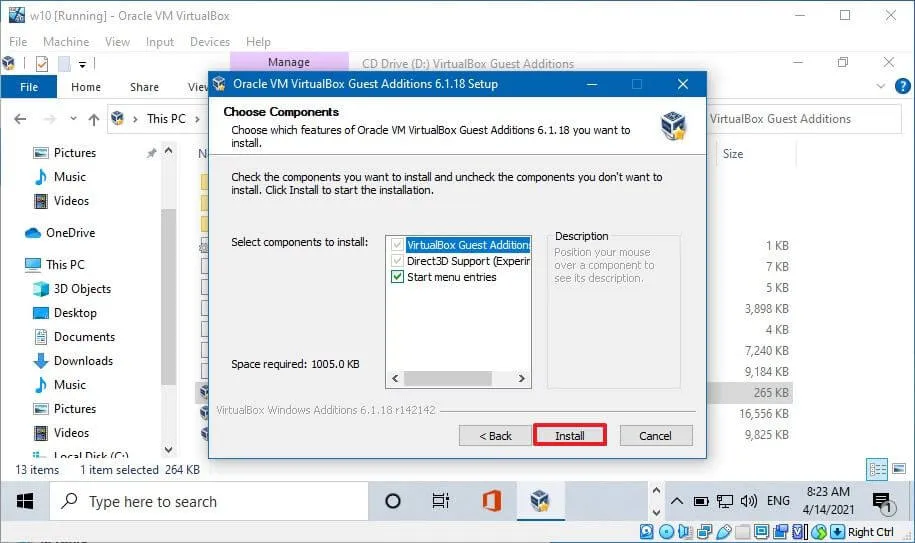
-
Wählen Sie die Option Jetzt neu starten .
-
Klicken Sie auf die Schaltfläche „Fertig stellen“ .
Sobald Sie die Schritte abgeschlossen haben, werden die virtuellen Treiber installiert und nach dem Neustart kann Windows 10 normal in einer virtuellen Umgebung ausgeführt werden.
Wenn eine neue Version von VirtualBox mit neueren Treibern verfügbar wird, können Sie dieselben Anweisungen verwenden, um die Guest Additions unter Windows 10 zu aktualisieren. Das Setup ersetzt die virtuellen Treiber durch die Versionen, während Sie das Installationsprogramm ausführen.
Wenn Sie das Image nicht auf diesem Computer bereitstellen können, befindet sich die Datei „VBoxGuestAdditions.iso“ im VirtualBox-Installationsordner (in diesem Pfad: C:\Program Files\Oracle\VirtualBox), mit der Sie das Paket manuell hinzufügen können.



Schreibe einen Kommentar