So installieren Sie Google Play Games Beta auf Ihrem Windows-PC, um Android-Spiele zu spielen

Was Sie wissen sollten
- Sie können die Betaversion von Google Play Games für Windows jetzt unter play.google.com/googleplaygames herunterladen und auf Ihrem PC installieren
- Um die Google Play Games-App unter Windows verwenden zu können, müssen Sie zunächst Hypervisor auf Ihrem PC aktivieren.
- Nachfolgend finden Sie die Anleitungen zu den oben genannten Themen.
Windows 11 erlangte großen Anklang, als erstmals angekündigt wurde, dass es mit der Möglichkeit zur Installation und Nutzung von Android-Apps gebündelt sein würde. Benutzer warteten sehnsüchtig auf diese Funktion; Allerdings waren viele enttäuscht, als bekannt wurde, dass man Apps nur aus dem Amazon App Store herunterladen und nutzen könne.
Zwar gab es Problemumgehungen für die Installation und Verwendung von APKs, doch viele Spiele, die auf Google Play Services angewiesen waren, funktionierten nicht. Zum Glück wird sich das jetzt ändern, dank Google, das jetzt die Google Play Games-Software für Windows 11 veröffentlicht hat. Werfen wir einen kurzen Blick auf dieses neue Angebot von Google und wie Sie damit Android-Spiele auf Ihrem Windows 11-PC spielen können .
So verwenden Sie Google Play Games, um Android-Spiele unter Windows 11 zu spielen
Ihr PC muss einige Hardwareanforderungen erfüllen, um Google Play Games auszuführen und Android-Spiele auf Ihrem Windows 11-PC spielen zu können. Verwenden Sie den folgenden Abschnitt, um sicherzustellen, dass Ihr aktuelles Setup Google Play Games unterstützt. Mit den folgenden Schritten können Sie dann Google Play Games auf Ihrem PC installieren und Android-Spiele spielen. Lass uns anfangen.
Anforderungen
Hier sind die Mindesthardwareanforderungen für Google Play Games. Wenn Ihr PC diese Mindestsystemanforderungen nicht erfüllt, werden Sie wahrscheinlich mit Leistungsproblemen konfrontiert, wenn Sie grafikintensive Android-Spiele auf Ihrem Windows 11-PC ausführen.
- Windows 10 v2004 oder höher
- Eine SSD mit 10 GB freiem Speicherplatz ist verfügbar
- Intel UHD 630 oder höher
- 4-Core-CPU oder höher (Einige Spiele erfordern speziell eine Intel-CPU)
- 8 GB RAM oder mehr
- Hardware-Virtualisierung aktiviert
Schritt 1: Aktivieren Sie Hypervisor auf Ihrem Windows-PC
Zuerst müssen wir Hyper-V aktivieren. Dies ist eine Voraussetzung, um Android-Spiele von Google Play Games auf Ihrem PC zu installieren und auszuführen. Befolgen Sie die folgenden Schritte, um dasselbe auf Ihrem Windows 11-PC zu aktivieren.
Öffnen Sie die App „Einstellungen“ auf Ihrem PC über die Windows + iTastenkombination.
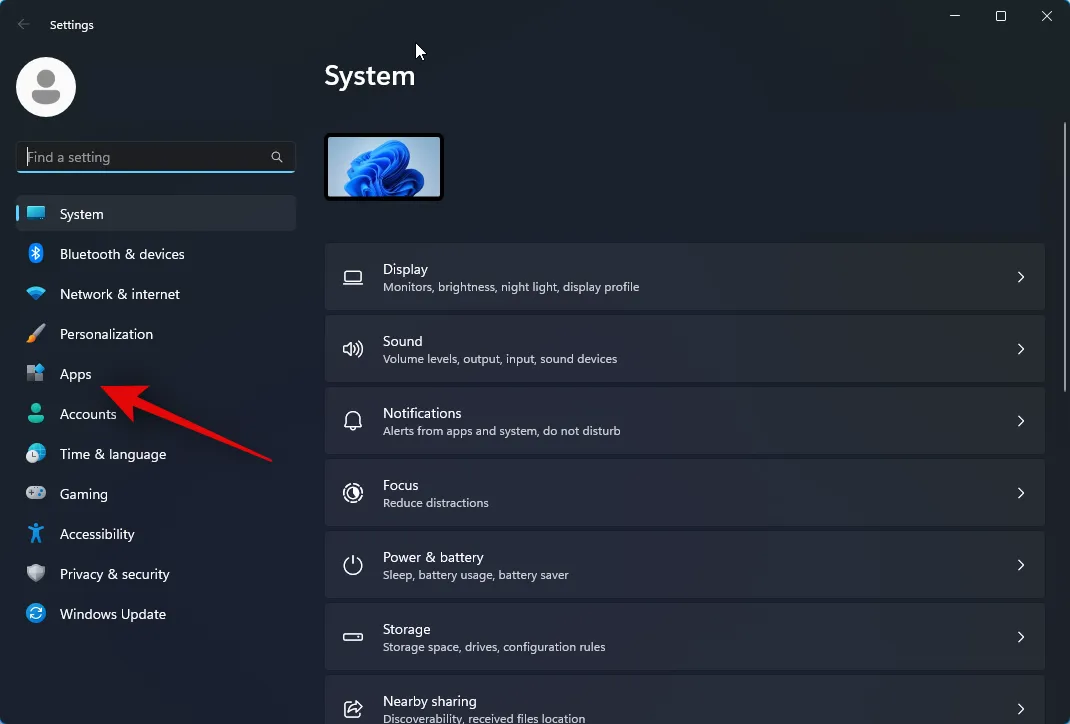
Klicken Sie nun in der linken Seitenleiste auf Apps .

Klicken Sie rechts auf „Optionale Funktionen“ .

Scrollen Sie nach unten und tippen Sie auf Weitere Windows-Funktionen .
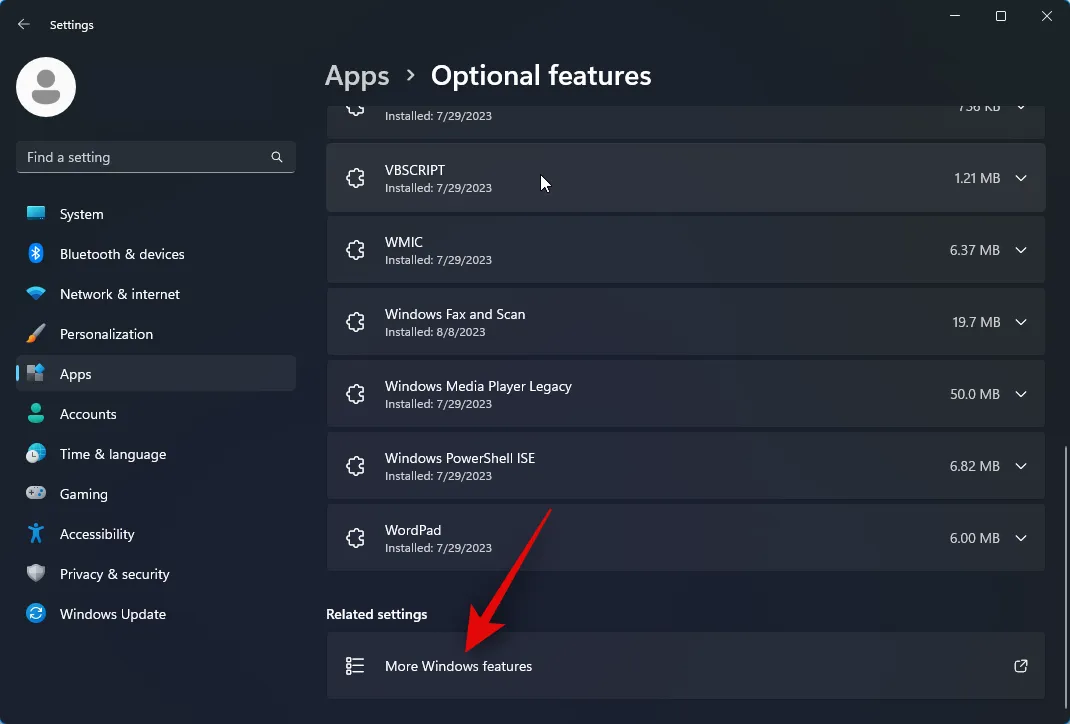
Scrollen Sie nach unten und aktivieren Sie das Kontrollkästchen für Windows Hypervisor Platform .
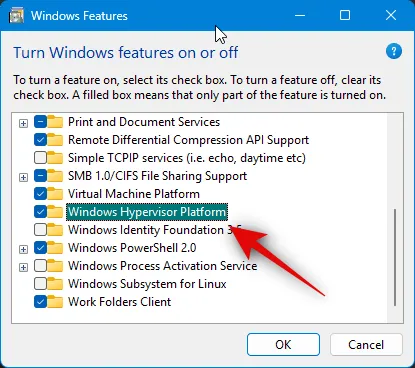
Klicken Sie auf OK .
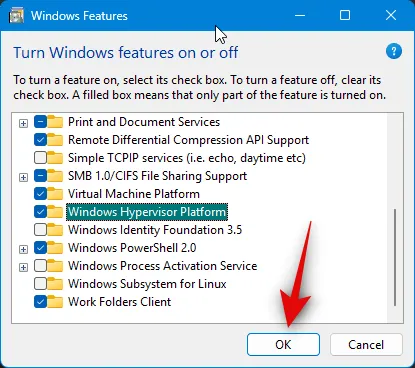
Hypervisor wird nun auf Ihrem PC aktiviert. Starten Sie Ihren PC neu, um die Änderungen zu übernehmen.
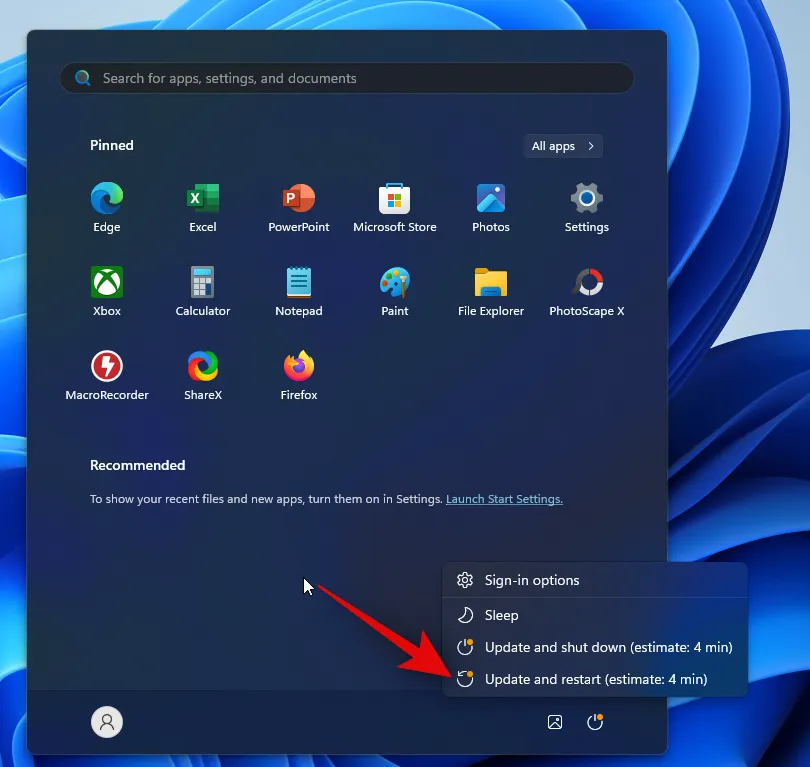
Und das ist es! Hypervisor wird nun auf Ihrem PC aktiviert. Mit den folgenden Schritten können Sie nun mit Google Play Games Android-Spiele auf Ihrem PC spielen.
Schritt 2: Laden Sie Google Play Games herunter und installieren Sie es
So können Sie Google Play Games herunterladen und auf Ihrem Windows 11-PC installieren. Befolgen Sie die nachstehenden Schritte, um den Vorgang zu unterstützen.
Besuchen Sie play.google.com/googleplaygames in Ihrem Browser und klicken Sie auf Beta herunterladen .
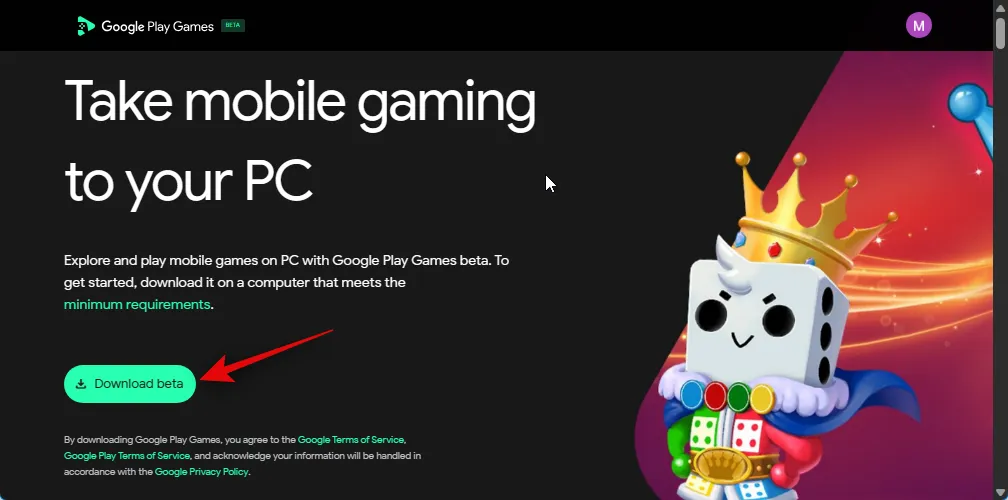
Nun wird ein Setup auf Ihren PC heruntergeladen. Speichern Sie das Setup an einem geeigneten Ort, doppelklicken Sie darauf und starten Sie es, sobald es heruntergeladen wurde.
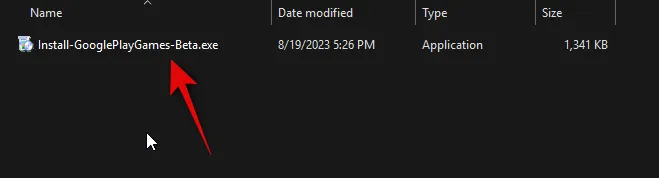
Google Play Games wird nun heruntergeladen und auf Ihrem PC installiert. Dies kann je nach verfügbarer Netzwerkgeschwindigkeit und Bandbreite einige Zeit dauern.

Warten Sie, bis der Vorgang abgeschlossen ist.
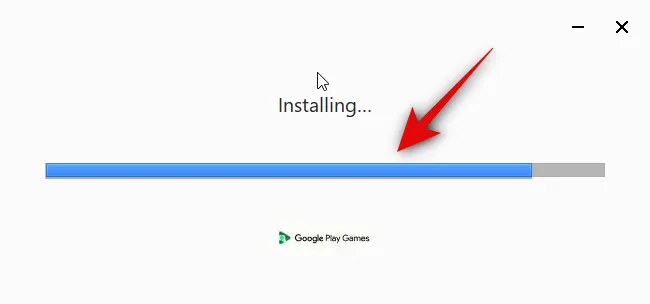
Das Setup wird automatisch geschlossen und Google Play Games gestartet, sobald es installiert wurde. Klicken Sie auf Mit Google anmelden .
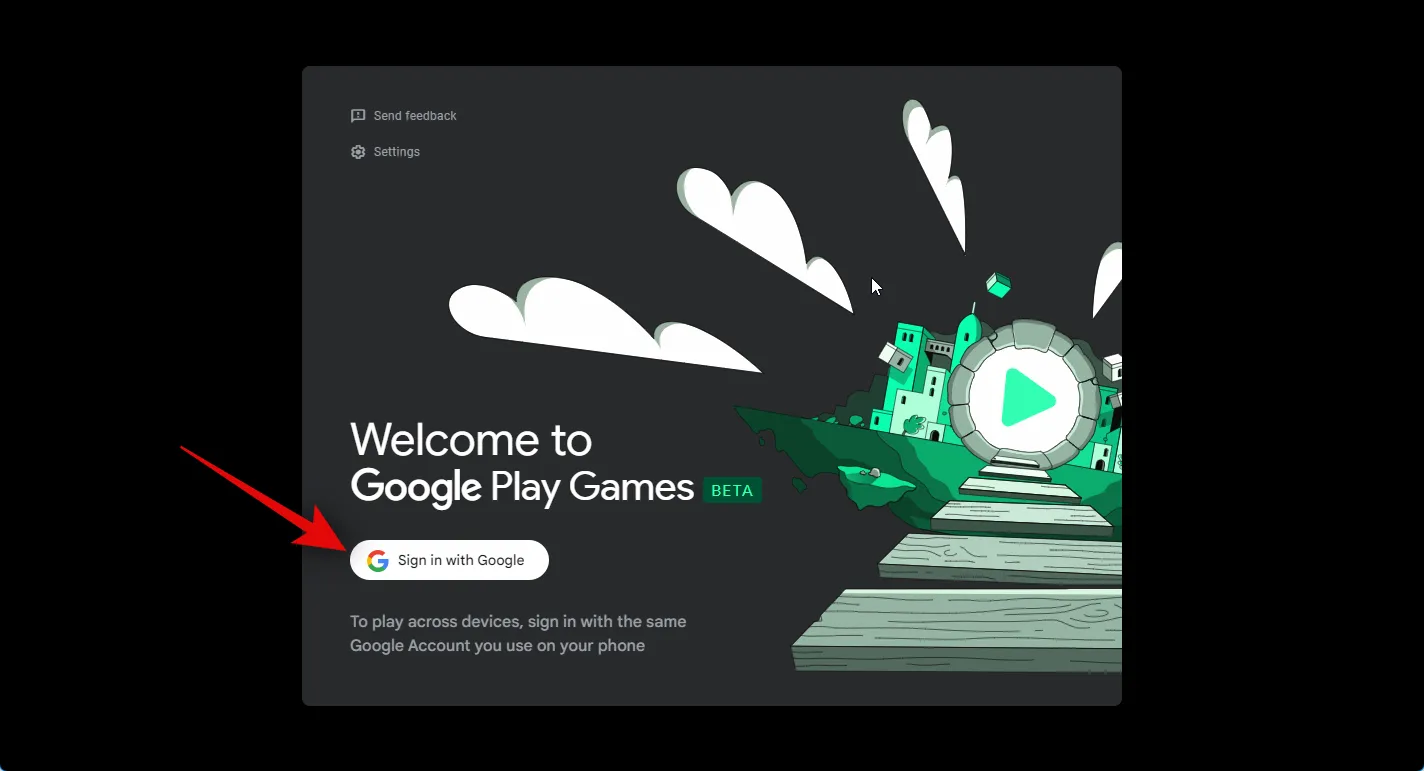
Nun öffnet sich ein neues Browserfenster. Geben Sie Ihre Zugangsdaten ein und melden Sie sich bei Ihrem Konto an. Wenn Sie bereits bei Ihrem Google-Konto angemeldet sind, klicken Sie auf und wählen Sie das Konto aus, das Sie mit Google Play Games verwenden möchten.
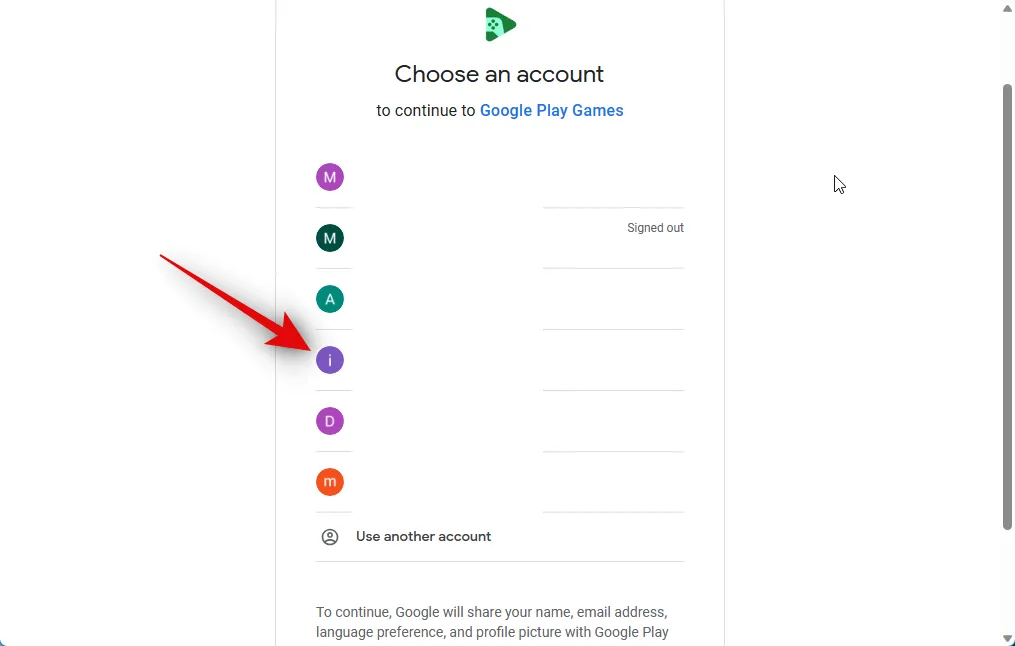
Sobald Sie ein Konto ausgewählt haben, werden Sie aufgefordert, sicherzustellen, dass Sie Google Play Games von der offiziellen Website heruntergeladen haben. Klicken Sie auf Anmelden, um Ihre Auswahl zu bestätigen.
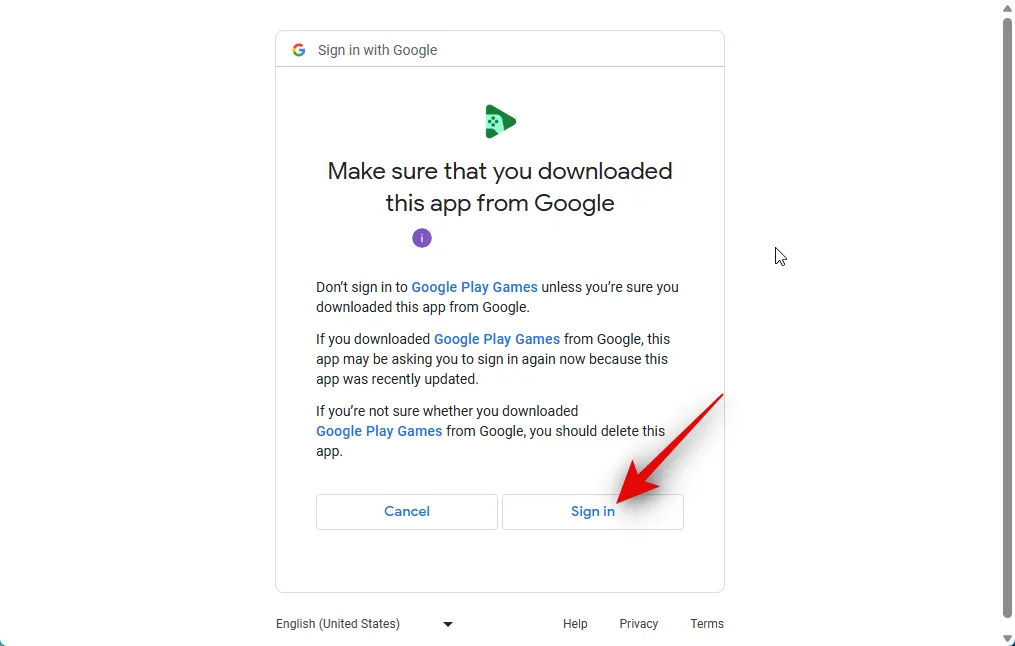
Sie werden nun in Ihrem Google-Konto angemeldet. Sie können jetzt Ihren Browser schließen und zurück zu Google Play Games wechseln.

Sie werden nun aufgefordert, ein Profil zur Verwendung mit Google Play Games zu erstellen. Geben Sie Ihren bevorzugten Benutzernamen in das Textfeld oben ein.

Sie können auch auf das Symbol „Aktualisieren“ klicken , um durch zufällige Benutzernamen zu blättern und den Namen zu finden, der Ihnen gefällt.

Sie können auch unten auf „Konto wechseln“ klicken, wenn Sie anstelle des aktuellen ein anderes Google-Konto für Google Play Games verwenden möchten.
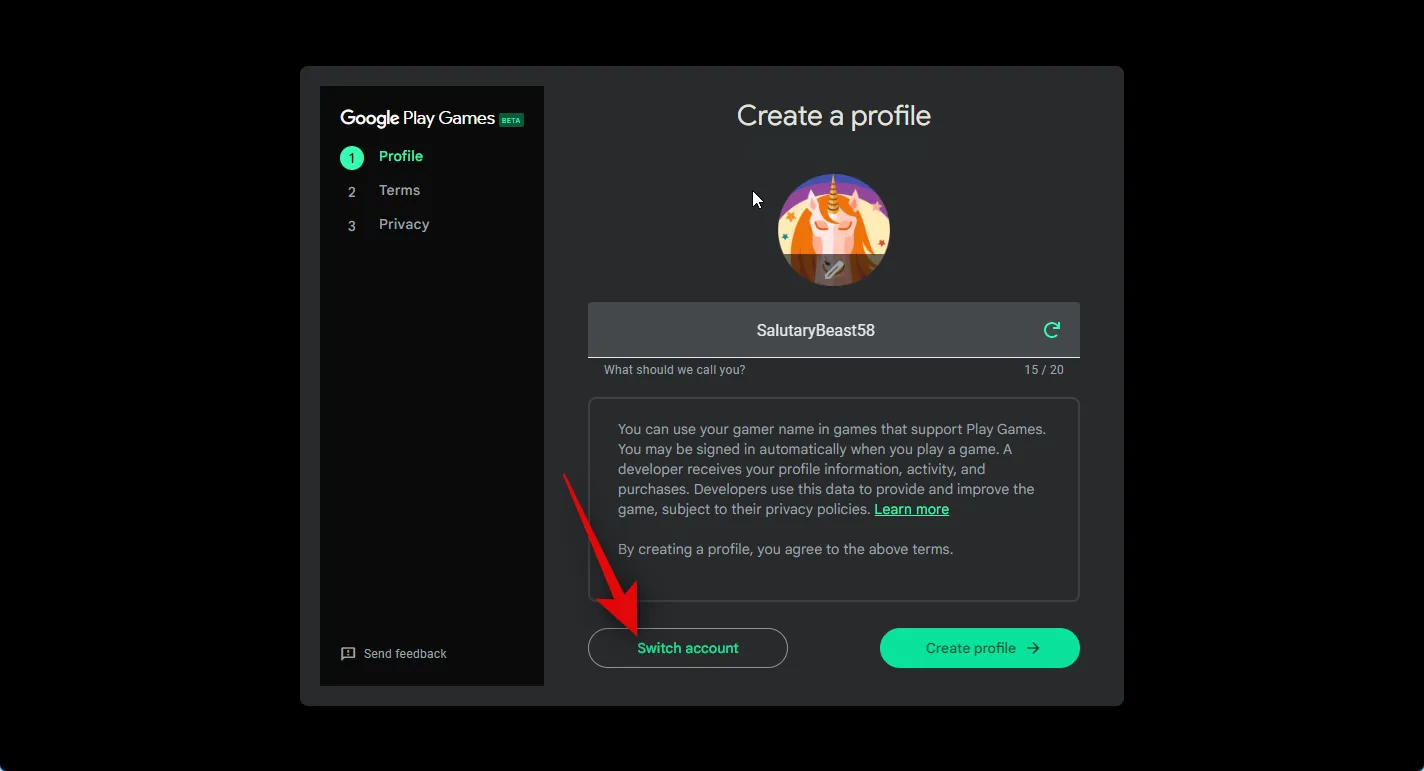
Nachdem Sie Ihren Benutzernamen ausgewählt haben, klicken Sie unten rechts auf Kreta-Profil .

Ihnen werden nun die Nutzungsbedingungen für Google und Google Play angezeigt. Sehen Sie sich beide an, indem Sie die entsprechenden Links oben verwenden.

Wenn Sie alles überprüft haben, klicken Sie auf Akzeptieren .
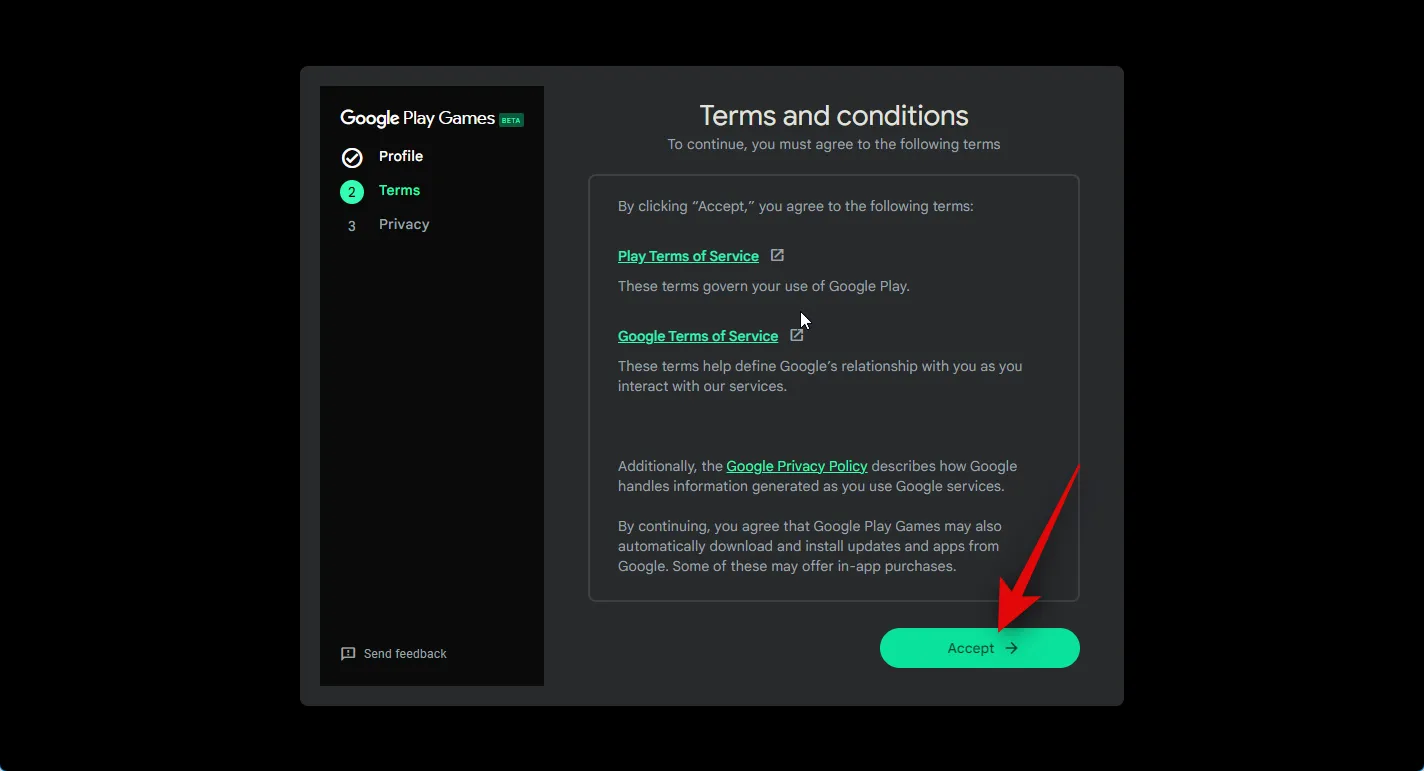
Sie werden nun gefragt, ob Sie anonyme Daten mit Google teilen möchten, um Google dabei zu helfen, seine Apps mit zukünftigen Updates zu verbessern. Klicken Sie auf den Schalter in der oberen rechten Ecke und aktivieren Sie ihn, um Ihre Erfahrung zu verbessern und Ihre Daten mit Google zu teilen. Deaktivieren Sie diesen Schalter, wenn Sie Ihre Daten nicht weitergeben möchten.

Klicken Sie unten auf „Fertig stellen“ , sobald Sie Ihre Wahl getroffen haben.
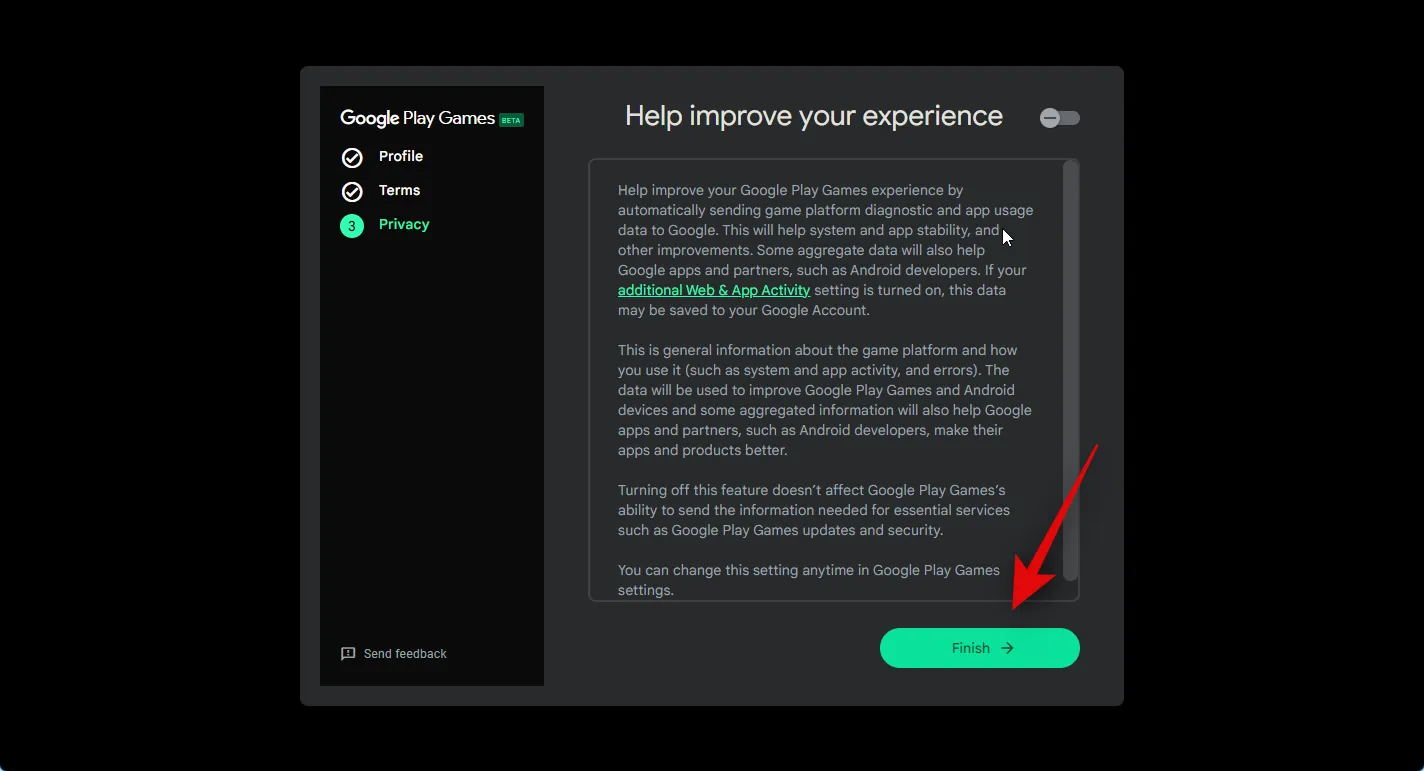
Und das ist es! Sie haben nun Google Play Games auf Ihrem PC installiert und eingerichtet. Mit den nächsten Schritten können wir nun Android-Spiele auf Ihrem PC installieren und spielen.
Schritt 3: Spiele installieren und spielen
Da Google Play Games nun auf Ihrem PC installiert ist, können wir jetzt Spiele herunterladen und spielen. Befolgen Sie die nachstehenden Schritte, um den Vorgang zu unterstützen.
Öffnen Sie das Startmenü und suchen Sie nach Google Play Games . Klicken Sie auf die App und starten Sie sie, sobald sie in Ihren Suchergebnissen angezeigt wird.

Scrollen Sie nach dem Start der App auf Ihrem PC auf der Startseite, um ein Spiel zu finden, das Sie herunterladen möchten.
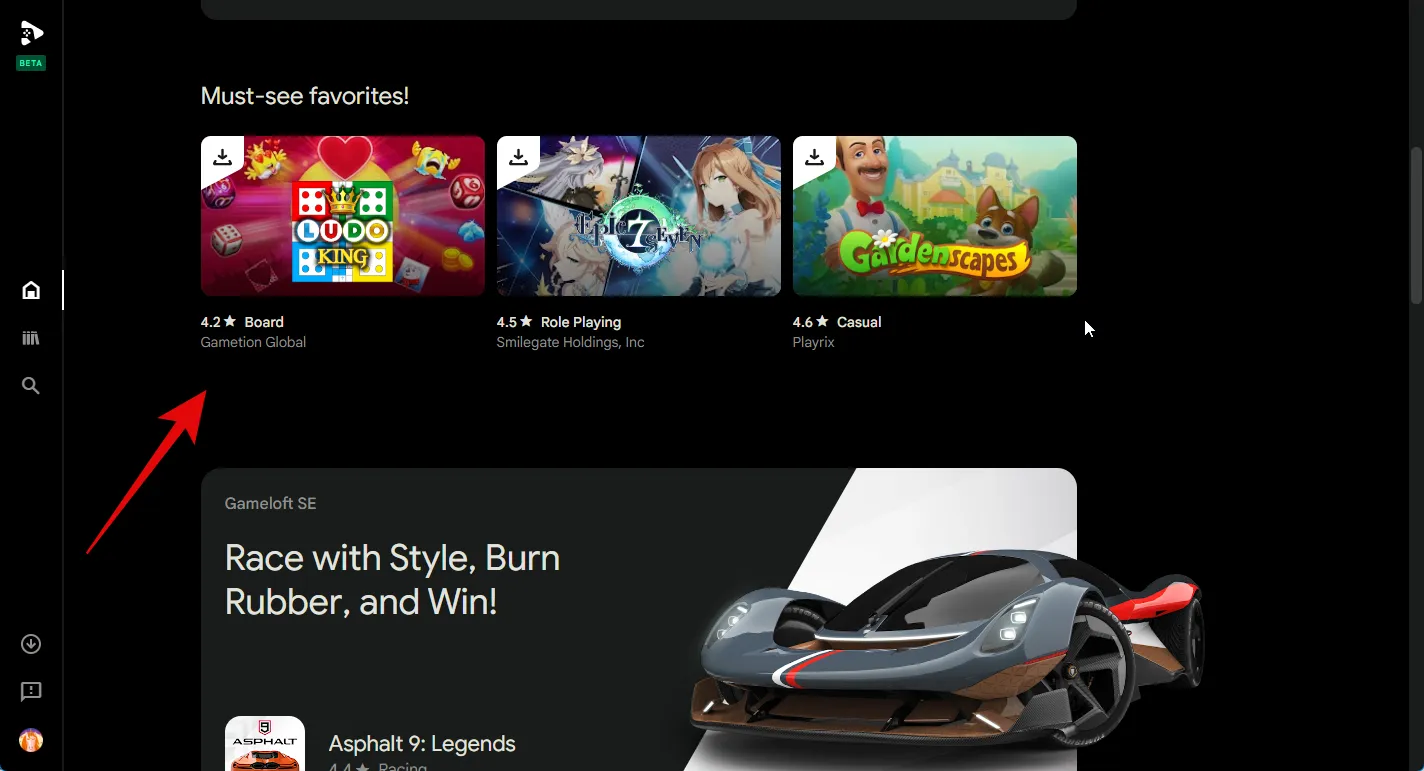
Sie können sich auch Spiele in Ihrer Bibliothek rechts im Schnellansichtsbereich ansehen.

Sie können auch auf das Bibliothekssymbol in der linken Seitenleiste klicken , um Ihre Spielebibliothek anzuzeigen.
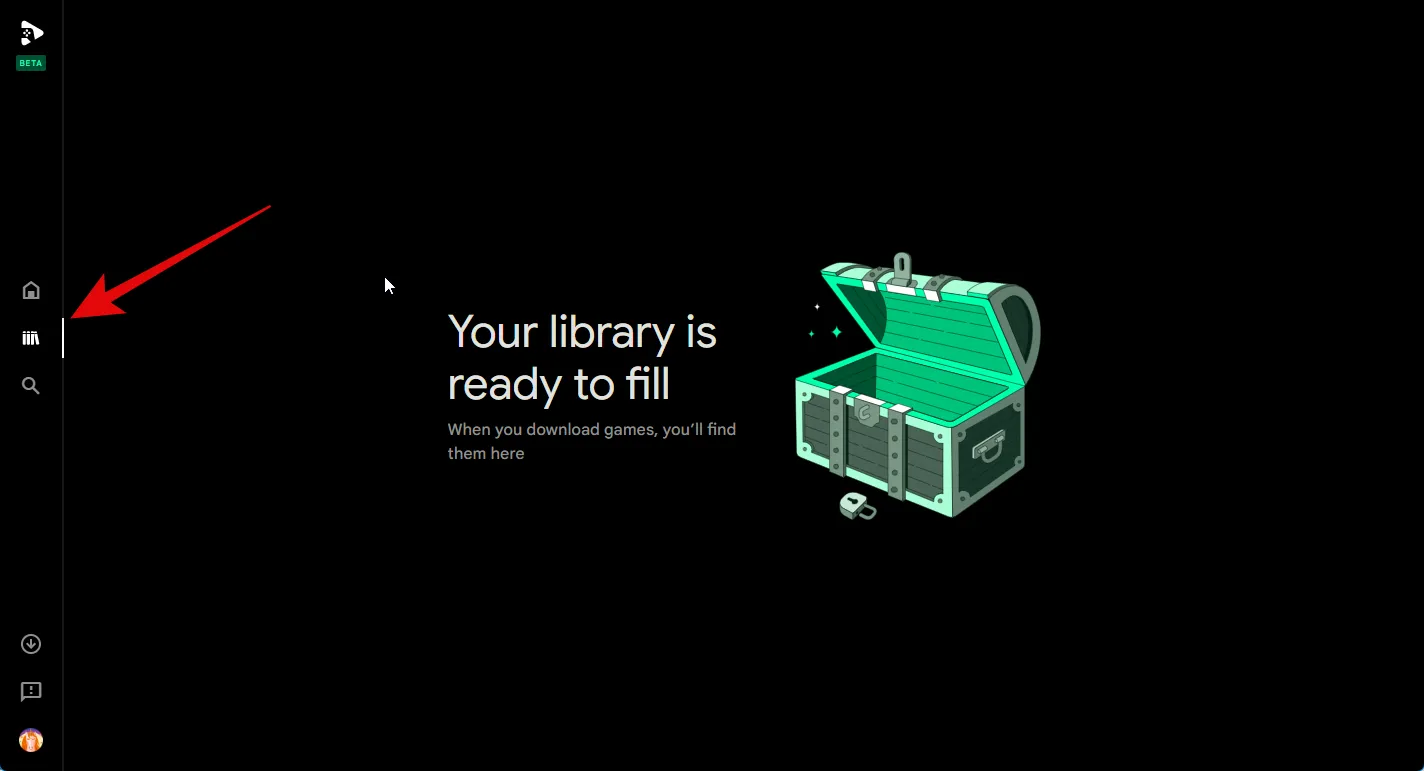
Wenn Sie nach einem Spiel suchen möchten, klicken Sie in der linken Seitenleiste auf das Suchsymbol .

Klicken Sie nun auf das Textfeld oben rechts und suchen Sie nach dem betreffenden Spiel.
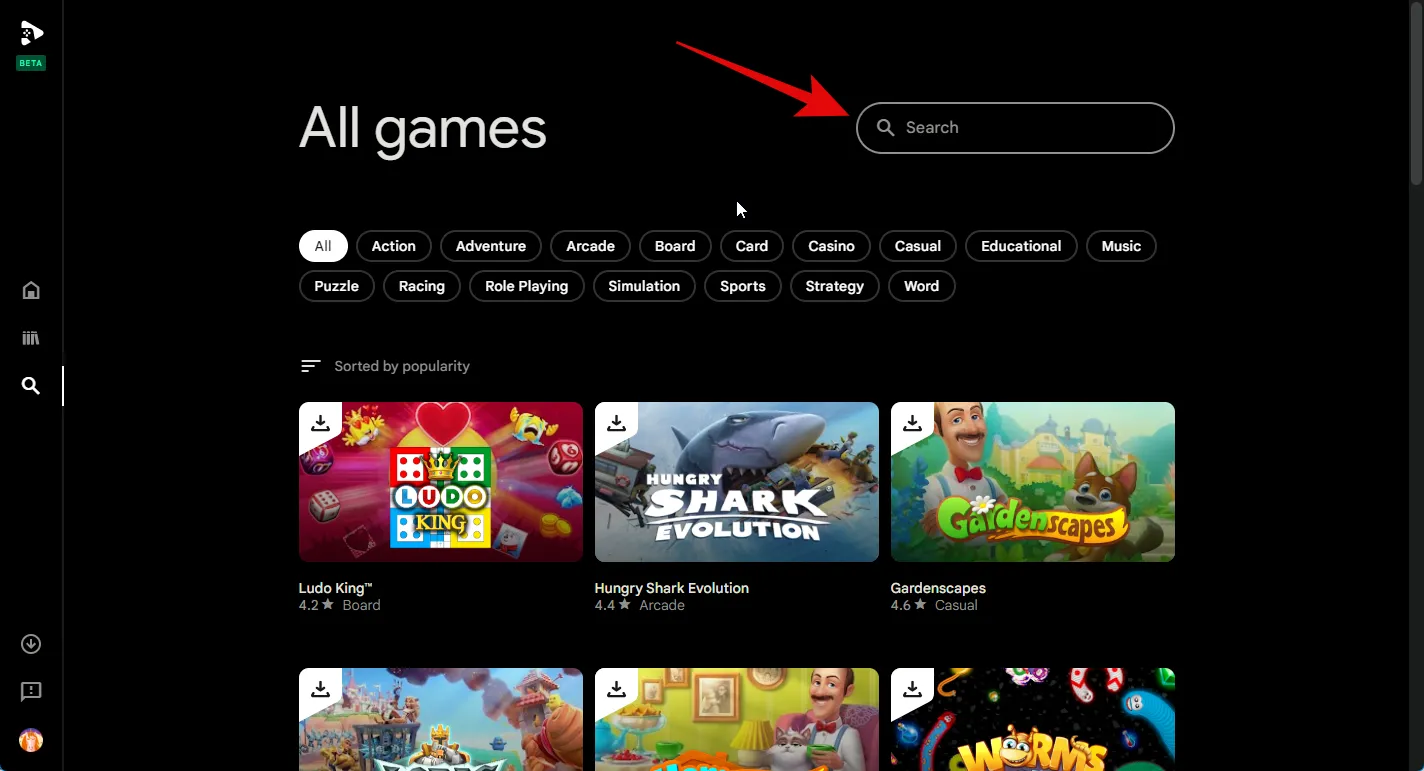
Sie können auch oben auf eine der Kategorien klicken, um Spiele in der ausgewählten Kategorie anzuzeigen.

Klicken Sie auf das Spiel, sobald es in Ihren Suchergebnissen angezeigt wird.
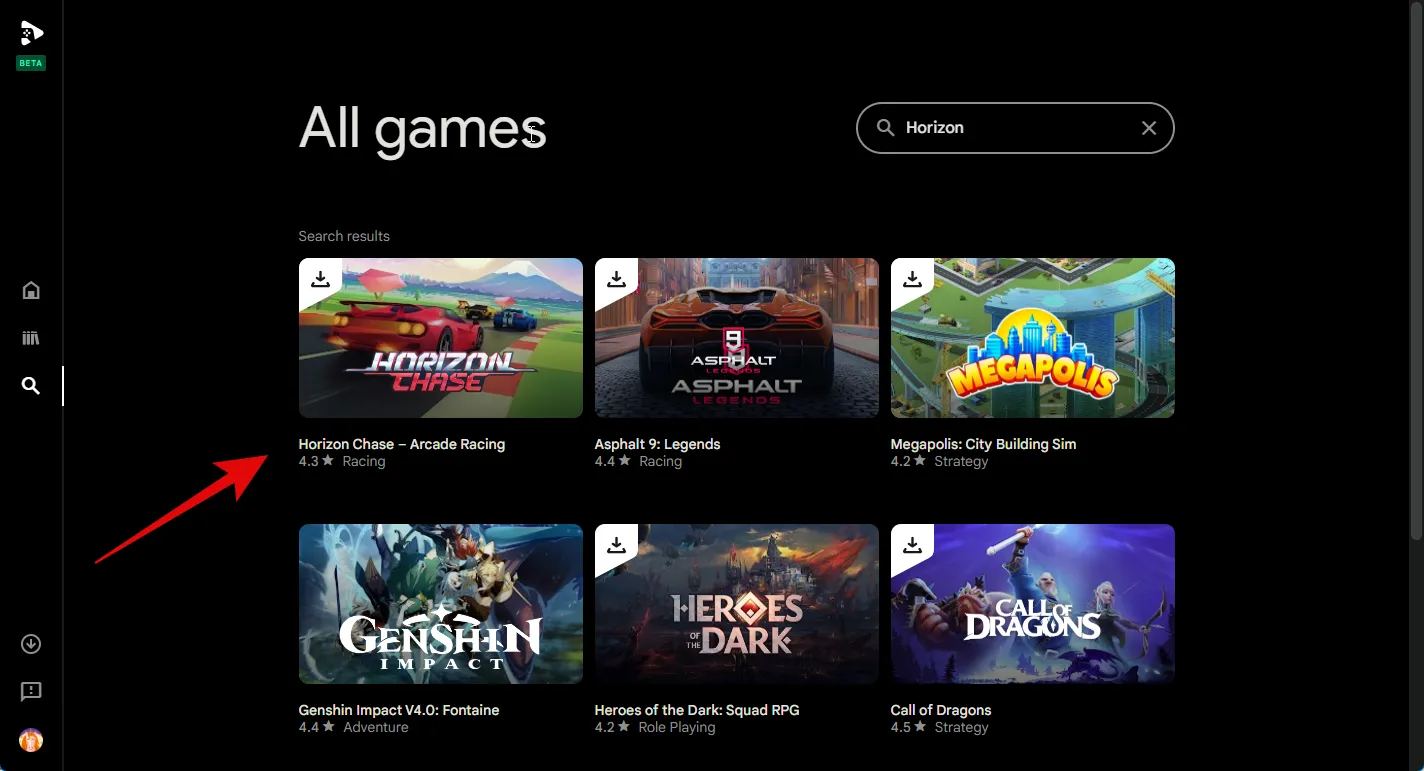
Klicken Sie nun auf „Installieren“ , um das Spiel auf Ihrem PC zu installieren.
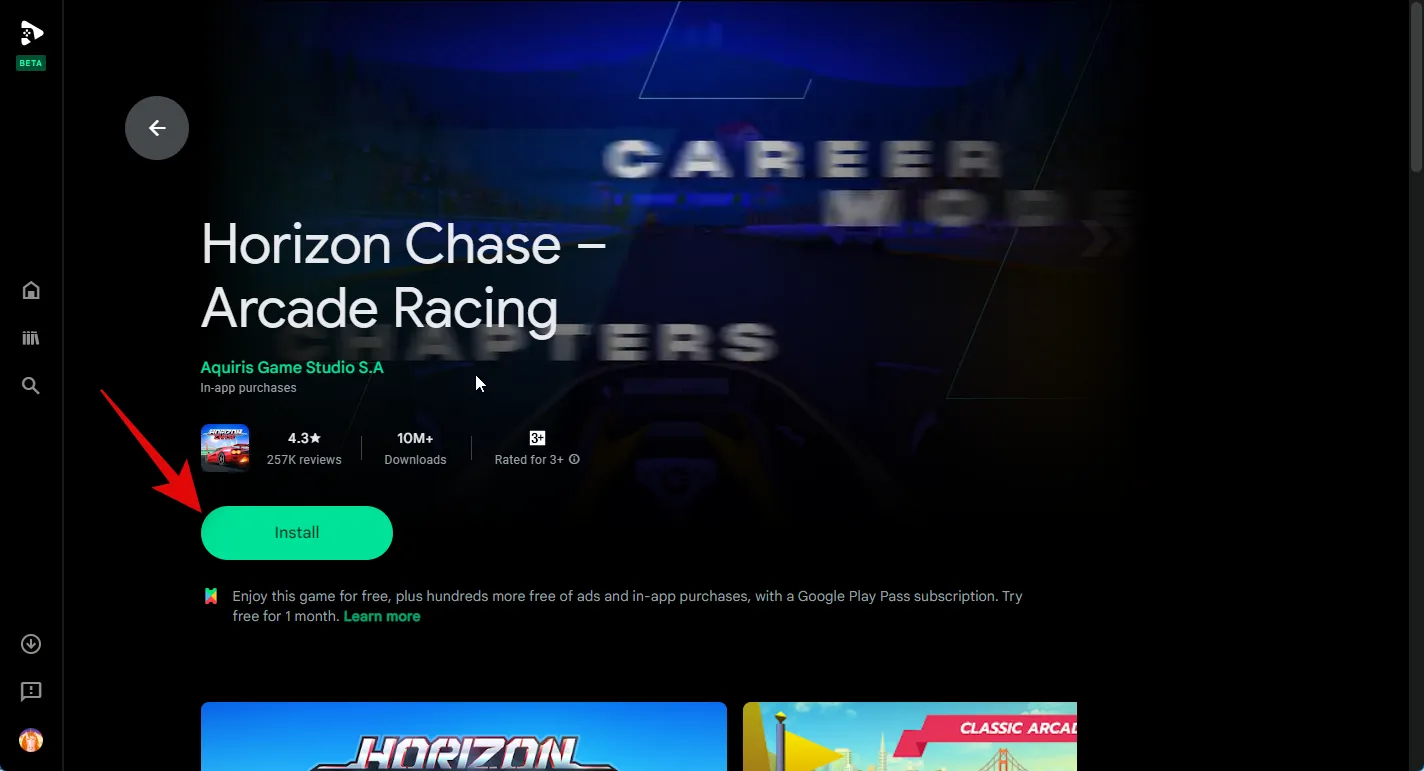
Das Spiel wird nun heruntergeladen und auf Ihrem PC installiert. Sie können den Fortschritt auf der Store-Seite des Spiels verfolgen.
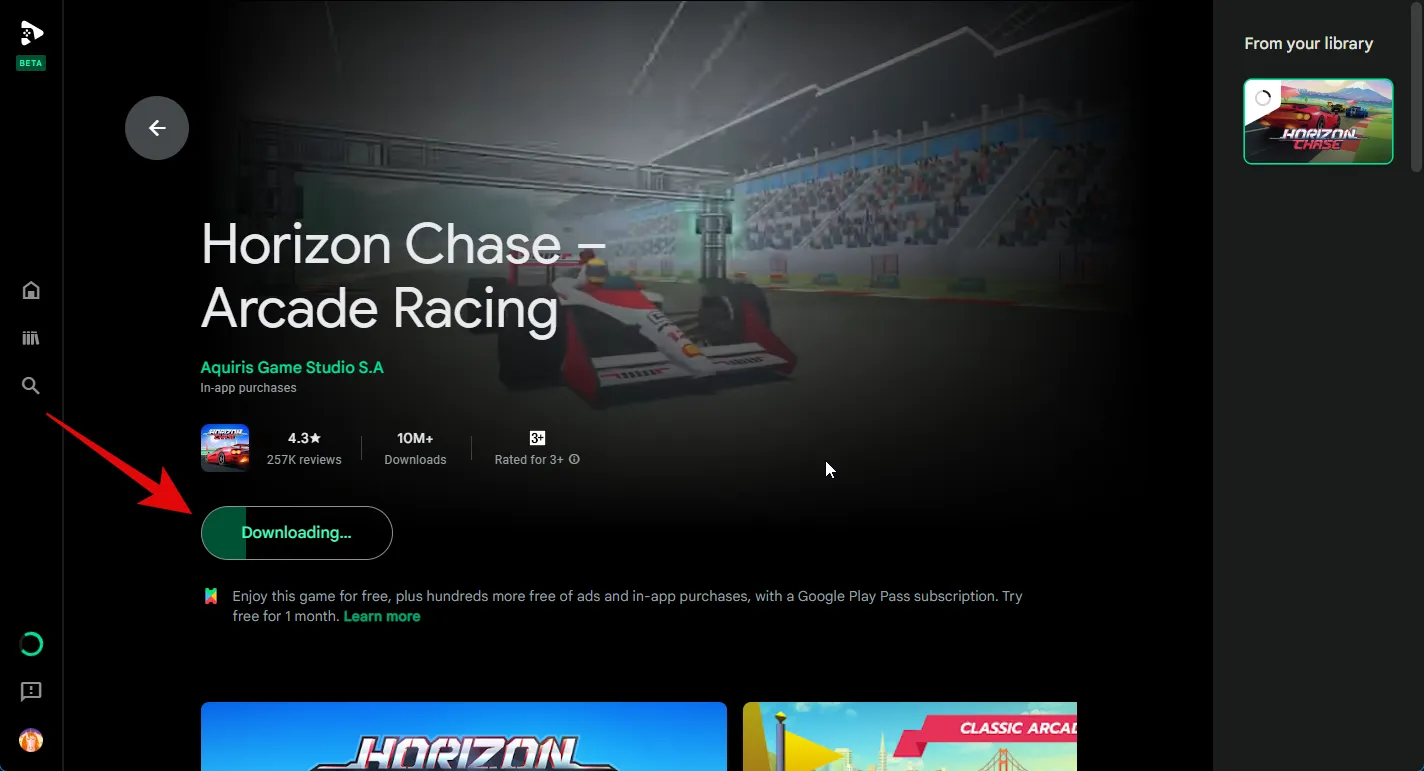
Sie können den Fortschritt auch über den Download- Bereich in der linken Seitenleiste verfolgen.
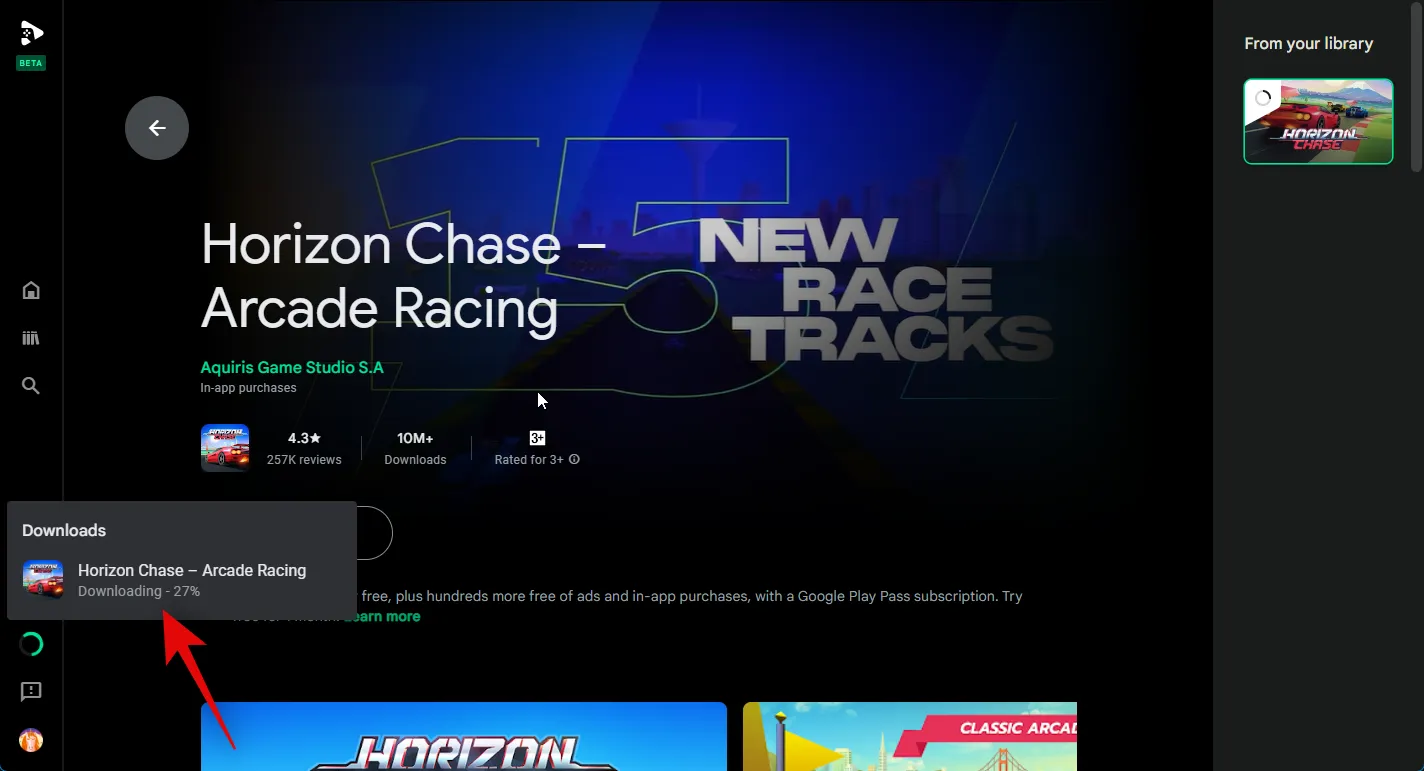
Sobald das Spiel heruntergeladen wurde, klicken Sie auf „Spielen“ , um das Spiel zu spielen.
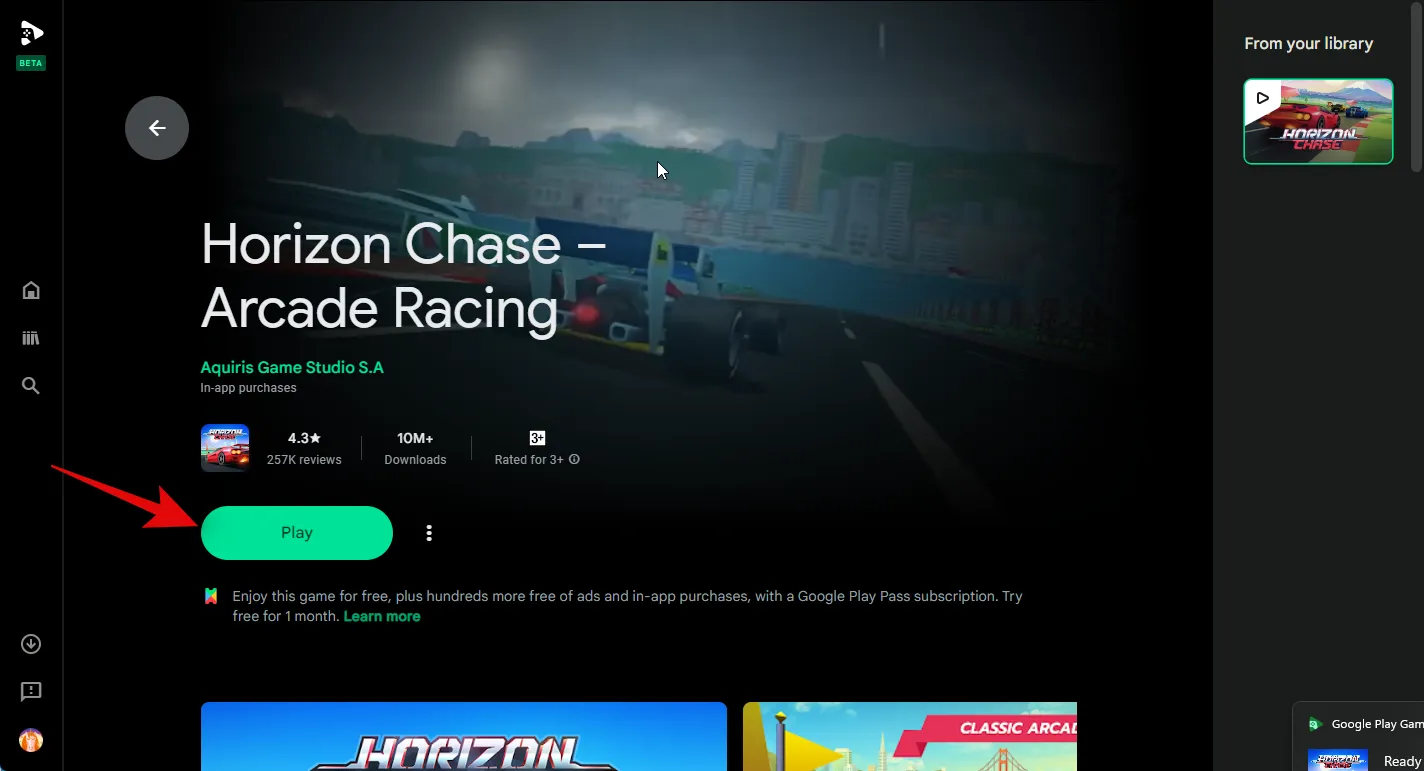
Das Spiel wird nun im Vollbildmodus auf Ihrem PC gestartet. Drücken Sie diese Taste Shift + Tab, um den Vollbildmodus oder das Spiel zu verlassen.
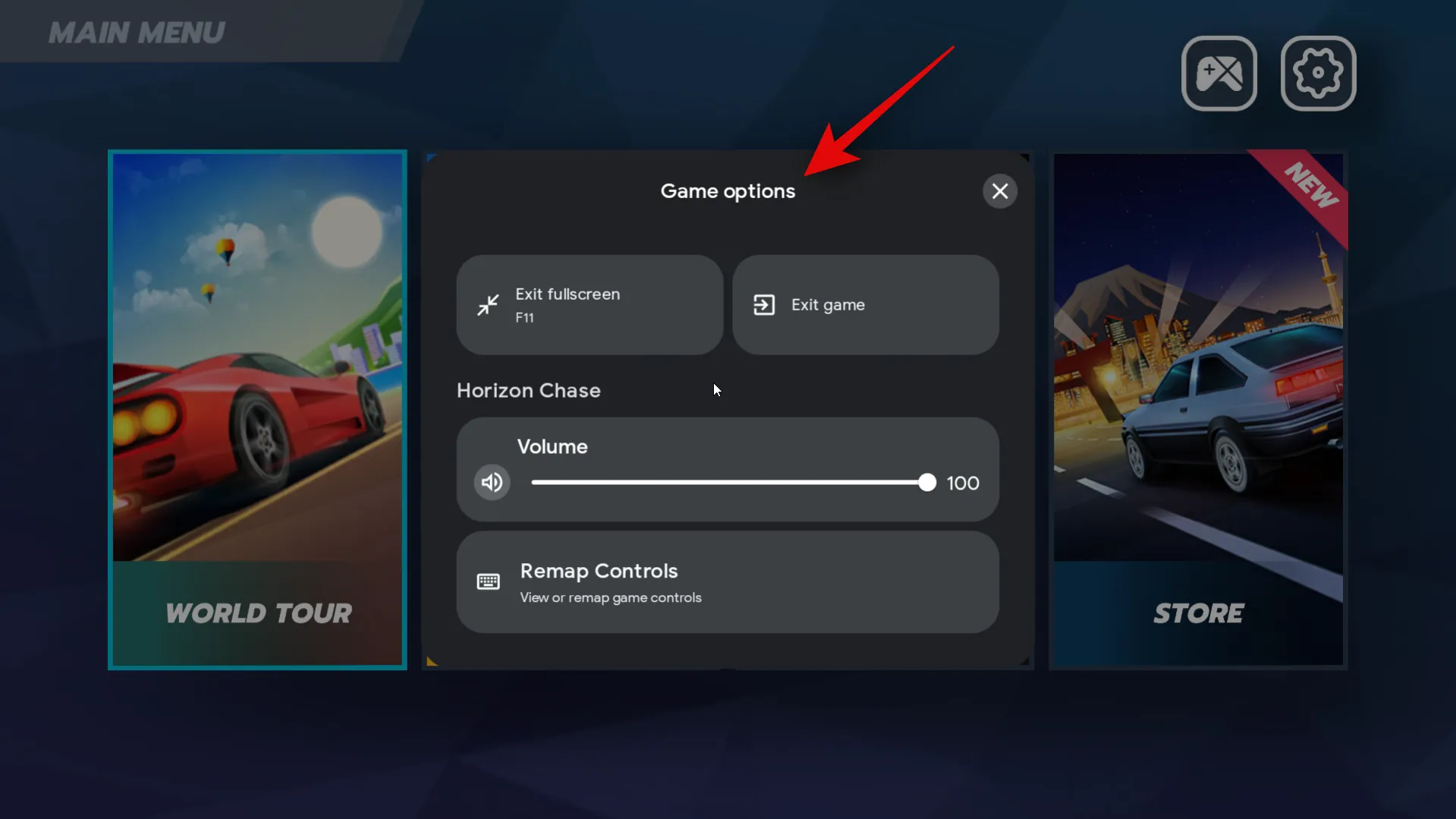
Sie können jetzt auf „Vollbild“ klicken , um den Vollbildmodus für das Spiel umzuschalten. Sie können auch F11 auf Ihrer Tastatur drücken, um dasselbe umzuschalten.
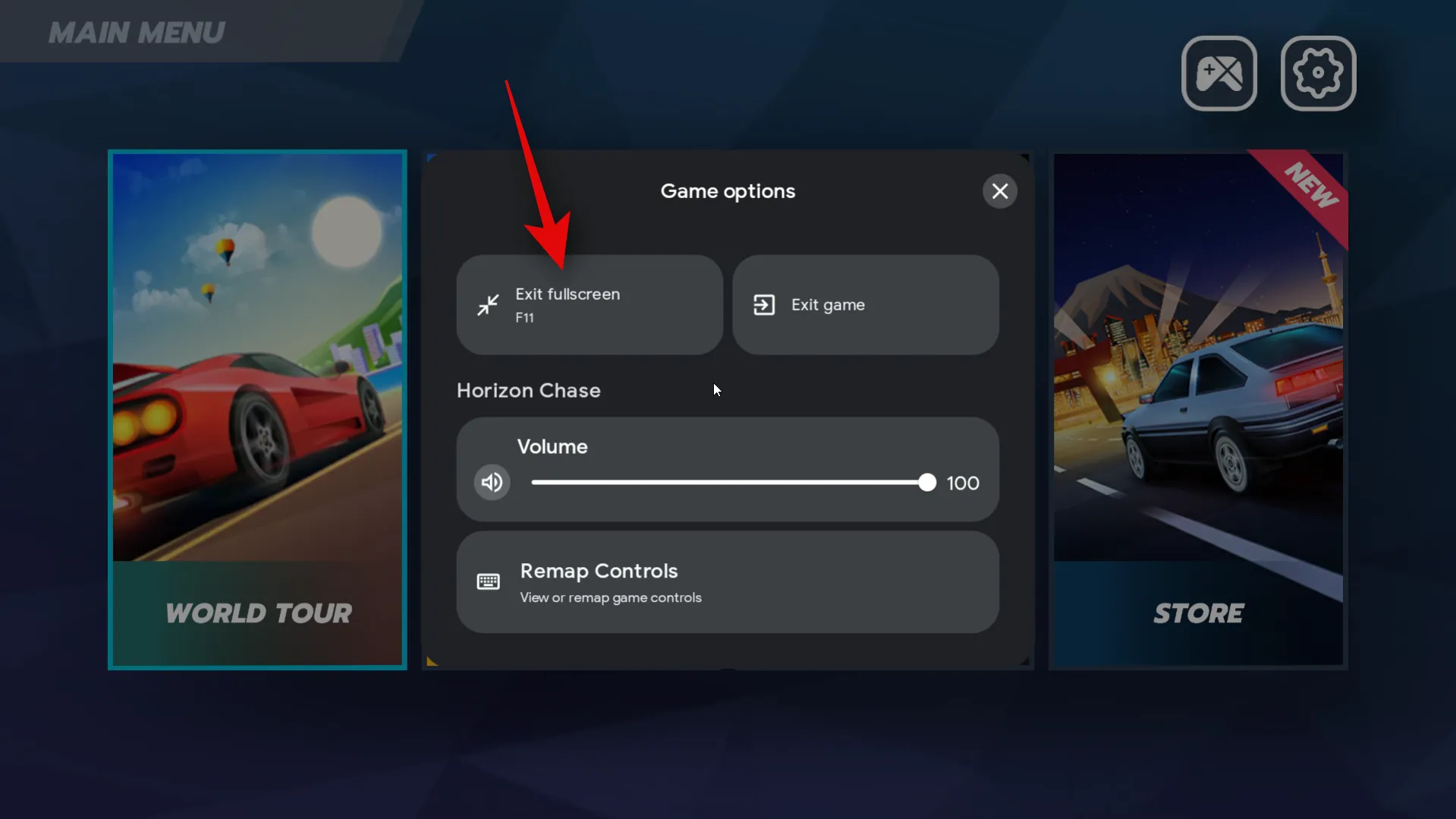
Sie können auch auf „Spiel beenden“ klicken , um das Spiel zu schließen.

Sie können das heruntergeladene Android-Spiel jetzt auf Ihrem PC spielen.

Und das ist es! Sie können jetzt die oben genannten Schritte verwenden, um bei Bedarf Android-Spiele herunterzuladen und auf Ihrem PC zu installieren.
Schritt 4: Passen Sie Ihr Spielerlebnis an
Obwohl das Spielen von Android-Spielen auf einem Windows-PC mit Google Play Games sofort ein tolles Erlebnis ist, kann die Anpassung Ihrer Steuerelemente und anderer Einstellungen dazu beitragen, Ihr Erlebnis zu verbessern. Befolgen Sie die folgenden Schritte, um Ihr Spielerlebnis auf Ihrem PC anzupassen.
Öffnen Sie das Startmenü , indem Sie die Windows-Taste auf Ihrer Tastatur drücken und nach Google Play Games suchen. Klicken Sie auf die App und starten Sie sie, sobald sie in Ihren Suchergebnissen angezeigt wird.
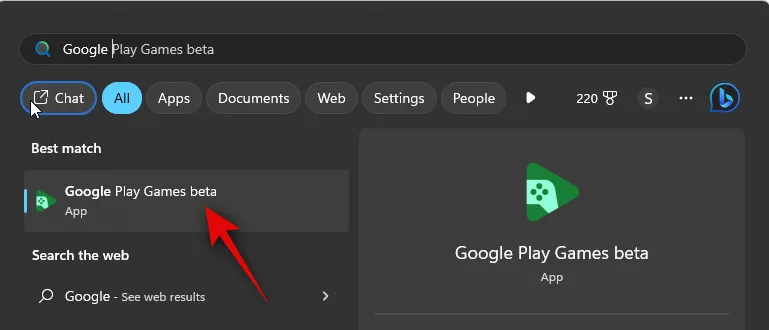
Klicken Sie nun in der linken Seitenleiste auf Bibliothek .

Klicken Sie auf das Play -Symbol neben dem Spiel, das Sie anpassen möchten.
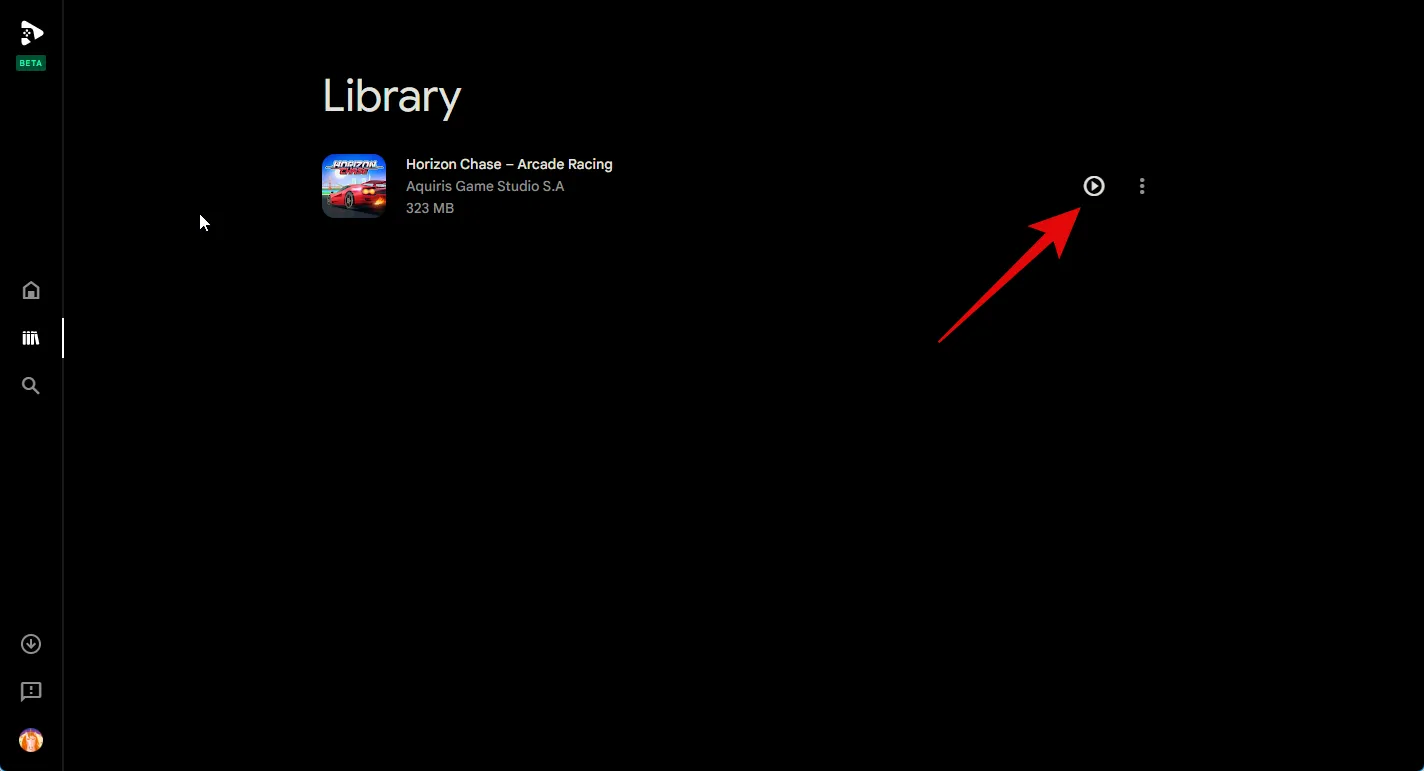
Das Spiel wird nun auf Ihrem PC gestartet. Verwenden Sie F11, um den Vollbildmodus nach Ihren Wünschen umzuschalten. Drücken Sie nun Shift + Tabauf Ihrer Tastatur, um die Spieleinstellungen aufzurufen.
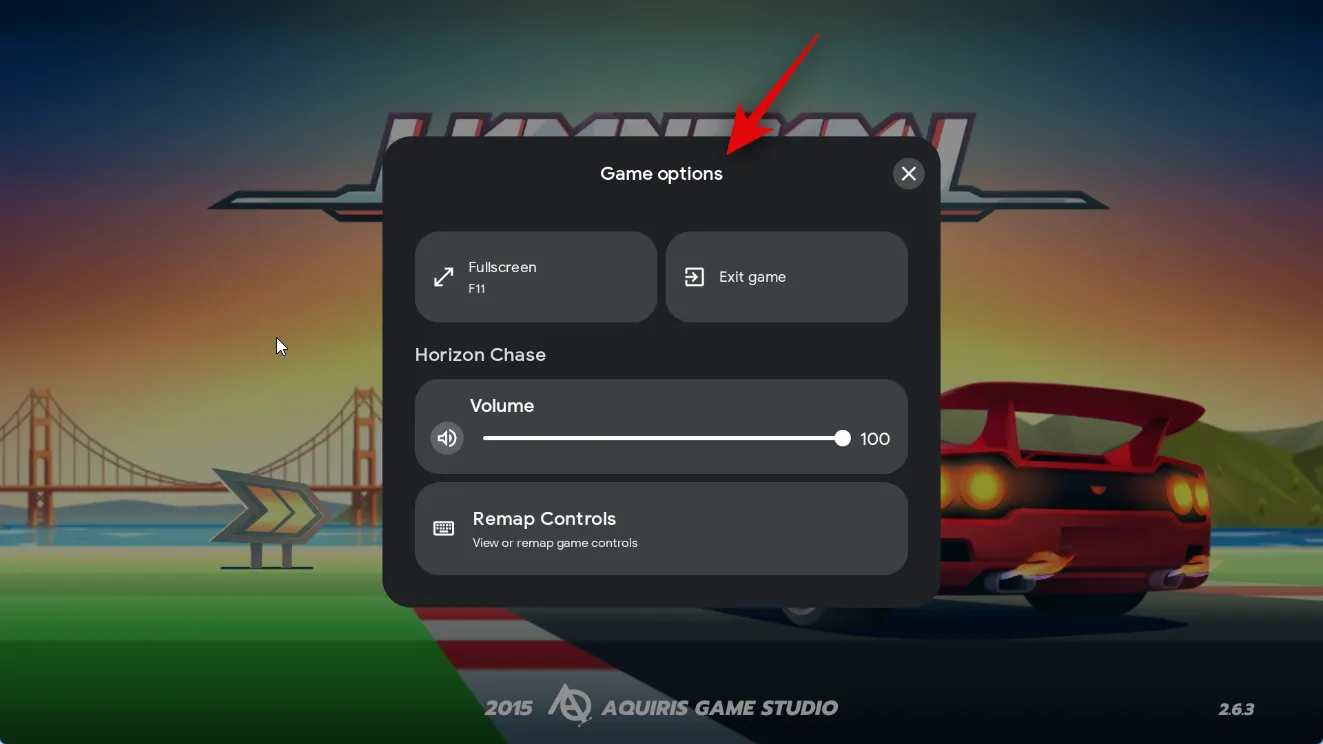
Klicken Sie auf „Steuerelemente neu zuordnen“ , um die Steuerelemente Ihrem bevorzugten Steuerschema auf Ihrem PC neu zuzuordnen.

Klicken Sie nun auf ein Steuerelement, das Sie neu zuordnen möchten.
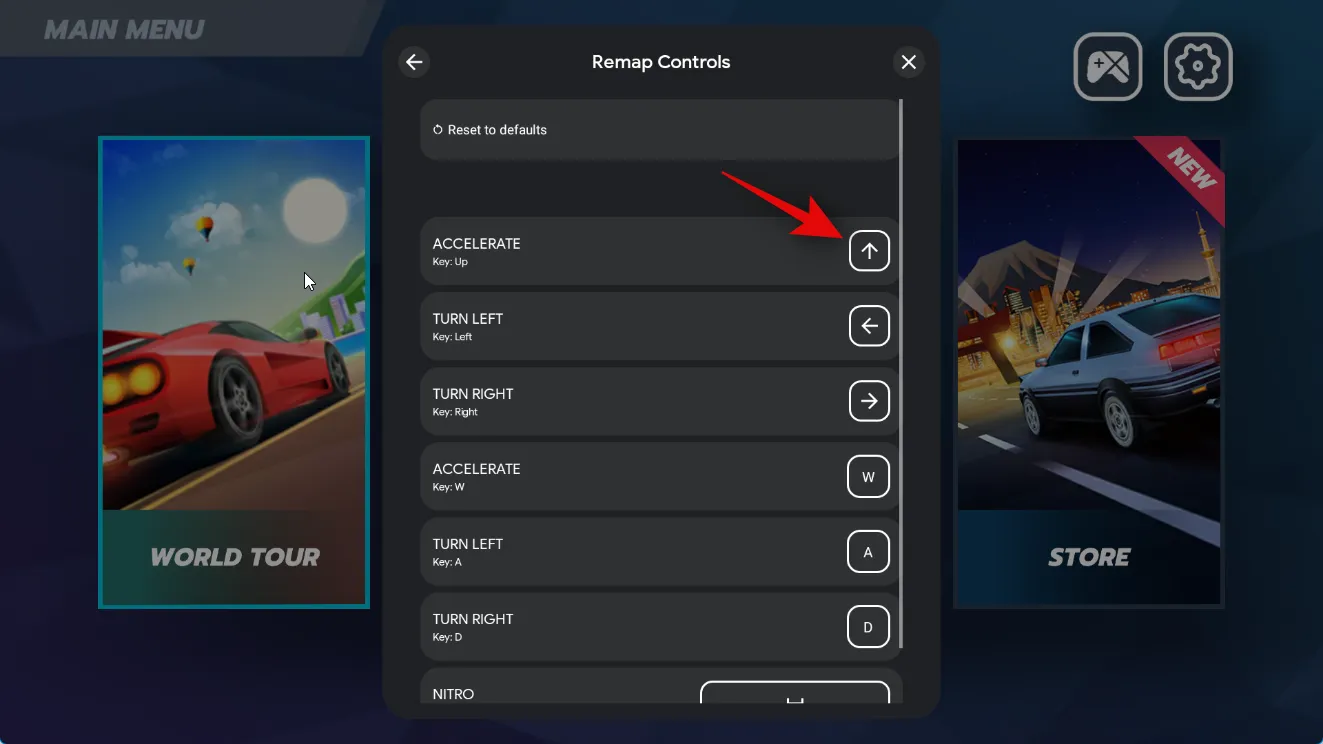
Drücken Sie stattdessen die Taste, die Sie verwenden möchten.
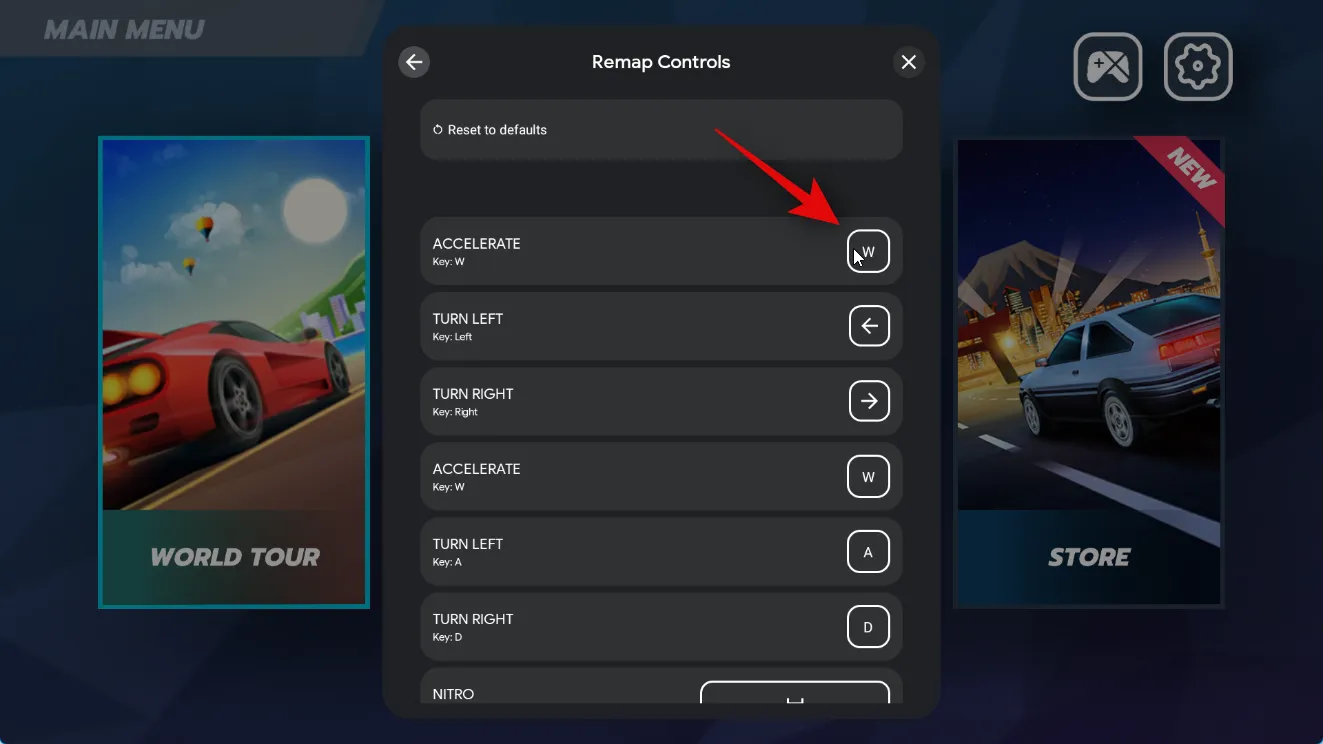
Der Schlüssel wird erfasst und das Steuerelement wird ihm nun neu zugeordnet. Wiederholen Sie die obigen Schritte, um bei Bedarf weitere Steuerelemente für das Spiel neu zuzuordnen.

Sie können auch oben auf „Auf Standardeinstellungen zurücksetzen“ klicken, um Ihre Neuzuordnungen zurückzusetzen.
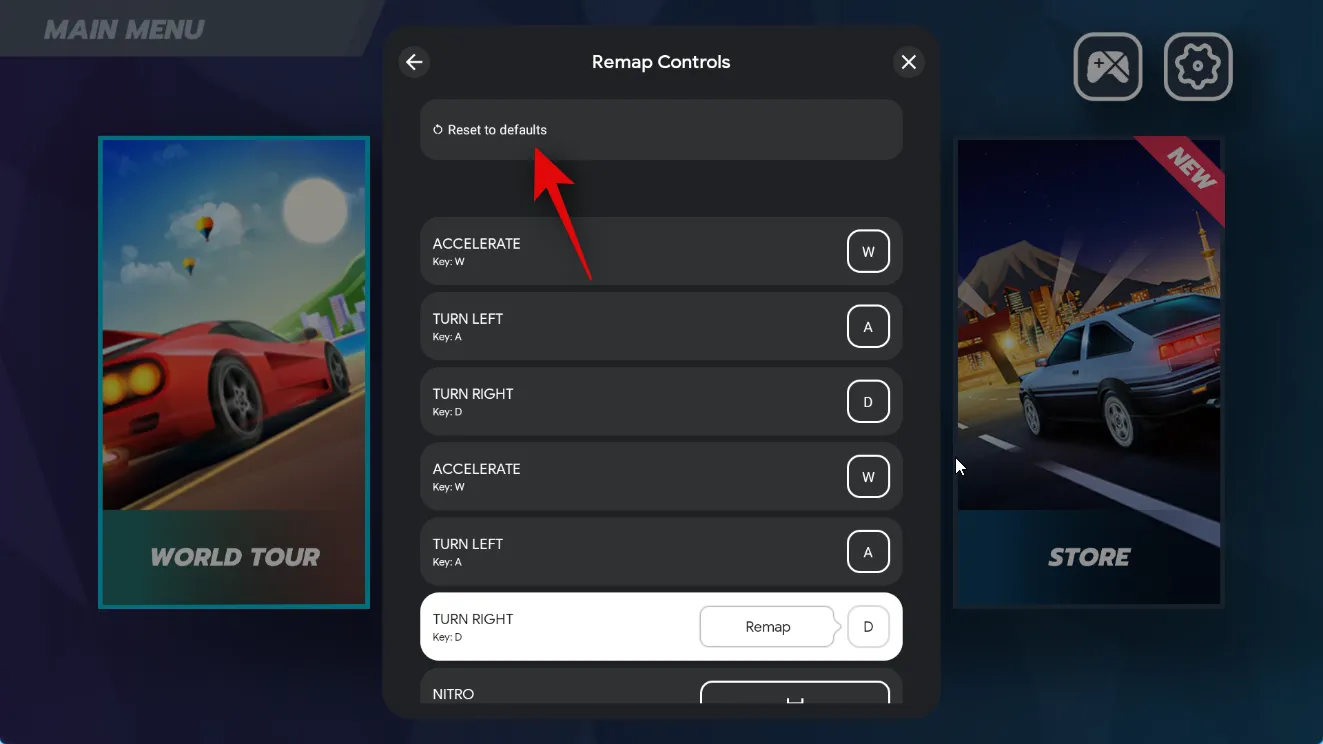
Klicken Sie erneut auf Zurücksetzen , um Ihre Auswahl zu bestätigen.
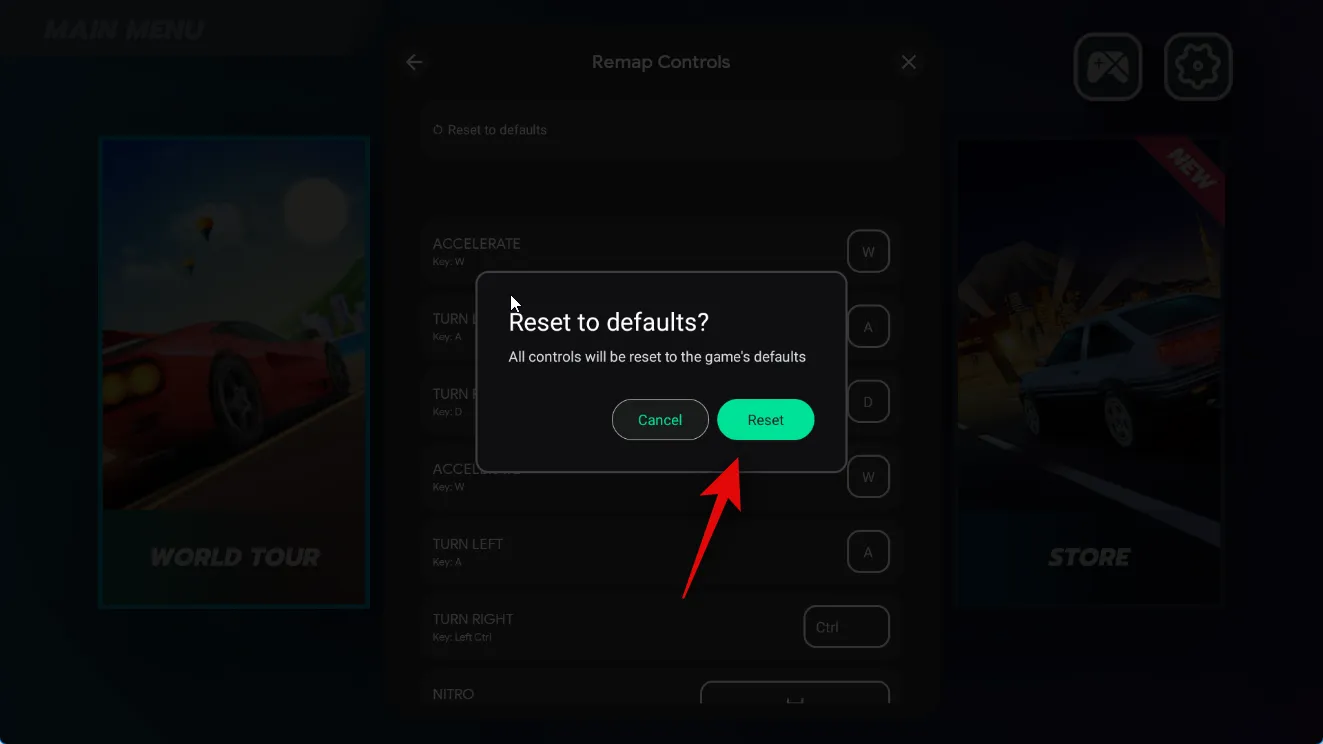
Klicken Sie auf das X- Symbol, um die Einstellungen zu schließen.
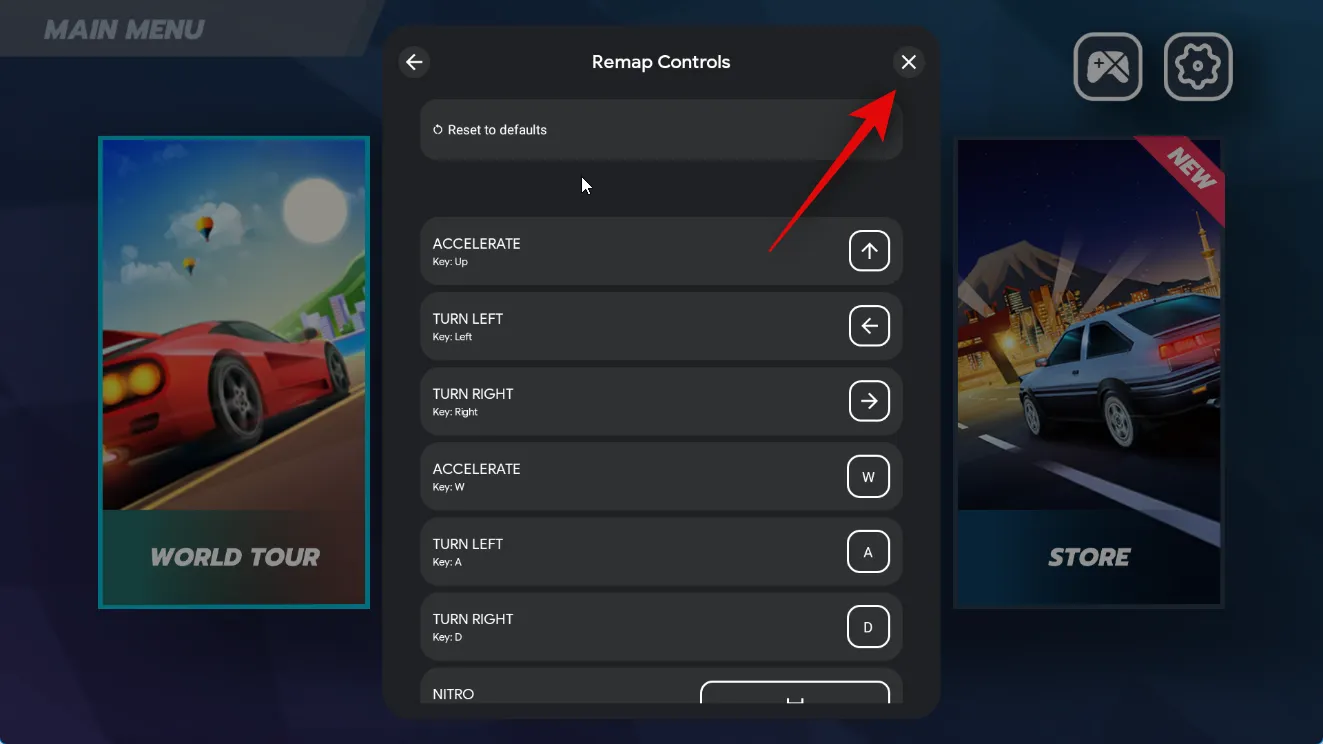
Bei einigen Spielen ist es möglicherweise nicht möglich, die Standardsteuerung neu zuzuordnen. In solchen Fällen ist diese Option ausgegraut, wie unten gezeigt.
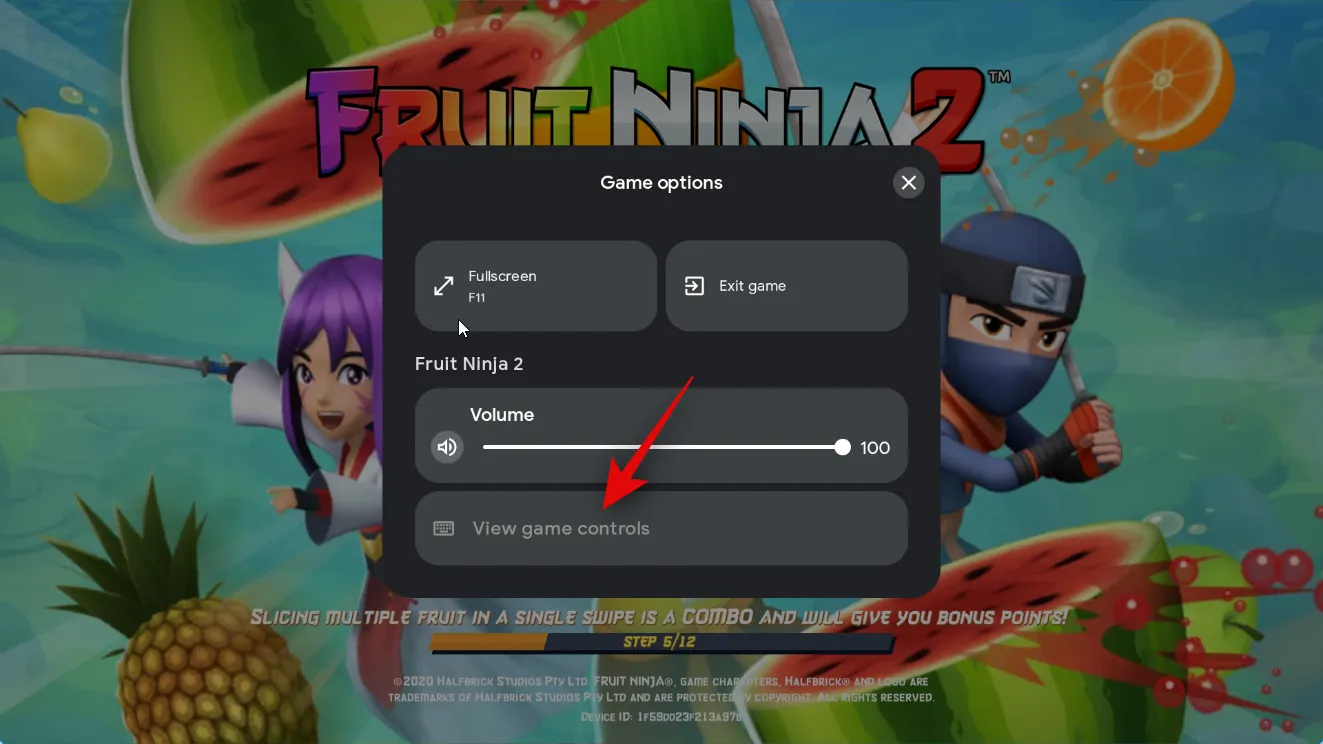
Solche Spiele bieten möglicherweise die Möglichkeit, Ihre Steuerung mithilfe der Spieleinstellungen anzupassen. Wenn das Spiel gestartet ist, suchen Sie nach dem Symbol „Einstellungen“ und klicken Sie darauf, um zu prüfen, ob Sie Ihre Steuerelemente in den Einstellungen anpassen können.
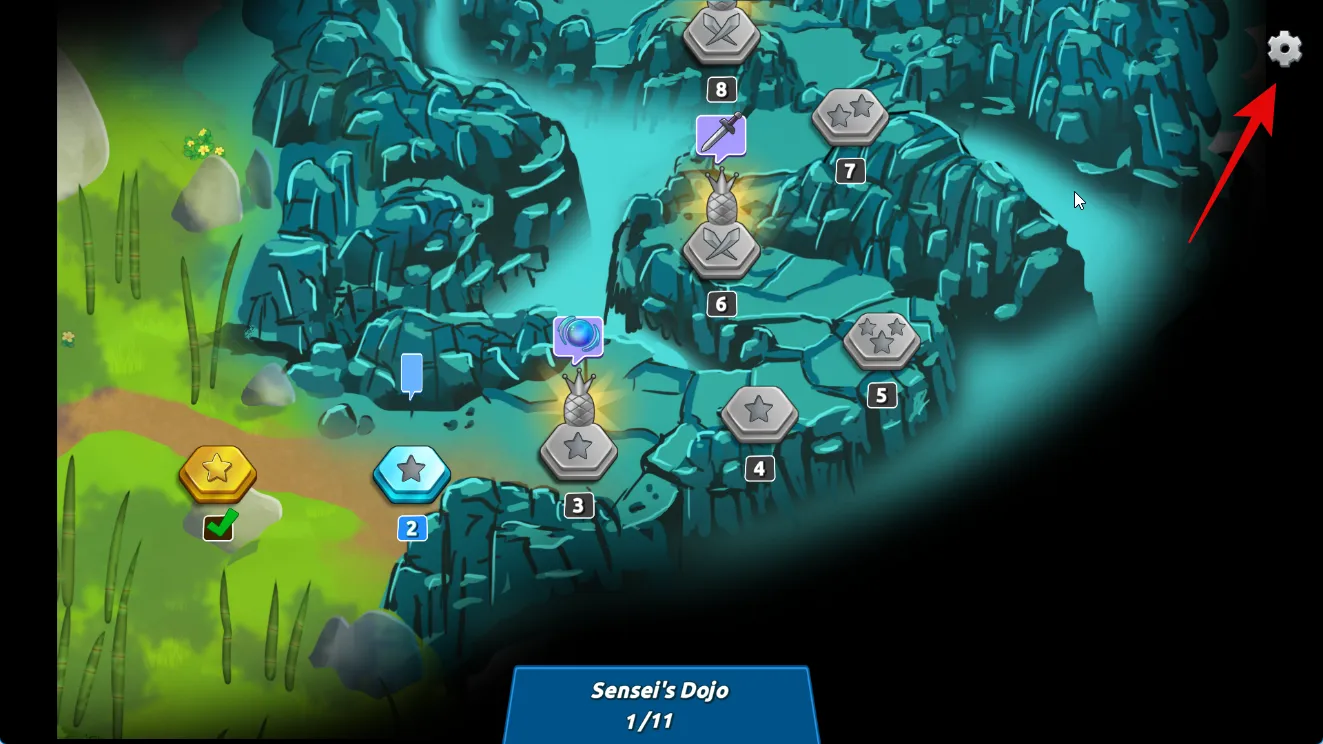
Und so können Sie Ihr Spielerlebnis beim Spielen von Android-Spielen mit Google Play Games auf Ihrem Windows 11-PC individuell anpassen.
Leistung von Google Play Games unter Windows 11
In unseren Tests und ersten Erfahrungen scheint die Leistung von Android-Spielen mit der Leistung von Android-Telefonen der Spitzenklasse vergleichbar zu sein, selbst wenn eine integrierte Intel-GPU wie das Iris XE oder das UHD 630 verwendet wird. Spiele scheinen gut zu funktionieren. optimiert und getestet, bevor es bei Google Play Games für PC gelistet wird. Dies liegt daran, dass Google bei der Optimierung der Spiele für Windows besondere Sorgfalt walten lässt. Laut Google arbeitet das Unternehmen eng mit Spieleentwicklern zusammen, um sicherzustellen, dass die Spiele richtig für ein PC-Spielerlebnis optimiert sind. Darüber hinaus führt Google jedes aufgelistete Spiel Tests durch, um sicherzustellen, dass die Sicherheit oder Privatsphäre Ihres PCs nicht gefährdet wird. Dies ähnelt den Versuchen von Steam, Spiele zu verifizieren und für das Steam Deck zu optimieren, wo Benutzer optimierte Spiele anhand eines speziellen Abzeichens identifizieren können. Im Gegensatz zu Steam Wo Sie nicht optimierte Spiele herunterladen können, um sie selbst zu testen, listet Google in der Google Play Games für Windows-App nur optimierte und getestete Spiele auf. Solange Ihr aktuelles Setup die Mindestsystemanforderungen erfüllen kann, sollten keine Leistungsprobleme auftreten, es sei denn, es treten Engpässe auf.
Sind dies die gleichen Google Play Games, die auch auf Android-Telefonen und -Tablets verfügbar sind?
Nein, Google Play Games für Windows ist nicht dasselbe wie Google Play Games für Android. Google Play Games für Android funktioniert zusammen mit anderen Google-Apps und -Diensten auf Ihrem Android-Gerät, während Google Play Games für Windows eine eigenständige App ist. Die eigenständige Windows-App ist mit einer eigenen Version der Google-Dienste gebündelt, die das Herunterladen und Spielen von Android-Spielen auf Windows-PCs mithilfe von Hardware-Virtualisierung ermöglicht.
Dies bedeutet jedoch nicht, dass Sie auf die traditionellen Vorteile von Google Play Games verzichten müssen. Sie haben weiterhin die Möglichkeit, Ihren Spielfortschritt mit der Cloud zu synchronisieren, sodass Sie auf jedem Gerät dort weitermachen können, wo Sie aufgehört haben, solange Sie dasselbe Google-Konto verwenden. Sie haben außerdem die Möglichkeit, Google Play Rewards zu verdienen, die dann im Store für In-App-Käufe oder Abonnements eingelöst werden können.
Wir hoffen, dass Ihnen der obige Beitrag dabei geholfen hat, mithilfe von Google Play Games ganz einfach Android-Spiele auf Ihren PC zu laden und zu spielen. Wenn Sie auf Probleme stoßen oder weitere Fragen an uns haben, können Sie sich gerne über den Kommentarbereich unten an uns wenden.



Schreibe einen Kommentar