So installieren Sie die Gmail-App in Windows 11

In diesem Artikel zeigen wir Ihnen, wie Sie die Gmail-App unter Windows 11/10 installieren . In Windows 11 ist keine offizielle Gmail-App verfügbar, aber wir können eine Desktop-Verknüpfung zum Öffnen von Gmail erstellen, indem wir die Gmail Web Progressive Web App über die Browser Microsoft Edge und Google Chrome installieren.
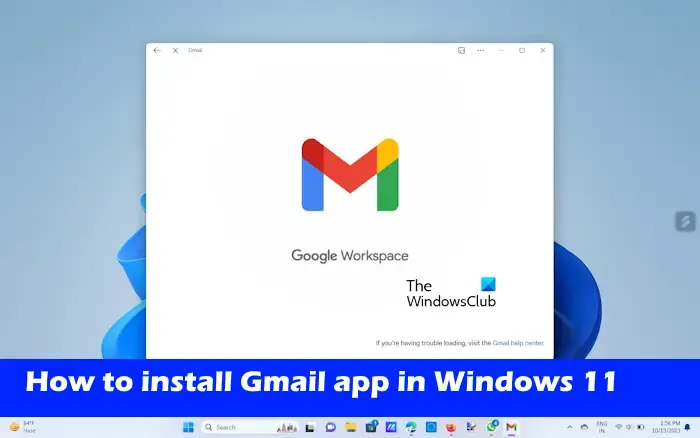
Sie können Gmail als App mit Chrome und dem Edge-Browser installieren. Mit diesen Browsern können Sie Websites als Apps installieren. Sobald Sie Gmail als App installieren, funktioniert es genauso wie eine dedizierte App. Beachten Sie, dass diese Funktion in Mozilla Firefox nicht verfügbar ist.

Installieren Sie die Gmail-App unter Windows 11 mit Edge
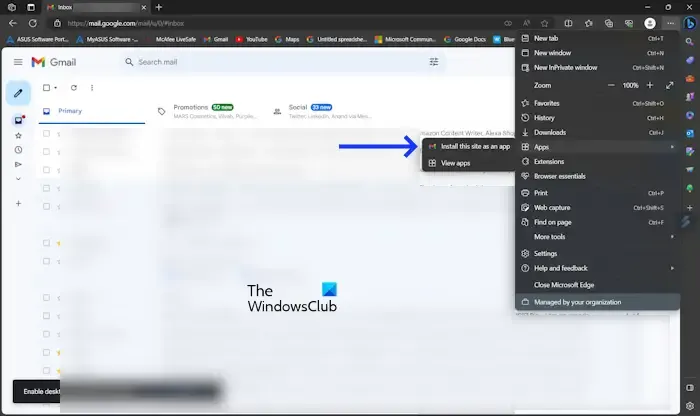
Mit dem Edge-Browser können Sie Gmail als Progressive Web App installieren. Führen Sie dazu die folgenden Schritte aus:
- Starten Sie den Edge-Browser über das Startmenü.
- Gehen Sie zur Gmail-Website, indem Sie Gmail.com besuchen.
- Melden Sie sich bei Ihrem Google-Konto an.
- Klicken Sie auf die drei Punkte in der oberen rechten Ecke.
- Klicken Sie auf Apps.
- Klicken Sie auf „Diese Website als App installieren“.
- Klicken Sie nun auf Installieren.

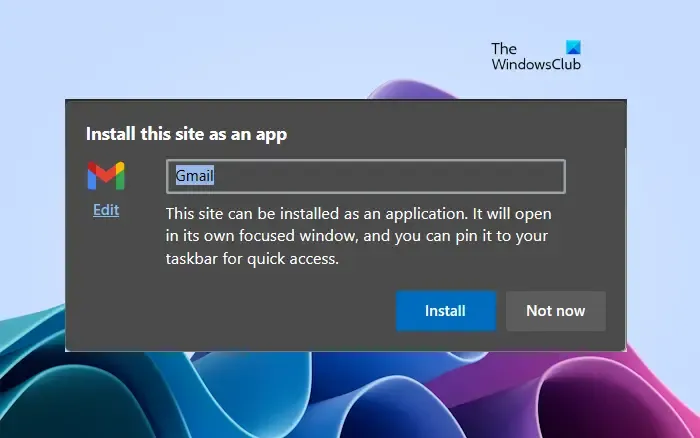

Installieren Sie die Gmail-App unter Windows mit Chrome
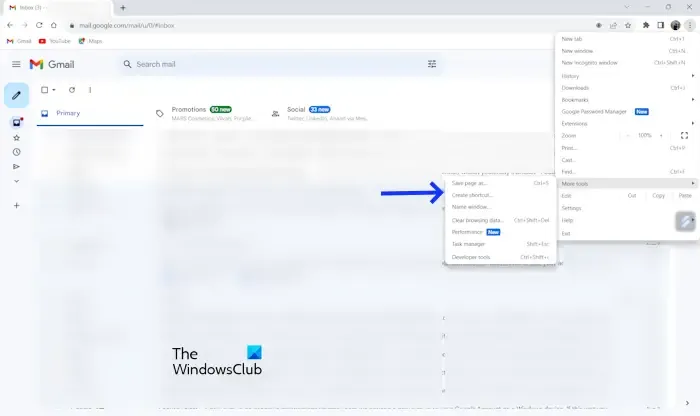
Google Chrome bietet Ihnen auch eine Funktion zum Installieren der Gmail Progressive Web App auf Ihrem Windows 11-Computer. Die folgenden Hinweise helfen Ihnen dabei.
- Öffnen Sie Ihren Chrome-Browser.
- Gehen Sie zur Gmail-Website, indem Sie Gmail.com besuchen.
- Melden Sie sich bei Ihrem Google-Konto an.
- Klicken Sie auf die drei Punkte in der oberen rechten Ecke.
- Klicken Sie auf Weitere Tools.
- Klicken Sie auf die Verknüpfung Erstellen.
- Auf Ihrem Bildschirm wird ein Popup mit dem Namen „Gmail“ angezeigt.
- Wählen Sie die Option Als Fenster öffnen.
- Klicken Sie nun auf Erstellen.

Die Gmail-App-Verknüpfung wird Ihnen auf Ihrem Desktop-Bildschirm angezeigt. Sie können die Webversion der Gmail-App ganz einfach öffnen.
So verwenden Sie die Gmail-App unter Windows 11

So verwenden Sie die Gmail-App für Edge
Wenn Sie die Gmail-App über Microsoft Edge installieren, erhalten Sie im Vergleich zur Installation derselben über Google Chrome einige zusätzliche Funktionen. Werfen wir einen Blick.

Nachdem Sie die Gmail-App auf Ihrem System geöffnet haben, können Sie alle Ihre E-Mails genau wie im Gmail-Browser im Edge anzeigen. Oben links befindet sich ein Aktualisierungssymbol . Klicken Sie darauf, um die Gmail-App zu aktualisieren. Klicken Sie auf die drei horizontalen Punkte oben rechts, um weitere Optionen in der Gmail-App anzuzeigen.

Die Gmail-App für Edge verfügt über eine zusätzliche Funktion namens Sidebar. Diese Funktion ist in der Gmail-App für Chrome nicht vorhanden. Sie können die Sudebar so konfigurieren, dass die Links aus Ihrem Gmail in der Seitenleiste oder im Edge-Browser geöffnet werden. Klicken Sie dazu auf die drei horizontalen Punkte und wählen Sie Seitenleiste > Externe Links in Seitenleiste öffnen . Um die Aktion rückgängig zu machen, wiederholen Sie denselben Schritt. Grundsätzlich müssen Sie die Option „Links in der Seitenleiste öffnen“ aktivieren und deaktivieren.
So verwenden Sie die Gmail-App für Chrome

Die Funktionen in der Gmail-App für Chrome sind fast die gleichen wie oben beschrieben (die Gmail-App für Edge). Öffnen Sie die Gmail-App, die Sie über Chrome installiert haben, und klicken Sie auf die drei vertikalen Punkte, um alle verfügbaren Optionen anzuzeigen.
Beachten Sie, dass Sie automatisch in der entsprechenden App abgemeldet werden, wenn Sie Ihr Gmail-Konto in Ihrem Webbrowser abmelden.
Beide Gmail-Apps für Edge und Chrome verfügen über die Cast-Option, mit der Sie Ihr Gmail auf ein anderes unterstütztes Gerät spiegeln können. Ich habe es getestet, um meinen Gmail-Bildschirm auf meinen Fernseher zu übertragen. Um diese Funktion zu nutzen, führen Sie die folgenden Schritte aus:

- Gehen Sie zur Gmail-App.
- Klicken Sie auf die drei Punkte in der oberen rechten Ecke.
- Klicken Sie in der Gmail-App für Chrome auf die Option „Cast“ .
- Wählen Sie in der Gmail-App für Crosoft Edge Weitere Tools > Medien auf Gerät übertragen .
Um die Übertragung zu beenden, tippen Sie erneut auf die Schaltfläche „Übertragung“ und wählen Sie „Stopp“ aus .
So deinstallieren Sie die Gmail-App für den Edge-Browser unter Windows 11

Wenn Sie Ihre Gmail-App unter Windows 11 deinstallieren möchten, befolgen Sie die unten aufgeführten Schritte.
- Öffnen Sie die Gmail-App .
- Klicken Sie auf die drei Punkte in der oberen rechten Ecke oder drücken Sie (Alt+F) .
- Klicken Sie auf App-Einstellungen .
- Klicken Sie nun auf Deinstallieren .
- Wenn Sie die Daten aus dem Browser löschen möchten, aktivieren Sie das Kontrollkästchen Auch Daten aus Microsoft Edge löschen .
- Klicken Sie nun auf Entfernen .
So deinstallieren Sie die Gmail-App für den Chrome-Browser unter Windows 11
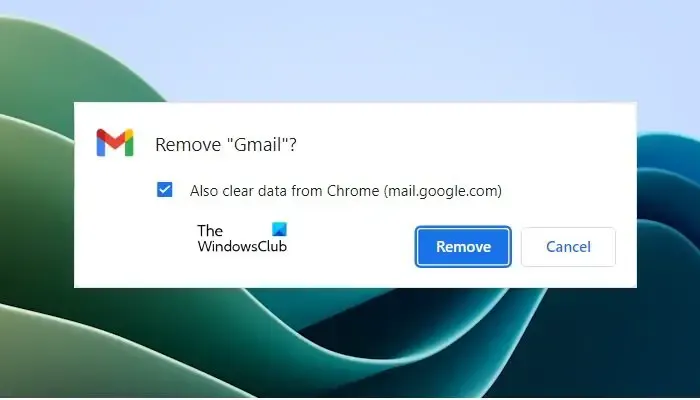
- Öffnen Sie die Gmail-App .
- Klicken Sie auf die drei Punkte in der oberen rechten Ecke.
- Klicken Sie nun auf Gmail deinstallieren .
- Wenn Sie die Browserdaten löschen möchten, aktivieren Sie das Kontrollkästchen Auch Daten aus Chrome löschen .
- Klicken Sie nun auf Entfernen .
Ich hoffe, dieser Artikel hilft Ihnen bei der Installation der Gmail-App auf Ihrem Windows-PC.
Was ist die beste Gmail-App für Windows?
Es gibt keine offizielle Gmail-App für Windows. Sie können jedoch die Gmail-Web-App von Microsoft Edge oder Google Chrome auf Ihrem System installieren. Wenn Sie über die besten kostenlosen E-Mail-Clients für Ihren Windows-PC sprechen , können Sie die neue kostenlose Outlook-App aus dem Microsoft Store installieren, mit der Sie verschiedene E-Mail-Konten hinzufügen können, darunter Outlook, Gmail, Yahoo usw.
Wie füge ich Gmail zum Desktop hinzu?
Sie können Gmail zu Ihrem Desktop hinzufügen, indem Sie eine Webverknüpfung erstellen . Alternativ können Sie die progressive Web-App Gmail von Chrome oder Edge auf Ihrem PC installieren.



Schreibe einen Kommentar