So installieren Sie FlatPak unter Ubuntu
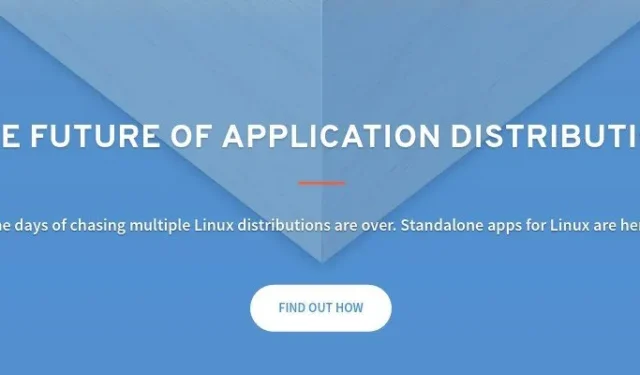
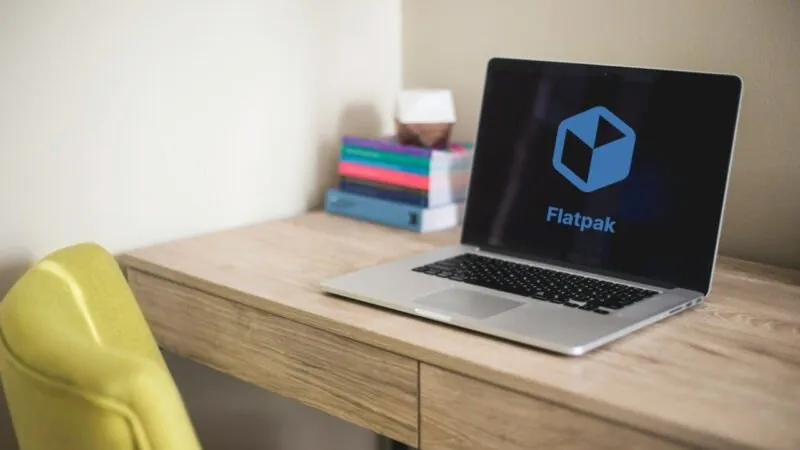
Seit vielen Jahren spricht man von „universellen Installern“ für Linux. Wir haben AppImage, Snap-Pakete und Flatpaks. Ähnlich wie die anderen Tools ist Flatpak eine Technologie, die die Installation von Software unabhängig von der Linux-Distribution vereinfacht. Hier zeigen wir Ihnen, wie Sie den Flatpak-Manager unter Ubuntu installieren und führen Sie durch den Installationsprozess einer Flatpak-App.
Warum Flatpaks zur Softwareinstallation verwenden?
Eines der größten Verkaufsargumente von Flatpak ist, dass es eine komplette, auf den Desktop ausgerichtete Container-App-Plattform bietet. Das kann man von Snap nicht behaupten, da Canonical eher auf Serversoftware fokussiert ist. Angesichts des Fokus von Flatpak ist es leicht zu erkennen, dass in kürzester Zeit Unmengen von Software von vielen Entwicklern auf den Markt kommen.
Abgesehen davon wird Flatpak auch von Leuten entwickelt, die mit der GNOME-Desktopumgebung bestens vertraut sind. Daher finden Sie dort eine Vielzahl beliebter GNOME-basierter Dienstprogramme wie Boxes, Cheese und Glade.
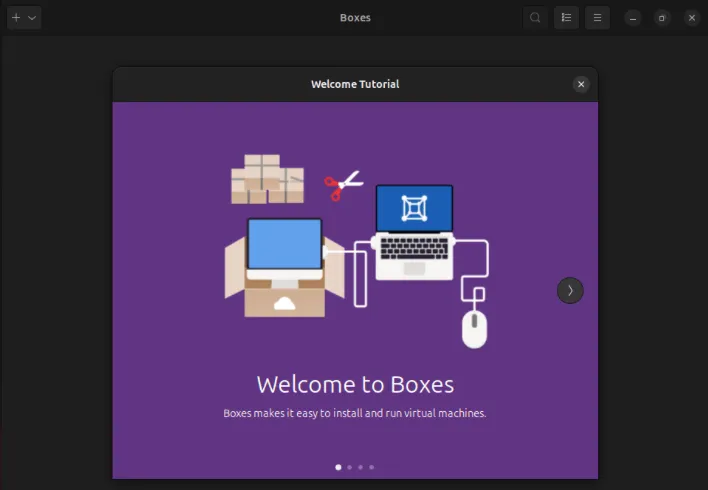
Schließlich schafft Flatpak die Balance zwischen Modularität und Benutzerfreundlichkeit. Im Gegensatz zu Snap und AppImage ist es einfach, Drittanbieter-Repositorys für benutzerdefinierte Flatpak-Pakete zu erstellen und einzubinden. Dies macht es einfach, Ihre eigene Pipeline für Ihre eigenen Apps zu erstellen, ohne auf einen Drittanbieterdienst angewiesen zu sein.
Flatpak unter Ubuntu installieren
Derzeit ist Flatpak in den Standard-Ubuntu-Repositorys für die LTS- und Current-Zweige verfügbar. Daher ist die Installation des Software-Managers so einfach wie das Ausführen eines einzigen aptBefehls:
Führen Sie den folgenden Befehl aus, um das Flathub-Repository in Ihre Flatpak-Installation zu importieren:
Starten Sie Ihren Computer neu, um Ihre neuen Flatpak-Einstellungen anzuwenden:
Bestätigen Sie, dass der Flatpak-Manager ordnungsgemäß funktioniert, indem Sie seine Versionsnummer überprüfen:

Suchen und Auflisten von Paketen in Flatpak
Um nach einem bestimmten Paket zu suchen, führen Sie den searchUnterbefehl aus. Dadurch werden alle verfügbaren Remote-Repositorys in Ihrem System durchsucht und alle Pakete zurückgegeben, die Ihrer Abfrage entsprechen:

Sie können sich die Details eines bestimmten Pakets auch über den infoUnterbefehl ansehen. Beachten Sie jedoch, dass dies nur bei aktuell installierten Apps funktioniert und dass Sie die „Anwendungs-ID“ dieser App angeben müssen.
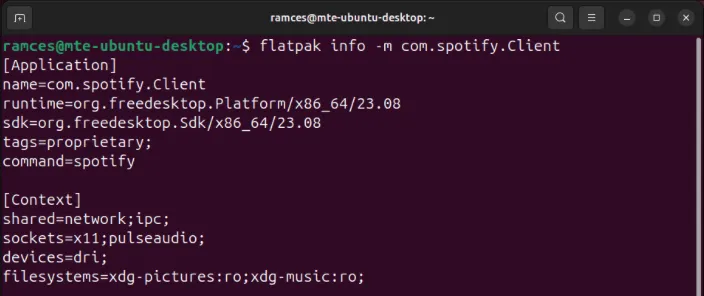
Um alle verfügbaren installierbaren Pakete aus einem Flatpak-Repository aufzulisten, gehen Sie wie folgt vor:
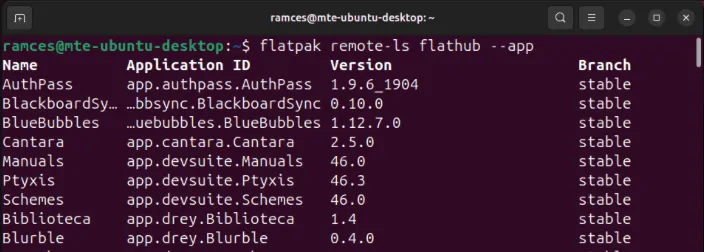
Installieren von Paketen mit Flatpak
Um ein Flatpak-Paket unter Ubuntu Linux zu installieren, führen Sie den installUnterbefehl gefolgt vom Namen des Repository und der gewünschten App aus:
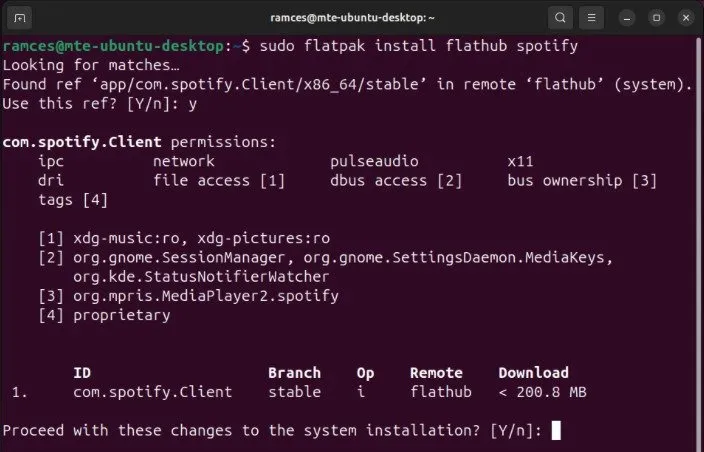
Der installUnterbefehl akzeptiert auch eine Reihe zusätzlicher Flags, mit denen Sie die Installation Ihrer App auf Ihrem System anpassen können. Mit dem -uFlag können Sie beispielsweise „benutzerspezifische“ Installationen Ihrer App erstellen:
Mit dem --reinstallFlag können Sie eine Neuinstallation einer vorhandenen App in Ihrem System erzwingen:

Sie können Flatpak auch anweisen, nur die Paketdateien für eine bestimmte App herunterzuladen. Dies kann nützlich sein, wenn Sie ein Update aufschieben, aber sicherstellen möchten, dass die Dateien bereits auf dem Computer vorhanden sind:
Aktualisieren von Flatpak-Paketen
Genau wie herkömmliche Paketmanager kann Flatpak vorhandene Apps in Ihrem System aktualisieren. Um dies für jedes Flatpak-Paket auf Ihrem Computer zu tun, führen Sie den updateUnterbefehl aus:
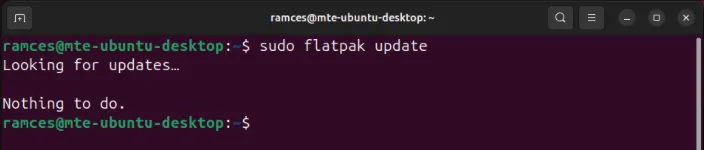
Dieser Unterbefehl akzeptiert auch zusätzliche Flags, die sein Standardverhalten ändern können. Beispielsweise -uaktualisiert das Flag nur „benutzerspezifische“ Flatpak-Pakete:
Entfernen von Paketen in Flatpak
Um ein Flatpak-Paket zu entfernen, führen Sie den Unterbefehl „uninstall“ gefolgt vom Namen Ihrer Anwendung aus:
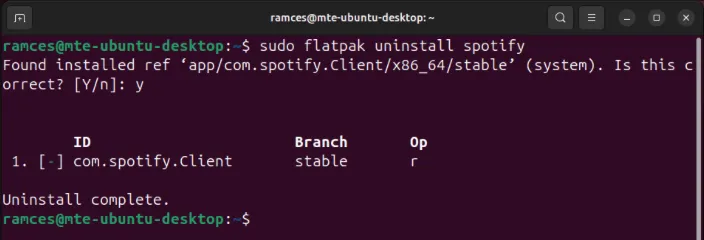
Der Unterbefehl kann auch alle aktuell vorhandenen Daten für Ihre Anwendung entfernen. Führen Sie dazu den Unterbefehl „uninstall“ gefolgt vom --delete-dataFlag und dann Ihrem Flatpak-Paket aus:
Schließlich ist es auch möglich, alle ungenutzten Abhängigkeiten aus Ihren Flatpak-Paketen zu löschen. Dies ist nützlich, wenn Sie den Speicherplatz verwalten möchten, den Flatpak auf Ihrem Computer einnimmt:
5 tolle Flatpaks zum Ausprobieren
1. GIMP
GIMP ist ein leistungsstarkes Grafikbearbeitungstool, das für Linux, Mac und Windows verfügbar ist. Sie können dieses beeindruckende Programm zwar als eigenständige App installieren, die Flatpack-Alternative bietet Ihnen jedoch die neuesten Funktionen der Entwickler selbst.
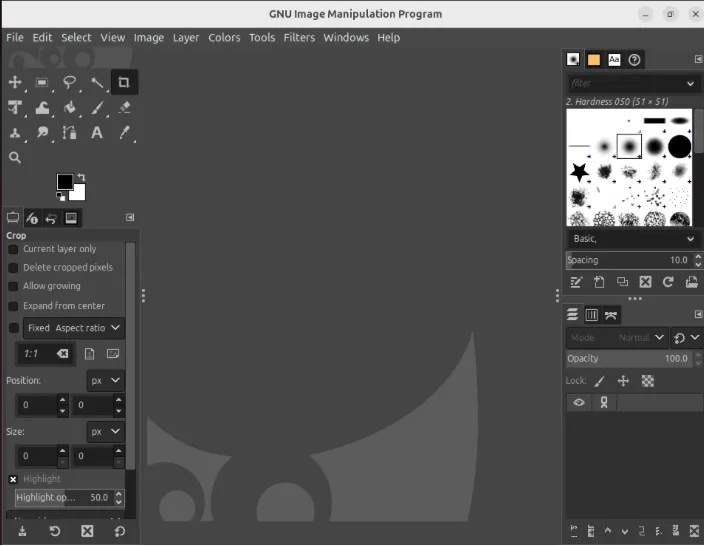
Um GIMP mit Flatpak zu installieren, führen Sie den folgenden Befehl aus:
Stellen Sie sicher, dass GIMP auf Ihrem System ordnungsgemäß ausgeführt wird, indem Sie es auf Ihrem Desktop öffnen:
2. Mitleid
Es gibt viele Videobearbeitungs-Apps für Linux. Beim Durchsuchen von Paket-Repositories werden Benutzer wahrscheinlich mindestens drei oder mehr Optionen finden. Pitivi ist da keine Ausnahme. Es ist ein fortschrittlicher Videoeditor mit unzähligen tollen Funktionen und einer benutzerfreundlichen Benutzeroberfläche. Und wie die meisten Programme auf dieser Liste profitiert es von schnellen Updates – etwas, das nur ein Flatpak bieten kann.
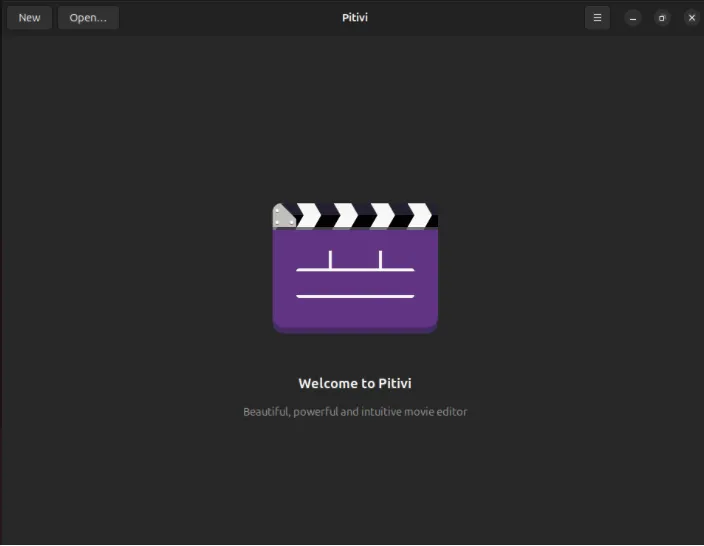
Sie können Pitivi auf Ihrem Linux-Computer installieren und ausführen, indem Sie die folgenden Befehle ausführen:
3. Telegram
Telegram ist eine großartige Nachrichten-App und einer der wenigen Mainstream-Dienste, die Linux als Plattform ernst nehmen. Telegram herunterzuladen und unter Linux zum Laufen zu bringen ist relativ einfach, aber nicht viele Leute möchten es tun, da dafür Pakete extrahiert werden müssen.
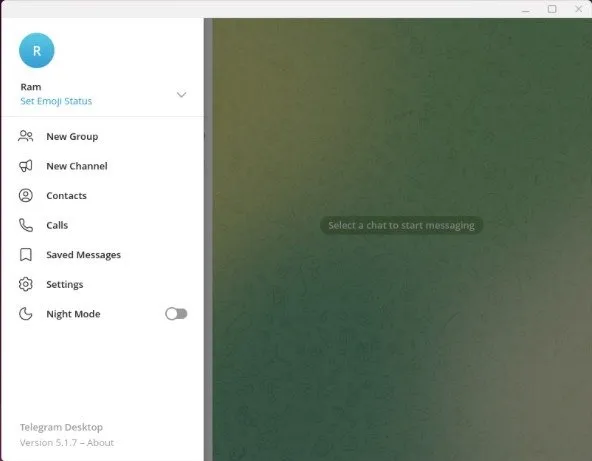
Glücklicherweise gibt es jetzt ein offizielles Flatpak-Paket dafür. Das bedeutet, dass es immer über aktuelle Binärdateien verfügt und die Installation von Telegram auf neuen Rechnern nur ein paar Befehle entfernt ist:
4. LibreOffice
LibreOffice wird wie GIMP häufig mit neuen Funktionen aktualisiert. Die meisten Linux-Distributionsbetreuer sind jedoch sehr langsam dabei, diese Änderungen bereitzustellen. Aus diesem Grund hat sich die Document Foundation dazu entschlossen, ihre Software über Flatpak zu vertreiben.
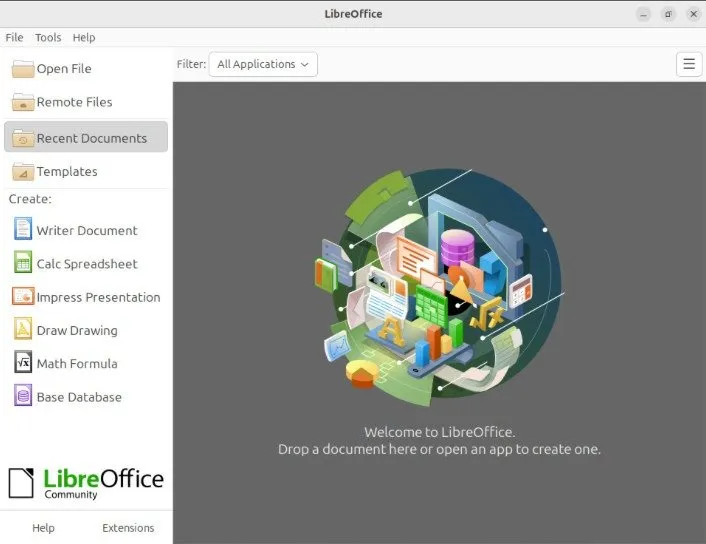
Dieser Ansatz stellt sicher, dass Sie so schnell wie möglich und ohne Probleme die neueste Version der LibreOffice-Suite erhalten. Um Libreoffice als Flatpak zu installieren und auszuführen, führen Sie die folgenden Befehle aus:
5. Lager
Die Verwaltung von Flatpak-Paketen kann eine echte Tortur sein, wenn Sie nicht daran gewöhnt sind, Befehle in das Linux-Terminal einzugeben. Warehouse ist ein leichtes und einfach zu verwendendes Flatpak-Verwaltungsprogramm für Linux. Es kann alle verfügbaren Flatpak-basierten Programme auflisten, Remote-Repositorys verwalten und sogar ungenutzte Daten aus älteren Paketen entfernen.

Um Warehouse auf Ihrem Computer zu installieren und zu verwenden, führen Sie die folgenden Befehle in einer neuen Terminalsitzung aus:
Das Installieren, Verwenden und Ausführen von Flatpak-Apps ist nur einer der vielen Dinge, die Sie unter Ubuntu Linux tun können. Entdecken Sie diese umfassende und vielfältige Welt der kostenlosen und Open-Source-Software, indem Sie sich einige der besten Programme für Ihr Linux-System ansehen.
Bildnachweis: Kari Shea über Unsplash und Wikimedia Commons . Alle Änderungen und Screenshots von Ramces Red.



Schreibe einen Kommentar