So installieren und verwenden Sie WhatsApp Desktop unter Windows 11

Wenn Sie häufig an einem Laptop oder Desktop arbeiten, ist die Verwendung von Android-/iOS-Apps unter Windows absolut nützlich. Mit der im Microsoft Store verfügbaren WhatsApp Desktop-App können Benutzer ganz einfach mit ihren Freunden chatten, ohne immer wieder auf ihr Smartphone schauen zu müssen.
WhatsApp ermöglicht vier verschiedene Sitzungen für ein einziges Konto auf verschiedenen Geräten, darunter Android, iPhone und sogar Windows. Sie müssen sich nicht jedes Mal bei Ihrer Desktop-App anmelden, wenn Sie neue Benachrichtigungen von WhatsApp sehen möchten.
In diesem Tutorial besprechen wir die wesentlichen Schritte zur Installation von Whatsapp Desktop unter Windows 11. Darüber hinaus befassen wir uns mit Schritten, mit denen Sie eine Verbindung herstellen und Ihr persönliches Whatsapp in dieser Desktop-App verwenden können.
So installieren Sie WhatsApp Desktop unter Windows 11
Wenn Sie bereit sind, die Whatsapp Desktop-App auf Ihrem Windows 11-PC zu installieren, sind hier die wesentlichen Schritte, die Sie befolgen müssen:
- Öffnen Sie zunächst den Microsoft Store. Alternativ können Sie auch die offizielle Seite besuchen.
- Geben Sie in der Suchleiste Whatsapp Desktop ein und klicken Sie auf das oberste Ergebnis. Siehe den Schnappschuss unten –

- Klicken Sie oben rechts auf die Schaltfläche „Installieren“.
- Das System lädt automatisch die relevanten Dateien herunter und installiert Whatsapp Desktop später auf Ihrem PC.
So verwenden Sie WhatsApp Desktop unter Windows 11
Nachdem Sie Whatsapp Desktop installiert haben, erfahren Sie, wie Sie es auf Ihrem Windows-PC aktivieren und verwenden. Befolgen Sie dazu diese einfachen Schritte:
- Nach der Installation dieser Anwendung wird die Schaltfläche „Öffnen“ angezeigt . Nun, klicken Sie darauf.
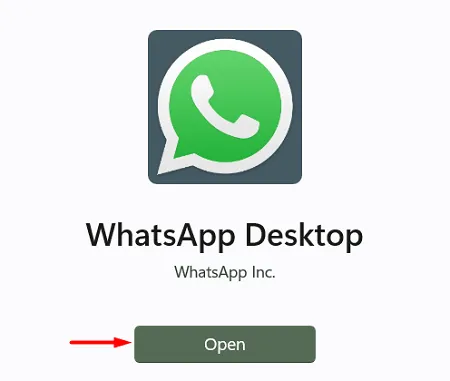
- Sie erhalten eine Reihe von Anweisungen, die Sie befolgen können, um WhatsApp von Ihrem Smartphone mit Windows 11 zu verknüpfen.
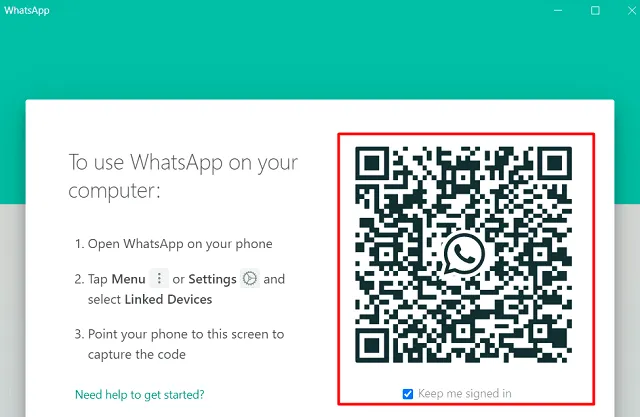
- Öffnen Sie WhatsApp auf Ihrem Telefon und klicken Sie oben rechts auf die drei vertikalen Punkte.

- WhatsApp schlägt Ihnen möglicherweise vor, neue Verbesserungen auszuprobieren. Klicken Sie auf die Schaltfläche „OK“ .
- Klicken Sie im weiteren Verlauf auf die Option „EIN GERÄT VERBINDEN“.
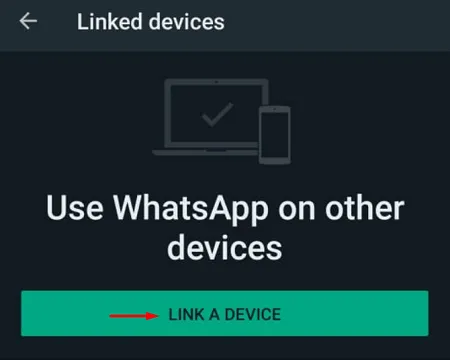
- Aktivieren Sie das Kontrollkästchen „Angemeldet bleiben“ und richten Sie den Scanner auf den QR-Code, der in der Desktop-App verfügbar ist.
- Whatsapp Desktop wird bald Ihr persönliches Konto unter Windows 11 starten.

- Sie können diese App jetzt nahtlos nutzen, ohne sich Gedanken darüber machen zu müssen, dass Sie abgemeldet werden.
Das Beste an der Verwendung dieser App unter Windows 11 ist, dass Sie jetzt direkt über diese Desktop-App Audio- oder Videoanrufe mit jedem tätigen können.

Wie unterscheidet es sich von Whatsapp Web?
Whatsapp Desktop ist in jeder Hinsicht identisch mit WhatsApp Web, außer wenn es um Audio- oder Videoanrufe geht. Wenn das nicht das ist, wonach Sie suchen, können Sie die Web-App weiterhin in jedem Browser verwenden, z. B. Chrome, Firefox oder sogar Edge.
Ich hoffe, Sie können Whatsapp Desktop jetzt problemlos auf Ihrem Windows 11-PC installieren und verwenden. Diese App funktioniert genauso wie auf jedem Smartphone.



Schreibe einen Kommentar