So installieren und verwenden Sie die WhatsApp-App auf dem Mac

Wenn Sie jemand sind, der mehr auf Ihrem Mac als auf Ihrem Telefon online bleibt, haben Sie möglicherweise die Web-App von WhatsApp zum Senden und Empfangen von Nachrichten verwendet, ohne Ihr Telefon abzunehmen. Diese Funktion gibt es zwar schon seit einigen Jahren, aber ein Nachteil war, dass Ihr Telefon immer online bleiben musste, damit Sie WhatsApp auf einem Computer verwenden konnten.
Außerdem waren einige Funktionen in der Mac-App oder im Webclient von WhatsApp nicht verfügbar, was es weniger bequem machte. WhatsApp hat diese Erfahrung jetzt mit seiner neuen nativen Mac-App geändert, mit der Sie die Messaging-App ohne diese Einschränkungen verwenden können.
In diesem Beitrag erklären wir Ihnen, was an der neuen WhatsApp-App neu ist, wie Sie sie herunterladen und auf einem Mac verwenden können.
Was ist neu bei WhatsApp auf dem Mac
Obwohl WhatsApp als App auf macOS verfügbar war, war diese App mehr oder weniger eine Web-Wrapped-Version, die ähnlich aussehen und sich anfühlen würde wie WhatsApp im Web. Dank der jüngsten Entwicklungen hat das Unternehmen nun eine native Version der Messaging-App entwickelt, die alle Funktionen bietet, die Sie sonst auf seiner iOS-App ohne Einschränkungen erhalten würden.
Der Hauptunterschied zwischen dieser App und der alten Version besteht darin, dass Sie Ihr Telefon nicht mehr mit dem Internet verbinden müssen, um WhatsApp auf Ihrem Mac zu verwenden. Die ältere App verließ sich auf die Internetverbindung Ihres Telefons, um dieselben Nachrichten an Ihren Mac weiterzuleiten. In der neuen Version können Sie es als eigenständige App verwenden, was bedeutet, dass Sie Nachrichten direkt vom Mac senden und empfangen können, ohne dass Ihr iPhone eine Verbindung zu einem Netzwerk herstellen muss.
Die native Version von WhatsApp auf dem Mac basiert auf dem plattformübergreifenden Entwicklungsframework von Apple – Catalyst. Dieses Framework hilft Entwicklern, ihre Apps von iOS auf Mac oder umgekehrt zu portieren, und kann auch verwendet werden, um Apps zu erstellen, die auf beiden Plattformen funktionieren. Die neue native WhatsApp-App bietet somit eine schnellere Benutzererfahrung, die die Hardware Ihres Macs zusammen mit neueren Funktionen wie Drag-and-Drop-Dateien nutzen kann.
Anstelle eines Fensters mit zwei Fenstern bietet die neue WhatsApp-App für Mac ein zusätzliches drittes Fenster, das ganz links im Fenster verfügbar sein wird. Dieses Bedienfeld sollte der unteren Navigationsleiste der iOS-Version von WhatsApp ähneln und schnellen Zugriff auf Chats, Anrufe, archivierte und markierte Nachrichten sowie App-Einstellungen bieten.
So installieren Sie die WhatsApp-App auf einem Mac
Die neue native App für WhatsApp auf dem Mac ist direkt auf der WhatsApp-Website verfügbar, aber die derzeit installierbare Version befindet sich noch in der Beta-Phase. Dies bedeutet, dass Sie möglicherweise nicht alle Funktionen der App nutzen können oder während Ihrer Nutzung auf ein oder zwei Probleme stoßen.
Bevor Sie die native WhatsApp-App auf Ihrem Mac installieren, müssen Sie sicherstellen, dass auf Ihrem Mac die neueste Version von macOS läuft, die darauf verfügbar ist. Dies ist wichtig, da die neue WhatsApp-App nur auf macOS Big Sur oder neueren Versionen installiert werden kann.
Um die native WhatsApp-App auf Ihr Gerät herunterzuladen, klicken Sie in einem beliebigen Webbrowser auf diesen Link .
Dadurch wird die Datei WhatsApp-2.23.1.75.dmg auf Ihren Desktop heruntergeladen. Sobald der Download abgeschlossen ist, öffnen Sie die Datei WhatsApp-2.23.1.75.dmg , indem Sie darauf doppelklicken.
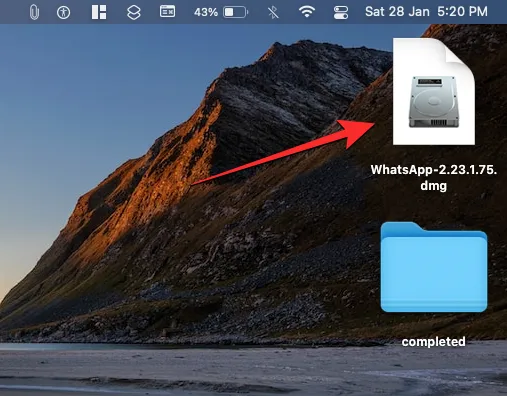
Sie sollten jetzt das WhatsApp Installer-Fenster auf dem Bildschirm sehen. Um die heruntergeladene App zu installieren, ziehen Sie das Symbol der WhatsApp-App in den Anwendungsordner im Fenster des WhatsApp-Installationsprogramms.
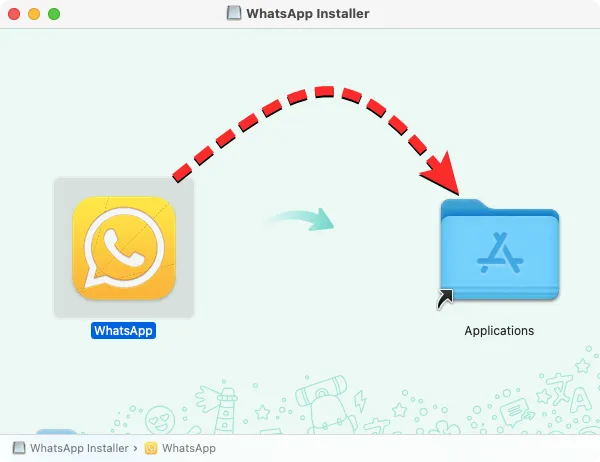
macOS verschiebt nun die App auf Ihren Mac und installiert ihren Inhalt. Wenn die Übertragung abgeschlossen ist, können Sie fortfahren und das Installationsprogramm auswerfen, indem Sie mit der rechten Maustaste oder bei gedrückter Ctrl -Taste auf das Symbol des WhatsApp-Installationsprogramms auf Ihrem Desktop klicken und im angezeigten Menü „WhatsApp-Installationsprogramm auswerfen“ auswählen.
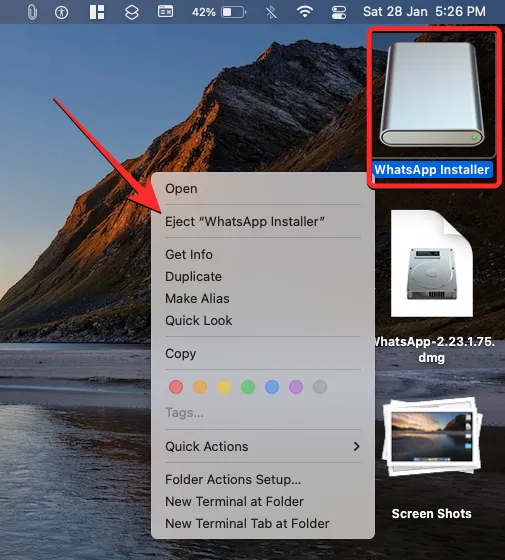
So melden Sie sich auf einem Mac bei Ihrem WhatsApp-Konto an
Wenn Sie WhatsApp auf Ihrem Mac installiert haben, können Sie es verwenden, aber bevor Sie dies tun, müssen Sie sich zuerst bei Ihrem WhatsApp-Konto in der App anmelden. Öffnen Sie dazu zunächst die WhatsApp- App auf Ihrem Mac über das Dock, Launchpad oder Spotlight.
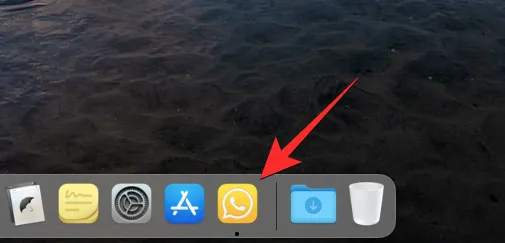
Sobald die App gestartet wird, sollten Sie den Bildschirm „Willkommen bei WhatsApp Beta“ sehen. Klicken Sie hier auf Weiter , um fortzufahren.
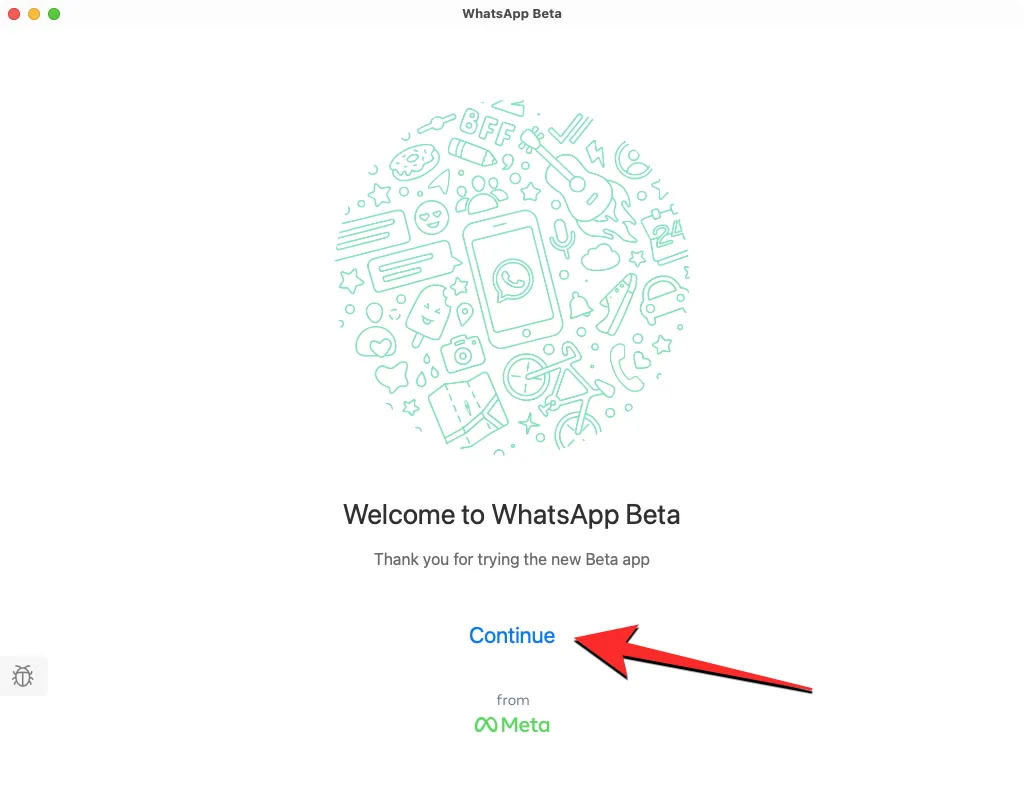
Jetzt sollten Sie einen QR-Code auf dem Bildschirm sehen. Dieser QR-Code ermöglicht es Ihrem WhatsApp-Konto auf Ihrem Telefon, der App auf Ihrem Mac hinzugefügt zu werden.
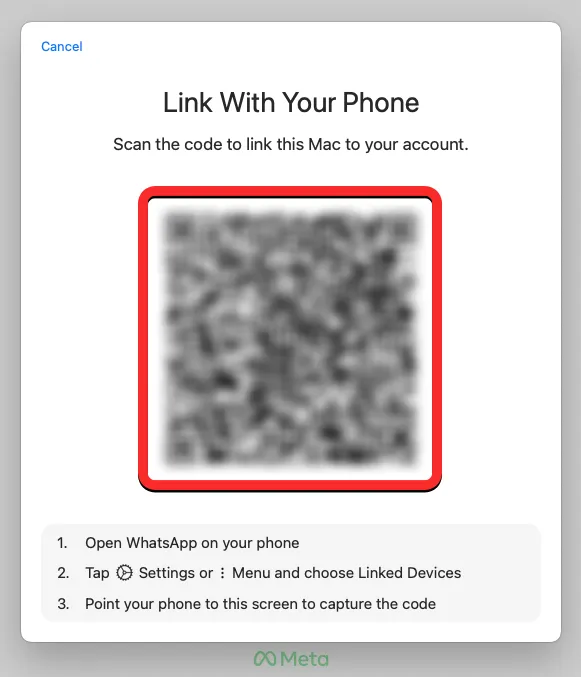
Im nächsten Schritt öffnen Sie die WhatsApp -App auf Ihrem Android-Gerät oder iPhone.
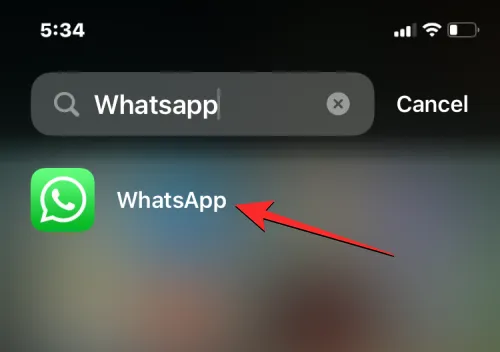
Wenn die App auf Ihrem Telefon geöffnet wird, tippen Sie auf das 3-Punkte-Symbol in der oberen rechten Ecke auf Android oder tippen Sie auf die Registerkarte Einstellungen in der unteren rechten Ecke Ihres iPhones.
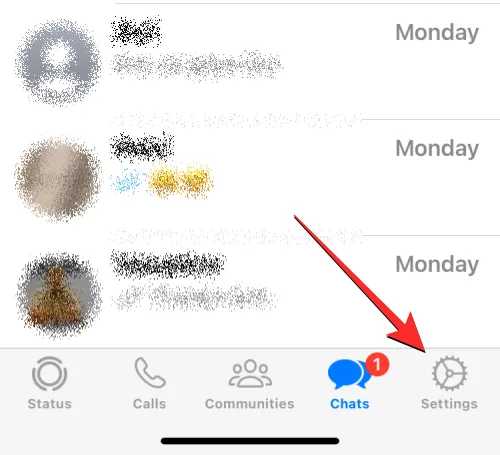
Wenn sich unter Android ein Überlaufmenü auf dem Bildschirm öffnet, tippen Sie auf Verknüpfte Geräte .
Wählen Sie unter iOS auf dem Einstellungsbildschirm Verknüpfte Geräte aus.
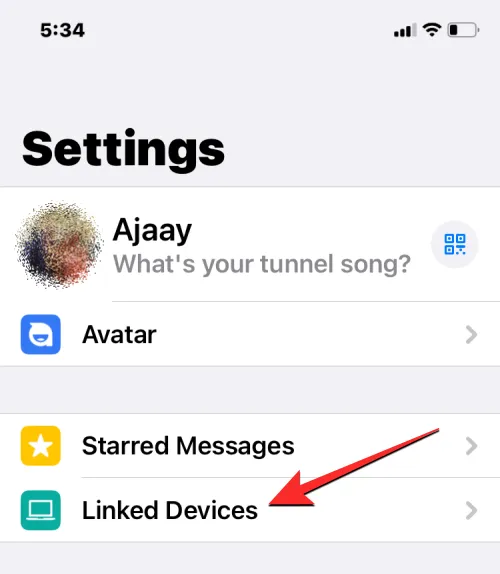
Tippen Sie im Bildschirm Verbundene Geräte auf Gerät verknüpfen .
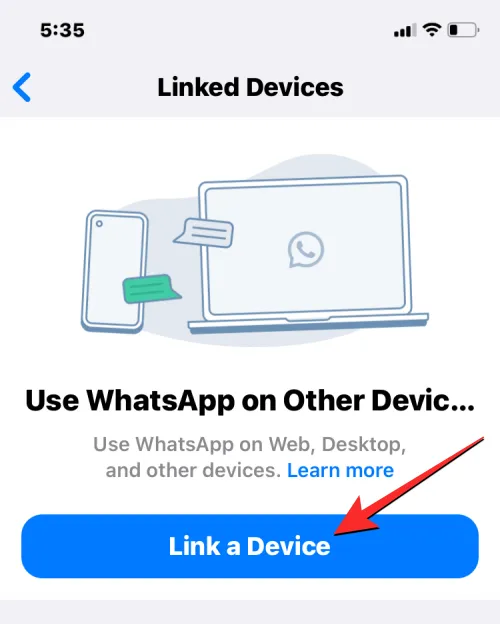
Tippen Sie im angezeigten Bildschirm QR-Code scannen auf OK .
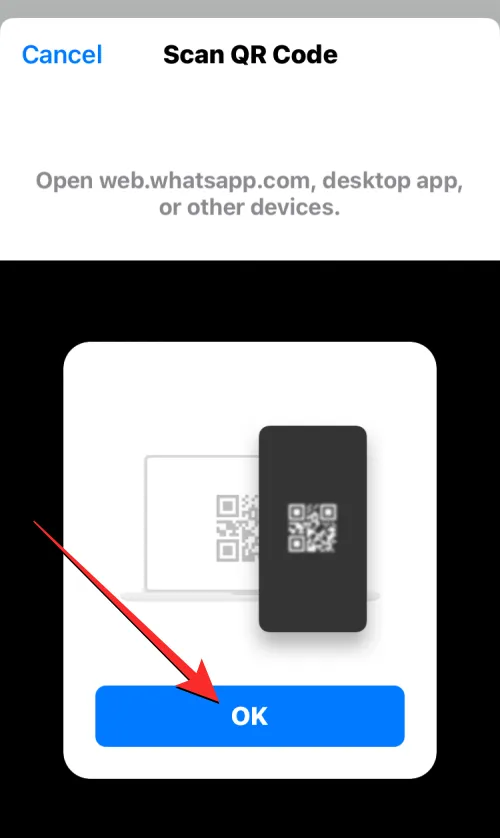
Sie sollten den Sucher Ihrer Kamera in einem quadratischen Feld sehen. Richten Sie nun die Hauptkamera Ihres Telefons auf den Code auf Ihrem Mac, damit die WhatsApp-App auf Ihrem Telefon den Code erfassen und lesen kann.
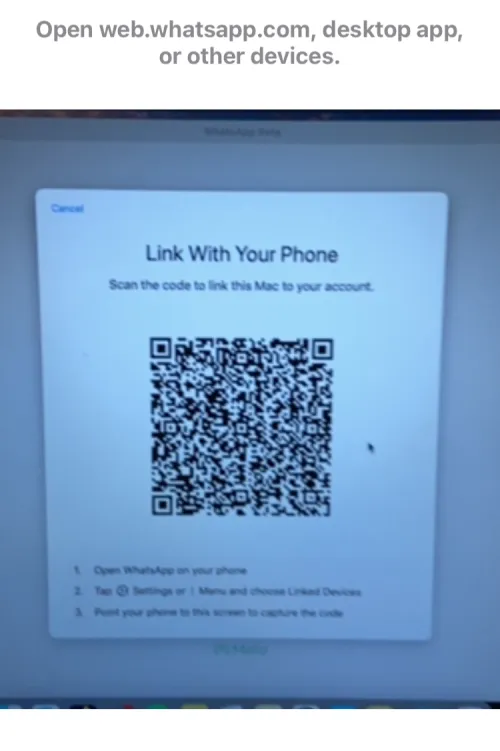
Wenn Ihr Telefon den Code erfolgreich gelesen hat, vibriert es und zeigt Ihnen die Meldung „Anmelden“ auf dem Bildschirm an.
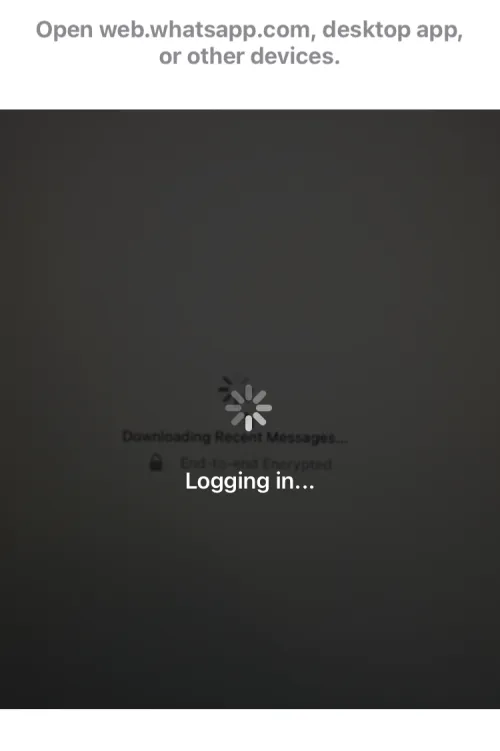
Sobald Sie vollständig bei der WhatsApp-App auf Ihrem Mac angemeldet sind, zeigt die iOS-App „macOS“ im Abschnitt „Verknüpfte Geräte“ unter „ Einstellungen “ > „ Verknüpfte Geräte “ an .
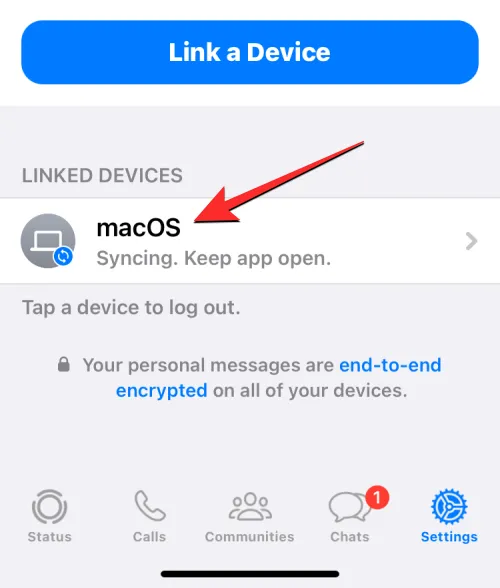
Auf Ihrem Mac sollten Sie das Fenster „Benachrichtigungen anpassen“ über dem WhatsApp-Fenster sehen. Von hier aus können Sie Benachrichtigungsbanner und Nachrichtenvorschauen deaktivieren, indem Sie ihre Kästchen auf der rechten Seite deaktivieren oder sie aktiviert lassen, wenn Sie damit einverstanden sind. Nachdem Sie konfiguriert haben, wie Sie Benachrichtigungen von WhatsApp auf Ihrem Mac erhalten möchten, tippen Sie oben rechts im Fenster „Benachrichtigungen anpassen“ auf „ Fertig “.
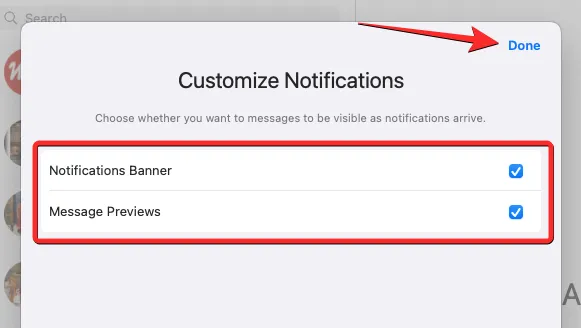
WhatsApp ist jetzt erfolgreich auf Ihrem Mac installiert und Sie können es zum Senden von Nachrichten verwenden.
So verwenden Sie WhatsApp auf dem Mac
Sobald Sie Ihr WhatsApp-Konto installiert und angemeldet haben, sollte die App jederzeit im Dock Ihres Macs geöffnet sein und Sie können sie von dort aus öffnen.
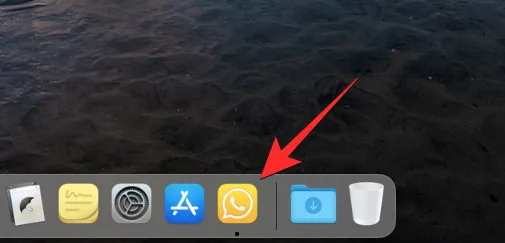
Wenn Sie die WhatsApp-App unten im Dock nicht finden können, können Sie sie starten, indem Sie in Spotlight oder auf dem Launchpad-Bildschirm suchen.
Wenn Sie das neue WhatsApp auf Ihrem Mac öffnen, sehen Sie ein dreiteiliges Fenster auf dem Bildschirm.
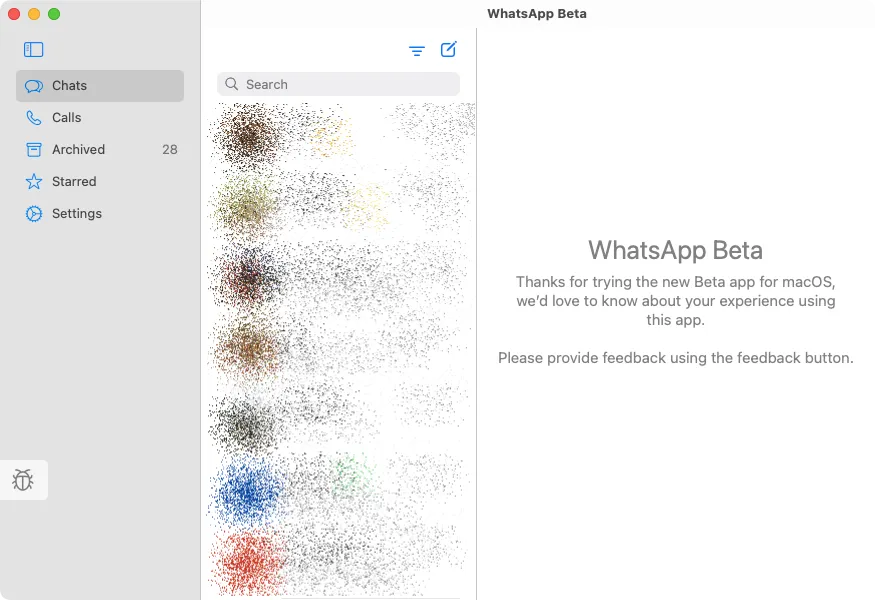
Ganz links sehen Sie verschiedene Registerkarten für den Zugriff auf Ihre Chats , Anrufe , Archiviert (Nachrichten), Markiert (Nachrichten) und Einstellungen . Die nachfolgenden Panels auf der mittleren und rechten Seite zeigen Ihnen dann standardmäßig Chats oder den Inhalt des ausgewählten Tabs aus dem linken Panel.
Öffnen Sie Chats und senden Sie Nachrichten
Um alle Ihre sichtbaren Chats zu laden, klicken Sie in der linken Seitenleiste auf die Registerkarte Chats . Jetzt sollten Sie eine Liste aller Konversationen im mittleren Bereich sehen.
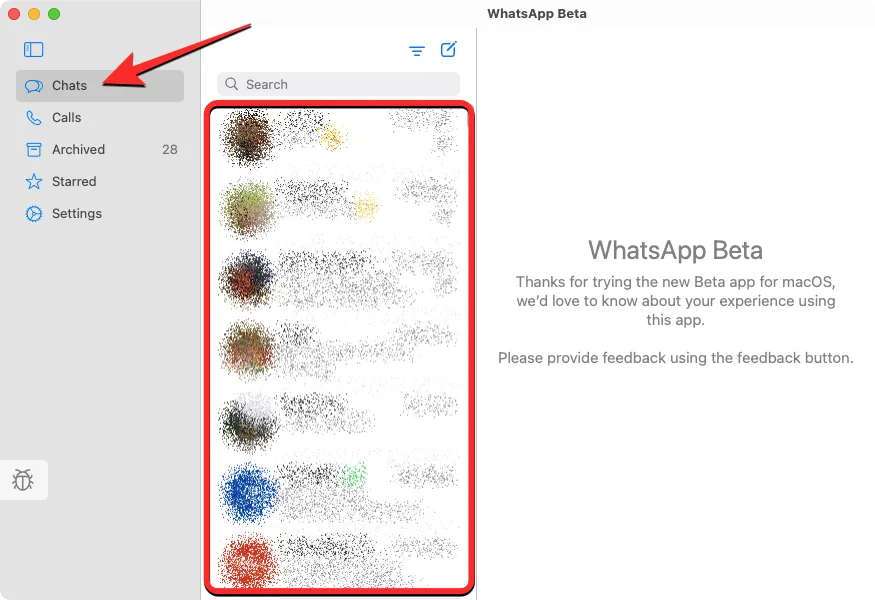
Sie können im mittleren Bereich durch Ihre Konversationen blättern, um ältere Chats anzuzeigen, oder die Suchleiste oben verwenden, um nach Nachrichten von einem bestimmten Kontakt oder solchen mit bestimmten Schlüsselwörtern zu suchen. Wenn Sie auf die Suchleiste klicken, können Sie individuell nach Fotos, Links, Dokumenten, GIFs, Audio und Umfragen suchen, die Sie auf WhatsApp geteilt oder erhalten haben.

Filtersymbol
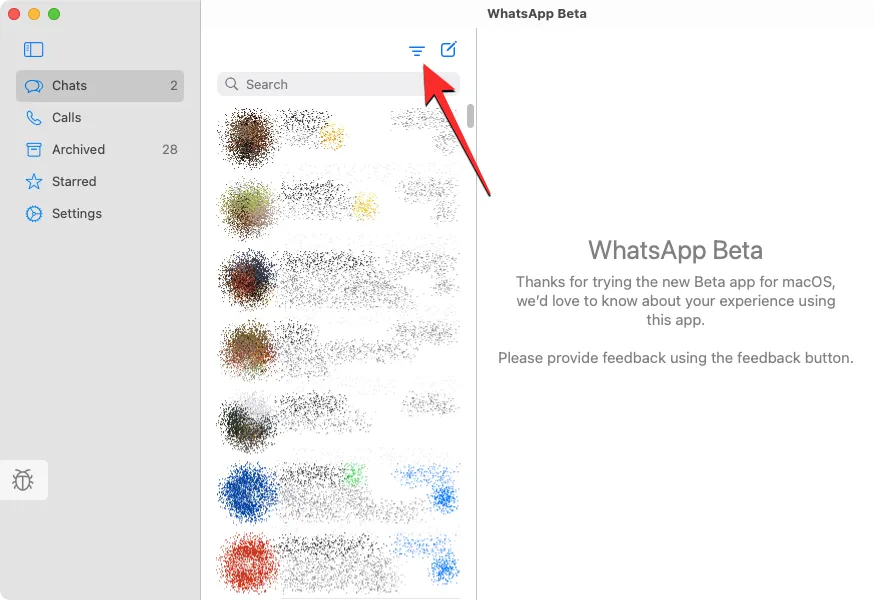
Wenn Sie auf diese Option klicken, zeigt WhatsApp nur Chats an, die Sie nicht auf dem Bildschirm geöffnet haben. Um wieder alle Ihre Chats anzuzeigen, klicken Sie erneut auf das Filter-Symbol .
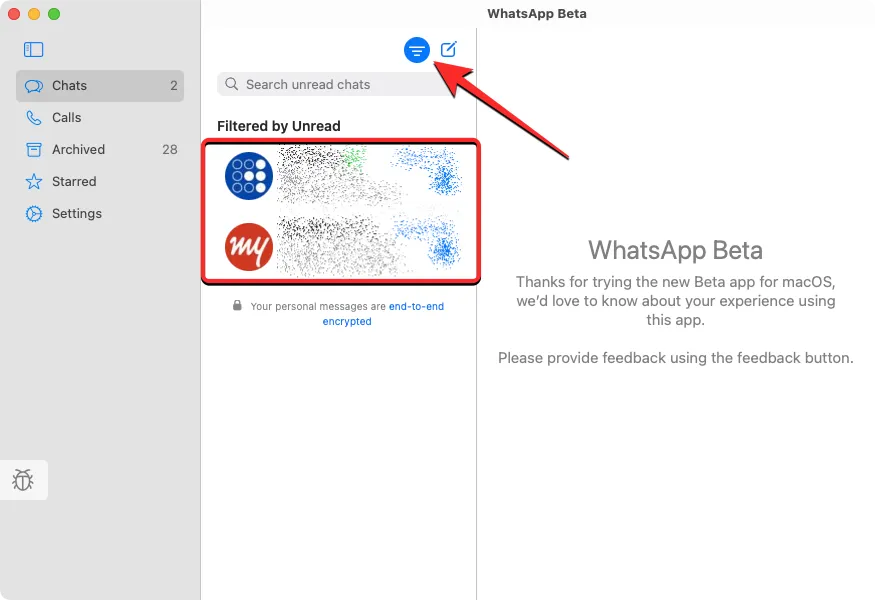
Um eine neue Nachricht für jemanden zu erstellen, klicken Sie auf das Symbol „Neue Nachricht“ in der oberen rechten Ecke des mittleren Bereichs.
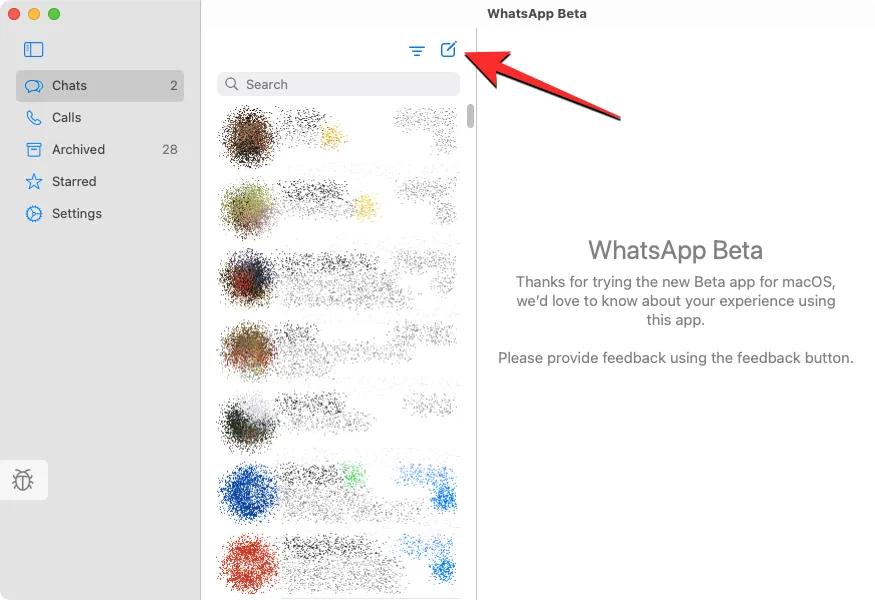
Scrollen Sie im Fenster „Neuer Chat“ durch Ihre Kontakt- oder Gruppenliste und wählen Sie den Chat oder die Person aus, an die Sie eine Nachricht senden möchten.
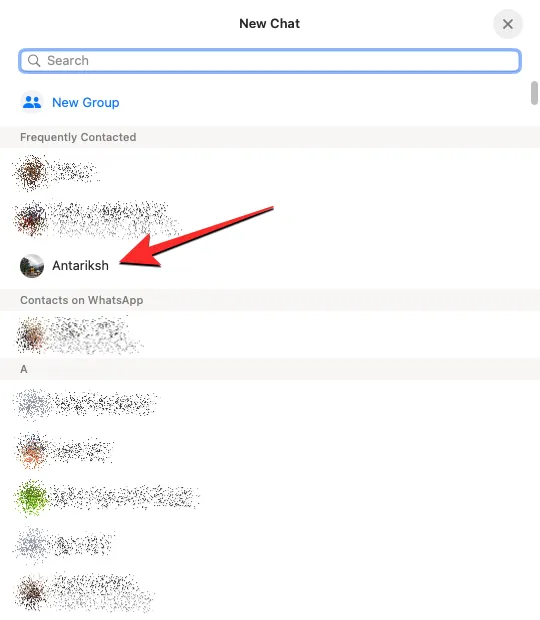
Wenn Sie eine Konversation öffnen, sollten alle vergangenen Nachrichten in der Konversation im Bereich ganz rechts sichtbar sein. Wenn ein Chat im rechten Bereich geöffnet ist, sehen Sie alle darin enthaltenen Nachrichten. Um ältere Nachrichten in einem ausgewählten Chat anzuzeigen, scrollen Sie in diesem Bereich nach oben.
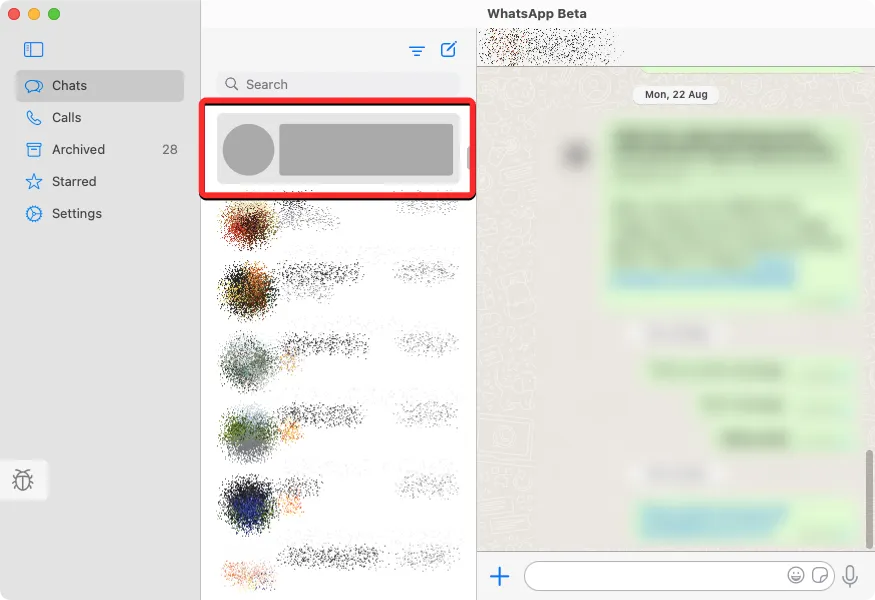
Von hier aus können Sie Nachrichten an jemanden senden, indem Sie auf das Textfeld unten in diesem Bereich klicken und die Nachricht eingeben, die Sie senden möchten.

Sie können dem Text auch Emojis und Aufkleber hinzufügen, indem Sie auf die entsprechenden Symbole in der unteren rechten Ecke des Bildschirms klicken.
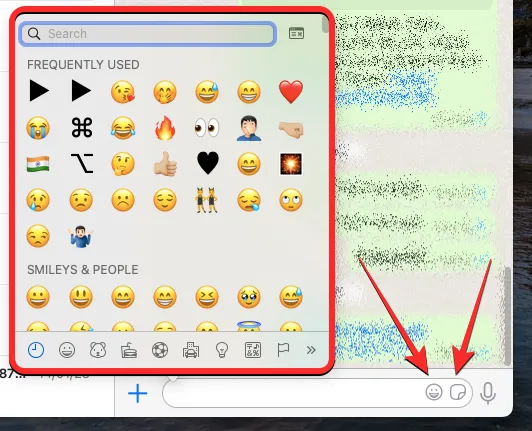
Sie können auch Dateien von Ihrem Mac freigeben, indem Sie auf das +-Symbol auf der linken Seite des Textfelds klicken und ein Foto, Video, Dokument oder einen Kontakt auswählen, den Sie freigeben möchten.
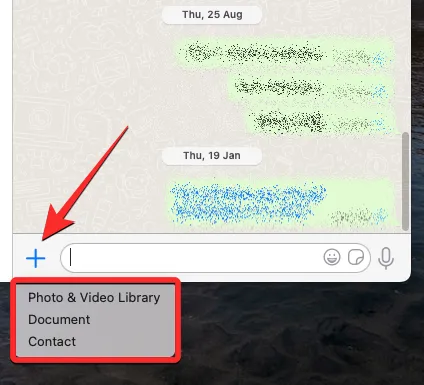
Mit der neuen WhatsApp-App für Mac können Sie auch Sprachnachrichten an Ihre Kontakte senden. Um eine Sprachnachricht zu senden, klicken Sie auf das Mikrofonsymbol in der unteren rechten Ecke.
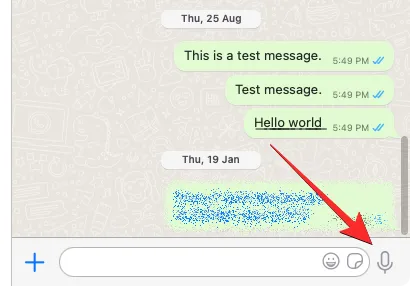
Wenn der App Mikrofonzugriff gewährt wurde, sollte WhatsApp jetzt mit der Audioaufnahme vom Mikrofon Ihres Macs beginnen. Dies wird deutlich, wenn anstelle des Textfelds unten eine Rekorderleiste angezeigt wird. Wenn Sie mit der Aufnahme Ihrer Stimme fertig sind, können Sie auf das Pause-Symbol klicken , um die Aufnahme zu stoppen.
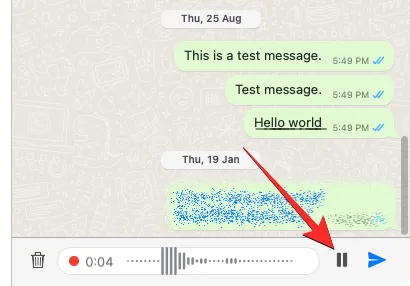
Von hier aus können Sie es entweder direkt im Chat teilen, indem Sie auf die Schaltfläche Senden klicken, oder die Aufnahme erneut fortsetzen, indem Sie auf das Mikrofonsymbol klicken . Sie können auch eine Vorschau Ihrer Stimme anzeigen, indem Sie links auf das Wiedergabesymbol klicken.
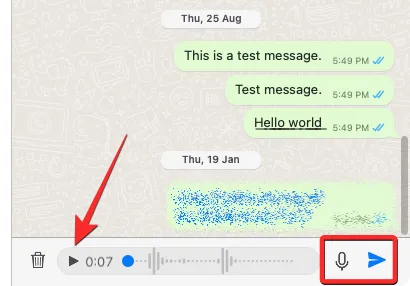
Sie können eine Sprachaufnahme verwerfen, indem Sie auf das Papierkorb-Symbol auf der linken Seite der Aufnahmeleiste klicken.
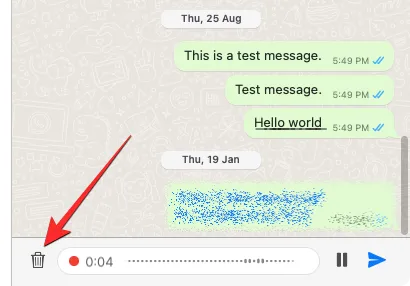
Oben in der ausgewählten Konversation erhalten Sie schnellen Zugriff, um den Kontakt per Video- oder Sprachanruf anzurufen. Sie können auch oben auf den Namen des Kontakts klicken, um auf weitere Informationen zuzugreifen.
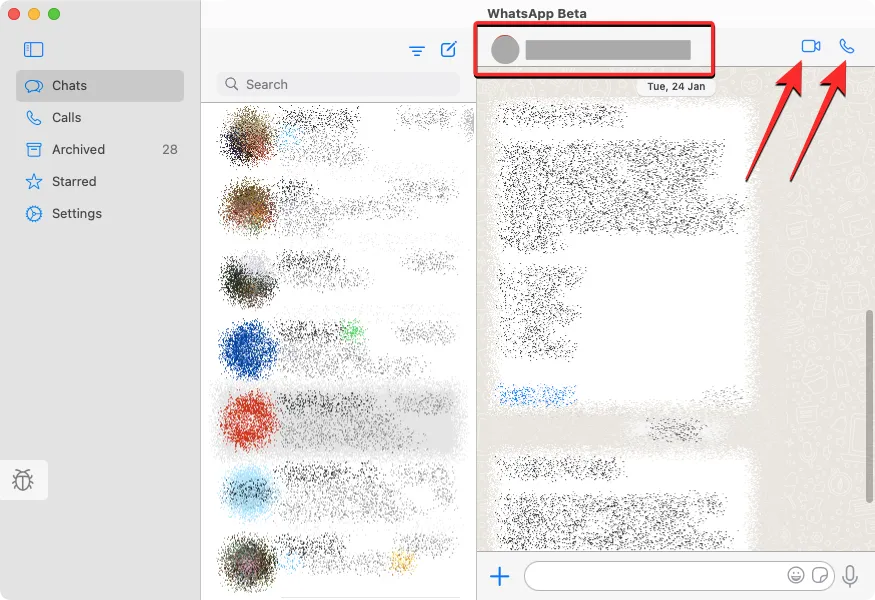
Wenn der Informationsbildschirm des Kontakts angezeigt wird, können Sie auf die in der Konversation freigegebenen Medien zugreifen, nach markierten Nachrichten suchen oder die Konversation nach Schlüsselwörtern durchsuchen.
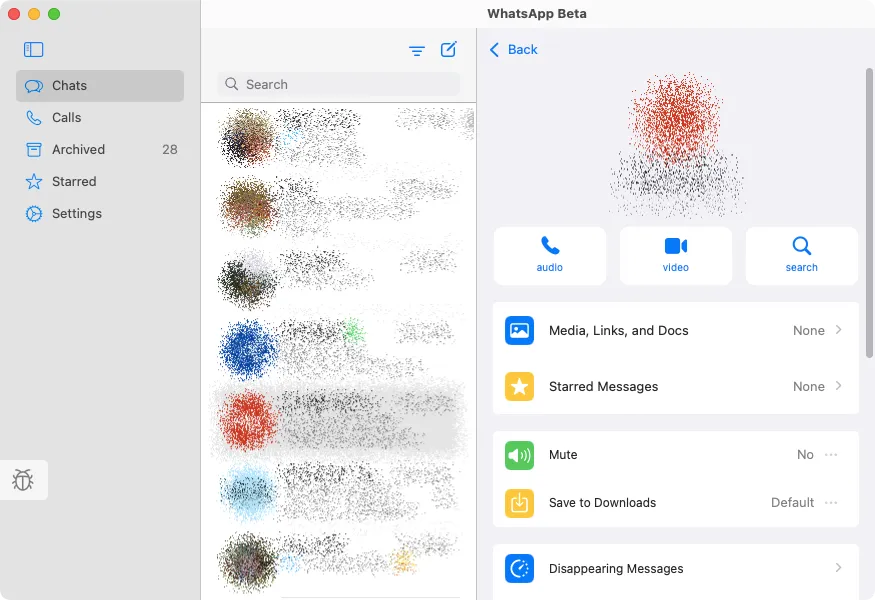
Sie können auf diesem Bildschirm für andere Aktionen nach unten scrollen, um Kontakte zu teilen, den Chat zu löschen oder zu exportieren oder den Kontakt daran zu hindern, Ihnen Nachrichten zu senden.

Mit WhatsApp können Sie auch auf bestimmte Aktionen als Verknüpfungen zugreifen, wenn Sie mit der rechten Maustaste auf eine Konversation im mittleren Bereich klicken. Wenn Sie dies tun, haben Sie die Möglichkeit, Nachrichten zu archivieren, stummzuschalten und anzuheften oder sie als ungelesen zu markieren. Sie können Chats auch exportieren, leeren oder löschen, indem Sie mit der rechten Maustaste darauf klicken, auf Mehr klicken und die gewünschte Aktion auswählen.
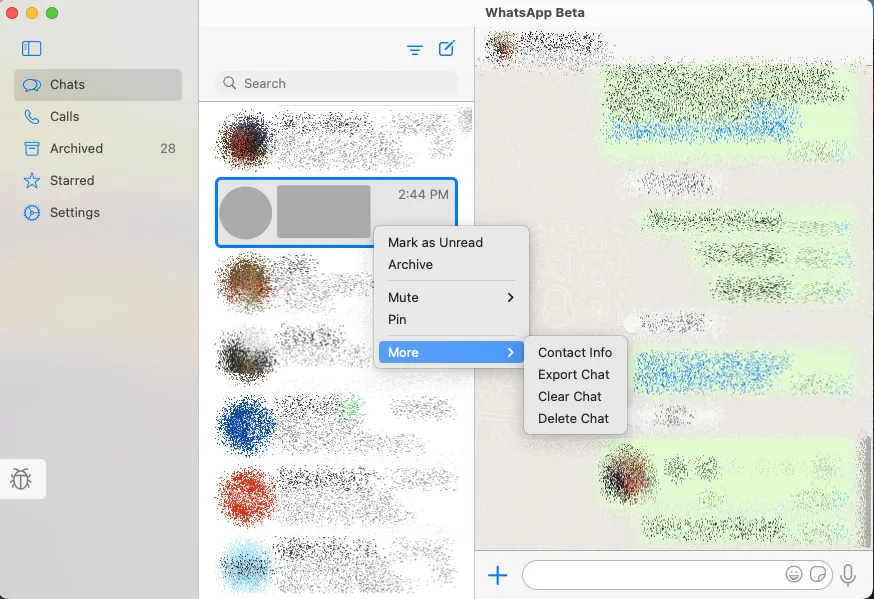
Diese Rechtsklick-Aktion gilt auch für Nachrichten in einer Konversation. Wenn Sie innerhalb einer Konversation mit der rechten Maustaste auf eine bestimmte Nachricht klicken, erhalten Sie Optionen zum Reagieren, Markieren, Antworten, Weiterleiten oder Kopieren der ausgewählten Nachricht.

Tätigen Sie Anrufe und sehen Sie sich Ihr WhatsApp-Anrufprotokoll an
Um Anrufe zu tätigen und auf Ihre Anrufliste zuzugreifen, klicken Sie im linken Bereich auf die Registerkarte Anrufe . Wenn Sie das tun, sollten Sie im mittleren Bereich die Personen sehen können, die Sie vom Mac aus getätigt oder empfangen haben.
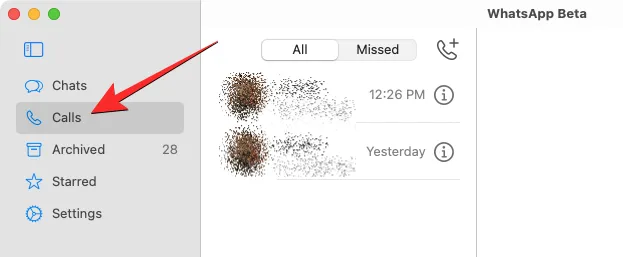
Zunächst wird diese Liste als leer angezeigt, da die App nur Anrufe anzeigt, die Sie auf Ihrem Mac getätigt oder erhalten haben, nicht die vorherigen Anrufe, die Sie auf Ihrem Telefon auf WhatsApp getätigt haben. Im mittleren Bereich werden standardmäßig alle Ihre Anrufe angezeigt, aber wenn Sie nur die Anrufe anzeigen möchten, die nicht durchgegangen sind, können Sie oben auf die Registerkarte Verpasst klicken .
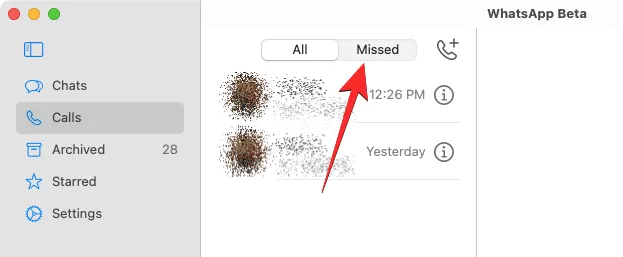
Um jemanden aus Ihrem Anrufprotokoll anzurufen, klicken Sie mit der rechten Maustaste auf seinen Namen in der Liste und wählen Sie Sprachanruf oder Videoanruf aus .
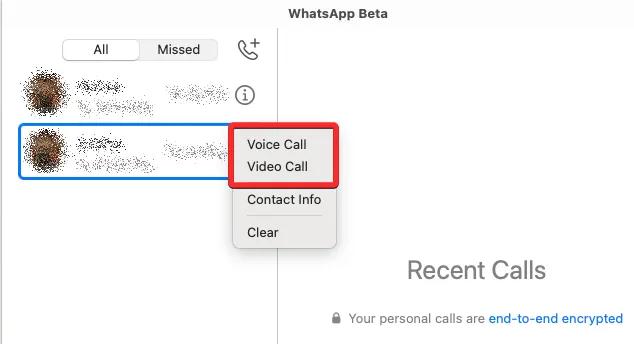
Um jemanden anzurufen, der nicht auf dieser Liste angezeigt wird, klicken Sie auf das Telefonsymbol (mit einem +-Zeichen).
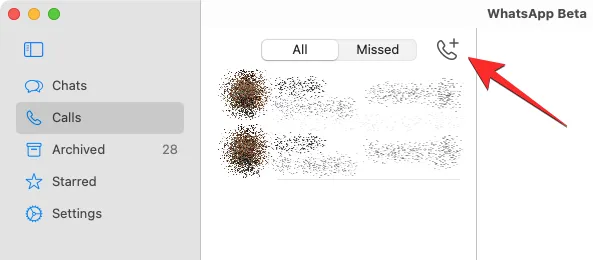
Scrollen Sie im Fenster „Neuer Anruf“ nach unten und suchen Sie die Person, die Sie anrufen möchten. Wenn Sie diese Person finden, klicken Sie auf das Telefonsymbol , um einen Audioanruf zu tätigen, oder auf das Kamerasymbol , um einen Videoanruf zu tätigen.
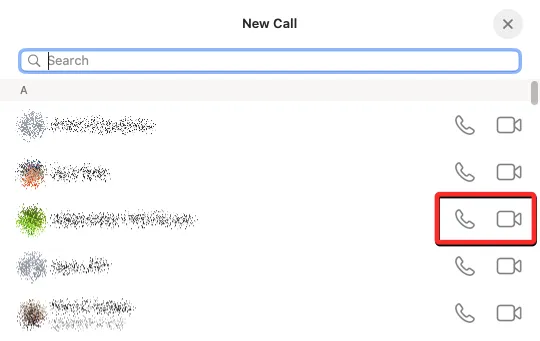
Wenn Sie das tun, sollte der Anruf beginnen und Sie sollten den Anrufbildschirm oben im WhatsApp-Fenster sehen.
Greifen Sie auf Ihre archivierten Nachrichten auf WhatsApp zu
Im Gegensatz zu Anrufen werden alle Nachrichten, die Sie auf WhatsApp auf Ihrem Telefon archiviert haben, auch auf dem Mac-Client der App angezeigt. Um auf diese Nachrichten zuzugreifen, klicken Sie in WhatsApp in der linken Seitenleiste auf die Registerkarte Archiviert . Wenn Sie Archiviert auswählen, sollten Sie eine Liste der Chats sehen, die Sie in der Vergangenheit archiviert haben.
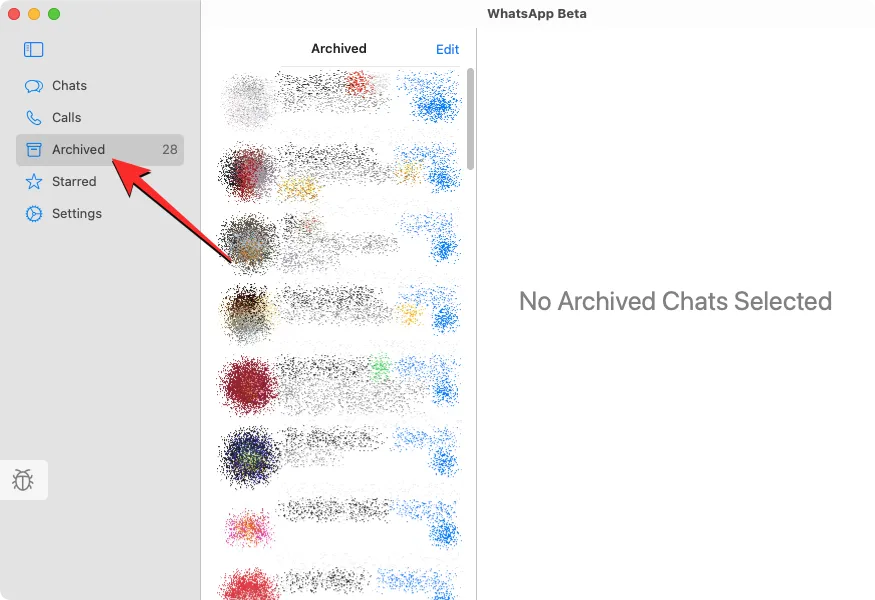
Sie können auf einen der archivierten Chats in dieser Liste klicken, um Nachrichten innerhalb der Konversation zu überprüfen. Die ausgewählte Konversation wird dann im rechten Bereich geöffnet, genau wie jeder andere Chat in der App.
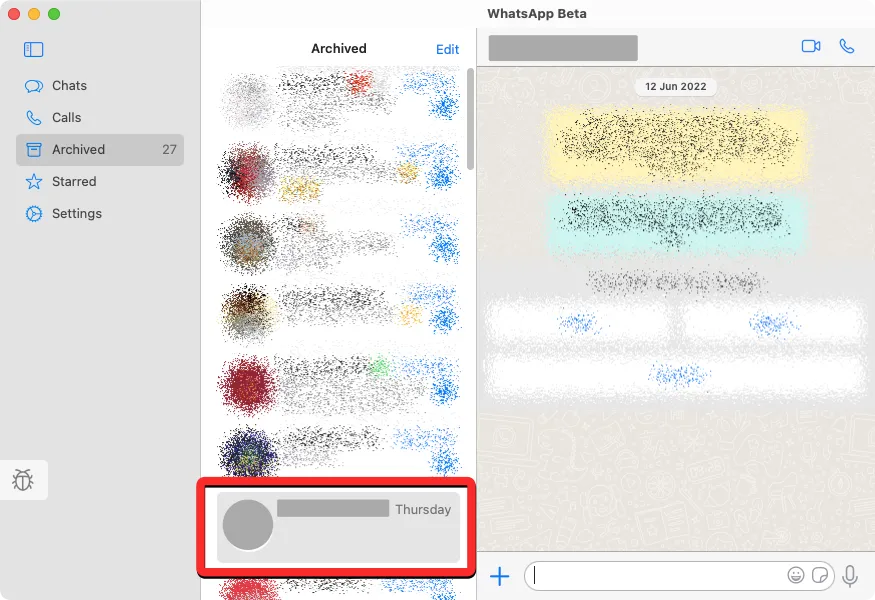
Wenn Sie eine Konversation nicht länger archivieren möchten, können Sie im mittleren Bereich mit der rechten Maustaste auf die Konversation klicken und Unarchivieren auswählen .
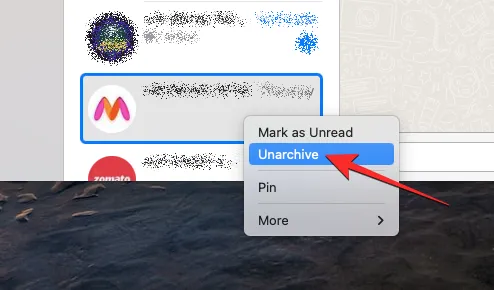
Wenn Sie mehrere Chats von diesem Bildschirm dearchivieren möchten, klicken Sie auf Bearbeiten in der oberen rechten Ecke des mittleren Bereichs.
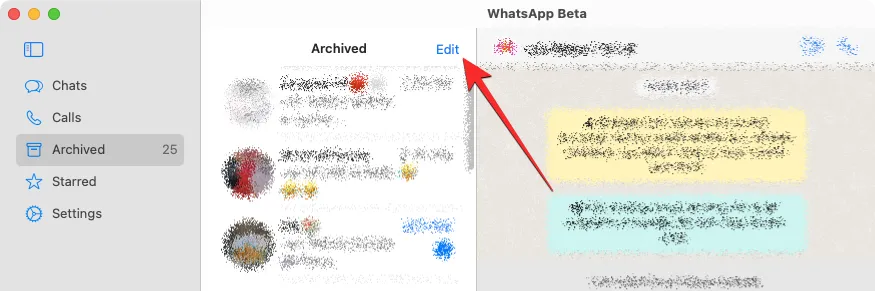
Wenn die Chat-Liste in den Bearbeitungsmodus wechselt, wählen Sie die Chats aus, die Sie dearchivieren möchten. Nachdem Sie die gewünschten Chats ausgewählt haben, klicken Sie unten links im mittleren Bereich auf Unarchive . Optional können Sie die ausgewählten Konversationen auch löschen oder auf demselben Bearbeitungsbildschirm als gelesen markieren.
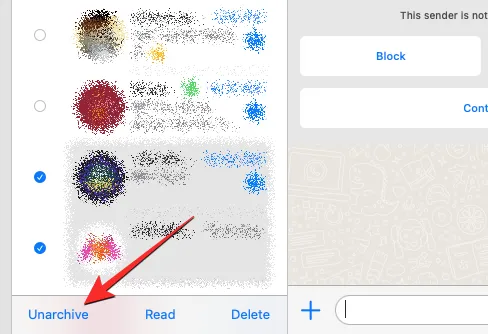
Zeigen Sie Nachrichten an, die Sie auf WhatsApp markiert haben
Klicken Sie in WhatsApp auf die Registerkarte Markiert in der linken Seitenleiste, um die Nachrichten anzuzeigen, die Sie in der Vergangenheit markiert haben.
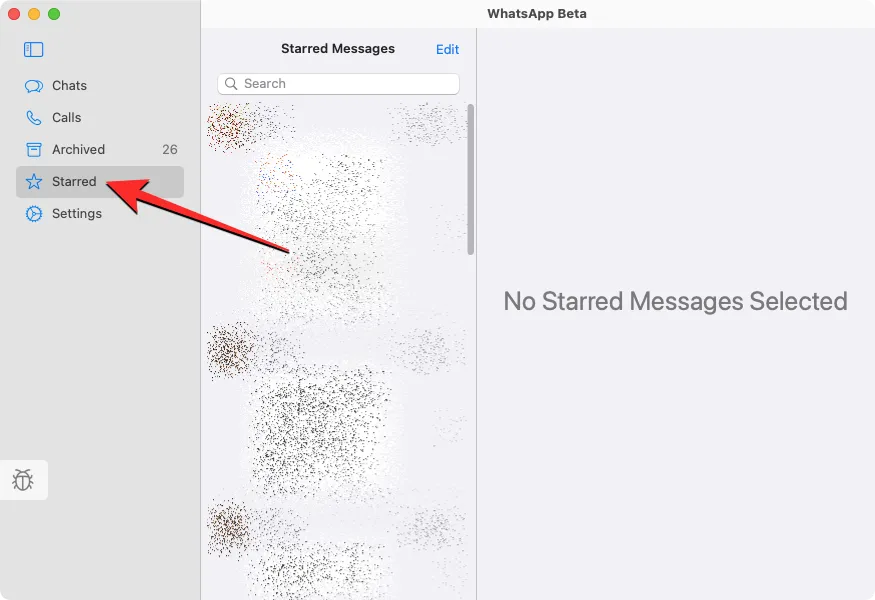
Dies öffnet eine Liste aller deiner markierten Nachrichten auf WhatsApp im mittleren Bereich. Sie können in dieser Liste nach unten scrollen, um ältere markierte Nachrichten anzuzeigen. Wenn Sie eine markierte Nachricht in ihrer ursprünglichen Konversation finden möchten, klicken Sie auf den nach rechts weisenden Pfeil auf der rechten Seite der Nachricht.
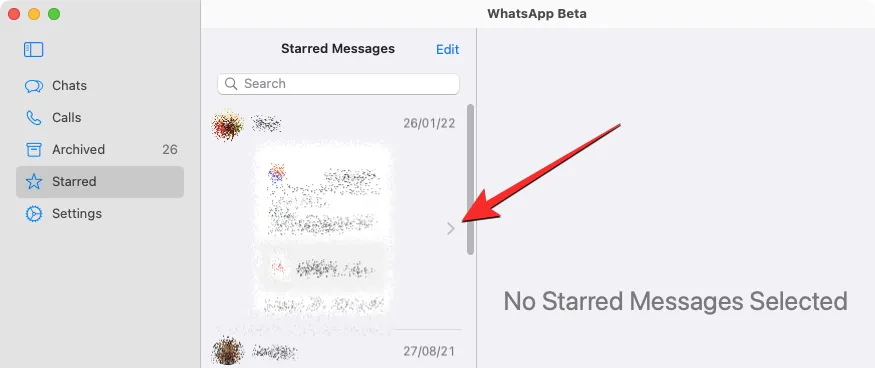
Wenn Sie das tun, sollten Sie sehen, wo die Nachricht in der Konversation auf der rechten Seite erschienen ist.
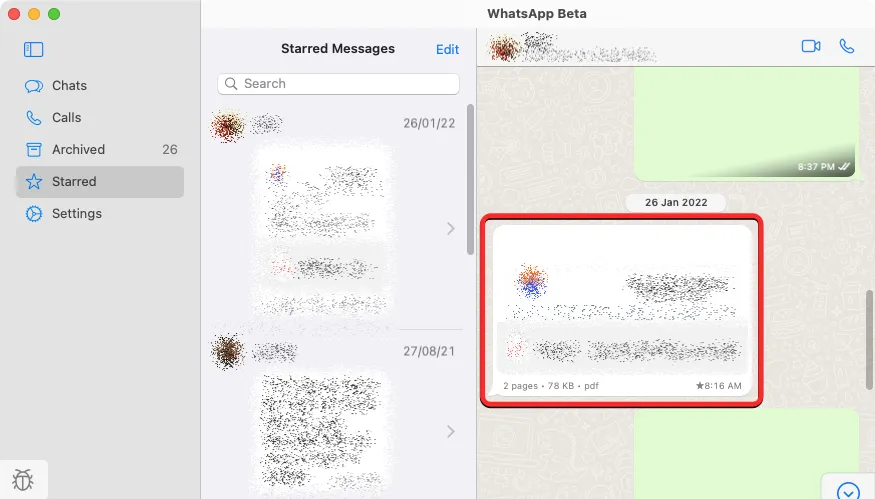
Sie können Nachrichten aus dieser Liste entfernen, indem Sie mit der rechten Maustaste darauf klicken und im Überlaufmenü die Option Markierung aufheben auswählen.
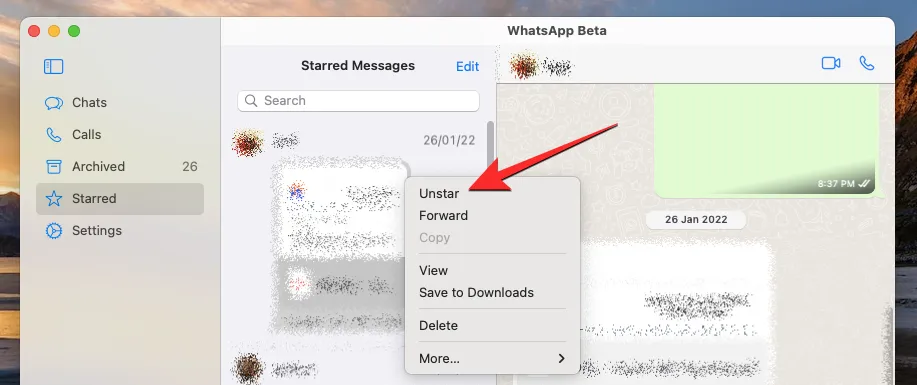
So ändern Sie die WhatsApp-Einstellungen auf dem Mac
Ähnlich wie bei der iOS-App wird der Einstellungsbildschirm der nativen WhatsApp-App auf dem Mac vertraut aussehen und sich vertraut anfühlen. Sie können darauf zugreifen, indem Sie im linken Bereich auf die Registerkarte Einstellungen klicken . Wenn Sie das tun, sollten Sie weitere Optionen im mittleren und rechten Bereich sehen.
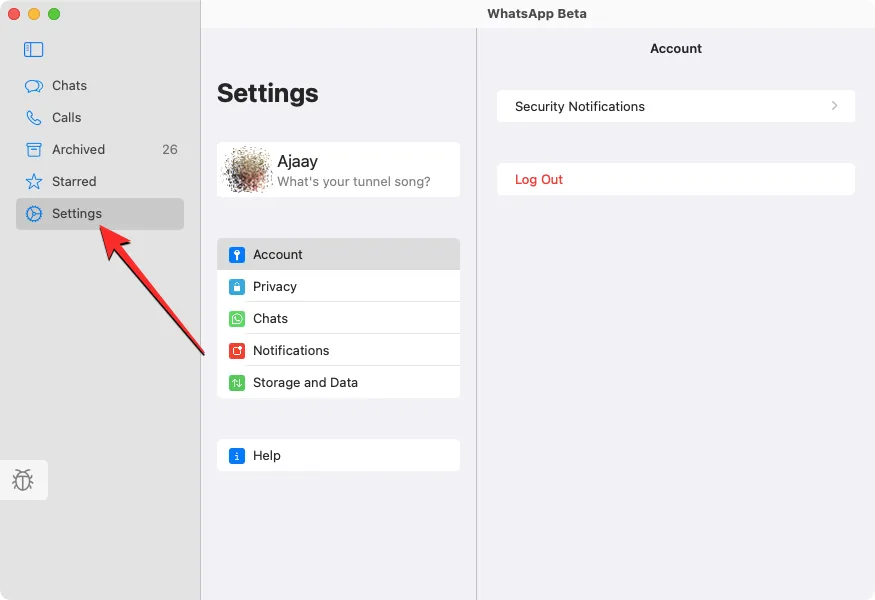
Ändern Sie Ihr WhatsApp-Profil
Auf dem Einstellungsbildschirm von WhatsApp können Sie ändern, wie Ihr Profil für andere in der App so aussieht, wie Sie es auf einem Telefon tun würden. Sie können Ihr Profilbild, Ihren Namen und den Abschnitt „Info“ ändern und auf etwas Neues aktualisieren.
Um Ihr WhatsApp-Profil auf einem Mac zu ändern, klicken Sie oben auf der Einstellungsseite im mittleren Bereich auf Ihre Visitenkarte .
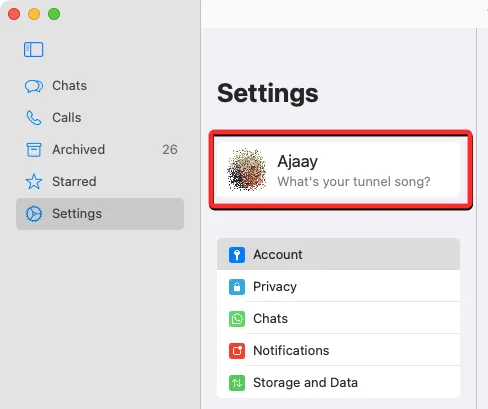
Wenn Sie das tun, sollten Ihre Profildetails auf der rechten Seite angezeigt werden. Im Bereich „Profil bearbeiten“ können Sie Änderungen an Ihrem Profil vornehmen.
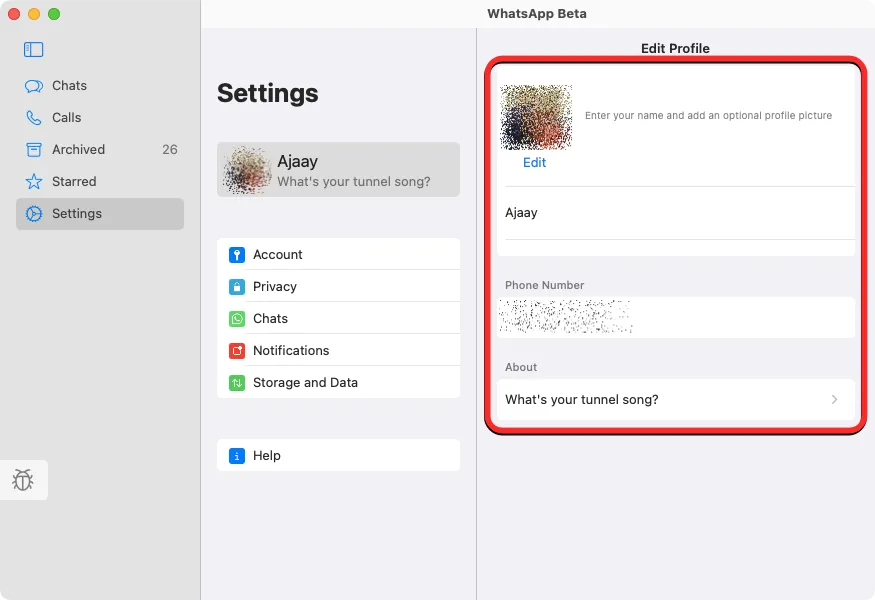
Auf diesem Bildschirm können Sie Ihr Profilbild ändern, indem Sie unter der Miniaturansicht des aktuellen Bildes auf Bearbeiten klicken.

Wenn Ihr vorhandenes Profilbild in der Vollansicht geladen wird, klicken Sie oben rechts auf Bearbeiten und wählen Sie Foto aufnehmen oder Foto auswählen aus . Sie können dann entweder ein neues Foto von der Kamera Ihres Mac aufnehmen oder eines aus Ihrem Speicher hochladen. Sie können auch „Foto löschen“ auswählen , um das aktuelle Bild aus Ihrem Profil zu entfernen.
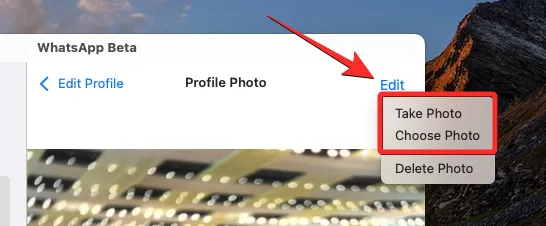
Sie können Ihren WhatsApp-Namen ändern, indem Sie auf Ihren aktuellen Namen klicken und den Text durch den Namen ersetzen, den Sie eingeben möchten.
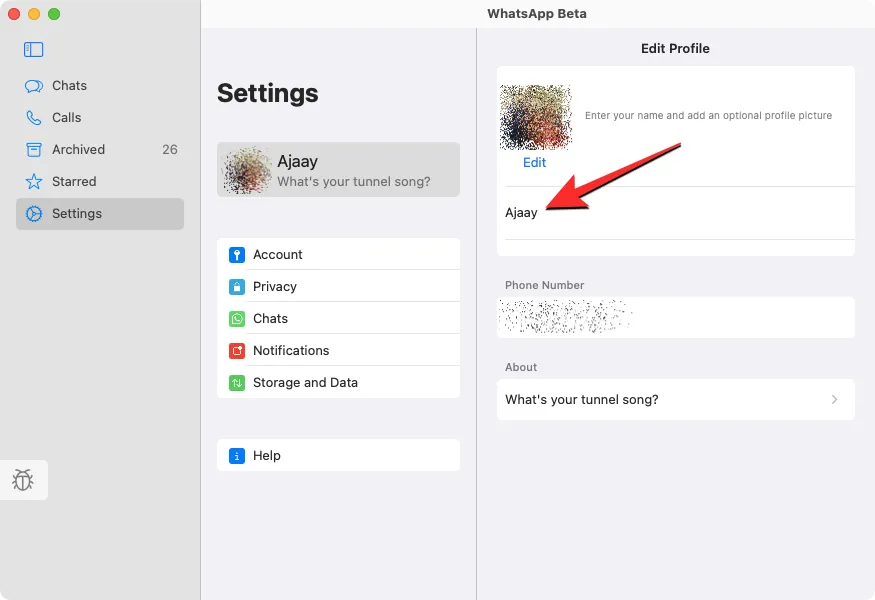
Sie können einen Namen mit bis zu 20 Zeichen eingeben und sobald Sie fertig sind, klicken Sie dann oben rechts auf Fertig .
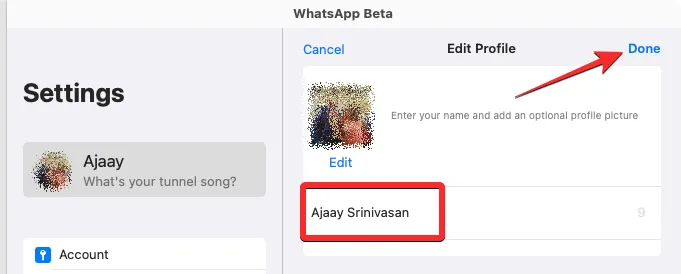
Sie können den Abschnitt „Info“ ändern, indem Sie auf das Textfeld unter diesem Abschnitt klicken.
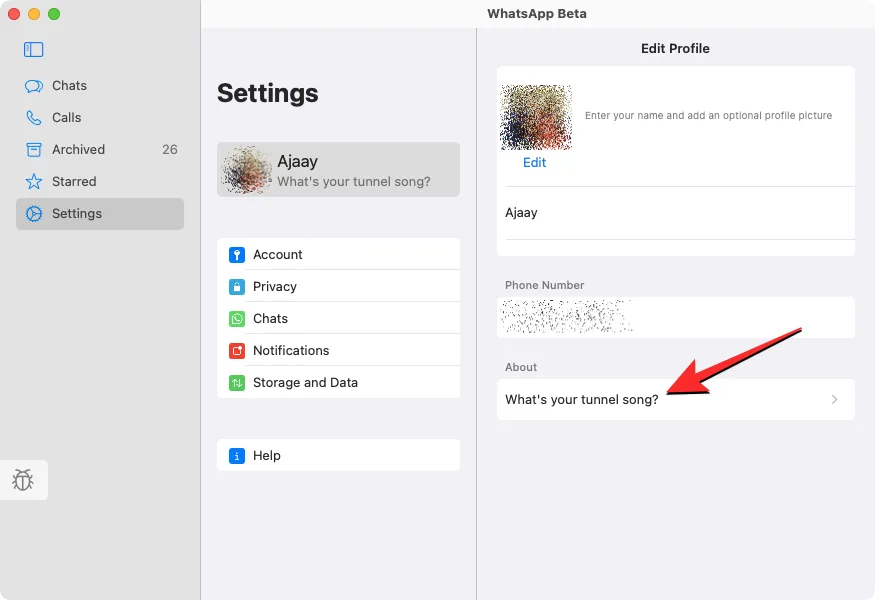
Wählen Sie im angezeigten Info-Bildschirm aus der Liste der Optionen im Abschnitt „Wählen Sie Ihr Info“ aus. Wenn Sie Ihren vorhandenen Text durch einen benutzerdefinierten ersetzen möchten, klicken Sie auf das Textfeld „ Derzeit eingestellt auf “.
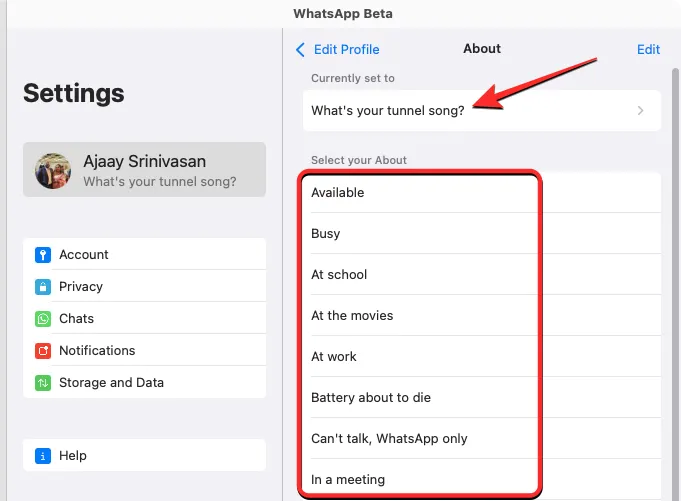
Geben Sie im angezeigten Fenster den Namenstext ein, den Sie in Ihrem Profil anzeigen möchten, und klicken Sie dann oben rechts auf Speichern .
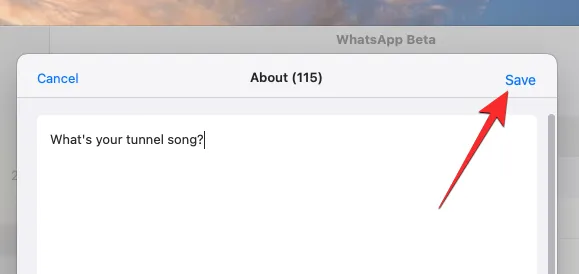
Nehmen Sie Änderungen an Ihrer Privatsphäre vor
Sie können Ihre Datenschutzeinstellungen ändern, einschließlich wer Ihr zuletzt gesehenes Profilbild, Ihr Profilbild und die von Ihnen blockierten Personen sehen kann, indem Sie im Einstellungsfenster auf Datenschutz klicken.
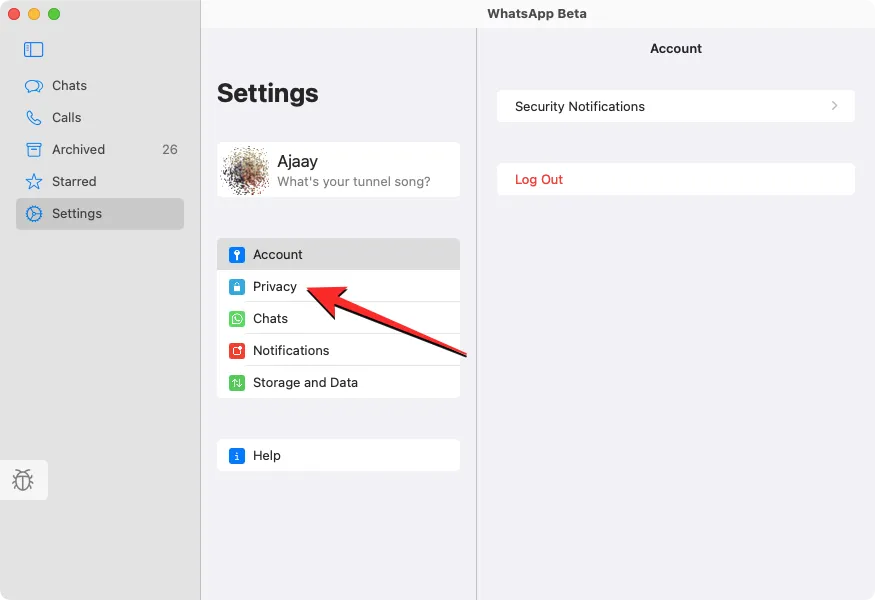
Innerhalb des Datenschutzbereichs können Sie dann auf einen dieser Abschnitte klicken, um ihn an Ihre Datenschutzeinstellungen anzupassen – Zuletzt gesehen und online , Profilfoto , Über und Gruppen .
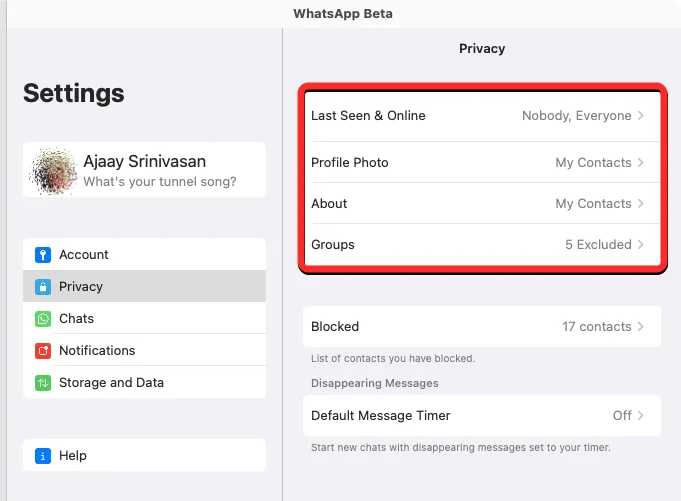
Unabhängig vom ausgewählten Abschnitt können Sie eine der folgenden Optionen auswählen, um die Privatsphäre Ihres Kontos zu konfigurieren.
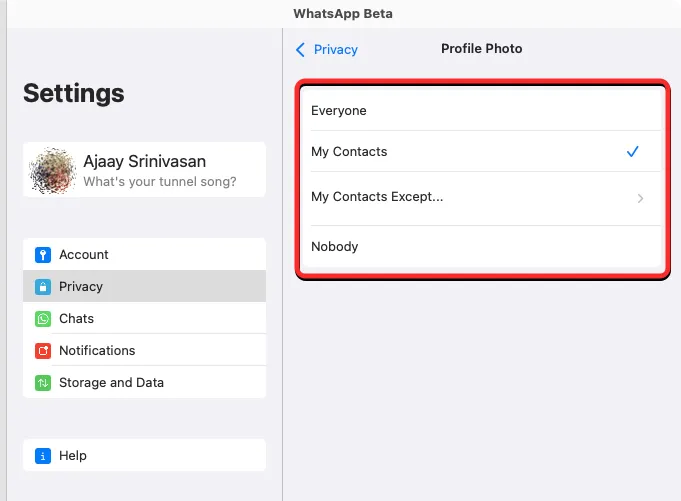
Im Datenschutzbereich können Sie auch die Personen überprüfen, die Sie auf WhatsApp blockiert haben. Klicken Sie dazu im Bereich Datenschutz auf Blockiert .
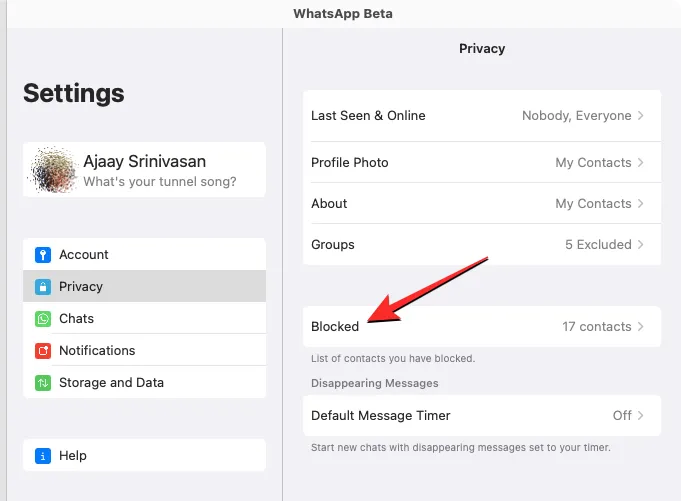
Im angezeigten Bereich „Blockiert“ sehen Sie eine Liste der Personen, die Sie in der Vergangenheit auf WhatsApp blockiert haben. Um jemanden von dieser Liste zu entsperren, klicken Sie oben rechts auf Bearbeiten .
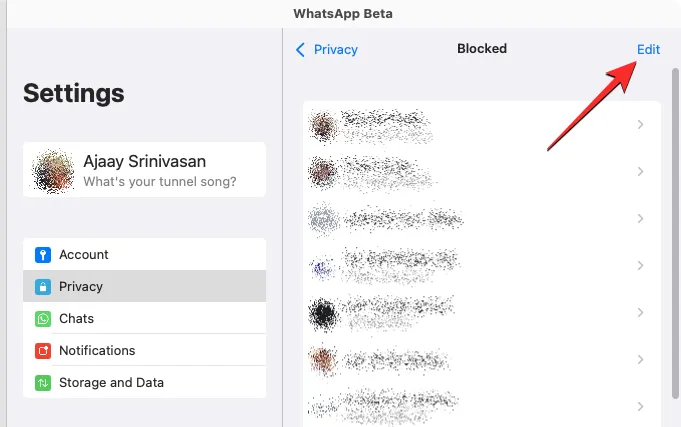
Wenn das Blockiert-Bedienfeld in den Bearbeitungsmodus wechselt, klicken Sie auf das rote Minus (-)-Symbol auf der linken Seite des Kontakts, den Sie entsperren möchten.
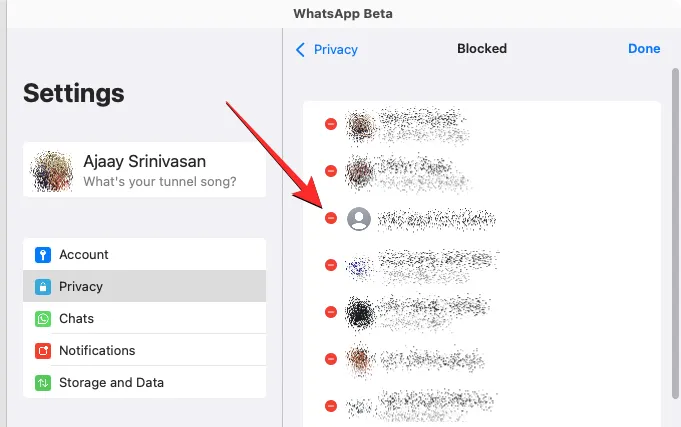
Um Ihre Aktion zu bestätigen, klicken Sie auf der rechten Seite des Kontakts auf Entsperren .
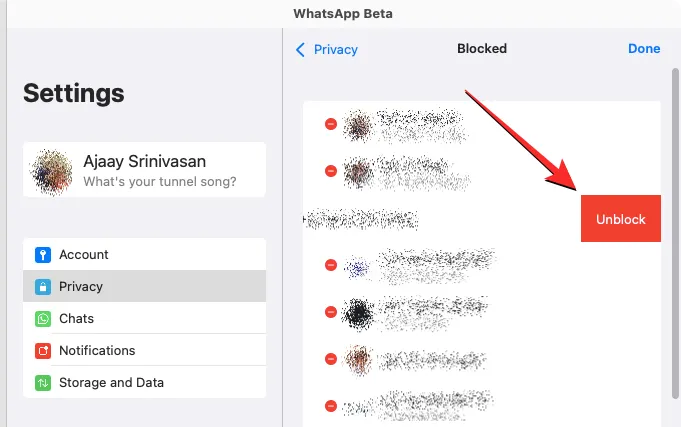
Sie können den obigen Schritt wiederholen, um mehrere Kontakte aus dieser Liste zu entsperren, und sobald Sie die blockierten Kontakte wiederhergestellt haben, klicken Sie oben rechts auf Fertig .
Im Datenschutzbereich können Sie auch das Verschwinden von Nachrichten für neue Chats auf WhatsApp aktivieren. Auf diese Weise werden Nachrichten, die Sie in einem neuen Chat senden oder erhalten, nach einer bestimmten Zeit gelöscht. Um das Verschwinden von Nachrichten zu aktivieren, klicken Sie unter „Verschwindende Nachrichten“ auf „ Standardnachrichten-Timer “.
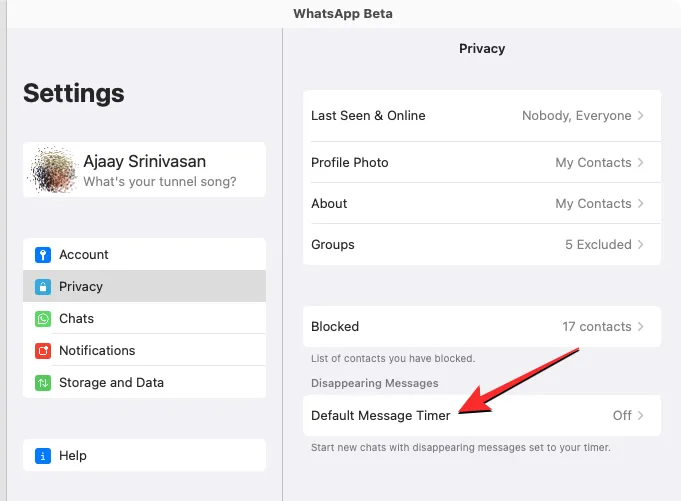
Wählen Sie im daraufhin angezeigten Bedienfeld „Standardnachrichten-Timer“ eine Dauer aus, nach der Nachrichten aus einzelnen Chats gelöscht werden sollen.
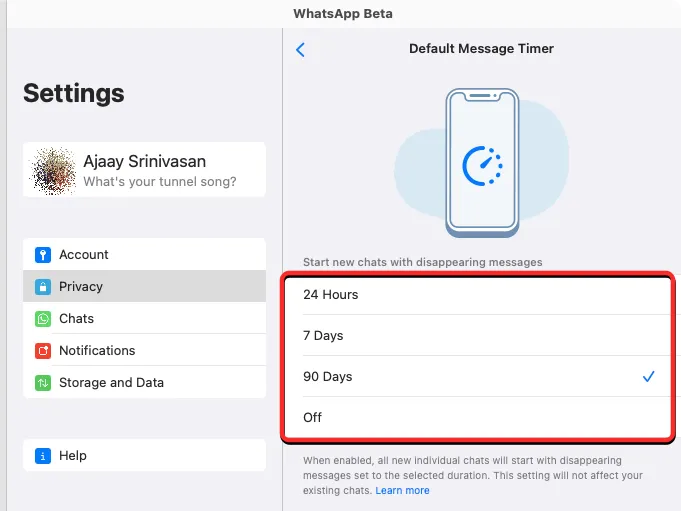
Dies wirkt sich nicht auf Ihre bestehenden Nachrichten aus und sie bleiben so lange in Ihrem Chatverlauf, wie Sie sie behalten möchten.
Ändern Sie, wie Sie WhatsApp-Benachrichtigungen auf dem Mac erhalten
Wie auf Ihrem Telefon können Sie auch mit der neuen WhatsApp-App für Mac konfigurieren, wie Sie Benachrichtigungen auf Ihrem Computer erhalten. Sie können Ihre Benachrichtigungseinstellungen ändern, indem Sie im Bereich „Einstellungen“ auf „Benachrichtigungen “ klicken .
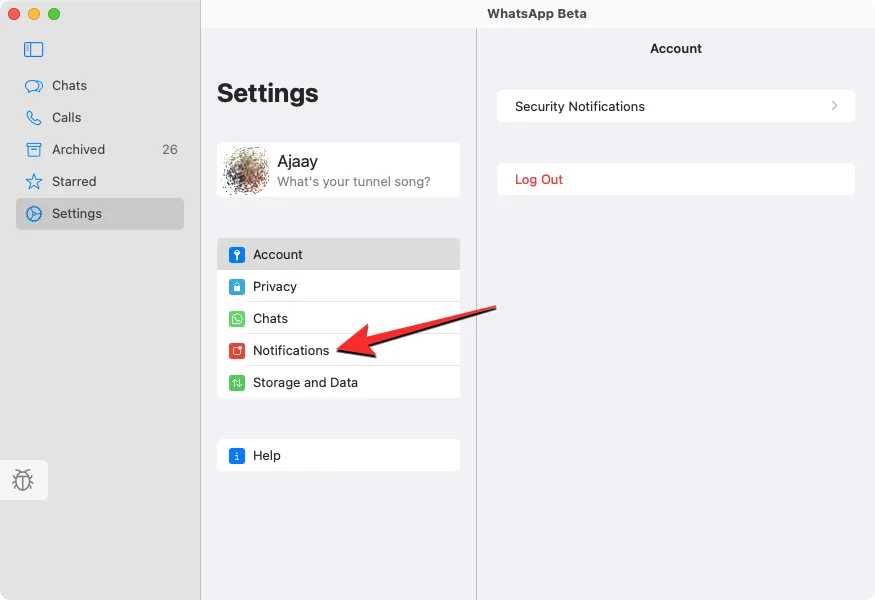
Dadurch wird rechts das Benachrichtigungsfeld geöffnet, in dem Sie ändern können, wie Sie Nachrichten und Gruppenbenachrichtigungen auf Ihrem Mac erhalten. Um Benachrichtigungen für alle Nachrichten in einem Chat zu aktivieren, aktivieren Sie die Kontrollkästchen Benachrichtigungen anzeigen unter „Nachrichtenbenachrichtigungen“ und „Gruppenbenachrichtigungen“.
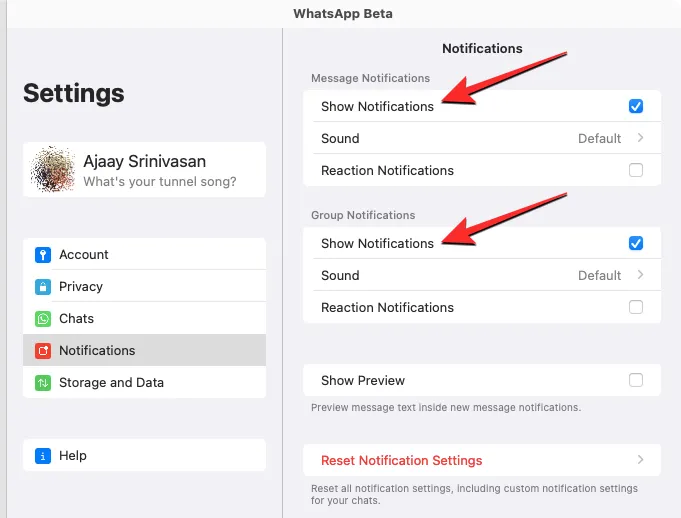
Sie können Warntöne für Nachrichten, die Sie erhalten, aktivieren/deaktivieren, indem Sie auf Ton klicken und die bevorzugte Option auswählen.
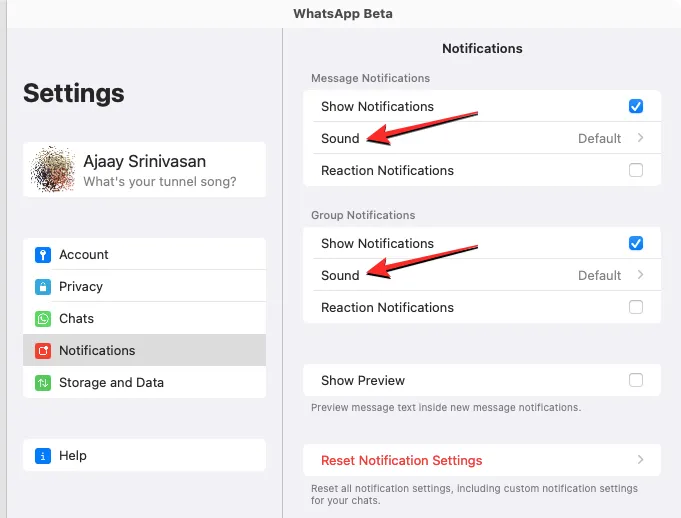
Um benachrichtigt zu werden, wenn jemand auf Ihre Nachrichten reagiert, aktivieren Sie die Kontrollkästchen „ Reaktionsbenachrichtigungen“ in beiden Abschnitten.
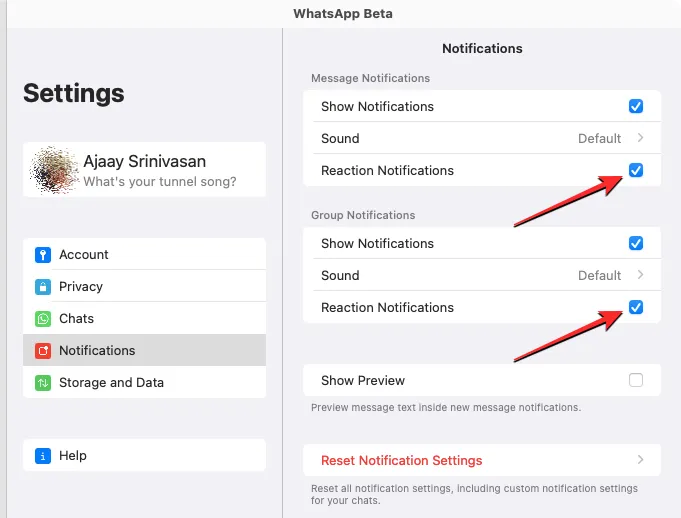
WhatsApp-Benachrichtigungen werden auf einem Mac standardmäßig als Banner angezeigt. Wenn Sie möchten, dass das Benachrichtigungsbanner eine Vorschau der erhaltenen Nachricht anzeigt, können Sie das Kontrollkästchen Vorschau anzeigen aktivieren.
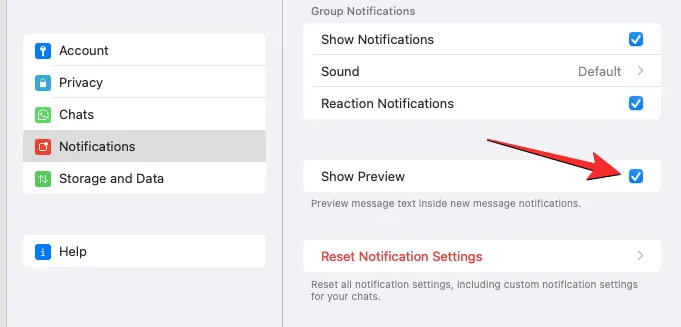
Zeigen Sie Ihren Netzwerk- und Gerätespeicher an
Sie können überprüfen, wie viele Daten von WhatsApp auf Ihrem Mac verbraucht oder gespeichert wurden, indem Sie im Bereich „Einstellungen “ auf „ Speicher und Daten “ klicken.
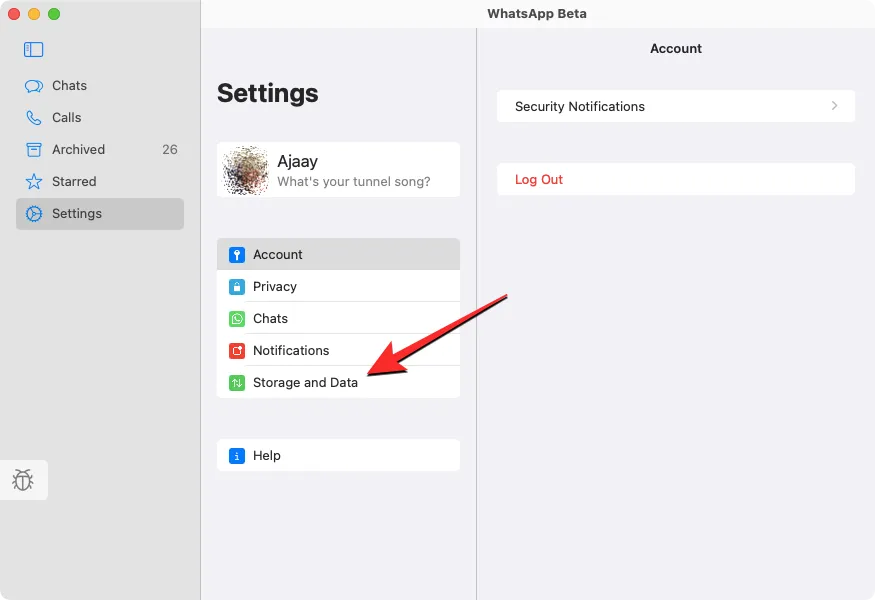
Klicken Sie im Bereich Speicher und Daten auf Speicher verwalten , um die Daten anzuzeigen, die von Ihren Chats auf dem Mac gespeichert sind.

Sie sehen die Größe der von WhatsApp auf Ihrem Mac gespeicherten Daten oben im Bereich „Speicher verwalten“, gefolgt von der Liste der Chats, in denen Medien gespeichert wurden. Sie können die Medien von jedem dieser Chats anzeigen oder löschen, indem Sie auf einen bestimmten Chat klicken.
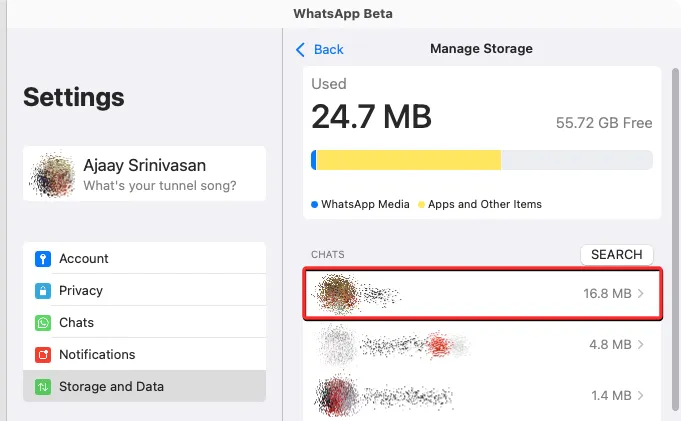
Auf dem nächsten Bildschirm sehen Sie die Medien, die im ausgewählten Chat geteilt wurden. Um Elemente von diesem Bildschirm zu löschen, klicken Sie oben rechts auf Auswählen .
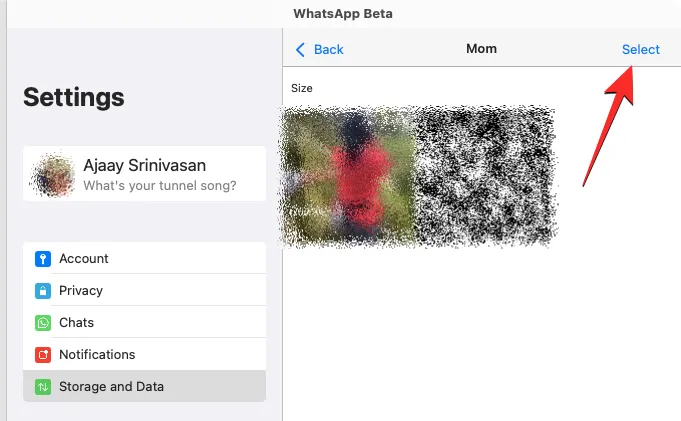
Wählen Sie nun die Elemente aus, die Sie löschen möchten, oder klicken Sie unten auf Alle auswählen, um alle Elemente auf dem Bildschirm zu markieren.
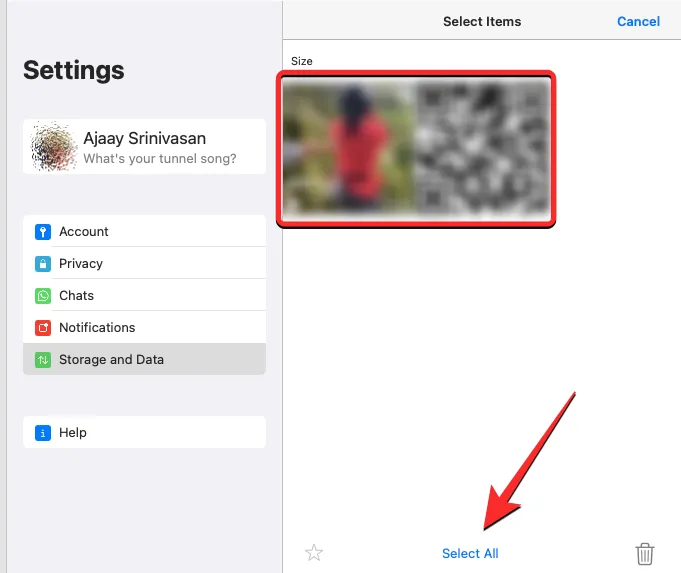
Wenn das Medium, das Sie löschen möchten, ausgewählt wurde, klicken Sie auf das Papierkorb-Symbol in der unteren rechten Ecke.
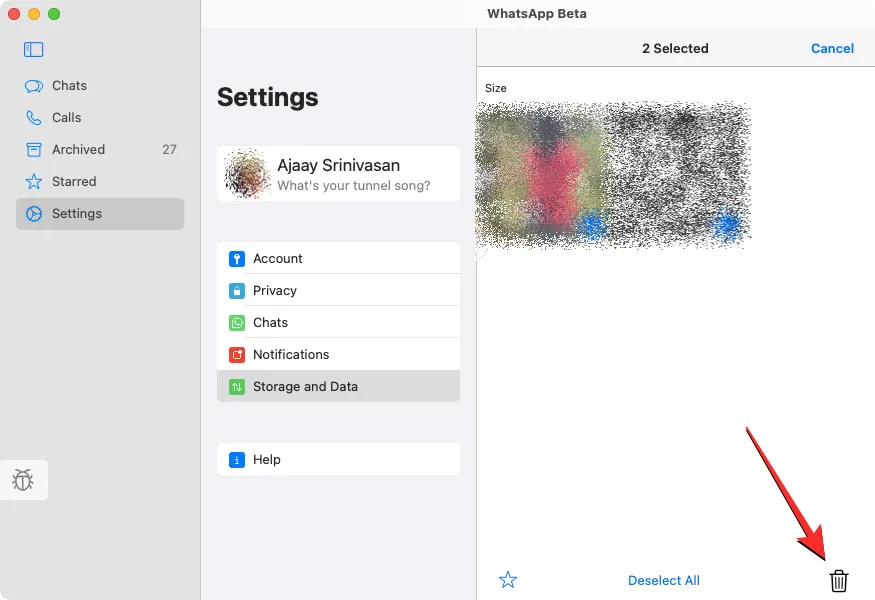
Sie werden aufgefordert, Ihre Aktion zu bestätigen. Klicken Sie zum Fortfahren auf Elemente löschen .
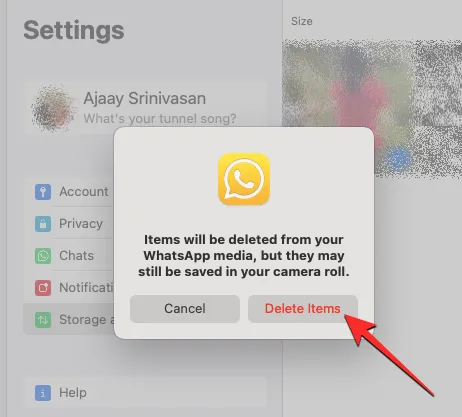
Die ausgewählten Elemente werden aus der jeweiligen Konversation gelöscht. Sie können diese Schritte auch wiederholen, um Medien aus anderen Konversationen zu löschen.
Im Bereich „Speicher und Daten“ können Sie überprüfen, wie viele Daten die App seit der Installation verbraucht hat, indem Sie unter „Netzwerk“ auf „ Netzwerknutzung “ klicken.
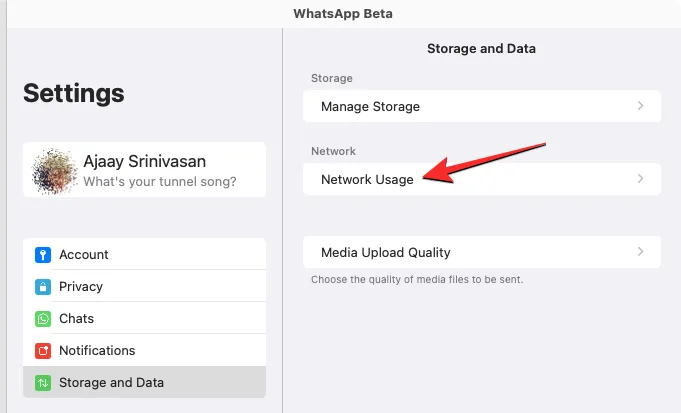
Im nächsten Bereich sollten Sie die vollständigen Details der verbrauchten Datenmenge und ihrer Verwendung sehen.
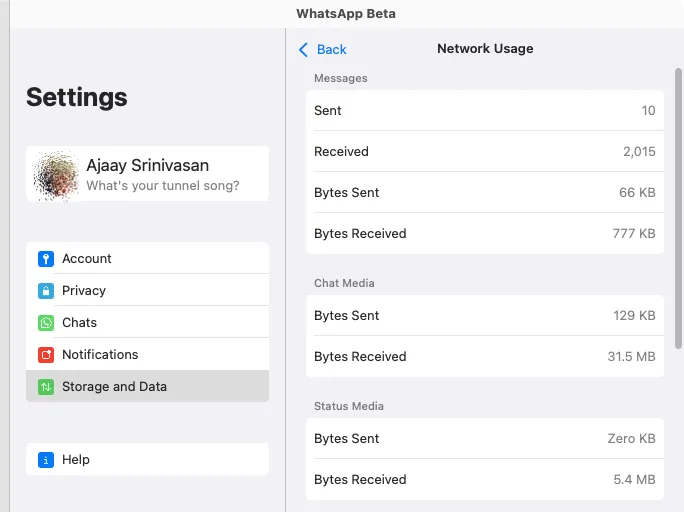
Du kannst die Standard-Upload-Qualität für Bilder und Videos ändern, die du auf WhatsApp teilst, indem du im Bereich „Speicher und Daten “ auf „ Medien-Upload-Qualität “ klickst.
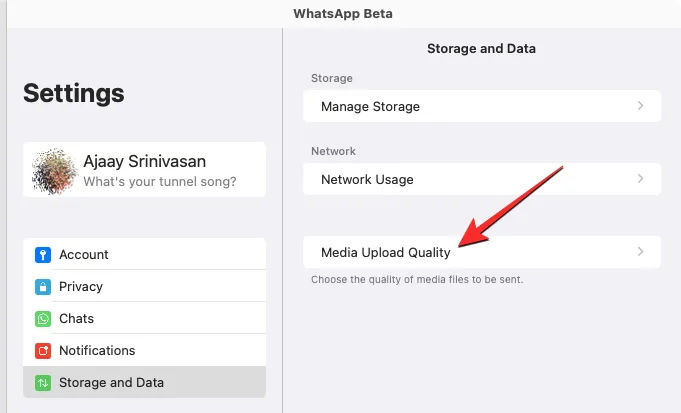
Wählen Sie auf dem nächsten Bildschirm Ihre bevorzugte Qualität aus den folgenden Optionen aus.
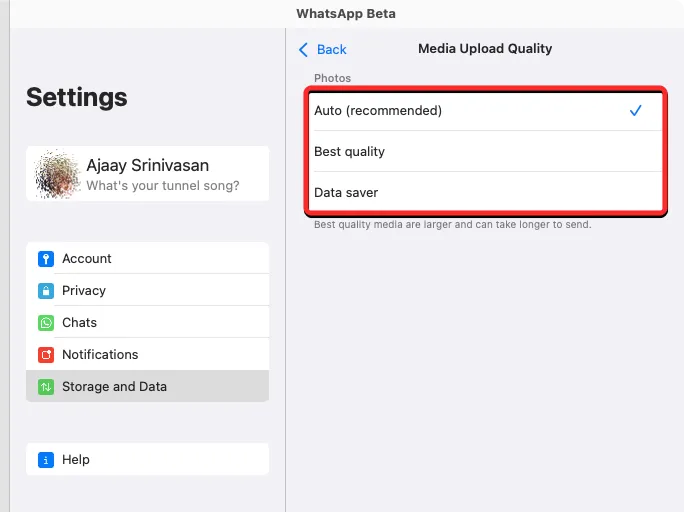
Exportieren, löschen oder löschen Sie alle Ihre Chats
Die Mac-App von WhatsApp bietet Benutzern auch die Möglichkeit, einen einzelnen Chat zu exportieren oder alle vorhandenen Chats aus ihrem Konto zu löschen. Um auf diese Optionen zuzugreifen, klicken Sie im Einstellungsfenster auf Chats .
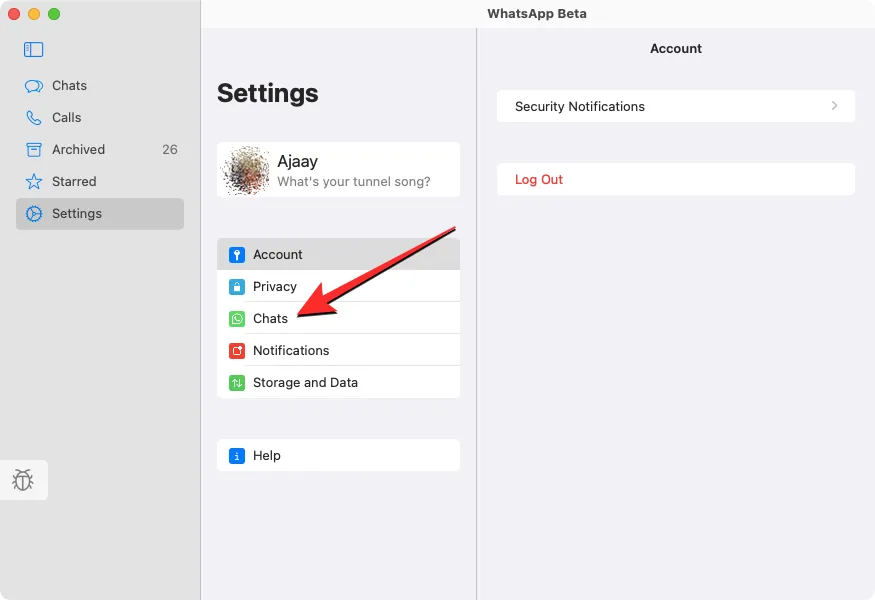
Klicken Sie im rechts angezeigten Chats-Bedienfeld auf Chats exportieren , um einzelne Chats als Textdatei auf Ihrem Mac zu speichern.

Wählen Sie auf dem nächsten Bildschirm aus der Liste der sichtbaren Konversationen einen Chat aus, den Sie exportieren möchten.
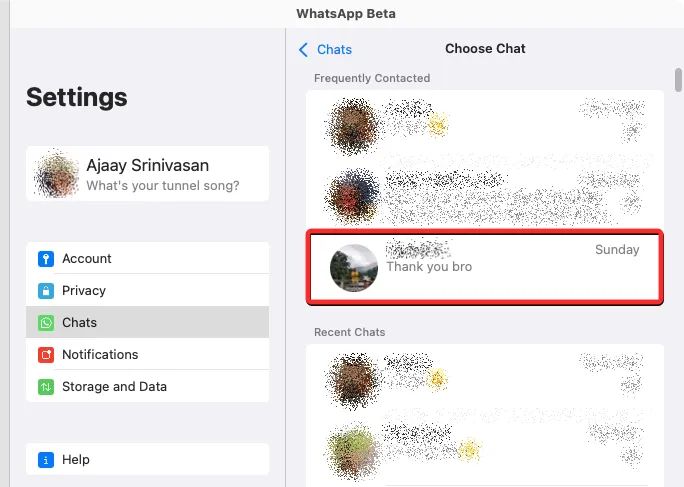
Auf dem Bildschirm wird eine Eingabeaufforderung angezeigt, in der Sie gefragt werden, ob Sie zusätzlich zu Ihren Nachrichten Medien speichern möchten oder nicht. Wählen Sie in dieser Eingabeaufforderung Ihre bevorzugte Option aus, um fortzufahren.
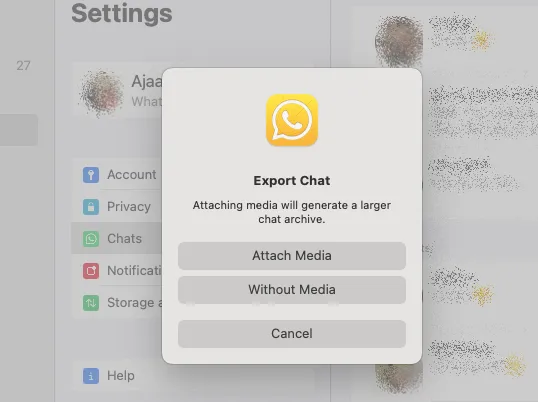
Der exportierte Chat wird als ZIP-Datei im Download-Ordner gespeichert und enthält alle Medien im Originalformat und Ihre Textnachrichten im TXT-Format.
Wenn Sie WhatsApp von Grund auf neu verwenden möchten, können Sie im Chats-Menü eine dieser Optionen auswählen – Alle Chats archivieren , Alle Chats löschen oder Alle Chats löschen .
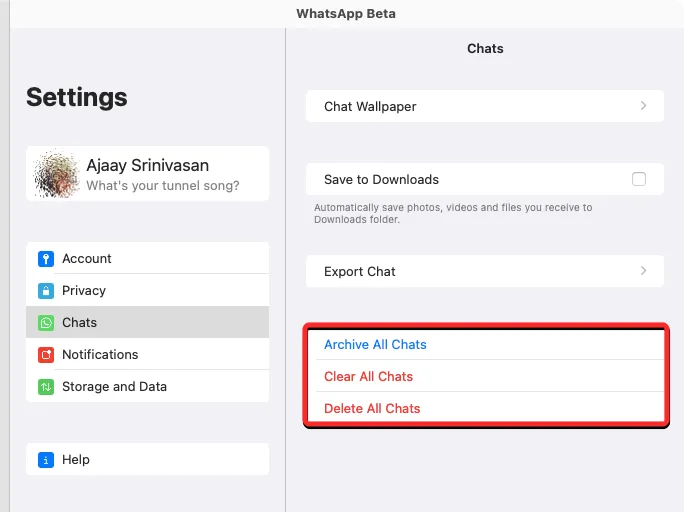
So melden Sie sich von Ihrem WhatsApp-Konto auf dem Mac ab
Wenn Sie das WhatsApp-Konto auf Ihrem Mac nicht mehr verwenden möchten, können Sie sich davon abmelden, um die Verknüpfung Ihres Kontos auf dem Mac aufzuheben. Es gibt zwei Möglichkeiten, sich auf einem Mac von WhatsApp abzumelden – vom Mac oder vom verbundenen Telefon.
Melden Sie sich vom Mac ab
Am einfachsten melden Sie sich auf dem Mac von Ihrem WhatsApp-Konto ab, indem Sie die WhatsApp – App auf macOS öffnen. Klicken Sie in WhatsApp im linken Bereich auf die Registerkarte Einstellungen . Wenn der Einstellungsbildschirm im mittleren Bereich angezeigt wird, klicken Sie auf Konto .
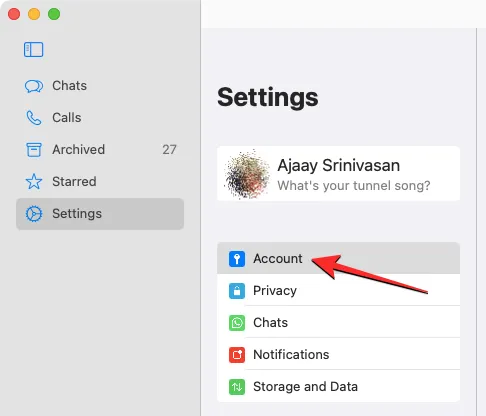
Klicken Sie im rechten Bereich auf Abmelden , um die Verknüpfung Ihres WhatsApp-Kontos mit dem Mac aufzuheben.
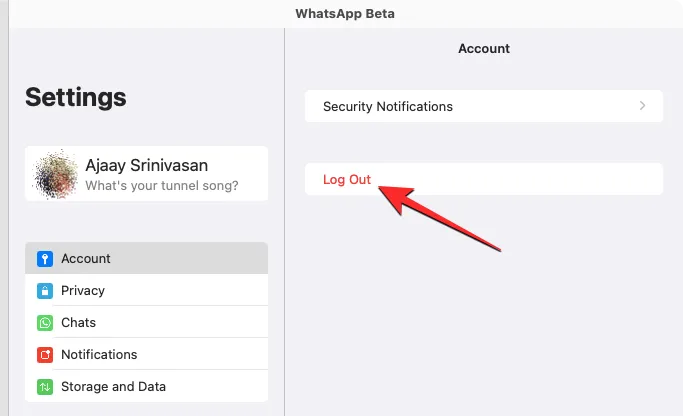
Sie müssen Ihre Aktion bestätigen, indem Sie in der auf dem Bildschirm angezeigten Eingabeaufforderung auf Abmelden klicken.
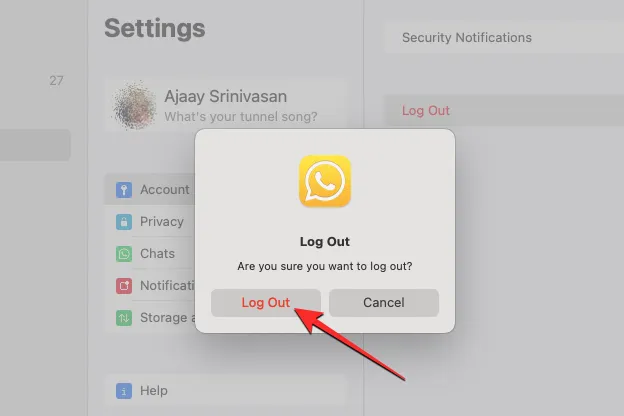
Melden Sie sich von Ihrem Telefon ab
Sie können sich auch von Ihrem WhatsApp-Konto auf dem Mac abmelden, indem Sie die Verknüpfung mit Ihrem WhatsApp-Konto auf Ihrem Telefon aufheben. Öffnen Sie dazu die WhatsApp- App auf iOS oder Android.
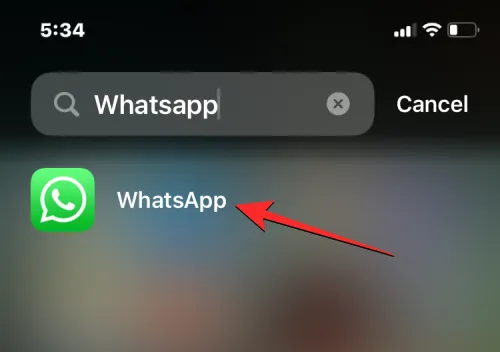
Tippen Sie in WhatsApp auf das 3-Punkte-Symbol in der oberen rechten Ecke auf Android oder tippen Sie auf die Registerkarte Einstellungen in der unteren rechten Ecke Ihres iPhones.

Verknüpfte Geräte Verknüpfte Geräte
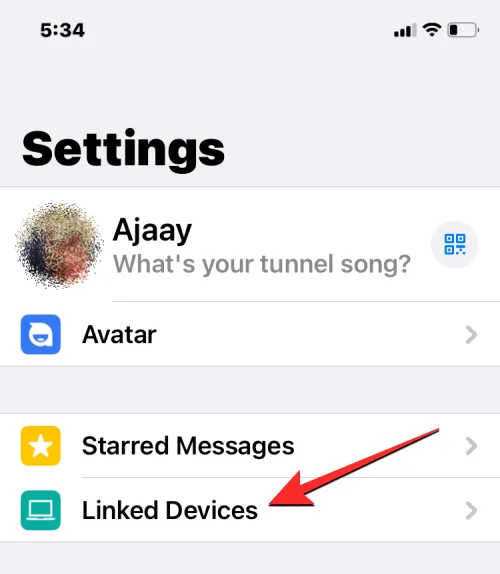
Mac OS
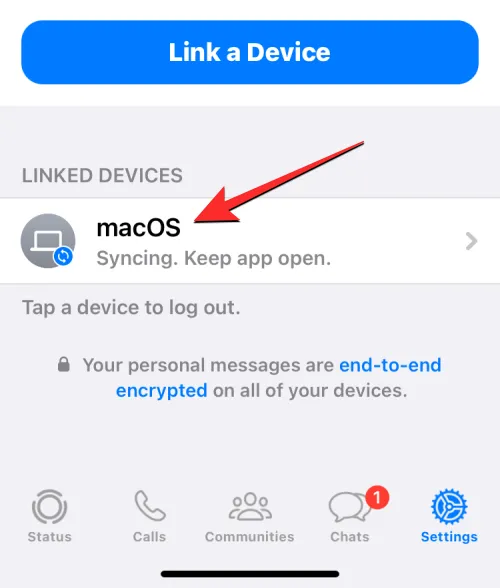
Tippen Sie im angezeigten Bildschirm Gerätestatus auf Abmelden .
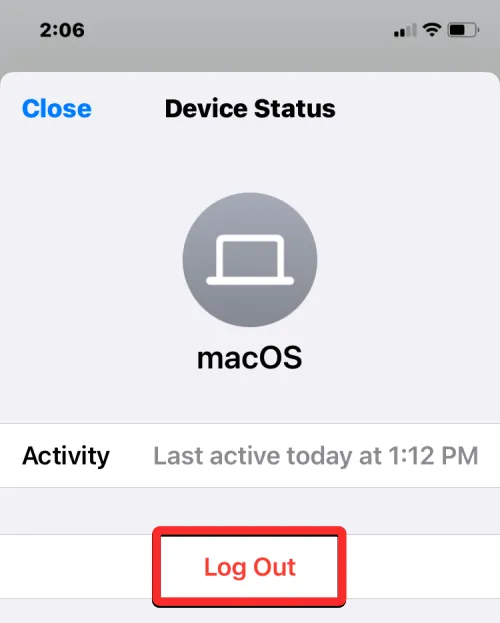
Sie werden nun von Ihrem WhatsApp-Konto auf dem Mac abgemeldet.
Können Sie die WhatsApp Mac-App ohne Ihr Telefon verwenden?
Ja. Die neue native App für WhatsApp auf dem Mac wurde entwickelt, um von selbst zu laufen, ohne Ihr Telefon mit einem Netzwerk zu verbinden.
Zuvor war die ältere WhatsApp-App, genau wie die Webversion, auf die Internetverbindung Ihres Telefons angewiesen, um Ihnen dieselben Nachrichten auf dem Mac anzuzeigen. Wenn die Verbindung zu Ihrem Telefon getrennt wurde, zeigte die App keine neueren Nachrichten mehr an oder hinderte Sie daran, neue Nachrichten vom Mac zu senden.
Mit der neuen WhatsApp-App können Sie jetzt Nachrichten von Ihrem Mac aus senden und empfangen, ohne dass Ihr Telefon online bleiben muss. Sie können sogar ohne Ihr Telefon Audio- und Videoanrufe mit jemandem tätigen oder direkt auf dem Mac empfangen.
Wie lange können Sie die WhatsApp Mac-App ohne Telefon verwenden?
Sie können die native WhatsApp-App auf Ihrem Mac ohne Ihr Telefon verwenden, sobald Sie Ihr Konto mit dem Mac-Client verknüpfen. Mit WhatsApp können Sie den Mac-Client bis zu 14 Tage lang als eigenständige App verwenden. Das bedeutet, dass Ihre verknüpften Geräte (einschließlich Ihres Macs) abgemeldet werden, wenn Ihr Telefon länger als 14 Tage nicht online war. Wenn Sie Ihr Telefon gelegentlich mit dem Internet verbinden, können Sie die WhatsApp für Mac-App auf unbestimmte Zeit ohne Ihr Telefon verwenden, vorausgesetzt, Ihr Telefon bleibt mindestens einmal alle zwei Wochen online.
Das ist alles, was Sie über das Herunterladen und Installieren von WhatsApp auf einem Mac wissen müssen.



Schreibe einen Kommentar