So installieren und verwenden Sie DaVinci Resolve auf einem Windows-PC
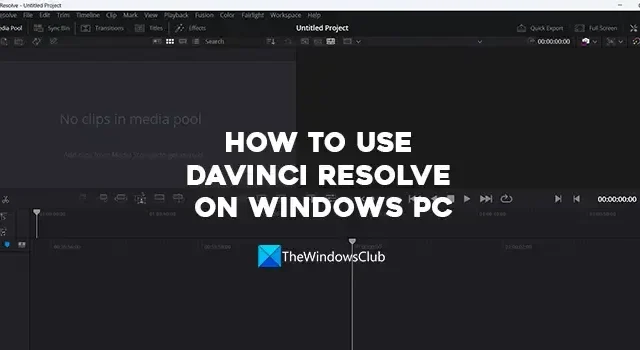
Es gibt nur wenige gute professionelle Videobearbeitungsprogramme für den PC. Adobe Premiere Pro, Sony Vegas und DaVinci Resolve. Es gibt ein paar andere Programme, aber diese drei sind die Programme, die von Fachleuten auf der ganzen Welt verwendet werden. Von dreien ist DaVinci Resolve ein kostenloses Softwareprogramm, das von Blackmagic Design entwickelt wurde. Es ist gut, Videos zu bearbeiten und Farbkorrekturen an Ihren Videos vorzunehmen, ohne die Qualität Ihrer Videos zu beeinträchtigen. In dieser Anleitung zeigen wir Ihnen, wie Sie DaVinci Resolve auf einem Windows-PC verwenden .
So installieren und verwenden Sie DaVinci Resolve auf einem Windows-PC
Führen Sie die folgenden Schritte aus, um DaVinci Resolve auf Ihrem Windows-PC zu installieren und zu verwenden:
- Besuchen Sie die offizielle Website von Blackmagic Design
- Navigieren Sie zur Davinci Resolve-Seite
- Klicken Sie auf DaVinci Resolve jetzt kostenlos herunterladen
- Klicken Sie unter der gewünschten Version auf Windows
- Geben Sie die Details ein, um sich zu registrieren und herunterzuladen
- Auf Ihrem PC installieren und verwenden
Lassen Sie uns auf die Details der Installation und Verwendung von DaVinci Resolve auf einem Windows-PC eingehen.
Sie müssen die neueste Version von DaVinci Resolve von der Blackmagic Design Website herunterladen. Öffnen Sie einen Webbrowser auf Ihrem Windows-PC und rufen Sie die offizielle Website von Blackmagic Design auf. Sie finden DaVinci Resolve unter seinen Produkten. Klick es an. Sie gelangen auf die DaVinci Resolve-Seite. Klicken Sie auf die Schaltfläche DAVINCI RESOLVE Jetzt kostenlos herunterladen .
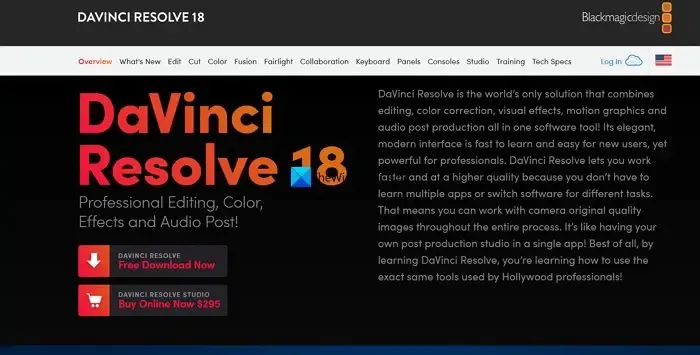
Es zeigt Ihnen zwei Varianten von DaVinci Resolve. DaVinci Resolve und DaVinci Resolve Studio. Klicken Sie auf die Windows -Schaltfläche unter DaVinci Resolve, wenn Sie eine kostenlose Version verwenden möchten. Wenn Sie eine Blackmagic-Kamera haben und eine Premium-Version verwenden möchten, klicken Sie unter DaVinci Resolve Studio auf Windows .
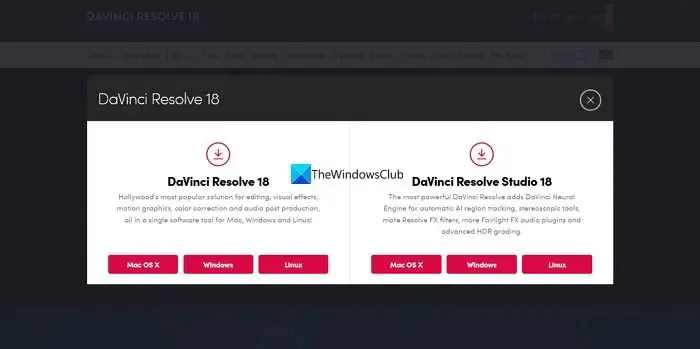
Beide bringen Sie zur Seite „Ihre Daten“. Füllen Sie die erforderlichen Details aus und klicken Sie dann auf Registrieren & Herunterladen . Wenn Sie sich für DaVinci Resolve entschieden haben, finden Sie die Schaltfläche „ Nur herunterladen“ und können herunterladen, ohne weitere Angaben zu machen.
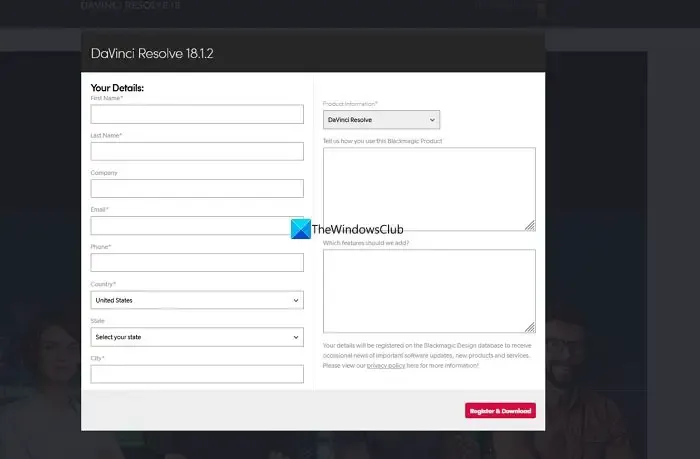
Es lädt die gezippte DaVinci Resolve-Datei auf Ihren PC herunter. Suchen Sie es und extrahieren Sie den Inhalt. Führen Sie dann die Installationsdatei von DaVinci Resolve aus. Klicken Sie auf Installieren .
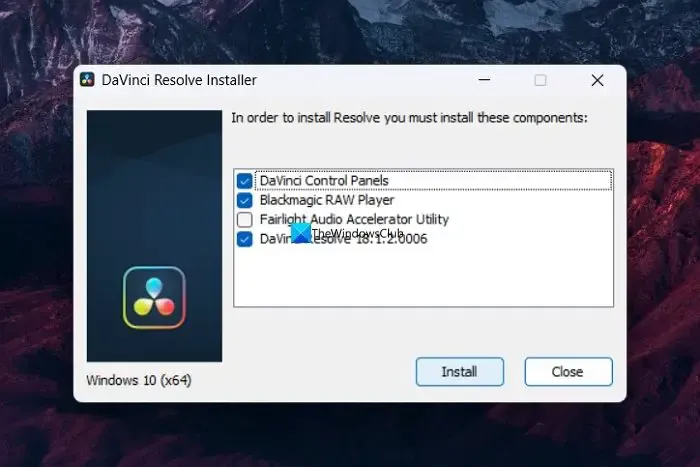
Es installiert DaVinci Resolve auf Ihrem PC und fordert Sie auf, Ihren PC neu zu starten, um die Installation abzuschließen. Nach dem Neustart können Sie mit DaVinci Resolve Videos bearbeiten, indem Sie sie importieren. Wenn Sie DaVinci Resolve Studio heruntergeladen und installiert haben, müssen Sie den Produktschlüssel eingeben, den Sie nach dem Kauf erhalten, oder den Schlüssel, den Sie mit der Blackmagic-Kamera erhalten.
Um DaVinci Resolve zu verwenden, öffnen Sie DaVinci Resolve auf Ihrem PC. Sie sehen eine Funktionsseite, gefolgt von der Einrichtung wie einem Ordner zum Exportieren von Videos usw. Klicken Sie auf Weiter , um mit der Verwendung von DaVinci Resolve zu beginnen.

Um Videos in den Media Pool zu importieren und zu bearbeiten, klicken Sie in der Menüleiste auf Datei und bewegen Sie den Mauszeiger über Importieren und wählen Sie Medien aus . Oder Sie können die Tastenkombination Win + I verwenden.
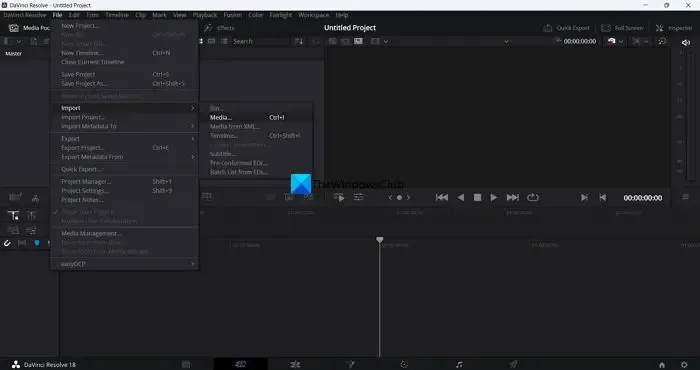
Die Dateien werden dem Media Pool hinzugefügt. Ziehen Sie sie auf die Timeline, um Ihre Videos zu schneiden und in einer Reihenfolge anzuordnen.
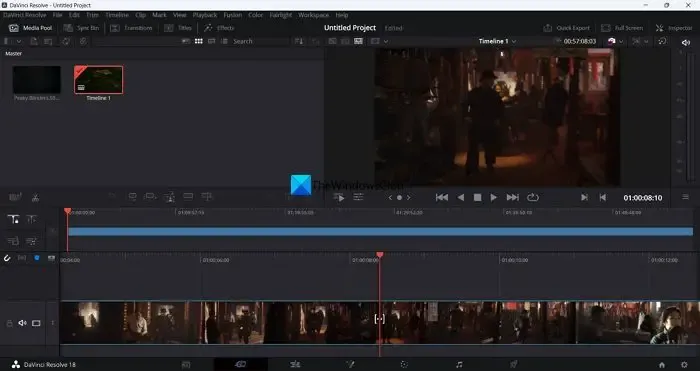
Um die Videos zu schneiden, können Sie das Scherensymbol über der Timeline verwenden.
- Medien: Auf der Registerkarte Medien sind alle Medien verfügbar, die Sie in DaVinci Resolve importiert haben. Sie können sie behalten oder entfernen, wenn sie keinen Nutzen haben.
- Schneiden: Auf der Registerkarte Schneiden sehen Sie die Zeitachse, um Videos mit dem Scherensymbol oder der Tastenkombination Strg+X auf Ihrer Tastatur zu schneiden. Alle Medien, die Sie importiert haben, werden hier einzeln geschnitten.
- Bearbeiten: Auf der Registerkarte Bearbeiten finden Sie die Video- und Audiospuren, die Sie bearbeiten und alle importierten Medien sequenzieren können, um Kohärenz herzustellen.
- Fusion: Auf der Registerkarte Fusion können Sie verschiedene Effekte auf die Videos und die Zeitachse oder die Sequenz anwenden, die Sie mit den Medien erstellt haben.
- Farbe: Auf der Registerkarte Farbe nehmen Sie alle Farbkorrekturen vor und lassen Ihre Videos heller und farbenfroher aussehen.
- Fairlight: Auf der Registerkarte Fairlight können Sie die Audiospur nach Belieben bearbeiten und Effekte anwenden, den Ton ausgleichen oder andere Dinge mit der Audiospur tun. Fairlight ist eine spezielle Registerkarte für die Audiobearbeitung in DaVinci Resolve.
- Liefern: Auf der Registerkarte Liefern exportieren Sie die Sequenz oder Timeline, die Sie in DaVinci Resolve bearbeitet haben. Hier wählen Sie die gewünschte Ausgabeart aus den verfügbaren Optionen aus und exportieren das fertige Video.
So können Sie DaVinci Resolve auf Ihrem PC installieren und nutzen. Sie können DaVinci Resolve direkt von Blackmagic Design herunterladen .
Kann DaVinci Resolve unter Windows verwendet werden?
Ja, DaVinci Resolve kann unter Windows verwendet werden. Es ist für Windows-, Mac OS X- und Linux-Plattformen verfügbar, mit denen Sie Videos bearbeiten und Inhalte für Ihren YouTube-Kanal oder andere erstellen können. Im Gegensatz zu anderen professionellen Video-Editoren ist es ein kostenloses Videobearbeitungsprogramm.



Schreibe einen Kommentar