So installieren und verwenden Sie ClamAV auf einem Windows-PC
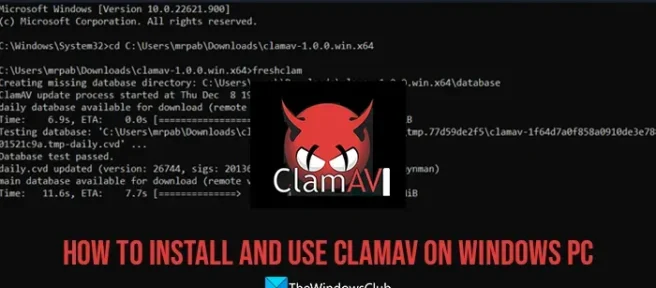
Malware-Angriffe und Virenangriffe sind auf dem PC üblich, wenn wir nicht auf die Art der Programme achten, die wir installieren. Windows wird mit Windows Security geliefert und es gibt auch viele kostenlose Antivirenprogramme, mit denen Sie unseren PC installieren und schützen können. ClamAV ist ein solches kostenloses Antivirenprogramm, das Sie auf Ihrem PC verwenden können. In dieser Anleitung zeigen wir Ihnen, wie Sie ClamAV auf einem Windows-PC installieren und verwenden.
ClamAV ist ein kostenloses Open-Source-Antivirenprogramm, das von CISCO Systems entwickelt wurde. Es wurde entwickelt, um Dateien schnell zu scannen und Echtzeitschutz zu bieten (nur Linux). Das Antivirenprogramm ist in der Lage, Millionen von Viren, Würmern, Trojanern und anderer Malware zu erkennen, einschließlich Microsoft Office-Makroviren, mobile Malware und andere Bedrohungen. ClamAV ist ein absolut kostenloses Antivirenprogramm, das Sie auf Ihrem PC verwenden können.
ClamAV Version 1.0 ist jetzt endlich für Windows-, macOS-, BSD- und Linux-Systeme verfügbar!
Die Installation von ClamAV auf einem Windows-PC ist ein einfacher Vorgang, der kompliziert aussieht. Um ClamAV auf einem Windows-PC zu installieren, müssen Sie
- Ein ClamAV-Installationsprogramm oder eine portable ZIP-Datei
- Ein Quellcode-Editor wie Visual Studio Code, Notepad ++ usw.
Wenn Sie keinen Quellcode-Editor auf Ihrem PC installiert haben, laden Sie ein Programm Ihrer Wahl herunter und installieren Sie es auf Ihrem PC.
So installieren und verwenden Sie ClamAV auf einem Windows-PC
So installieren und verwenden Sie ClamAV auf Windows 11/10-Systemen.
- Laden Sie das ClamAV-Installationsprogramm von der offiziellen Website herunter.
- Führen Sie das Installationsprogramm auf Ihrem PC aus.
- Gehen Sie dann zum Installationspfad und suchen Sie den Ordner conf_examples.
- Kopieren Sie die beiden Dateien von dort und fügen Sie sie in den Installationsordner von ClamAV ein.
- Entfernen. Beispiel aus ihren Dateinamen.
- Öffnen Sie nun die beiden Dateien im Quellcode-Editor und entfernen Sie den Beispieltext und speichern Sie sie.
- Führen Sie die Eingabeaufforderung als Administrator aus.
- Kopieren Sie den ClamAV-Pfad und fügen Sie ihn in die Eingabeaufforderung ein, nachdem Sie cd eingegeben haben. Drücken Sie dann die Eingabetaste.
- Geben Sie dann freshclam ein und drücken Sie die Eingabetaste.
- Sie können jetzt ClamAV verwenden, um Scans auszuführen und Ihren PC zu schützen.
Lassen Sie uns auf die Details des Prozesses zur Installation und Verwendung von ClamAV unter Windows eingehen.
Laden Sie zunächst die ClamAV-Installationsdatei oder eine Portable Zip-Datei von der offiziellen Website herunter. Führen Sie das Installationsprogramm aus oder extrahieren Sie die ZIP-Datei. Unabhängig davon, welche Option Sie gewählt haben, bleibt der Prozess ab hier derselbe. Öffnen Sie nun den ClamAV-Installationsordner im Ordner Programme oder den extrahierten ClamAV-Portable-Ordner. Dort sehen Sie den Ordner conf_examples. Öffnen Sie es und kopieren Sie die beiden Dateien, die Sie dort sehen.
Drücken Sie den Zurück-Pfeil in der Explorer-Leiste, um zum ClamAV-Hauptordner zurückzukehren. Fügen Sie nun die Dateien in den Ordner ein. Entfernen Sie das .sample aus den Dateinamen, indem Sie sie umbenennen.
Öffnen Sie nach dem Umbenennen der Dateien beide Dateien in einem Quellcode-Editor und entfernen Sie den Beispieltext unter der Zeile # Comment oder entfernen Sie die Zeile darunter. Sie müssen dasselbe mit beiden Dateien tun und speichern.
Kopieren Sie den ClamAV-Pfad aus der Adressleiste des Explorers. Öffnen Sie nun die Eingabeaufforderung als Administrator und geben Sie cd ein und fügen Sie den ClamAV-Ordnerpfad ein. Drücken Sie die Eingabetaste, um den Befehl auszuführen. Es öffnet den ClamAV-Ordner in der Eingabeaufforderung. Geben Sie freshclam ein und drücken Sie die Eingabetaste.
Es konfiguriert ClamAV für Windows und macht es einsatzbereit und schützt Ihren Windows-PC. Sie können den folgenden Befehl verwenden, um ein Dateiverzeichnis zu scannen, indem Sie das Dateiverzeichnis durch den Pfad der Datei ersetzen, die Sie scannen möchten.
clamscan [options] [file/directory/-]
Denken Sie daran, dass Sie zuerst den ClamAV-Ordner in der Eingabeaufforderung mit erhöhten Rechten öffnen und dann den Befehl clamscan zur weiteren Verwendung ausführen müssen.
Es gibt verschiedene Optionen, mit denen der clamscan-Befehl geliefert wird. Jede Option hat einen zusätzlichen Befehl. Dies sind die wenigen Befehle, die Sie zusammen mit clamscan verwenden können, um mit ClamAV Ihren PC zu scannen und zu schützen.
-
--log=FILE– Speichern Sie den Scanbericht in DATEI -
--database=FILE/DIR– Virendatenbank aus DATEI laden oder alle unterstützten db-Dateien aus DIR laden -
--official-db-only[=yes/no(*)]– nur amtliche Unterschriften laden -
--max-filesize=#n– Dateien, die größer sind, werden übersprungen und als sauber angesehen -
--max-scansize=#n– die maximale Datenmenge, die für jede Containerdatei gescannt werden soll -
--leave-temps[=yes/no(*)]– Entfernen Sie keine temporären Dateien -
--file-list=FILE– Dateien aus DATEI scannen -
--quiet– nur Fehlermeldungen ausgeben -
--bell– Signalton bei Virenerkennung -
--cross-fs[=yes(*)/no]– Dateien und Verzeichnisse auf anderen Dateisystemen scannen -
--move=DIRECTORY– Verschieben Sie infizierte Dateien in das VERZEICHNIS -
--copy=DIRECTORY– infizierte Dateien in DIRECTORY kopieren -
--bytecode-timeout=N– Bytecode-Timeout setzen (in Millisekunden) -
--heuristic-alerts[=yes(*)/no]– schaltet heuristische Warnungen um -
--alert-encrypted[=yes/no(*)]– Warnung vor verschlüsselten Archiven und Dokumenten -
--nocerts– Deaktivieren Sie die Überprüfung der Authenticode-Zertifikatskette in PE-Dateien -
--disable-cache– Caching und Cache-Prüfungen für Hash-Summen gescannter Dateien deaktivieren
Um die obigen Befehle zu verwenden, öffnen Sie die Eingabeaufforderung mit erhöhten Rechten und öffnen Sie den ClamAV-Ordner. Geben Sie dann clamscan gefolgt von dem obigen Befehl ein und drücken Sie die Eingabetaste.
Wenn Sie beispielsweise einen Scanbericht in einer Datei speichern müssen, geben Sie ein
clamscan --log=FILE
und drücken Sie die Eingabetaste.
So können Sie ClamAV auf Ihrem Windows-PC installieren und nutzen. Sie können das ClamAV-Installationsprogramm oder die Portable Zip-Datei von der ClamAV – Website herunterladen.
ClamAV funktioniert einwandfrei auf Ihrem Windows-PC und schützt ihn. Sie müssen die Befehle ausführen und Ihre Arbeit erledigen. Obwohl der Prozess zur Installation und Verwendung von ClamAV kompliziert erscheint, ist es Ihre Zeit wert, da die mit ClamAV gelieferten Virensignaturen jede Art von Viren, Malware usw. erkennen.



Schreibe einen Kommentar