So installieren und führen Sie den Nginx-Server unter Windows aus
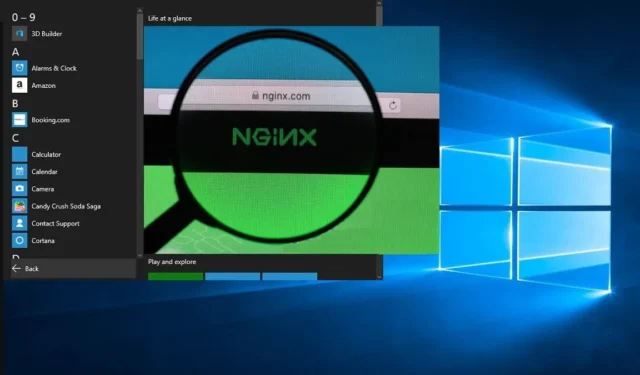
Nginx ist ein Webserver, der bei Linux- und BSD-Systemen sehr beliebt ist . Es kann auch unter Windows installiert werden, sofern Sie mit bisher nicht behobenen Leistungseinschränkungen leben können. Sie können weiterhin bequem von Ihrem Windows-Laptop aus einen Webserver oder ein Kunden-/Mitarbeiterportal hosten. Um Nginx erfolgreich unter Windows zu installieren und auszuführen, führen Sie die folgenden Schritte aus.
Nginx unter Windows installieren
Um zu beginnen, müssen wir Nginx auf Ihrem Windows-Laptop oder PC installieren. Für dieses Betriebssystem gibt es keine herkömmlichen Nginx-Installer. Sie müssen eine der Online-Versionen herunterladen und auf dem Laufwerk C: Ihres PCs speichern.
- Wählen Sie die gewünschte Version aus und laden Sie die ZIP-Datei auf Ihren PC herunter. Nginx empfiehlt die Verwendung der „Mainline-Version“, da diese über die neuesten Funktionen verfügt. Wenn Sie diese Funktionen nicht benötigen, funktioniert auch die neueste stabile Version.
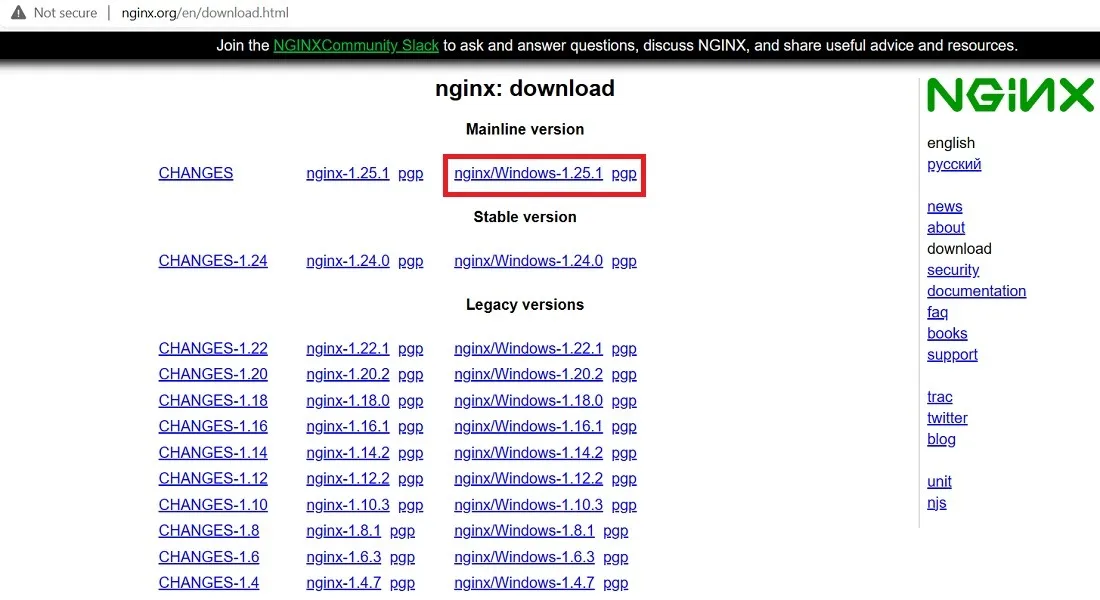
- Extrahieren Sie nach dem Herunterladen den neuen Ordner, indem Sie mit der rechten Maustaste darauf klicken. Sie können auch gängige Komprimierungssoftware wie 7-zip oder WinRAR verwenden .
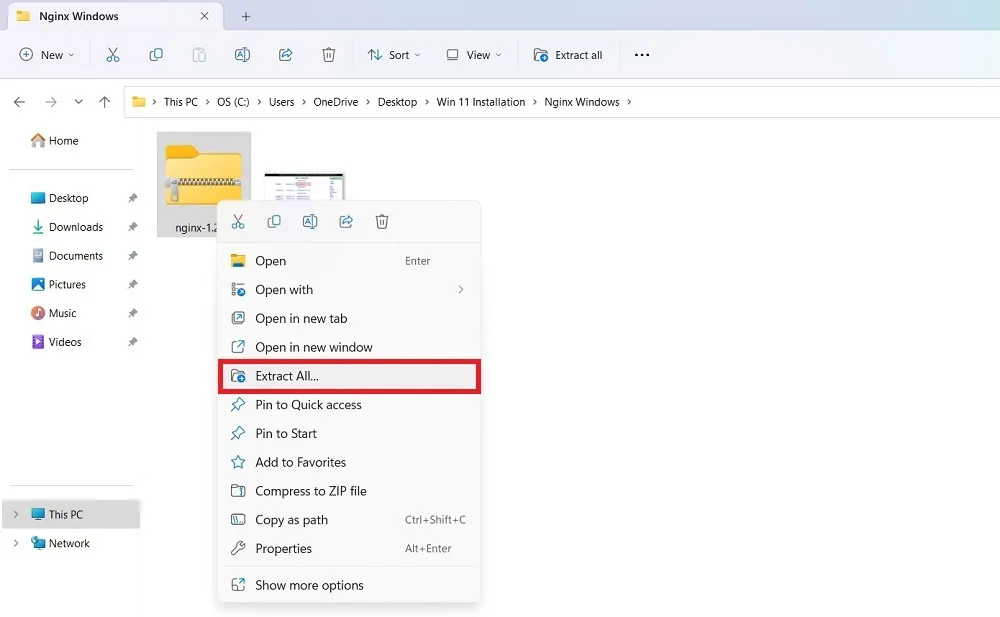
- Verschieben Sie den gesamten Ordner, der mit der integrierten Download-Kopie geliefert wurde, auf das Laufwerk C:. In diesem Beispiel haben wir es nach „Programme“ verschoben, es kann jedoch an jedem beliebigen Ort auf Ihrem PC gespeichert werden, einschließlich Laufwerk D.

- Wählen Sie die Datei „Nginx.exe“ aus und doppelklicken Sie darauf. Es wurde nun für die weitere Verwendung freigeschaltet. Wir werden Nginx von diesem Standort aus als Standard-Webdienstprogramm ausführen.

- Wenn Sie den Windows SmartScreen-Filter aktiviert haben, kann es sein, dass das Nginx-Installationsprogramm nicht ausgeführt wird. Klicken Sie auf „Weitere Informationen“, um die Einschränkung zu umgehen.
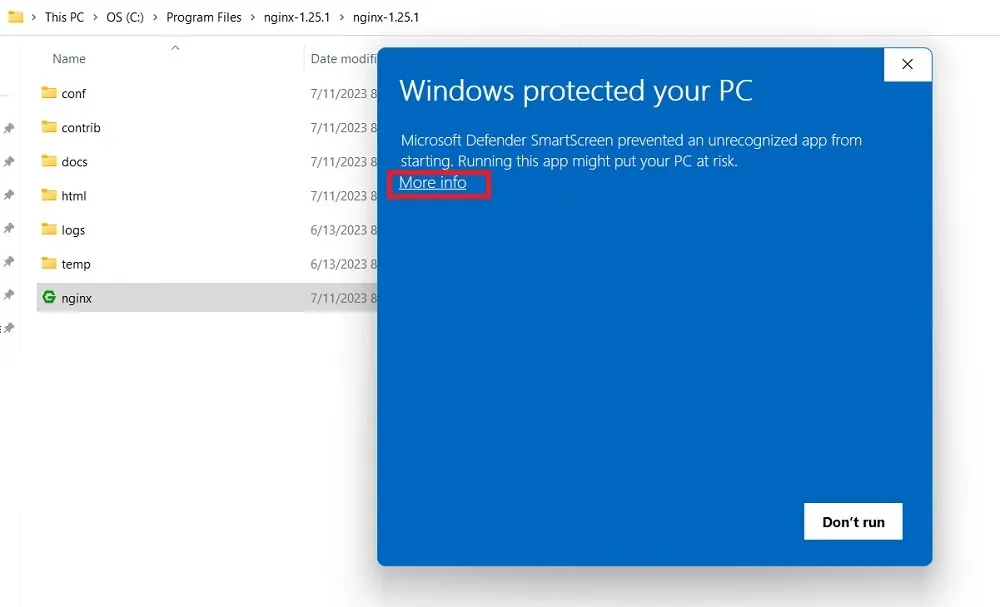
- Klicken Sie auf den Text „Trotzdem ausführen“, um die Datei nginx.exe auszuführen.

- Möglicherweise stoßen Sie beim Ausführen des Nginx-Servers außerdem auf einen Blockierungsbildschirm der Windows Defender-Firewall, was von Ihnen zugelassen werden muss. Sobald Sie fertig sind, können Sie Nginx problemlos auf Ihrem Windows-Gerät verwenden.
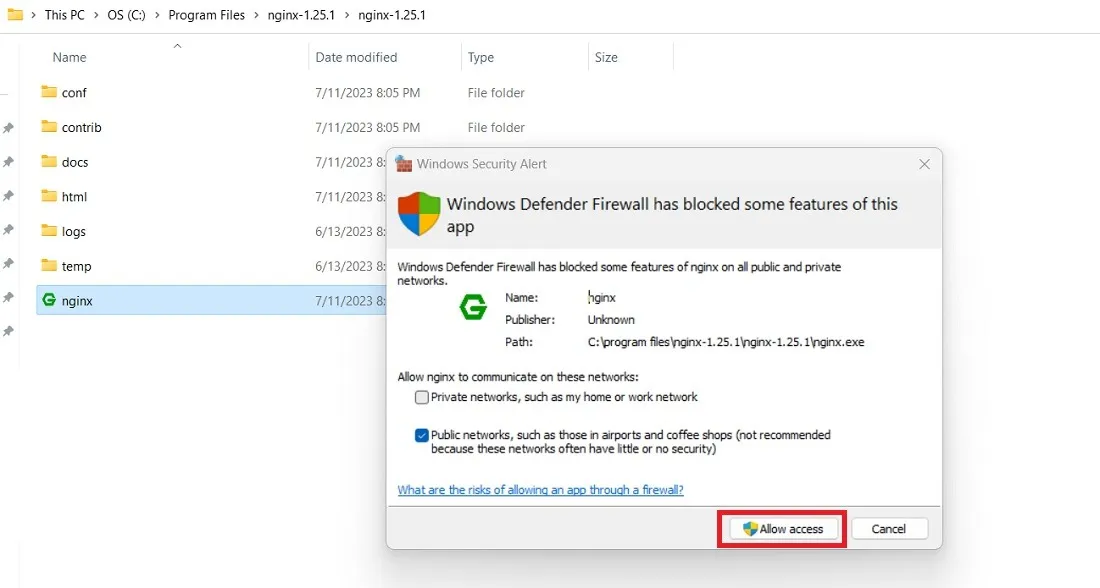
Wissen Sie : Sie fragen sich, was der Unterschied zwischen Nginx und Apache ist ? Wir haben hier die Antworten.
So starten Sie Nginx unter Windows
Abhängig von Ihren Endanwendungsanforderungen gibt es mehrere Möglichkeiten, Nginx auf Ihrem Windows-PC auszuführen. Sie können diese Methoden gleichzeitig verwenden. Sie können den Nginx-Server beispielsweise über seine Anwendungsdatei oder über PowerShell starten.
1. Verwenden der Nginx-Anwendungsdatei
Nginx verfügt über eine integrierte Anwendungsdatei, auf die Sie wie im obigen Abschnitt beschrieben doppelklicken können. Sie müssen alle Einschränkungen aufgrund von SmartScreen oder Windows Defender umgehen.
- Wenn Sie fertig sind, gehen Sie zu Ihrem Standardbrowser und geben Sie localhost ein. Microsoft Edge ist der im folgenden Beispiel verwendete Browser.
- Wenn Sie einen Bildschirm sehen, der besagt, dass der Nginx-Webserver erfolgreich installiert wurde und funktioniert, bedeutet dies, dass bei Ihrer Nginx-Installation unter Windows keine Probleme aufgetreten sind.
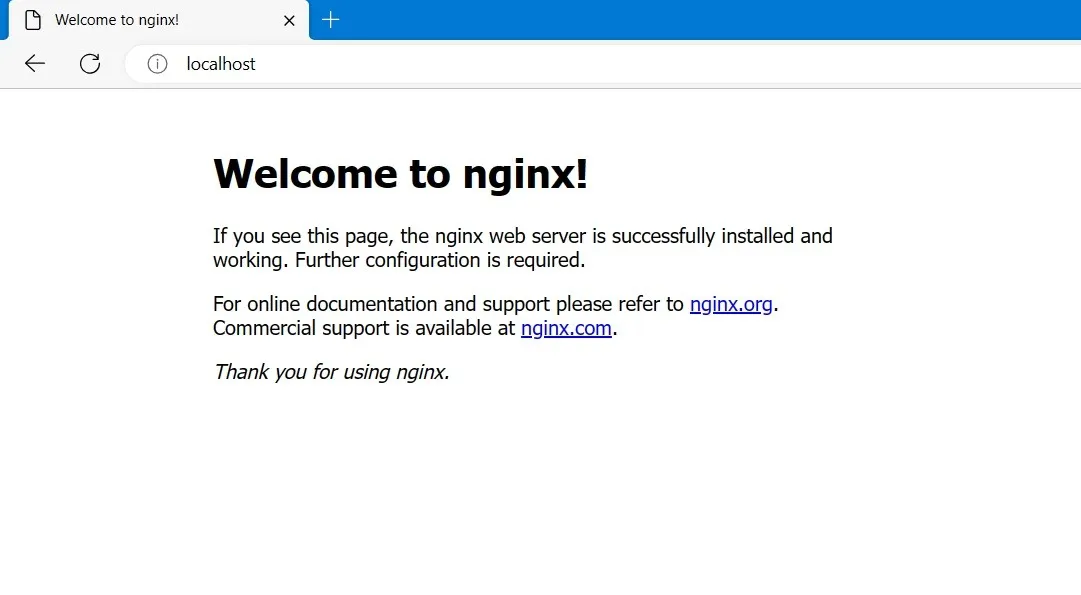
- Um Nginx zu stoppen, können Sie es über das Task-Manager-Fenster beenden. Wenn Sie es nicht direkt über die Prozesse beenden können, klicken Sie mit der rechten Maustaste und wählen Sie „Zu den Details gehen“.
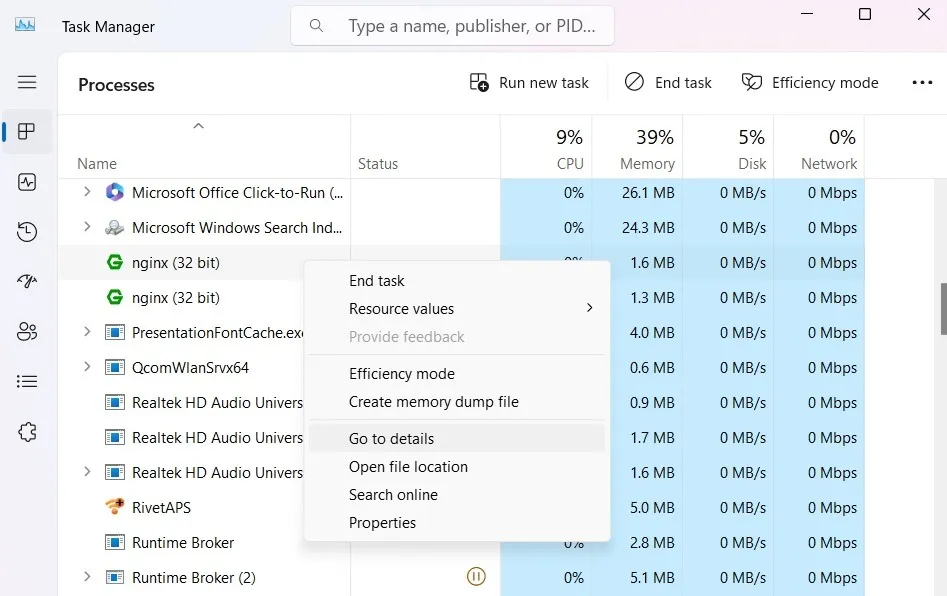
- Identifizieren Sie alle Instanzen von Nginx.exe und klicken Sie mit der rechten Maustaste, um jede Aufgabe zu beenden.
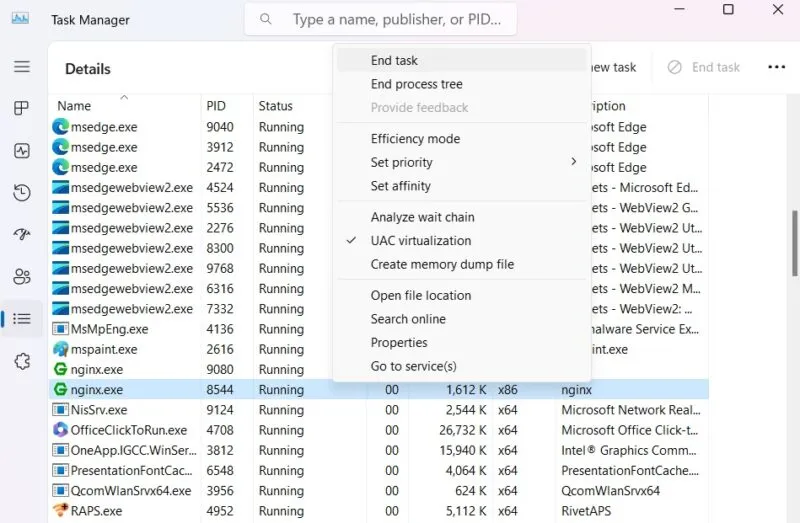
- Ignorieren Sie alle Warnungen wie „Möchten Sie Nginx.exe beenden?“ Klicken Sie auf „Prozess beenden“, um mit der Beendigung fortzufahren.
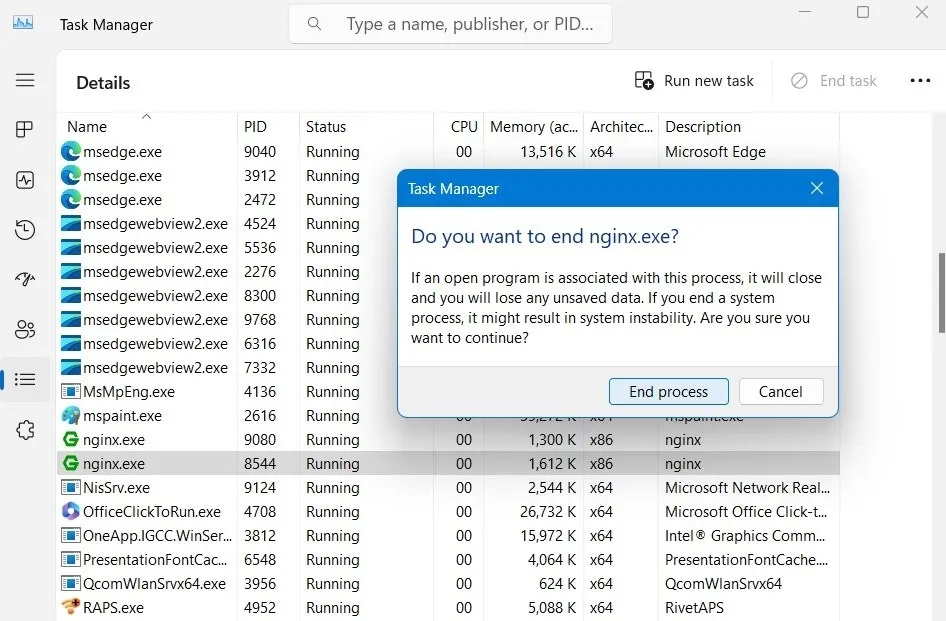
- Wenn Sie „localhost“ eingeben, wird auf Ihrer Browser-Webseite der Bildschirm „Diese Seite kann nicht erreicht werden“ angezeigt.
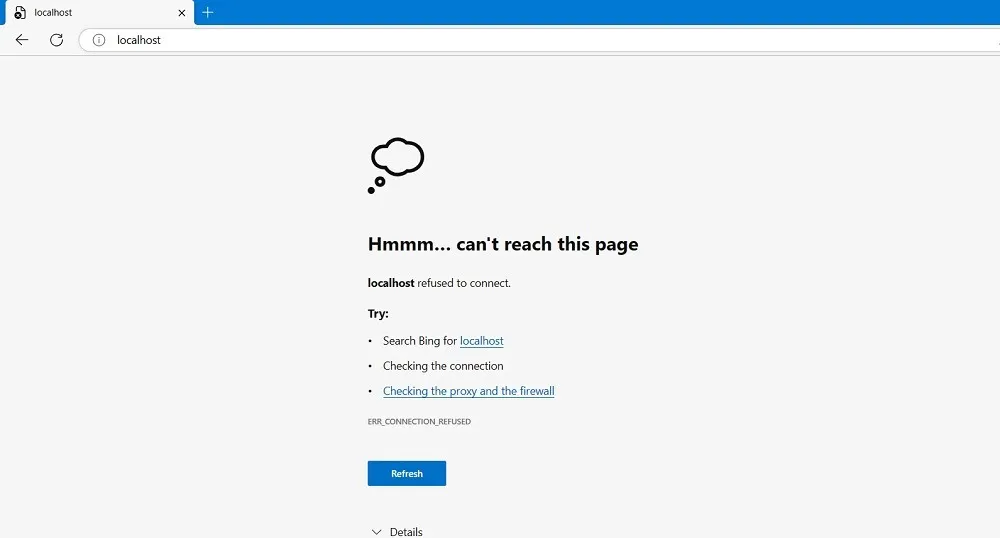
2. PowerShell verwenden
Das Beste an Nginx ist, dass es als automatisiertes Skript über PowerShell und auch über die Eingabeaufforderung ausgeführt werden kann. Wir werden das unten für PowerShell demonstrieren.
- Starten Sie PowerShell im Administratormodus.
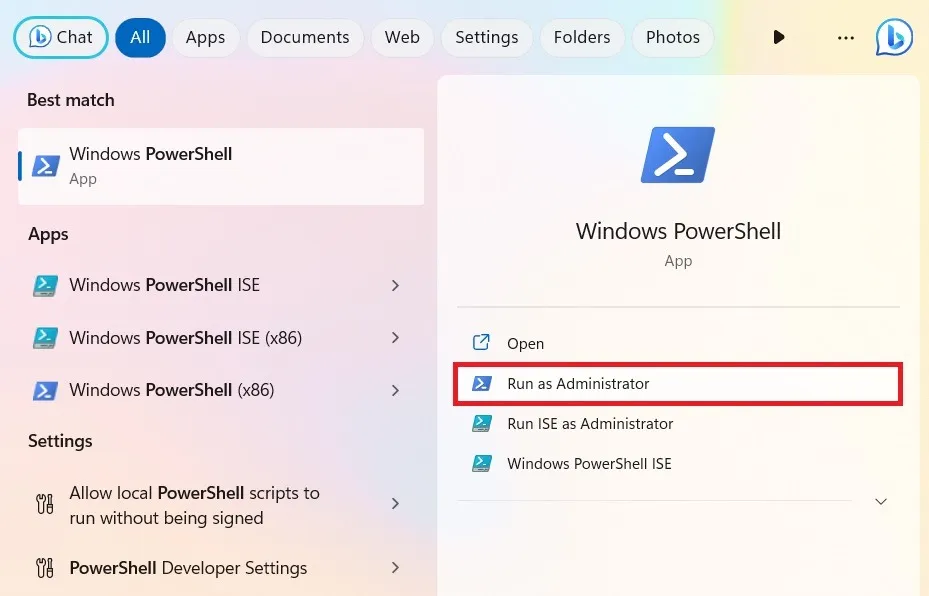
- Gehen Sie zurück zu dem Ordner, in dem Sie die Nginx-Anwendung gespeichert haben, und klicken Sie mit der rechten Maustaste, um zu den Eigenschaften zu gelangen. Hier können Sie den genauen Ordnerpfad kopieren. In diesem Beispiel ist es „C:\nginx-1.25.1\nginx-1.25.1“
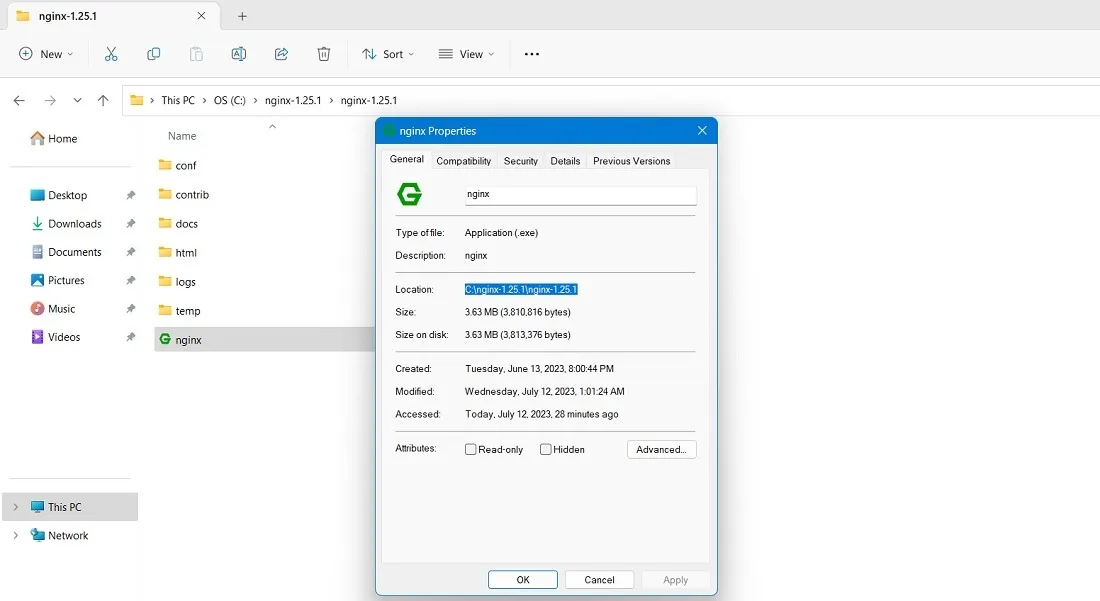
- Ändern Sie das PowerShell-Verzeichnis so, dass es auf den oben genannten Pfad verweist.
cd Path of Nginx installer

- Geben Sie den folgenden Befehl ein, um den Nginx-Server zu starten.
start nginx
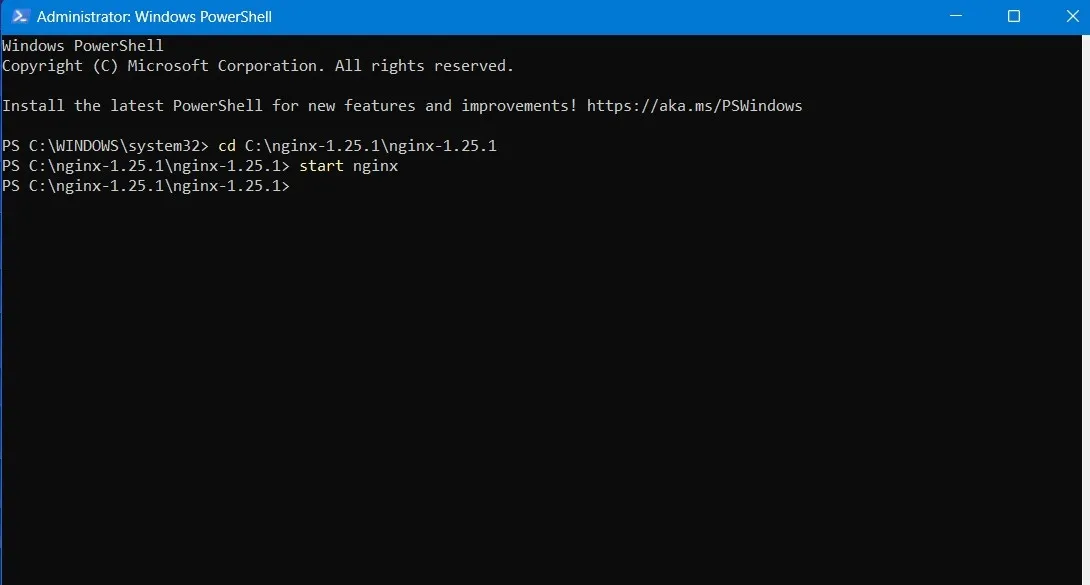
- Sie können Nginx.exe-Prozessinstanzen im Task-Manager anzeigen, der unter Windows PowerShell verschachtelt ist.
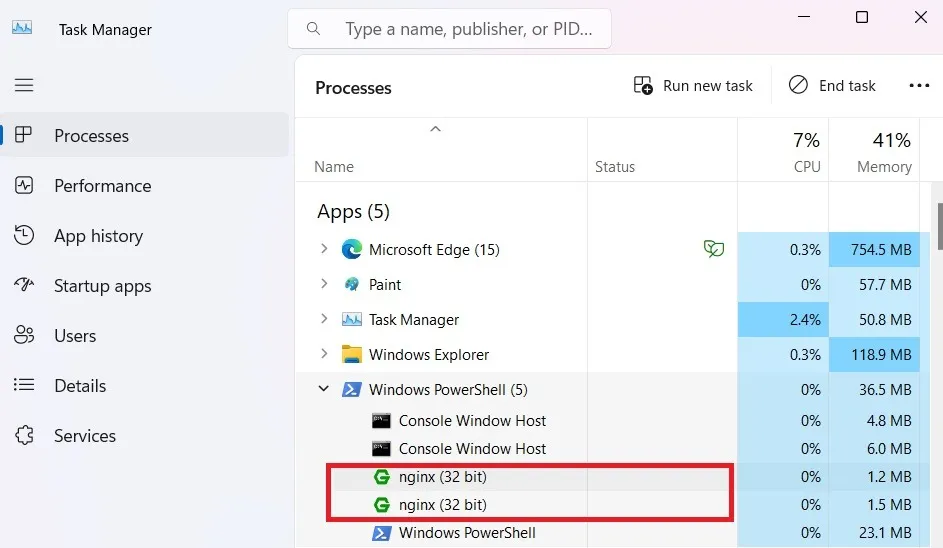
- Unter Windows kann Nginx als Standard-Konsolen-App ausgeführt werden. Zur Verwaltung werden häufig die folgenden einfachen Befehle verwendet:
nginx -s stop |
Schnelles Herunterfahren |
nginx -s quit |
Würdevolles Herunterfahren |
nginx -s reload |
Konfiguration ändern, neue Arbeitsprozesse mit einer neuen Konfiguration starten, alte Arbeitsprozesse ordnungsgemäß herunterfahren |
nginx -s reopen |
Protokolldateien erneut öffnen |
- Wenn Sie auf einen Fehler wie „Der Befehl nginx wurde nicht gefunden, ist aber am aktuellen Speicherort vorhanden“ stoßen, werden Sie von PowerShell aufgefordert, einen anderen Befehl zu verwenden. Im folgenden Beispiel haben wir alle Instanzen von
nginxdurch ersetzt/.nginxund sie zum Neuladen und Beenden des Programms verwendet.
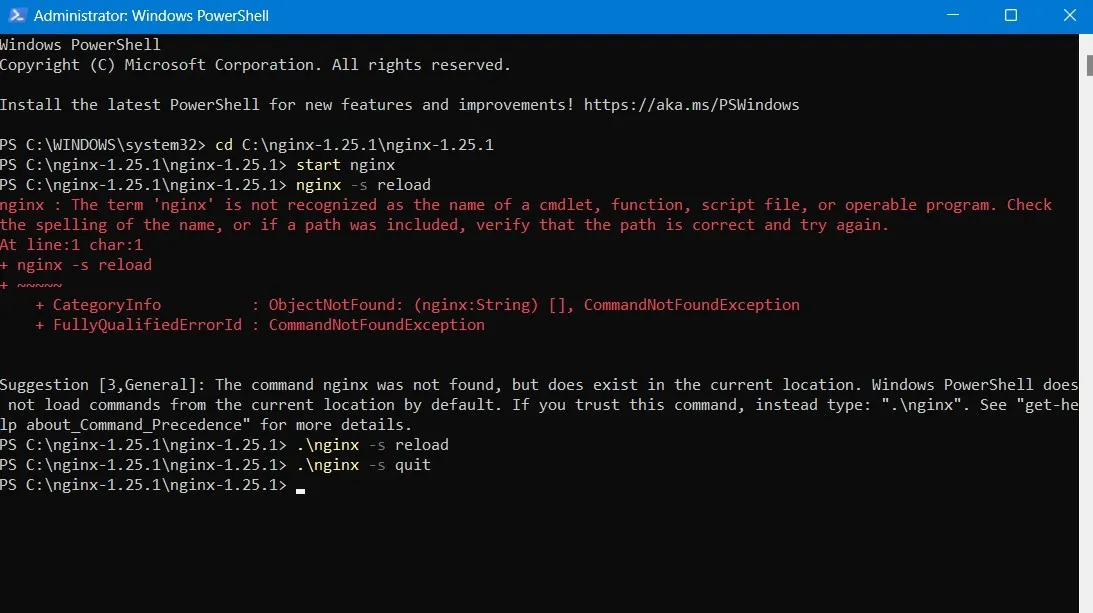
3. Verwenden des IIS-Managers
Sie können auch Internetinformationsdienste (IIS) verwenden, um Nginx auszuführen, einen Microsoft-Webserver, der angeforderte HTML-Seiten oder -Dateien bereitstellt. Früher war es obligatorisch, aber das ist nicht mehr der Fall.
- Sie können es in der Systemsteuerung unter „Windows-Funktionen ein- oder ausschalten“ aktivieren. Überprüfen Sie die erforderlichen Felder für „Web Management Tools“ und „IIS Management Console“.
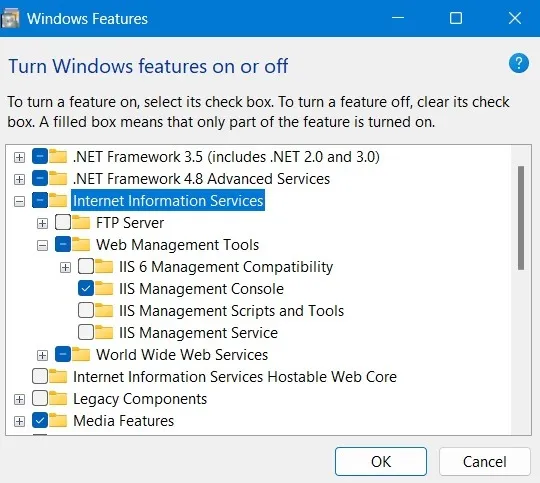
- Es wird eine Weile dauern, bis IIS auf Ihrem Computer aktiviert wird, da die Änderungen übernommen werden.

- Sie sehen den Erfolgsstatus „Windows hat die angeforderten Änderungen abgeschlossen“.
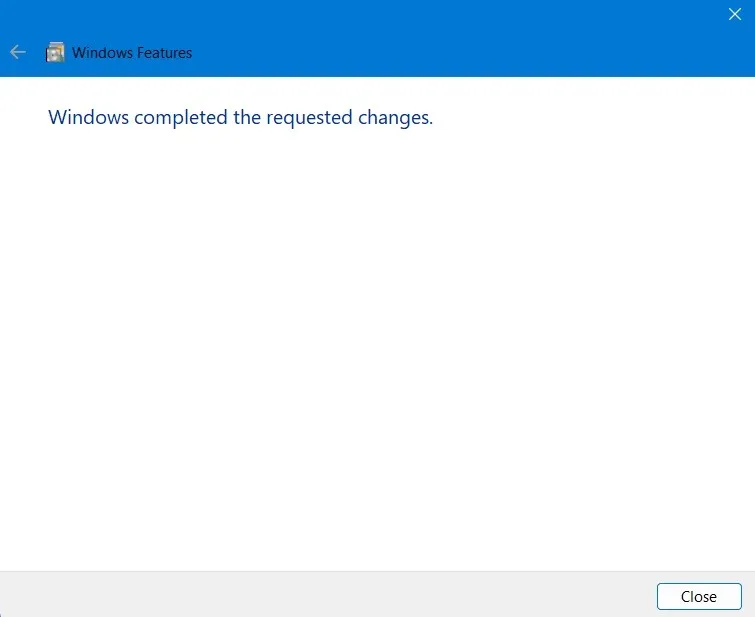
- Sie können den IIS-Manager direkt über das Startmenü öffnen. Öffnen Sie es immer im Administratormodus.
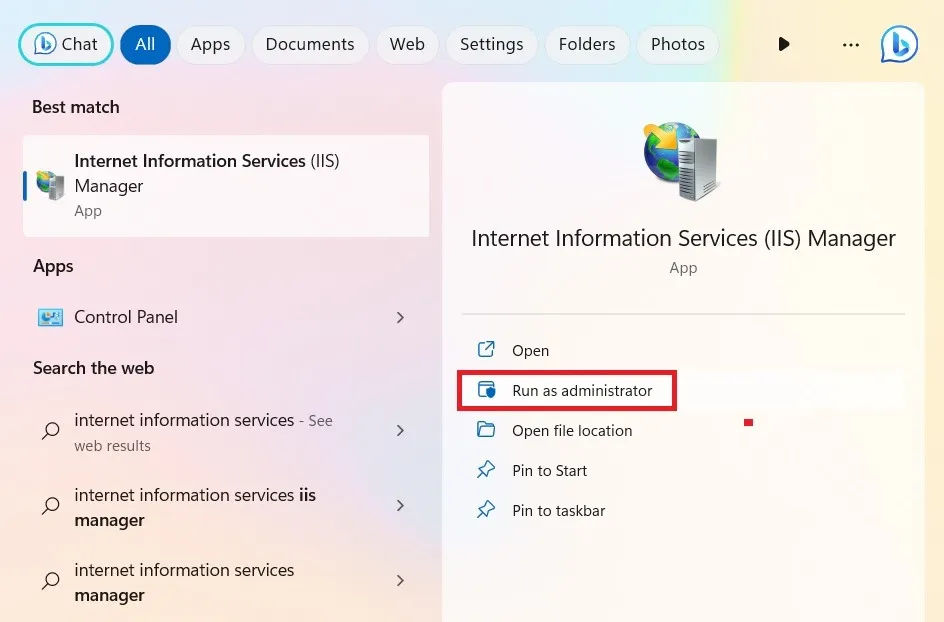
- Hier können Sie auf die Standardwebsite zugreifen, die sich normalerweise unter „inetpub wwwroot“ befindet. Dies wird auch als Webanwendungsstamm bezeichnet . Sie können im Datei-Explorer über eine einfache Suche danach suchen.
- Wenn Sie im IIS-Manager auf die Option „Standardwebsite“ doppelklicken, sollte dies zu diesem neuen Ordner führen. Alternativ können Sie mit der rechten Maustaste auf das Menü klicken und „Erkunden“ auswählen, um das gleiche Ergebnis zu erzielen.
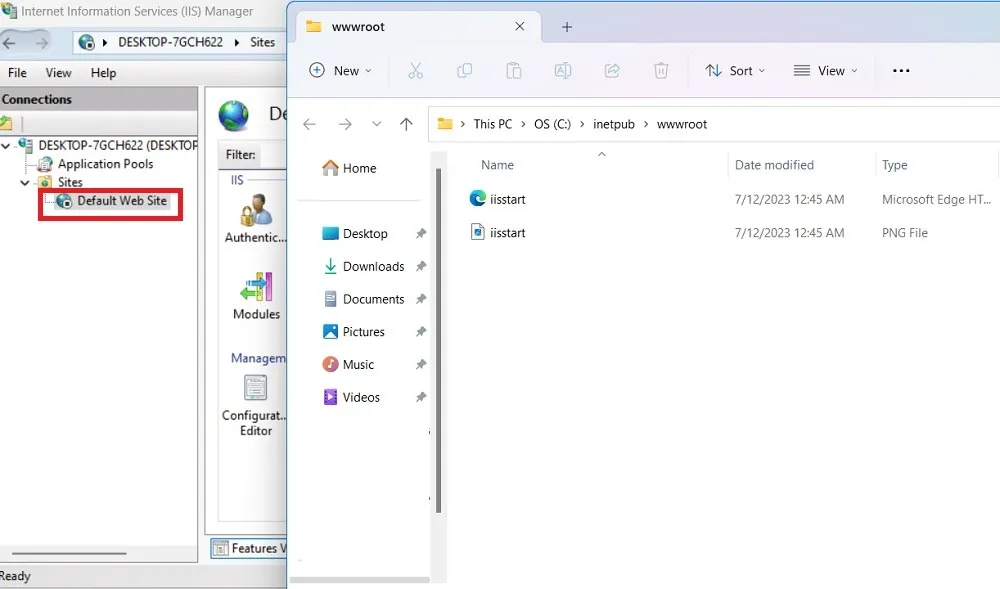
- Sobald Ihre IIS-Konsole aktiviert ist, können Sie ihre Webseite anzeigen, indem Sie „localhost“ in Ihrem Standardbrowser eingeben.
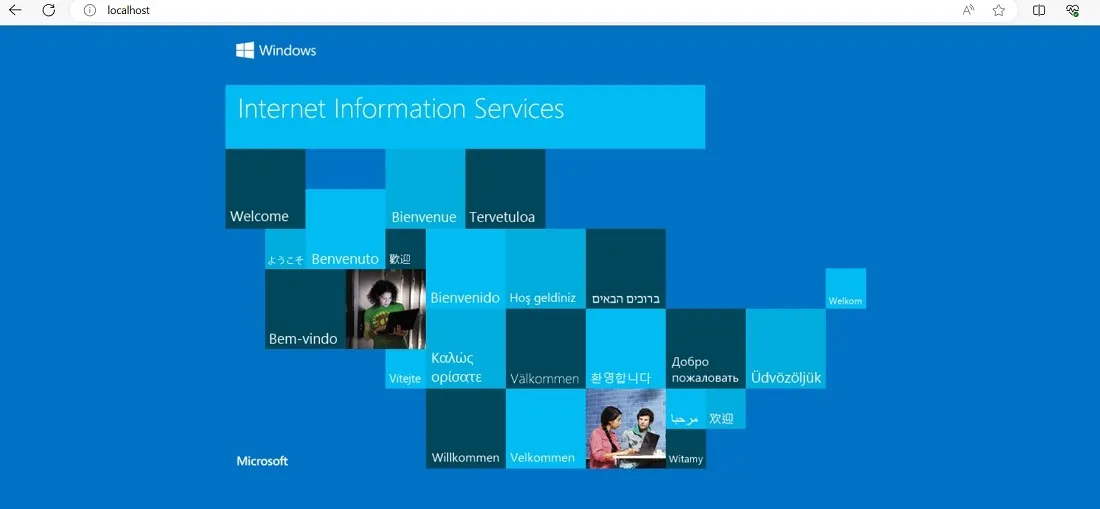
So konfigurieren Sie Nginx für Windows
Um Nginx unter Windows auszuführen, werden alle gewünschten Änderungen durch verschiedene Zeichenfolgen beeinflusst, die in den Dateien „index.html“ und „nginx.conf“ im Installationsordner geändert werden. Diese Zeichenfolgen werden normalerweise mit dem Notepad-Texteditor bearbeitet, Sie können jedoch auch jeden anderen Editor wie Atom , Notepad++ oder Visual Studio Code verwenden. In diesem Fall bearbeiten wir die Konfigurationsdatei mit Notepad++.
- Gehen Sie zu dem Ordner, in dem Sie Ihre Nginx-Anwendung gespeichert haben. Klicken Sie auf den Unterordner „html“.
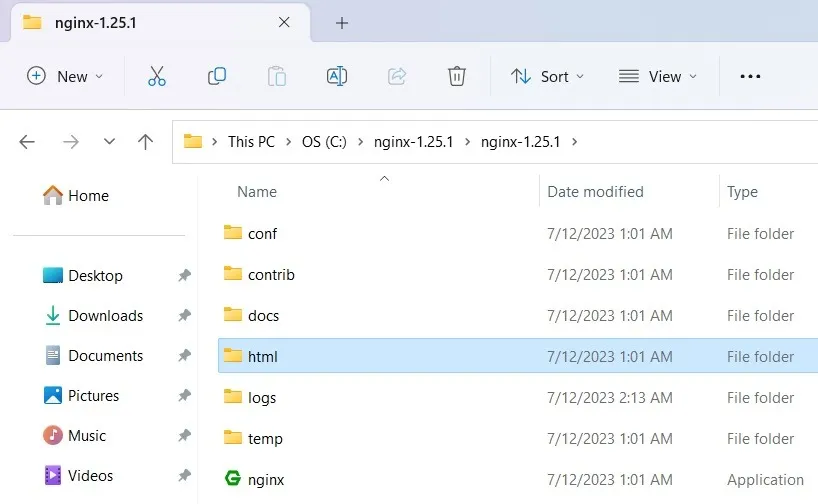
- Klicken Sie mit der rechten Maustaste, um „Mit Notepad++ bearbeiten“ für die Datei index.html auszuwählen.
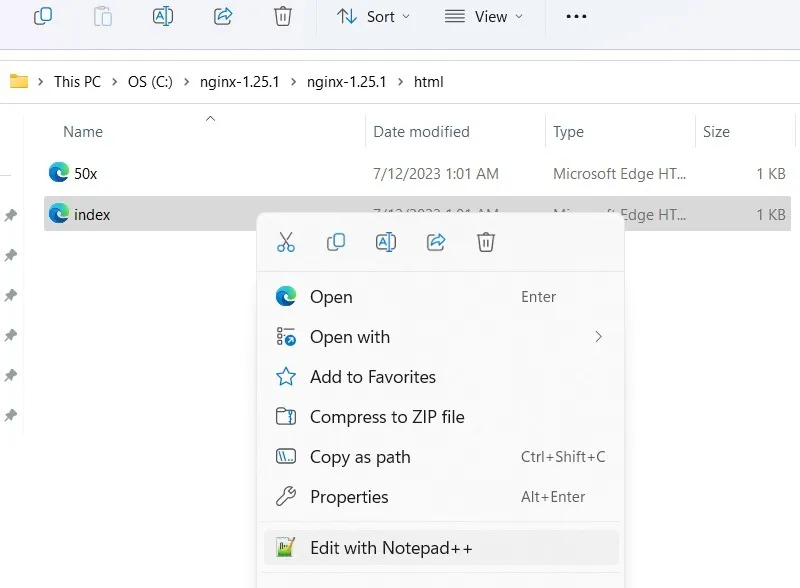
- Sie können die Datei index.html im Stammordner in einem neuen oder separaten Tab bearbeiten. Ändern Sie den Text so, wie er vom Webserver auf dem Bildschirm angezeigt werden soll.
- Vergessen Sie nicht, oben auf die Schaltfläche „Speichern“ zu klicken, wenn Sie fertig sind.
- Beenden Sie das Programm Nginx.exe mit „Task beenden“, wie im obigen Abschnitt gezeigt, und starten Sie es neu.
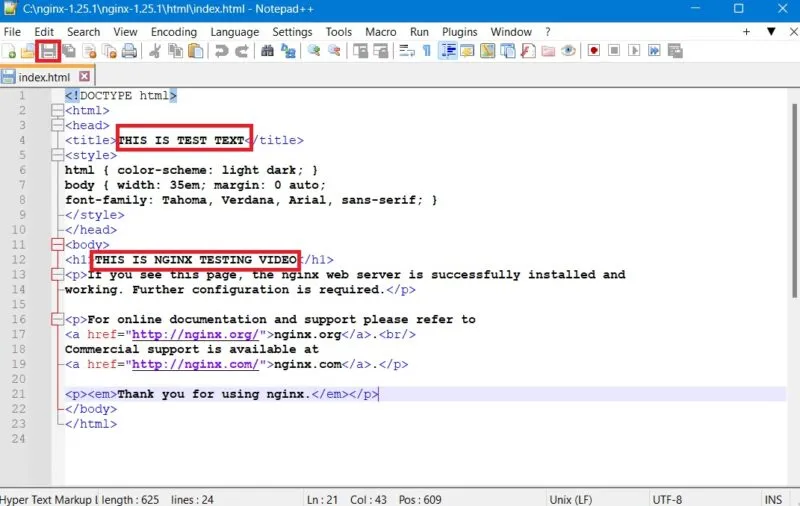
- Geben Sie „localhost“ in ein Browserfenster ein. Der Nginx-Webserver hebt die von Ihnen vorgenommenen Änderungen hervor.
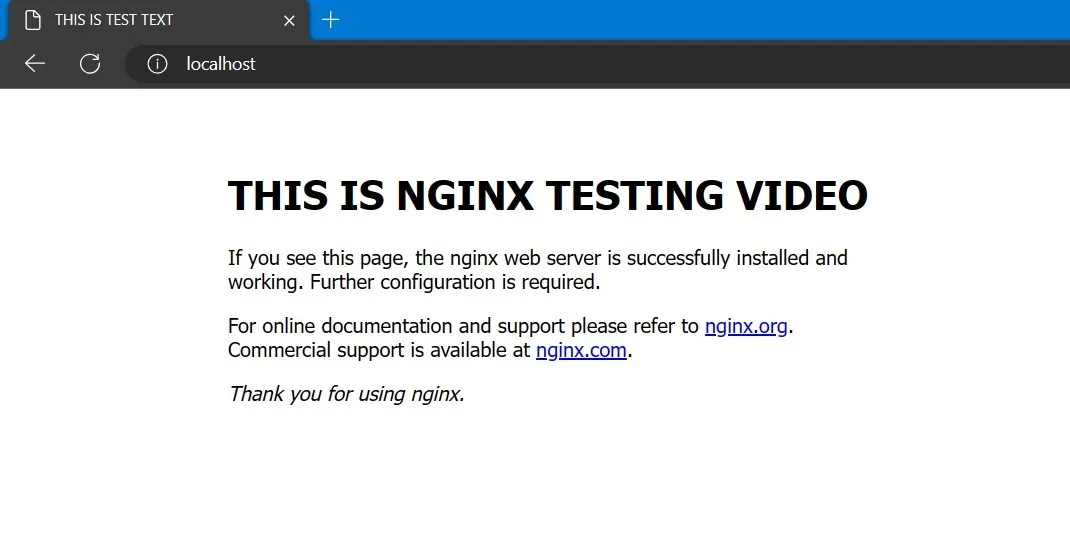
- Klicken Sie anschließend auf „Conf“ und klicken Sie mit der rechten Maustaste, um „nginx.conf“ auszuwählen, gefolgt von „Mit Notepad++ bearbeiten“.
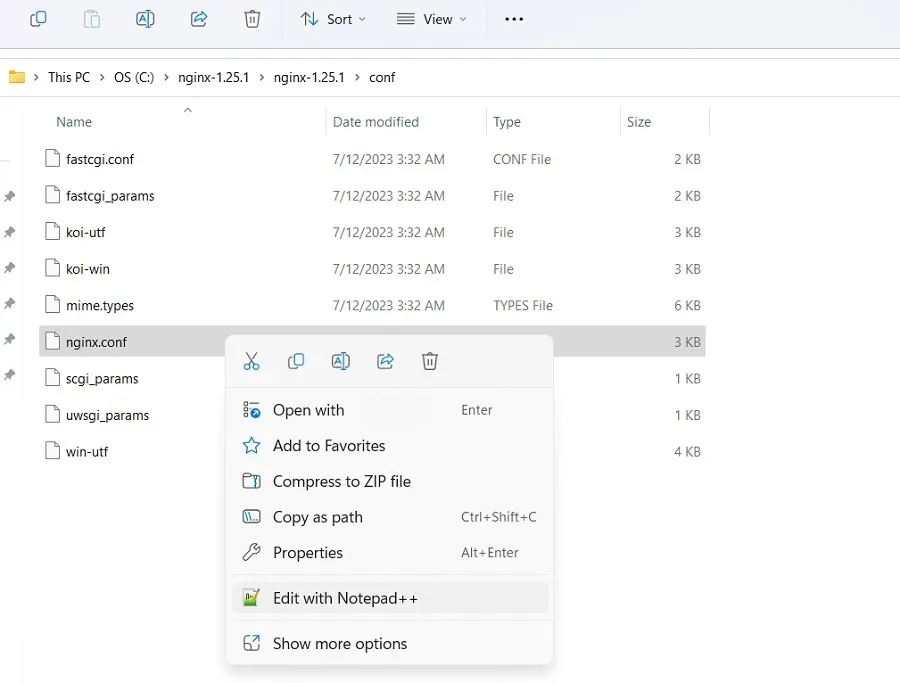
- Suchen Sie den Speicherort des Stammverzeichnisses und ändern Sie ihn vom Standard-HTML-Pfad in einen anderen physischen Pfad.
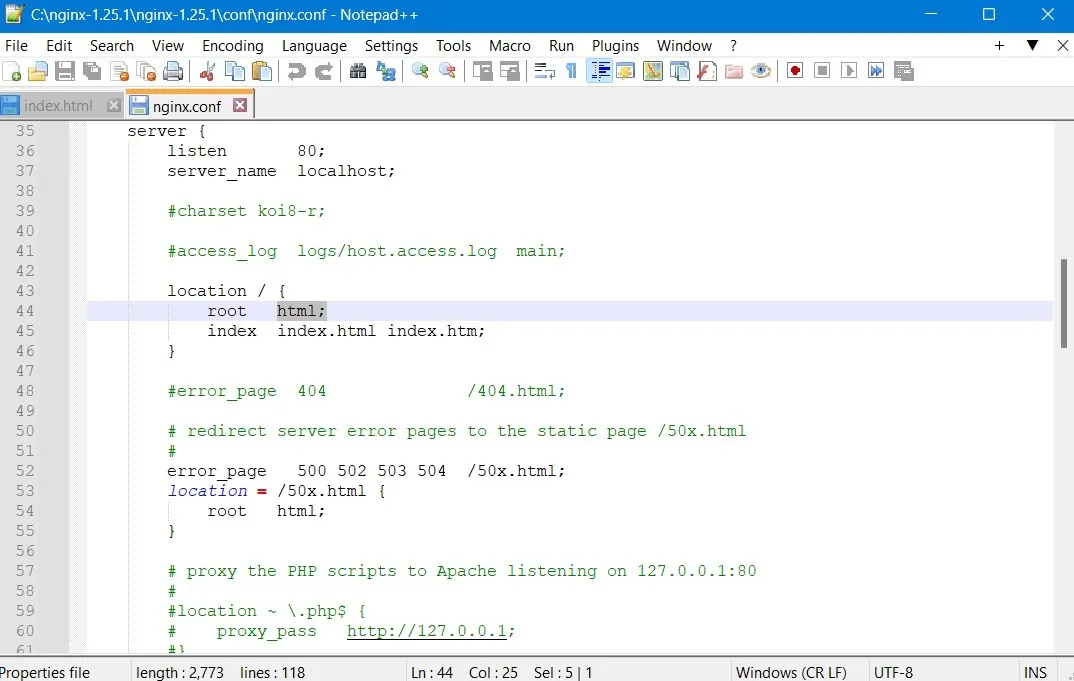
Weitere Informationen zu Nginx-Befehlen, einschließlich der Dokumentation, finden Sie unter diesem Link .
Beispielanwendung von Nginx in Windows
Nginx unterstützt mehrere Anwendungen in Windows, wie Webserver, Load Balancer, Reverse Proxy , oder hostet sogar Ihre eigene Youtube-Site . Auf der Nginx-Ressourcenseite finden Sie eine vollständige Liste von Webserveranwendungen, mit denen Sie verschiedene Anwendungen auf einem Windows-PC ausführen können.
Beispielsweise können Sie Nginx in Windows verwenden, um eine Verknüpfung zu einer Webseite, beispielsweise einer Kundenanmeldeseite, herzustellen. Sobald Sie die Konfigurationsänderungen in der Datei „nginx.conf“ vorgenommen haben, können Ihre Endbenutzer auf ihrer Seite auf die Anmeldeseite zugreifen.
- Gehen Sie zurück zur Datei „nginx.conf“, die im vorherigen Abschnitt freigegeben wurde. Anstelle von „somename“ benötigen Sie einen Domänennamen, auf den der Server zugreifen kann.
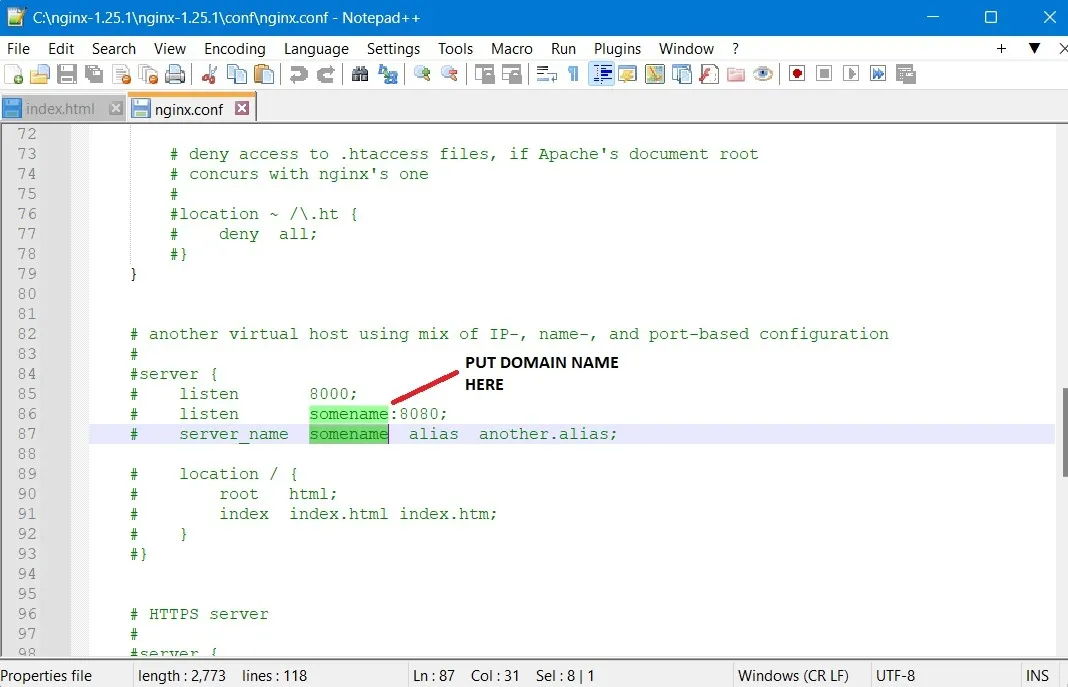
- Gehen Sie zu „Standort“ und ändern Sie den Text mithilfe einer „API“, gefolgt von einem Proxyserver, der mit einem „http“-Ping hinzugefügt wird. Dies sollte auf jede Anmeldeseite verweisen, zu der diese Seite weiterleiten soll. Hier haben wir ein „proxy_pass“-Feld, das eine lokale „127.0.0.1“-URL auf Ihrem Windows-Computer enthält.
- Speichern Sie die Datei und führen Sie das Programm „Nginx.exe“ im Admin-Modus aus.
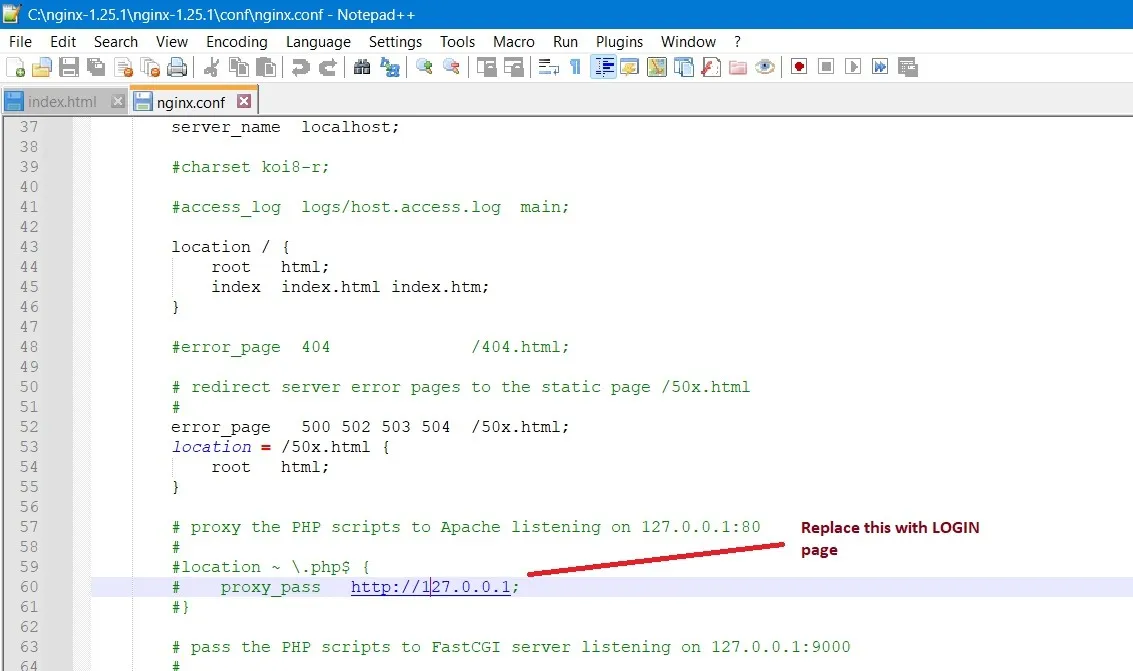
- Wie hier gezeigt, verweist Nginx.exe auf 127.0.0.1. Dies ist der Pfad, den Sie in der obigen Conf-Datei ändern können, um auf ein externes Kundenportal oder einen Webserver zu verweisen.
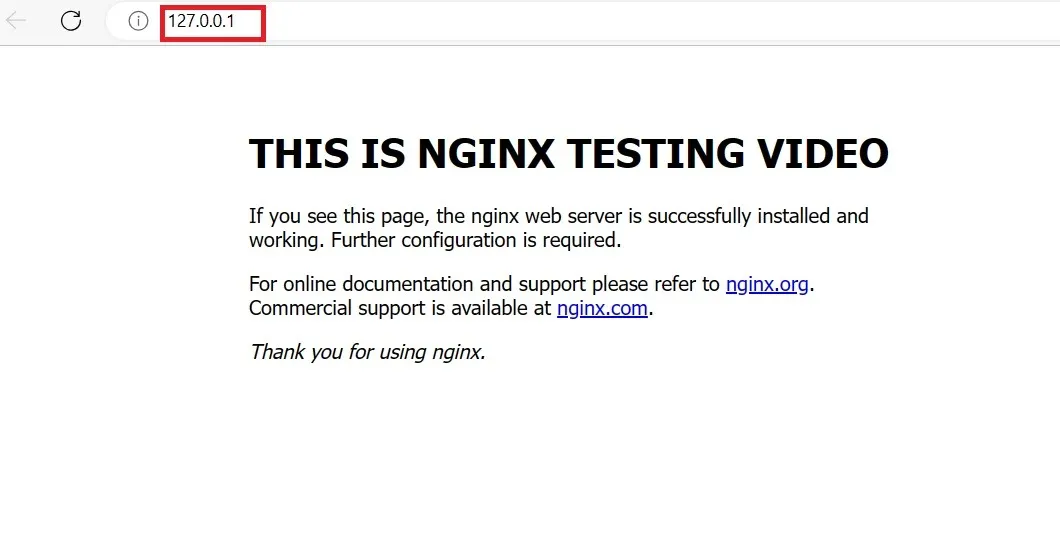
Häufig gestellte Fragen
Wie kann der Nginx-Fehler „Das System kann den angegebenen Pfad nicht finden“ in Windows behoben werden?
Beim Ausführen von Nginx in der Windows-Eingabeaufforderung/PowerShell kann es manchmal vorkommen, dass die Fehlermeldung „Das System kann den angegebenen Pfad nicht finden“ auftritt. Um dies zu vermeiden, gehen Sie zu dem Ordner, in dem Sie die Anwendung Nginx.exe gespeichert haben, und klicken Sie mit der rechten Maustaste darauf, um ihre Eigenschaften anzuzeigen, die den genauen Pfad angeben, in dem sie sich befindet. Dafür kann es aber auch andere Gründe geben. Wir haben eine ausführliche Anleitung zur Behebung des Problems zusammengestellt .
Was sind die Nachteile von Nginx in Windows?
Obwohl es Windows unterstützt, ist Nginx nicht die beste Wahl für das Betriebssystem. Sein größter Nachteil ist, dass es nicht multitaskingfähig ist. Beispielsweise können Sie jeweils nur einen Prozess ausführen. Wenn Sie einen Webserver betreiben, ist Ihr Windows-Rechner mit dieser einen Aufgabe beschäftigt. Dies stellt die Skalierbarkeit vor Herausforderungen und ein Windows-Gerät reicht nicht aus, um mit Nginx zu arbeiten.
Wie beliebt ist Nginx?
Nginx ist heute eines der führenden Webserverunternehmen. Außerdem ist es schneller, kann mehr gleichzeitige Probleme bewältigen und ist zuverlässig. Zusammenfassend lässt sich sagen: Wenn Sie eine einfache Website haben, die Sie mit Nginx verbinden möchten, können Sie dies jetzt problemlos tun. Lesen Sie weiter, um den Vergleich von Nginx mit OpenLiteSpeed zu sehen .
Alle Bilder und Screenshots von Sayak Boral.
Schreibe einen Kommentar