So installieren und verwalten Sie Schriftarten in Windows

Dieses Tutorial zeigt, wie Sie Schriftarten in Windows verwalten und installieren. Sie können vorhandene Microsoft-Schriftarten verwenden oder neue aus dem Microsoft Store und anderen Onlinequellen herunterladen. Es ist sehr einfach, nicht benötigte Schriftarten zu deinstallieren oder auszublenden.
So wissen Sie, welche Schriftarten auf Ihrem PC verfügbar sind
Windows bietet zwei unterschiedliche Möglichkeiten, um Ihnen zu helfen, zu wissen, welche Schriftarten auf Ihrem Computer verfügbar sind.
- Windows-Personalisierungseinstellungen
- Schalttafel
- Greifen Sie auf die Windows-Personalisierungseinstellungen zu, indem Sie mit der rechten Maustaste auf eine beliebige Stelle auf dem Desktop klicken und „Personalisieren“ auswählen oder indem Sie im Menü „Einstellungen“ zu „Personalisierung“ navigieren.
- Klicken Sie auf das Untermenü „Schriftarten“, um alle verfügbaren Schriftarten anzuzeigen.

- Die Systemsteuerung bietet auch einen detaillierten Einblick in alle Schriftarten auf Ihrem Windows-Gerät. Öffnen Sie die App und wählen Sie „Darstellung und Personalisierung“.

- Klicken Sie auf „Schriftarten“.
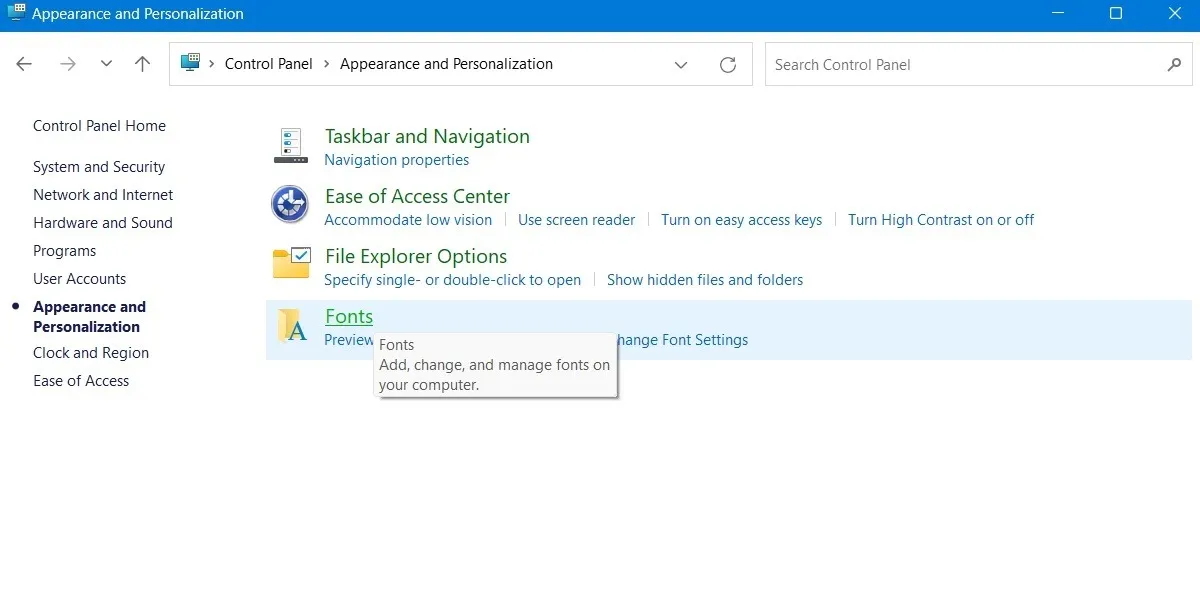
- Alle auf Ihrem PC installierten Schriftarten sind in einem einzigen Fenster verfügbar. Von dort aus können Sie eine Vorschau aller Schriftarten anzeigen und drucken.
- Klicken Sie auf „Schrifteinstellungen“.

- Im Fenster „Schrifteinstellungen“ können Sie die Schriftarten ausblenden, die nicht auf Ihren Spracheingabeeinstellungen basieren. Wenn Sie beispielsweise hauptsächlich Englisch und andere lateinische Alphabetsprachen verwenden, können Sie viel Speicherplatz auf Ihrer Festplatte sparen, indem Sie die Schriftarten ausblenden, die Sie nicht sehr gut erkennen.
- Sie können auch eine Verknüpfung verwenden, um Schriftarten zu installieren.
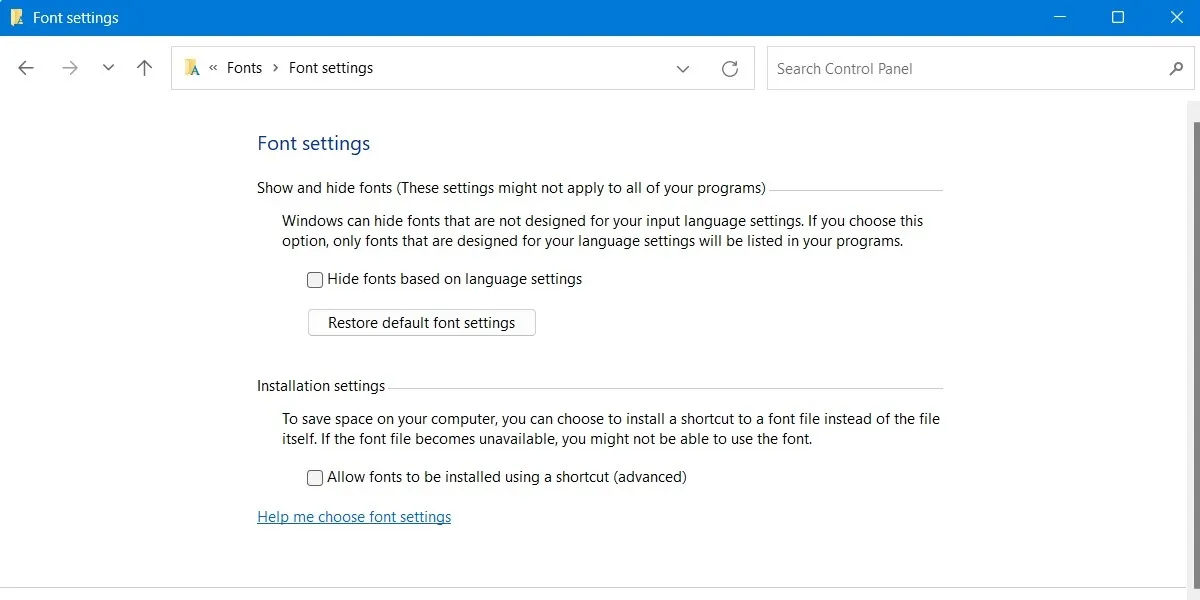
So installieren Sie Schriftarten unter Windows
Wenn Sie Schriftarten per Drag-and-Drop installieren möchten, bietet das Windows-Fenster mit den Personalisierungseinstellungen diese Option. Um die gewünschten Schriftarten herunterzuladen, gehen Sie zum Microsoft Store, indem Sie die folgenden Schritte ausführen:
- Klicken Sie auf „Start -> Einstellungen -> Personalisierung“.
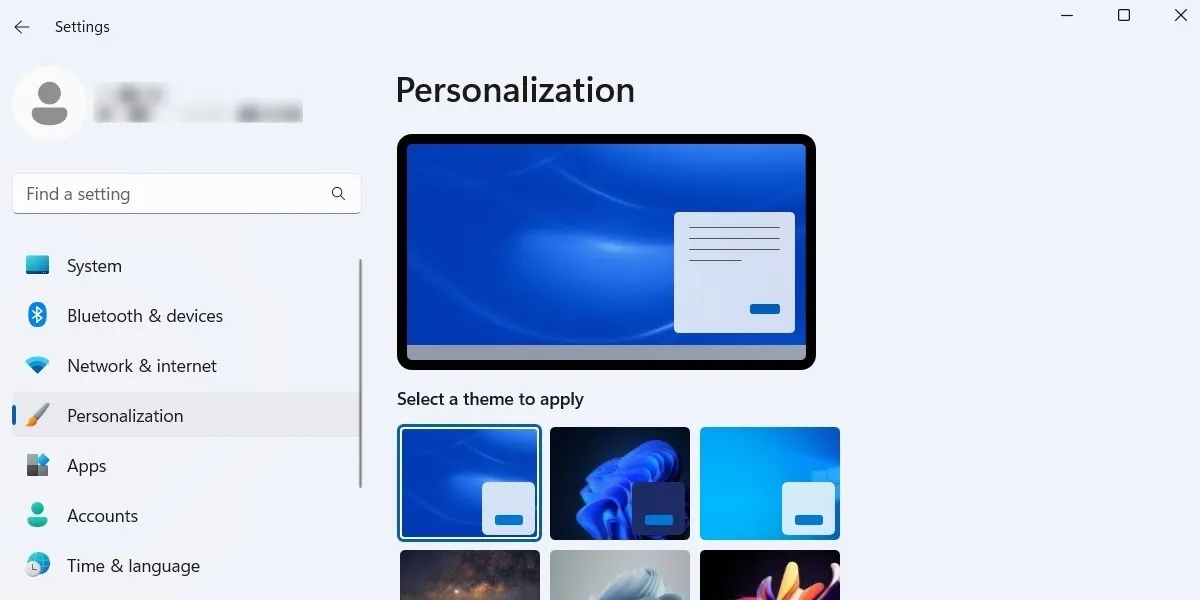
- Wählen Sie unter den verschiedenen Personalisierungsoptionen das Untermenü „Schriftarten“ aus.
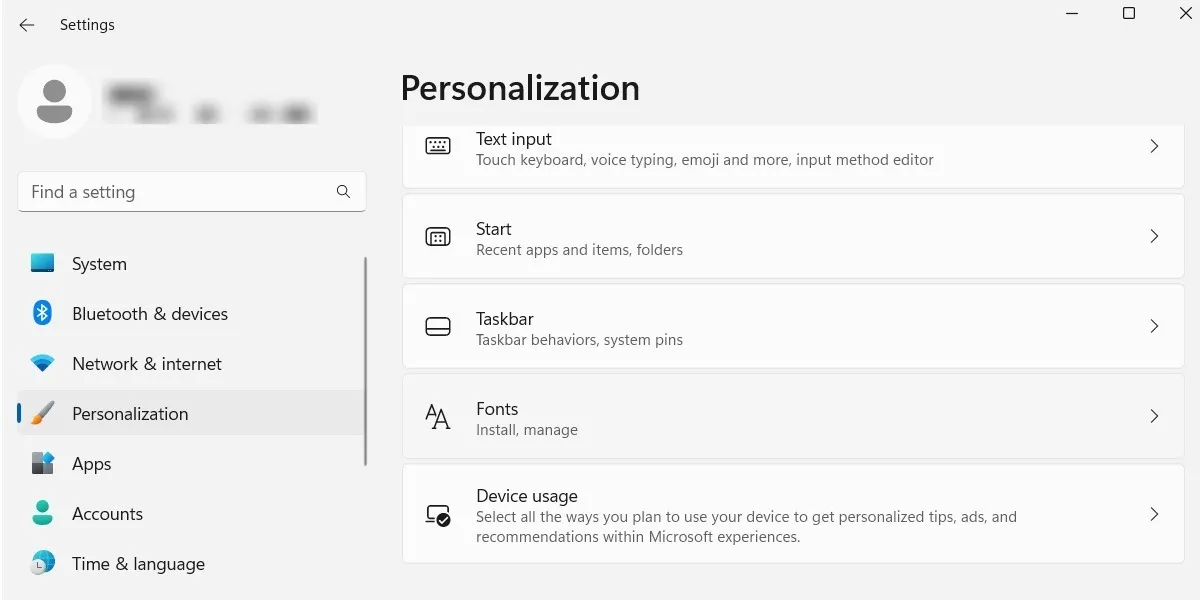
- Klicken Sie auf den Link „Weitere Schriftarten im Microsoft Store abrufen“.
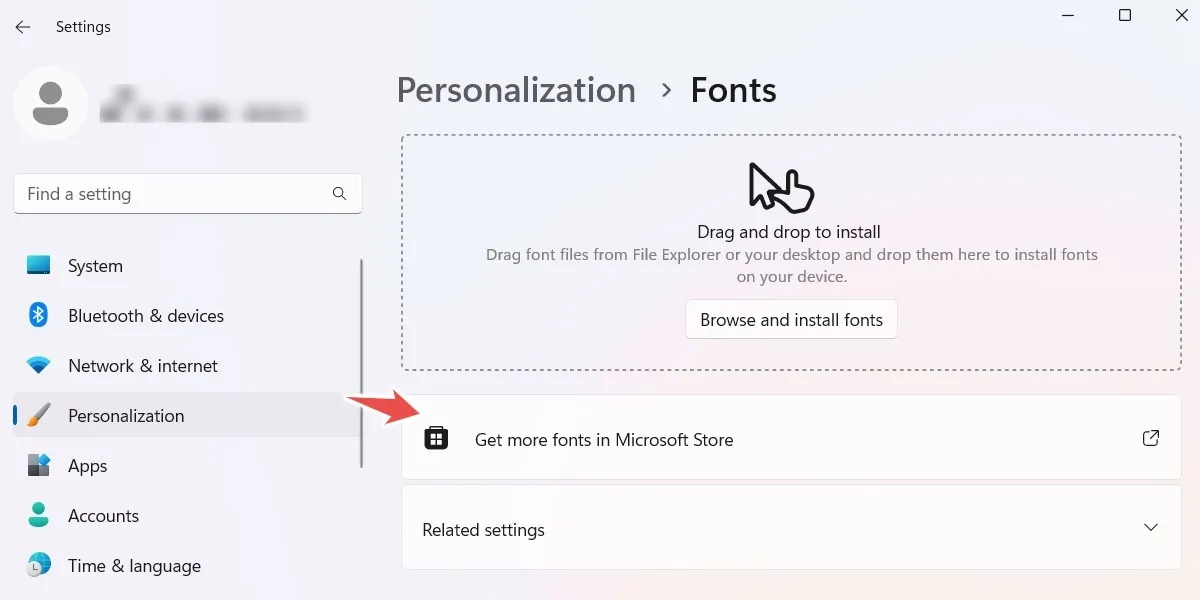
- Der Microsoft Store wird geöffnet. (Wenn es nicht richtig funktioniert, werfen Sie einen Blick auf diese Korrekturen.) Sie können kostenlose und Premium-/kostenpflichtige Schriftarten sehen, die Sie wie ein Spiel oder eine App aus dem Store installieren können.
- Klicken Sie auf die gewünschte Schriftart, die Sie auf Ihrem System installieren möchten.
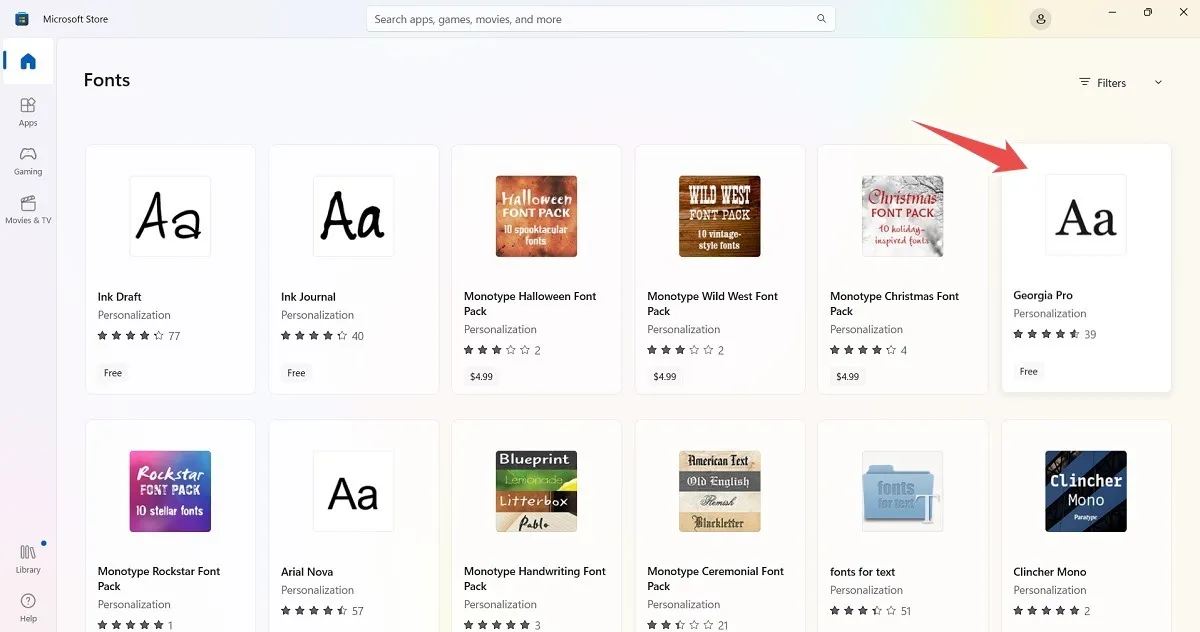
- Klicken Sie auf die blaue Schaltfläche „Get“, um die gewünschte Schriftart auf Ihren Computer herunterzuladen.
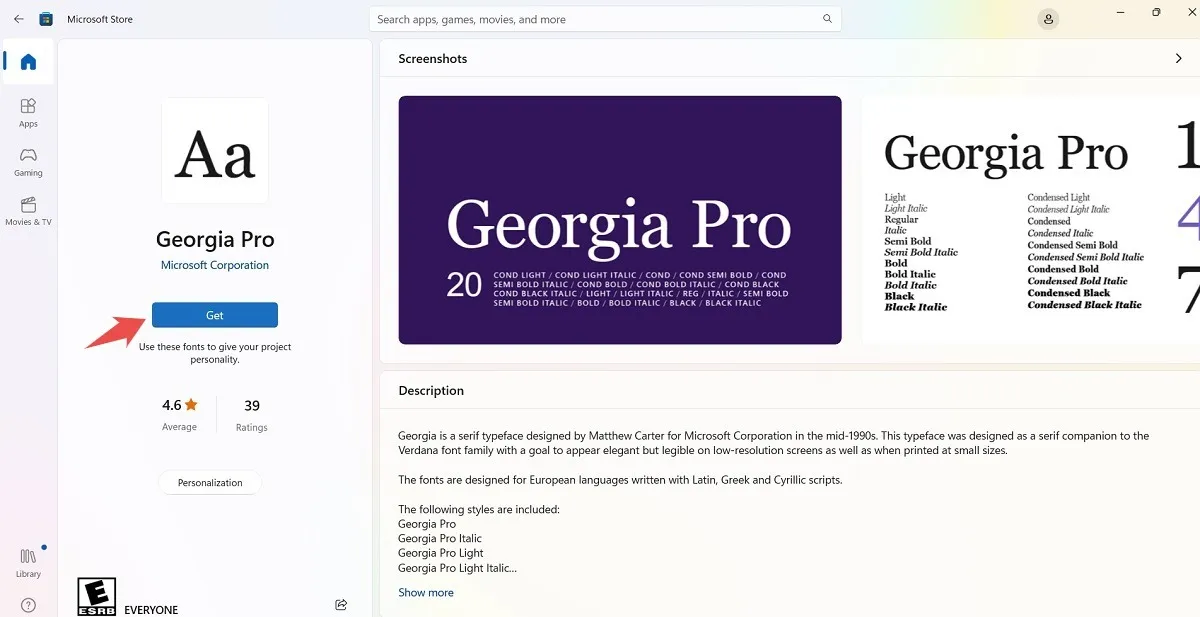
- Windows lädt die Schriftarten für die verwendeten Sprachen herunter und installiert sie.
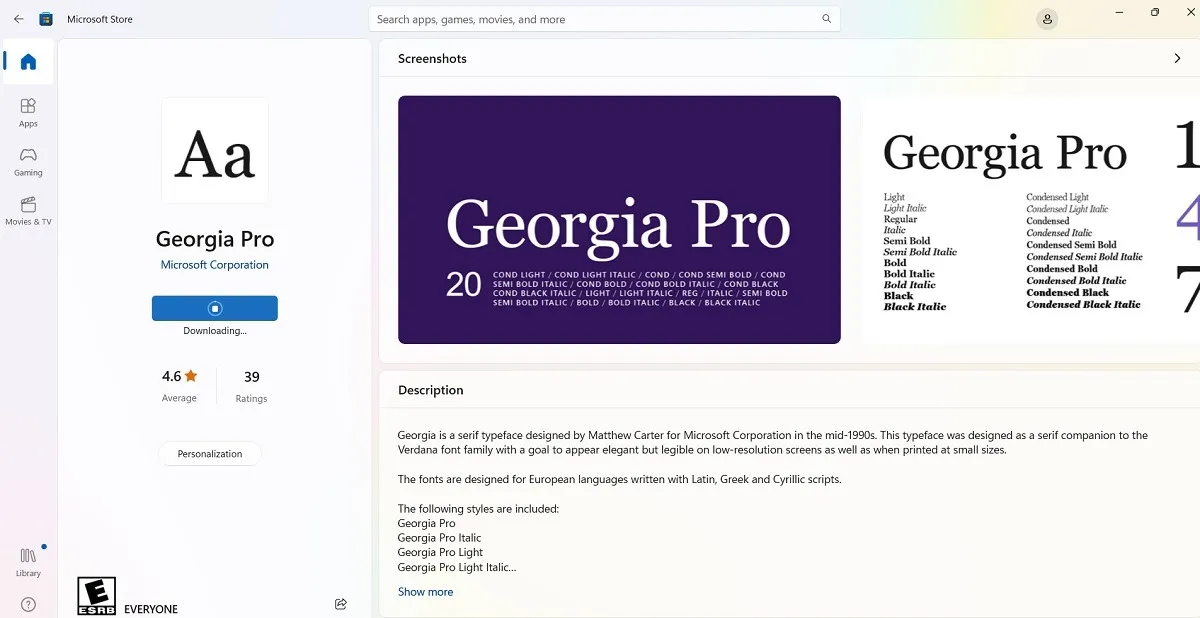
- Klicken Sie nach Abschluss des Downloads auf „Öffnen“, um die neu heruntergeladene Schriftart im Fenster „Personalisierungseinstellungen“ anzuzeigen.
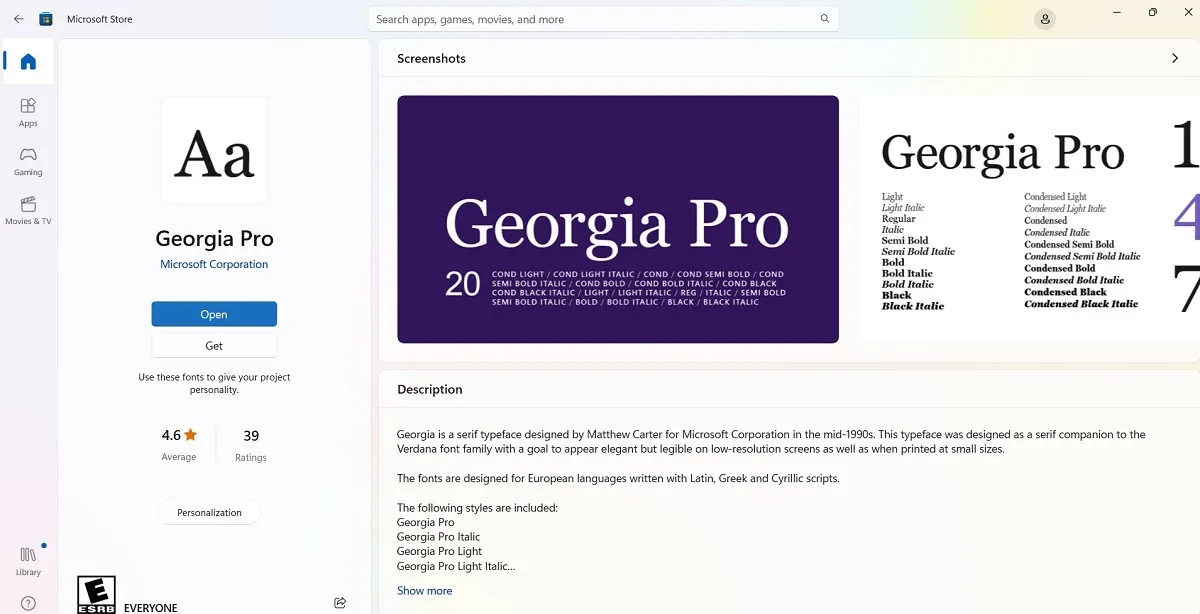
- Jede heruntergeladene Schriftart ist spezifisch für die Sprachedition des Windows-Betriebssystems. Wenn Ihre Windows-Version beispielsweise auf Englisch ist, sehen Sie nur die Schriftarten für den lateinischen Zeichensatz.
- Die heruntergeladene Schriftart sollte in der Liste der Schriftarten der Personalisierungseinstellungen deutlich sichtbar sein. Wenn Sie es nicht sehen können, aktualisieren Sie einfach den Bildschirm oder starten Sie Ihren Computer neu.
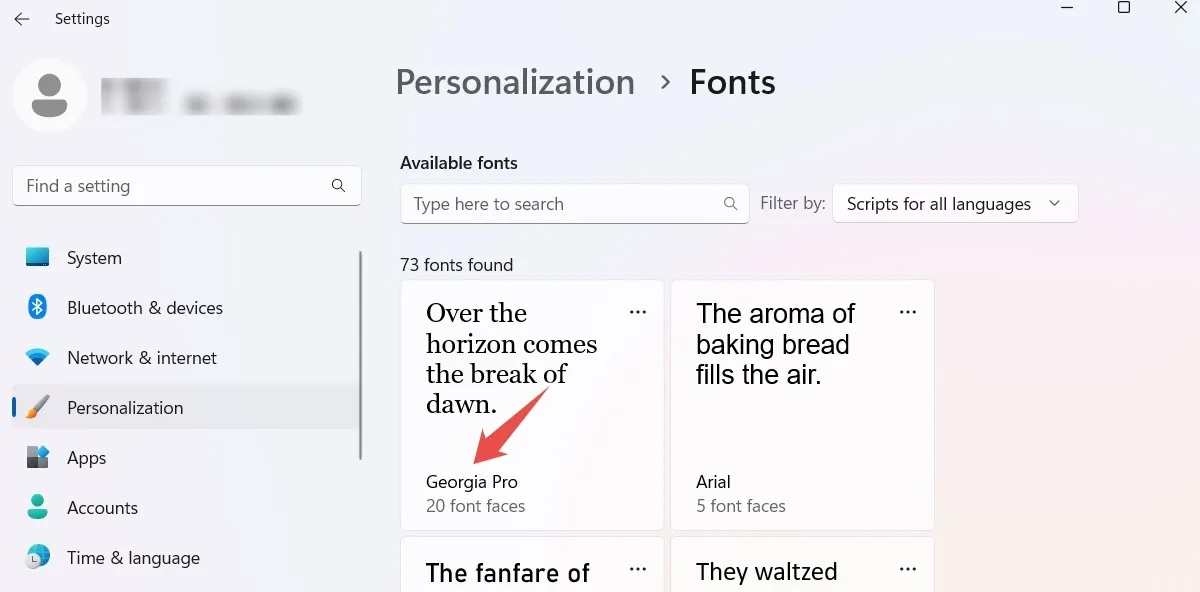
- Klicken Sie auf die heruntergeladene Schriftart, um ihre Standardschriftgröße zu ändern. Sie können die Stile und Kategorien überprüfen, einschließlich Fett, Kursiv, Normal usw.
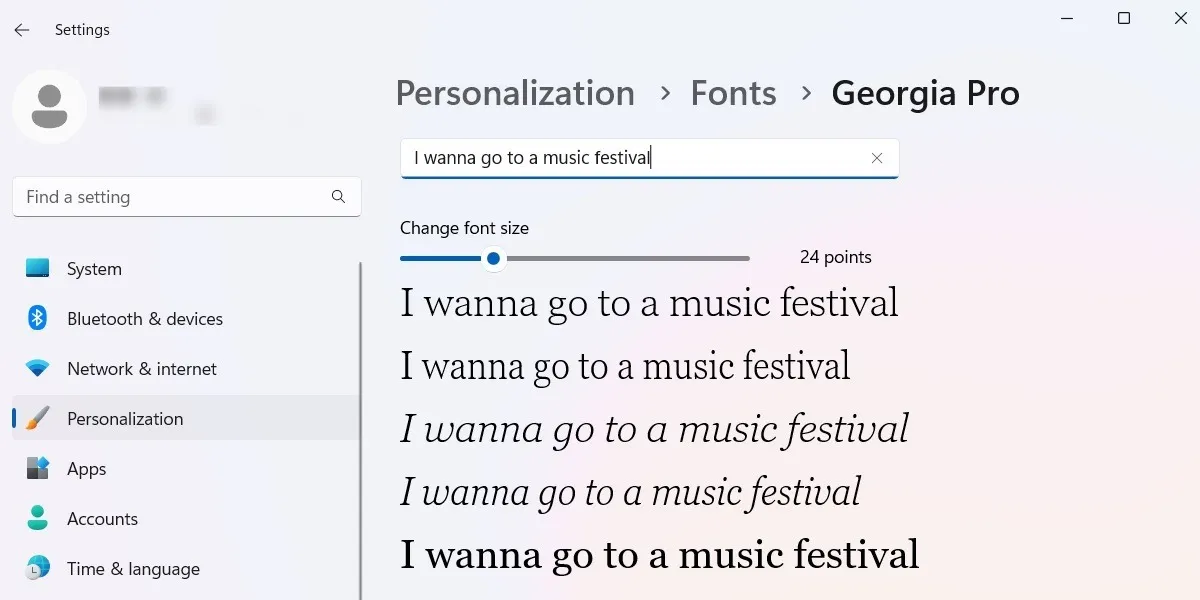
- Jede Schriftart, die Sie aus dem Microsoft Store herunterladen und installieren, ist in Microsoft-Kernprogrammen wie Word, PowerPoint und Excel verfügbar.
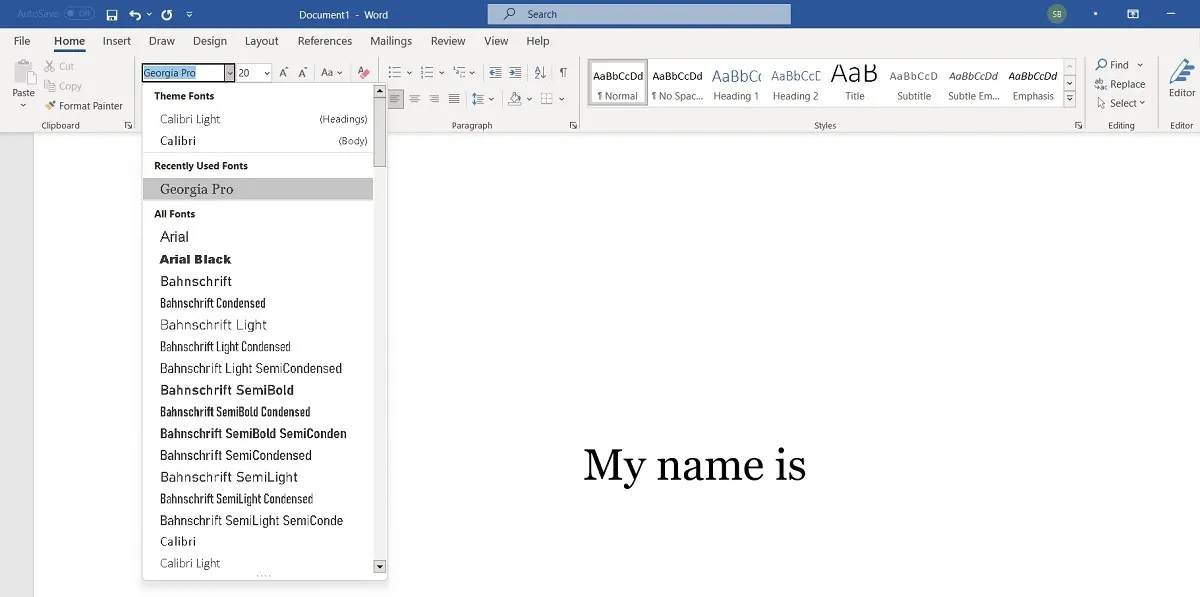
So installieren Sie Schriftarten für andere Sprachen in Windows
- Wenn Sie Schriftarten für verschiedene Sprachen möchten, gehen Sie zum Bildschirm „Schriftarten“ der Systemsteuerung und klicken Sie oben rechts auf „Schriftarten für alle Sprachen herunterladen“.

- Das Herunterladen aller Schriftartstile und Sprachpakete für Schriftarten verbraucht viel Speicherplatz, daher warnt Microsoft Sie davor, bevor Sie den Downloadvorgang starten.
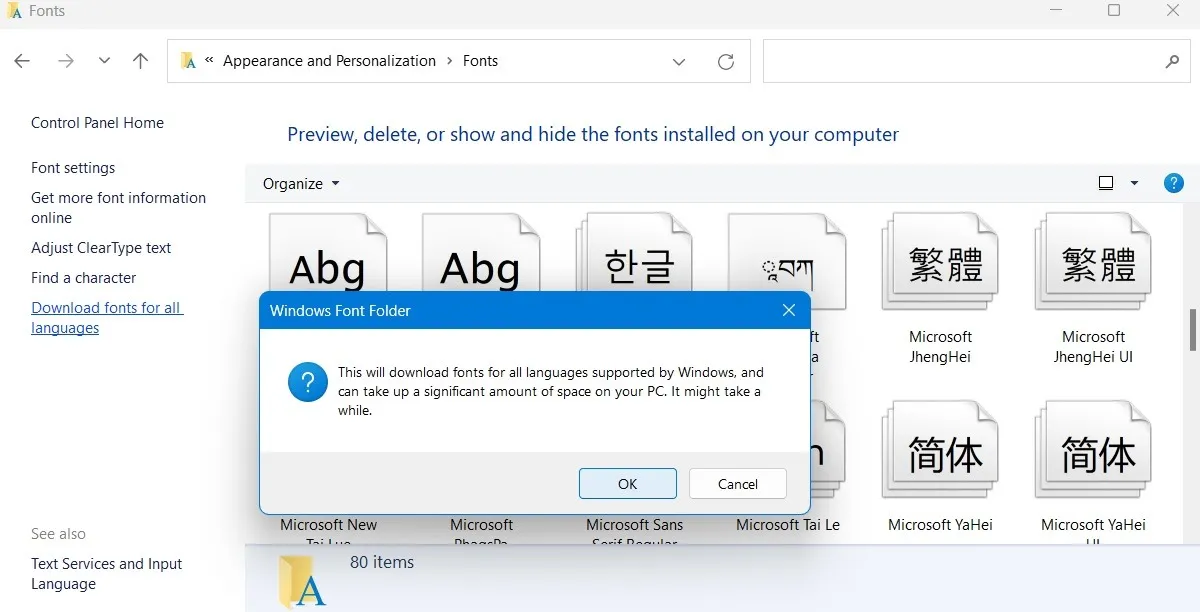
- Es kann einige Minuten dauern, das gesamte Paket mit Schriftarten für andere Sprachen herunterzuladen. Sie können den Vorgang unterbrechen, indem Sie die laufenden Downloads abbrechen.
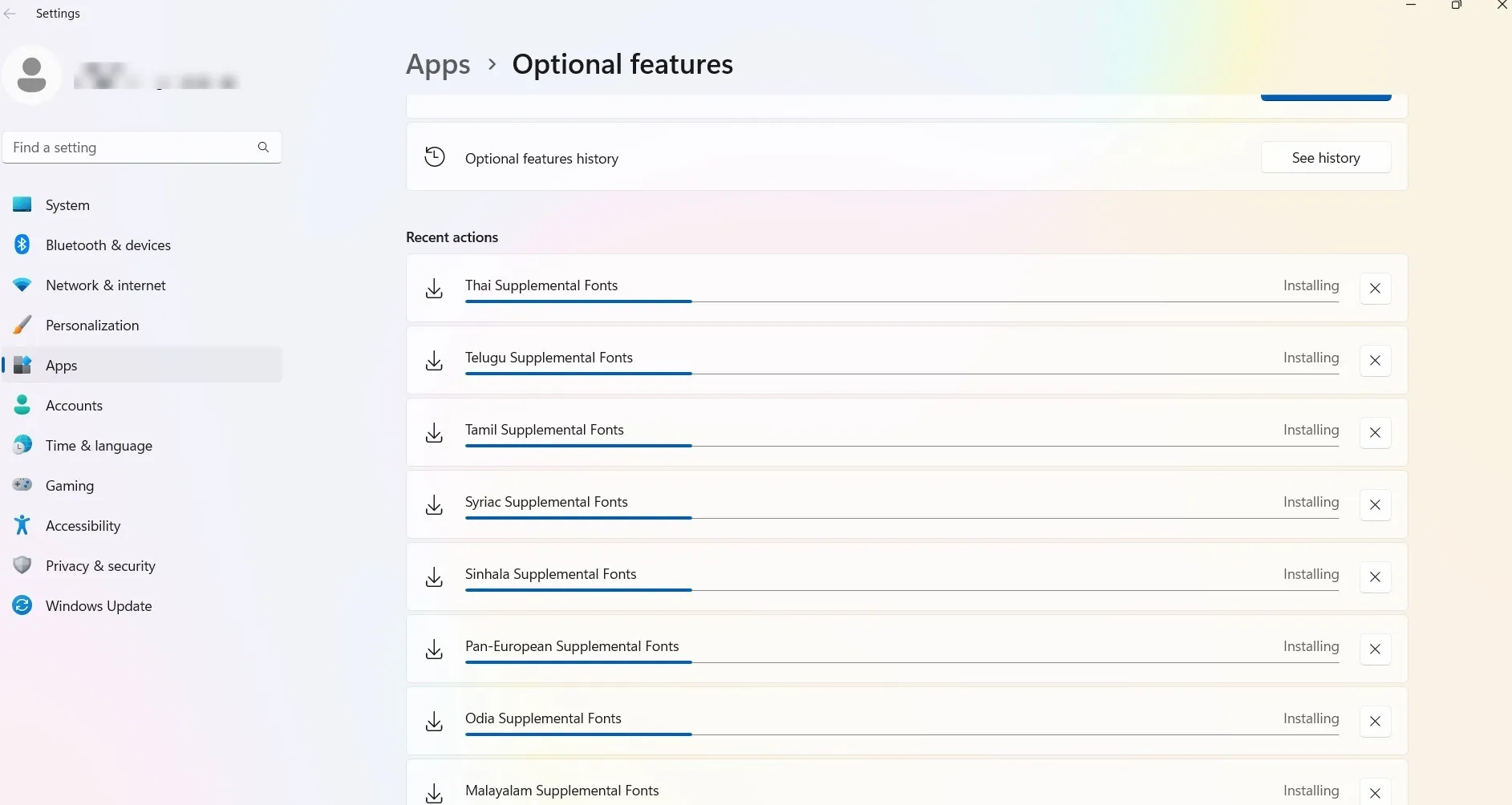
- Das Anpassen der installierten Schriftarten an Ihr Windows-Gerät erfordert jedoch einen PC-Neustart mit anschließendem Offline-Update, was viel Zeit in Anspruch nehmen kann.
- Das Herunterladen aller Sprachfonts ist nicht erforderlich. Wenn Sie vorübergehend eine andere Sprache benötigen, können Sie diese nach Bedarf installieren. Wir empfehlen dies, da die Initialisierungsdateien und verschiedene Zeichen Ihr System stark verlangsamen können.
- Suchen Sie im Microsoft Store nach den Schriftarten für andere Sprachen, die Sie benötigen. Der folgende Bildschirm zeigt die Ergebnisse für die Sprache „Thai“. Laden Sie die benötigten herunter.
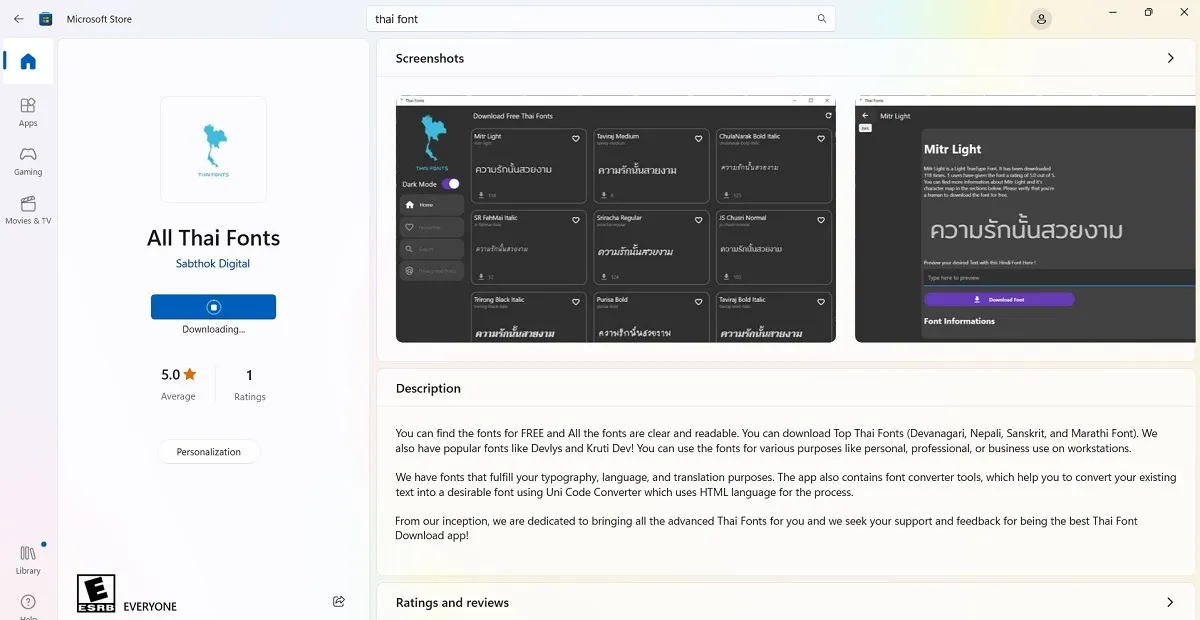
- Die meisten Schriftpakete im Microsoft Store sind in verschiedenen Stilen und Designs erhältlich. Wählen Sie diejenigen aus, die Sie verwenden möchten, und laden Sie sie herunter.
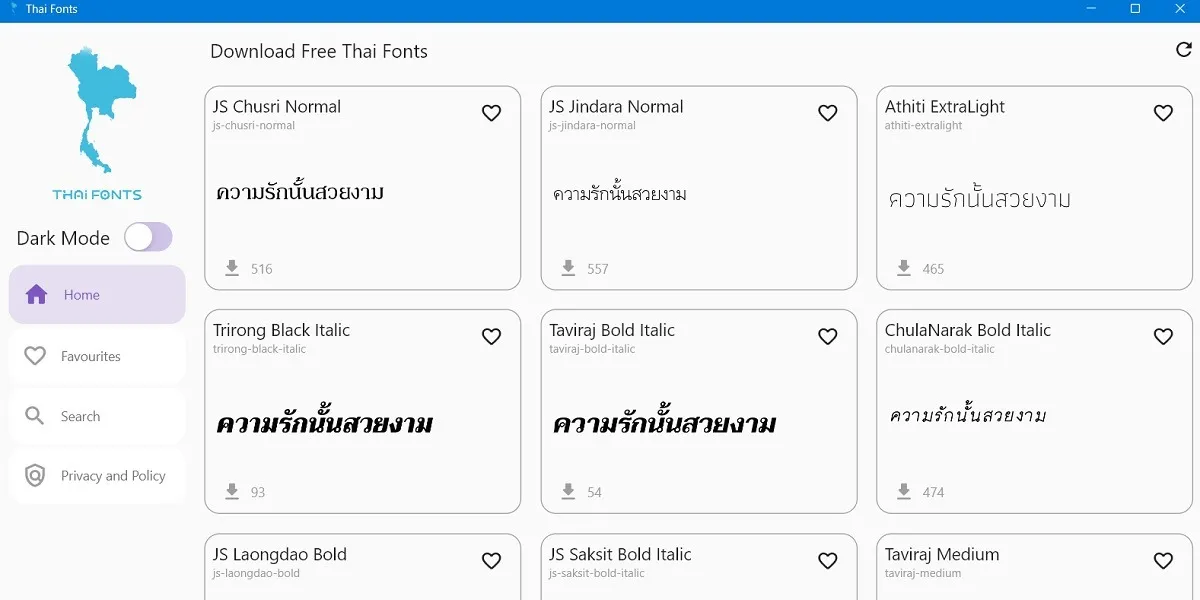
- Gehen Sie zurück zum Fenster mit den Personalisierungseinstellungen für Ihre Schriftarten und wählen Sie die Option „Drag and Drop“, um die heruntergeladenen Schriftarten in Ihre Windows-Taskleiste zu ziehen. Sie können sie auch über den Datei-Explorer importieren.
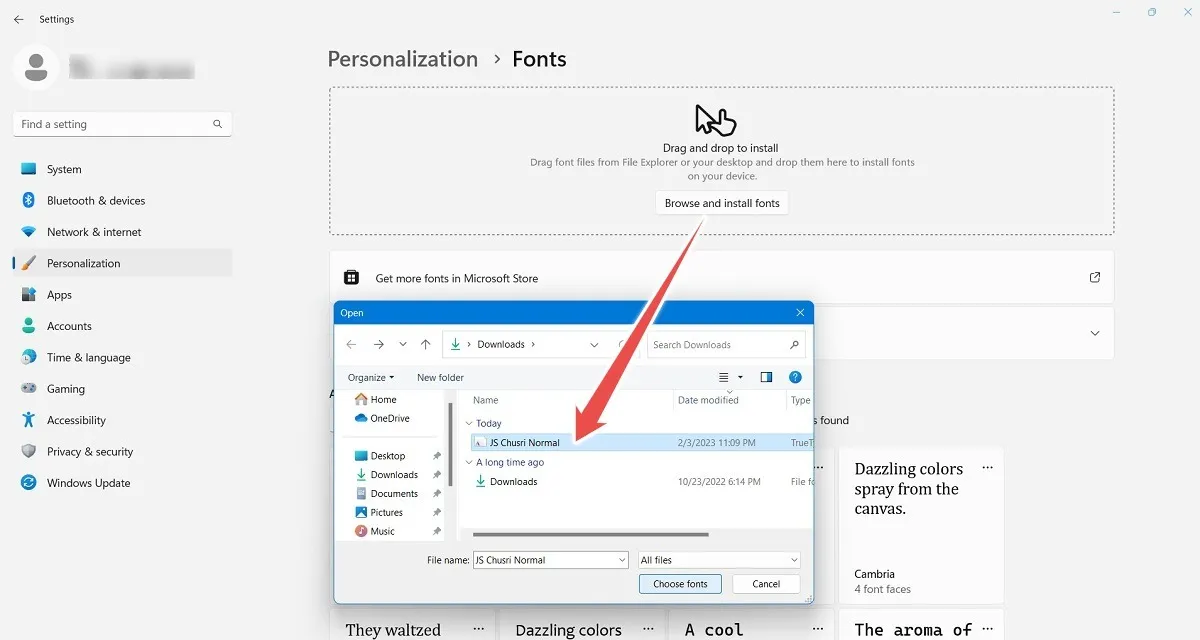
- Nach einem Download sind die anderen Sprachschriften genauso einfach mit Personalisierungseinstellungen und Microsoft Office verfügbar.
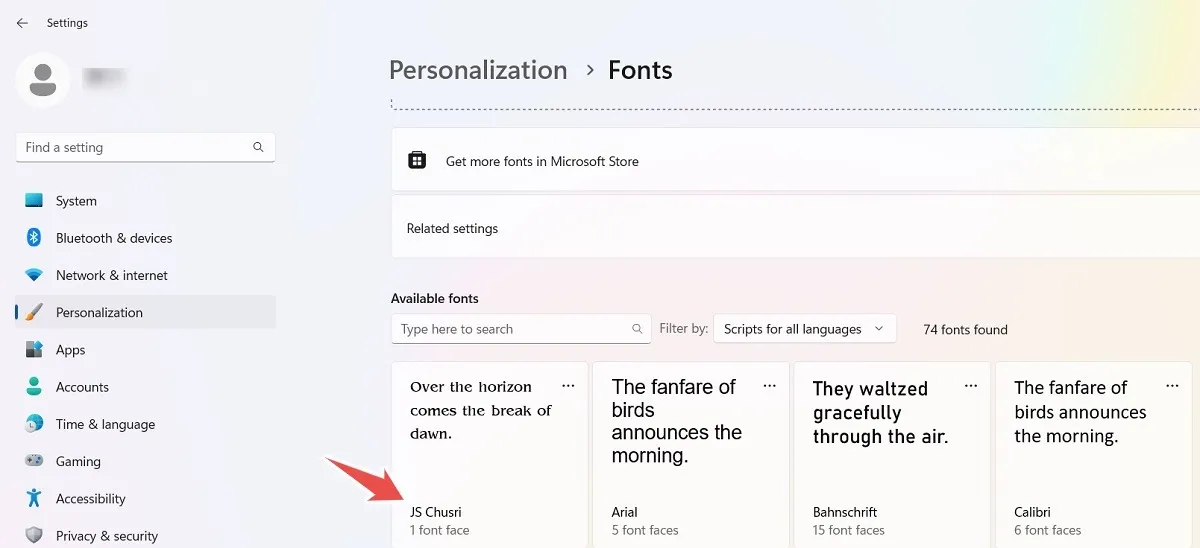
So verwalten Sie Schriftarten in Windows
Um die in Windows installierten Schriftarten zu verwalten, verwenden Sie eine der folgenden Methoden:
1. Deinstallieren Sie Schriftarten aus den Windows-Personalisierungseinstellungen
- Überprüfen Sie die Schriftarten unter den Personalisierungseinstellungen. Wählen Sie alle ungeschützten oder kürzlich installierten Schriftarten aus.
- Klicken Sie auf die Schaltfläche „Deinstallieren“ neben dem Abschnitt „Metadaten“, um die Schriftart von Ihrem Computer zu entfernen. Sie können Systemschriftarten wie „Arial“ oder „Times New Roman“ nicht deinstallieren, da die Option standardmäßig deaktiviert ist.

2. Deinstallieren Sie Schriftarten über „Apps & Features“.
Alle Schriftarten oder Sprachpakete, die Sie installieren, können einfach aus dem Menü „Apps & Features“ entfernt werden. Suchen Sie das Paket und drücken Sie auf die drei Punkte daneben und wählen Sie „Deinstallieren“.

3. Löschen oder verbergen Sie die Schriftarten in der Systemsteuerung
- Gehen Sie zu „Systemsteuerung -> Darstellung und Personalisierung -> Schriftarten“.
- Klicken Sie mit der rechten Maustaste auf die Schriftart, die Sie verwalten möchten, und überprüfen Sie die Optionen.
- Um die Schriftart zu löschen, klicken Sie auf „Löschen“.
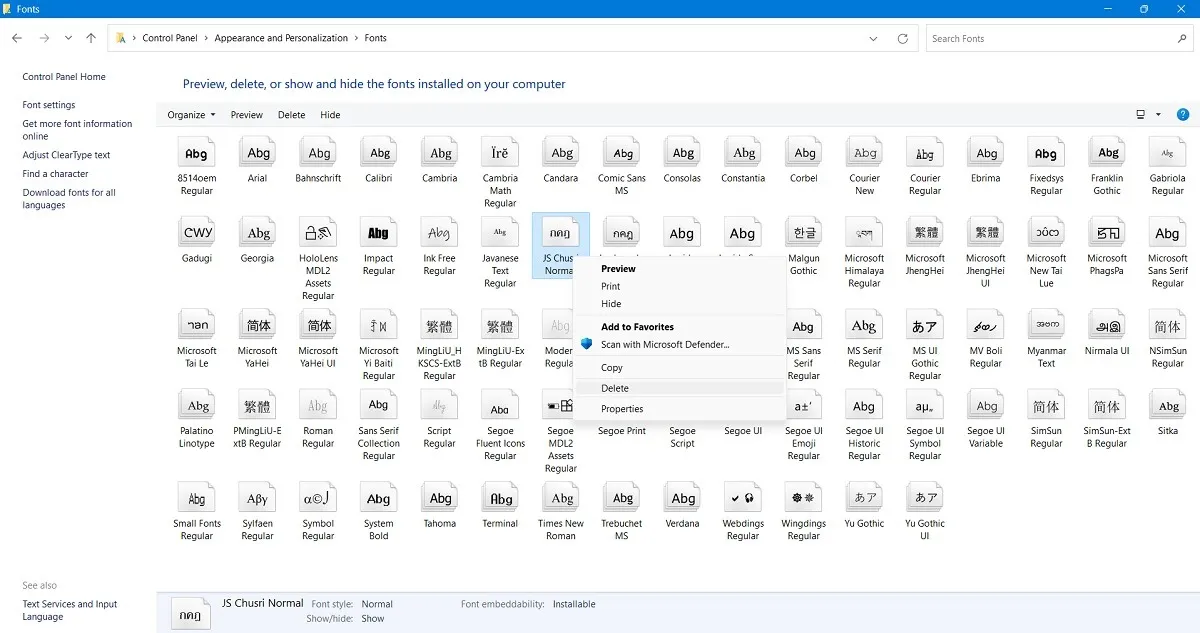
- Vor dem Löschen können Sie eine Vorschau der Schriftart sehen, indem Sie einmal darauf klicken.
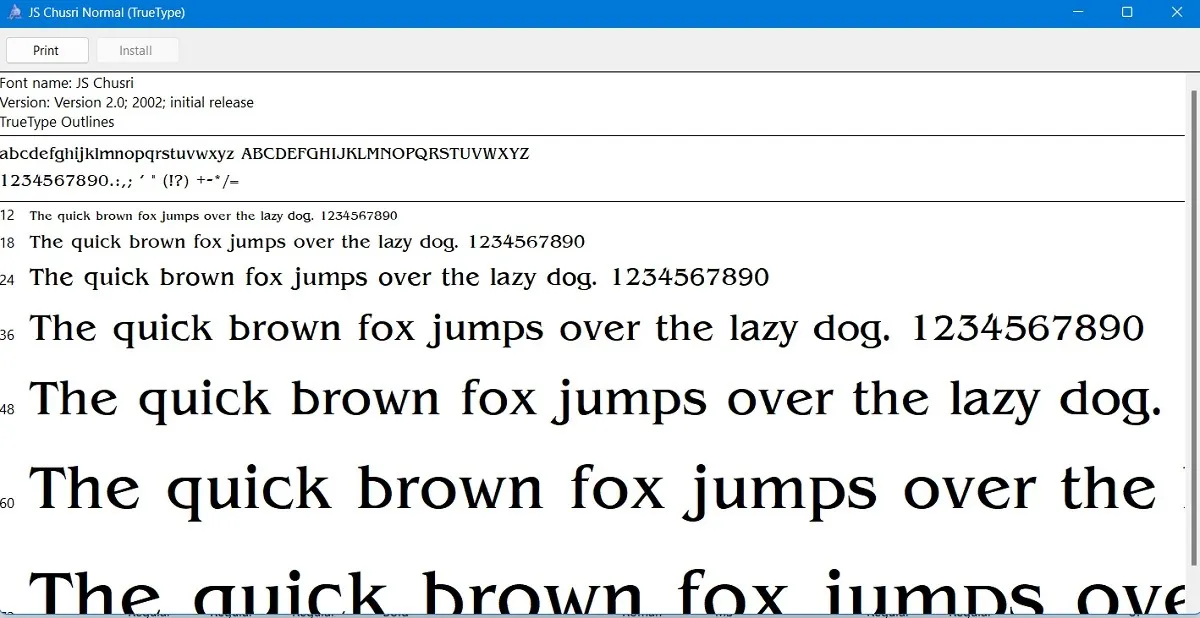
- Wenn Sie sich nicht sicher sind, ob Sie die Schriftart in Zukunft verwenden werden, blenden Sie sie besser vorübergehend aus.
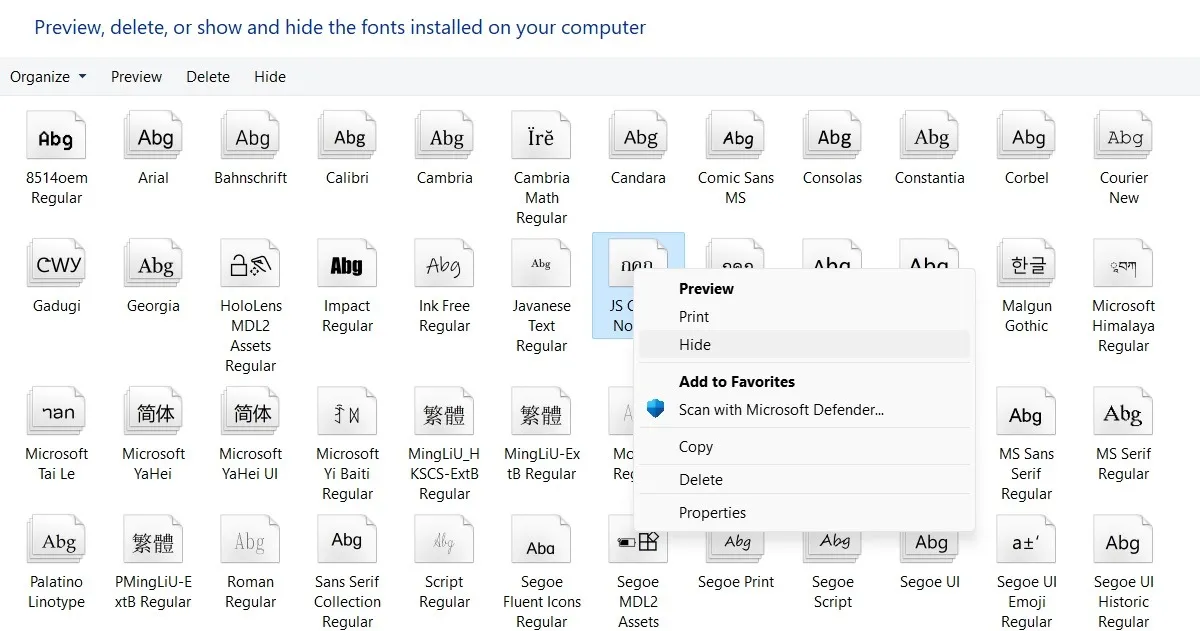
- Um alle vorherigen Schriftarten einzublenden, klicken Sie mit der rechten Maustaste und wählen Sie die Option „Anzeigen“.
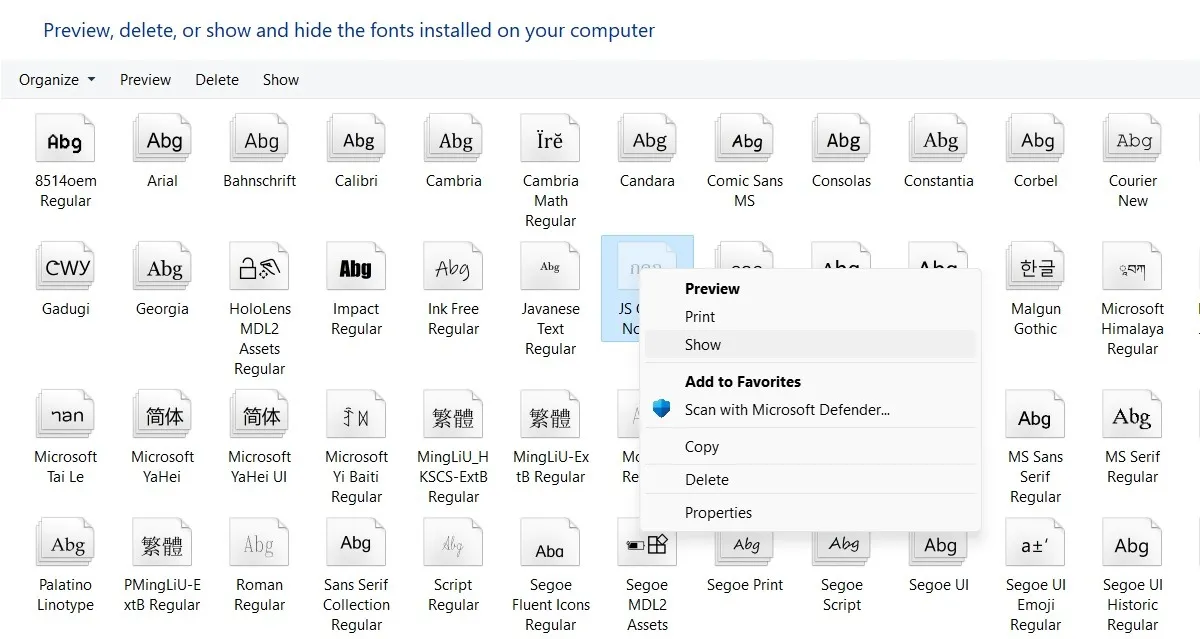
Die besten Orte, um kostenlose oder Premium-Schriftarten zu erhalten
Wenn Sie für Ihr kreatives Projekt – ob Blog, Poster oder Markenprojekt – eine Schriftart benötigen, gibt es eine Vielzahl von Quellen mit guten Schriftarten. Allerdings kann sich nicht jeder Lizenzen für beliebte kostenpflichtige Schriftarten leisten, weshalb Sie die Wahl zwischen kostenlosen oder Premium-Schriftarten haben. Wir haben einige davon unten behandelt.
1. Google-Schriftarten
Google Fonts gehört zu den beliebten, seriösen, kostenlosen Schriftartenseiten und verfügt mit über 1400 verschiedenen Schriftfamilien über eine der größten webfähigen Schriftartensammlungen.
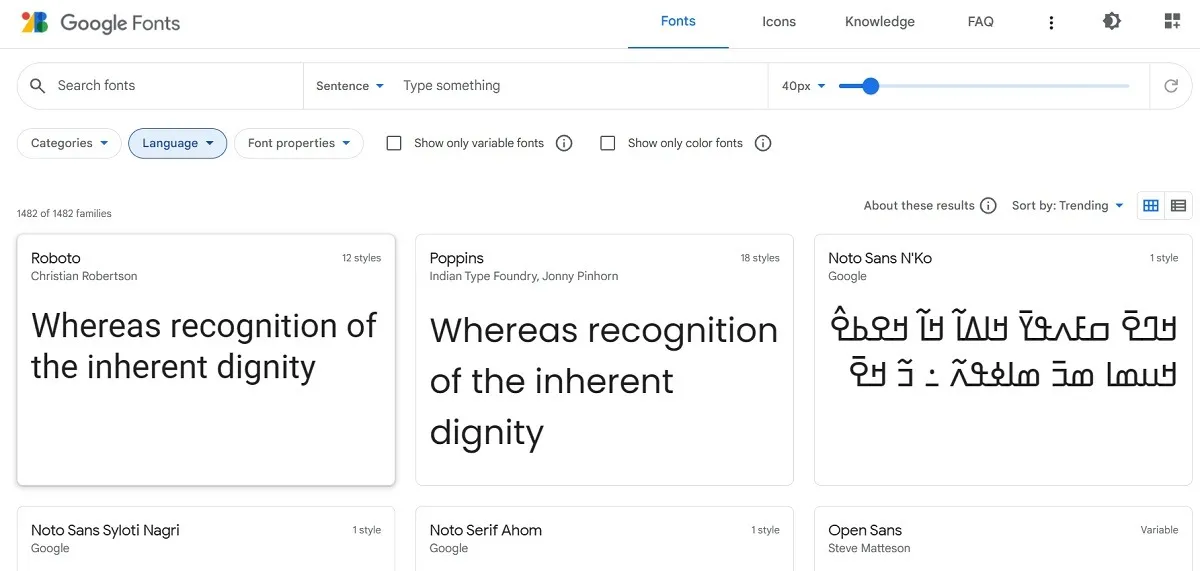
- Um eine bestimmte Schriftart in Google Fonts herunterzuladen, wählen Sie sie aus.
- Laden Sie eine ganze Familie von Schriftarten oder einzelne Stile herunter.

- Nachdem Sie die Schriftarten in Windows heruntergeladen haben, extrahieren Sie sie in einen gewünschten Ordner.
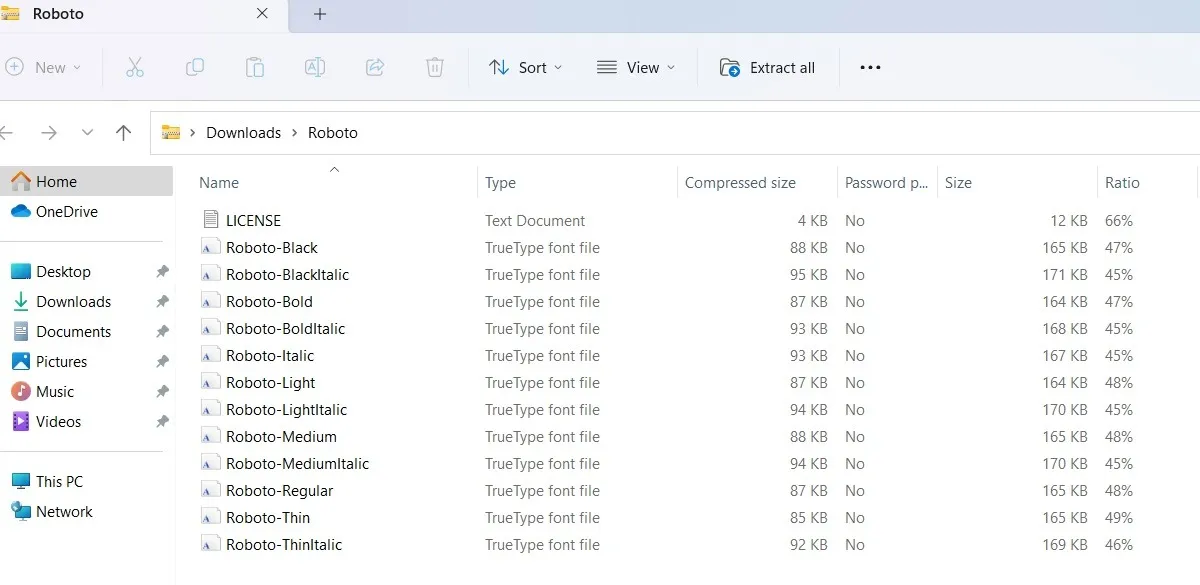
- Gehen Sie zurück zum Fenster mit den Personalisierungseinstellungen für die Schriftarten und verwenden Sie die Drag-and-Drop-Funktion, um die heruntergeladenen Google-Schriftarten zu installieren.
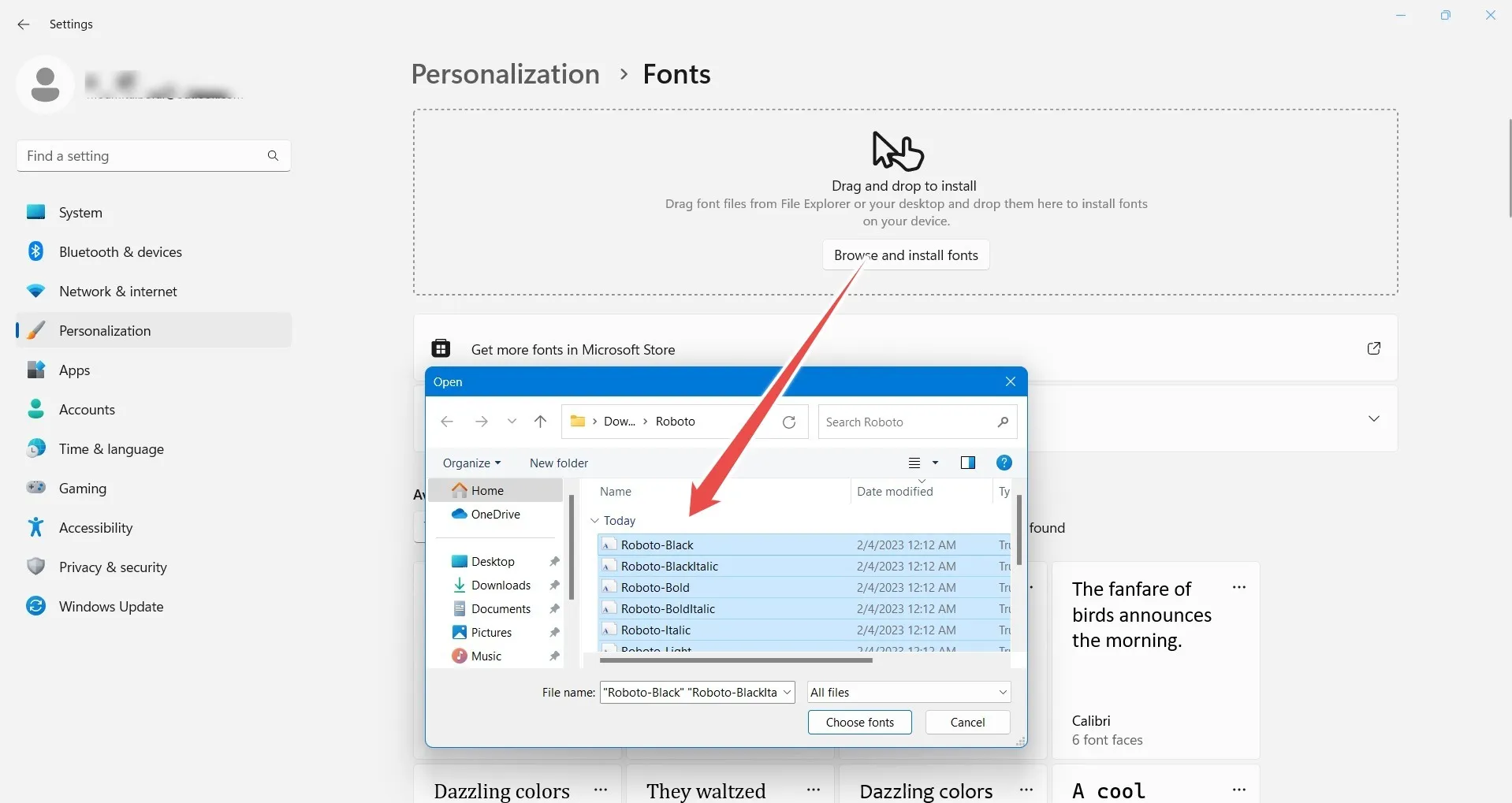
2. Abweichende Kunst
DeviantArt ist eine der größten Quellen für kreative Freestyle-Schriften, die eine Vielzahl von Gestaltungsmöglichkeiten bieten. Sie müssen sich für ein DeviantArt-Konto registrieren und sich anmelden, um auf diese kostenlosen Schriftarten zugreifen zu können.

Jede Schriftartseite hat eine eigene Download-Schaltfläche, die in Ihr Windows-Datei-Explorer-Fenster importiert werden kann.

3. Quellen für Premium-Schriftarten
Wenn Sie stattdessen Schriften kaufen möchten, können Sie sich bei seriösen Websites wie Linotype erkundigen , die eine enorme Auswahl an hochwertigen Schriften einzeln und in Familienpaketen verkaufen. Sie können auch den von Monotype betriebenen FontShop besuchen , der eine kostenlose Schriftartenauswahl sowie einen Premium-Bereich bietet, in dem Sie eine Auswahl nach Kategorie, Designer oder Hersteller treffen können. Adobe bietet die größte Schriftbibliothek für den täglichen Gebrauch.
Häufig gestellte Fragen
Wie kann ich beheben „Schriftart kann nicht gelöscht werden, da sie verwendet wird. Versuchen Sie es erneut. Fehler?
Wenn Sie Ihre Schriftarten in Windows nicht löschen können, weil ein Fehler angezeigt wird, dass sie verwendet werden, und Sie aufgefordert werden, es erneut zu versuchen, starten Sie Ihren PC neu. Dadurch wird die Instanz der verwendeten Schriftartdateien entfernt. Sie können diese Schriftarten auch aus dem Registrierungseditor entfernen, indem Sie zum Pfad navigieren: Computer\HKEY_LOCAL_MACHINE\SOFTWARE\Microsoft\Windows NT\CurrentVersion\Fonts. Wenn das Problem weiterhin besteht, versuchen Sie eine Systemwiederherstellung oder sogar einen Geräte-Reset (nur in extremen Fällen).
Wie behebe ich eine schlechte Schriftdarstellung in Windows?
In Windows ist der beste Weg, eine schlechte Schriftwiedergabe zu beheben, die Verwendung einer Funktion namens „ClearType-Text anpassen“, auf die über den Ordner „Schriftarten“ in der Systemsteuerung zugegriffen werden kann. Es macht den Text, den Sie auf dem Bildschirm sehen, schärfer, klarer und leichter lesbar. Außerdem ist es hilfreich, Ihre Windows-Anzeigeeinstellungen anzupassen, um den Bildschirm heller zu machen und die richtige Skalierung und maximale Anzeigeauflösung zu verwenden, die für Ihr System empfohlen wird.
Gibt es andere Möglichkeiten, Schriftarten in Windows zu installieren?
Abgesehen von der Verwendung der Option Personalisierungseinstellungen können Sie Schriftarten installieren, indem Sie eine Gruppenrichtlinie übertragen und Programme wie Chocolatey verwenden.
Bildnachweis: Unsplash . Alle Screenshots von Sayak Boral.



Schreibe einen Kommentar