So installieren und konfigurieren Sie ownCloud Server

OwnCloud ist eine leistungsstarke, webbasierte persönliche Speicherlösung für Linux. Es funktioniert durch die Konvertierung eines standardmäßigen Linux-Apache-MySQL-PHP (LAMP)-Software-Stacks in eine interaktive Webanwendung, auf die Sie überall zugreifen können.
Dieser Artikel zeigt Ihnen den Prozess der Installation eines ownCloud-Servers unter Ubuntu 22.04. Darüber hinaus zeigen wir Ihnen, wie Sie es durch die Aktivierung der SSL-Unterstützung sichern können.
Warum ownCloud verwenden?
Der größte Vorteil der Verwendung von ownCloud besteht darin, dass es nur auf einem herkömmlichen Webhosting-Stack basiert. Dadurch ist es möglich, eine ownCloud-Instanz auf fast jeder Linux-Installation mit nur 512 MB RAM auszuführen.
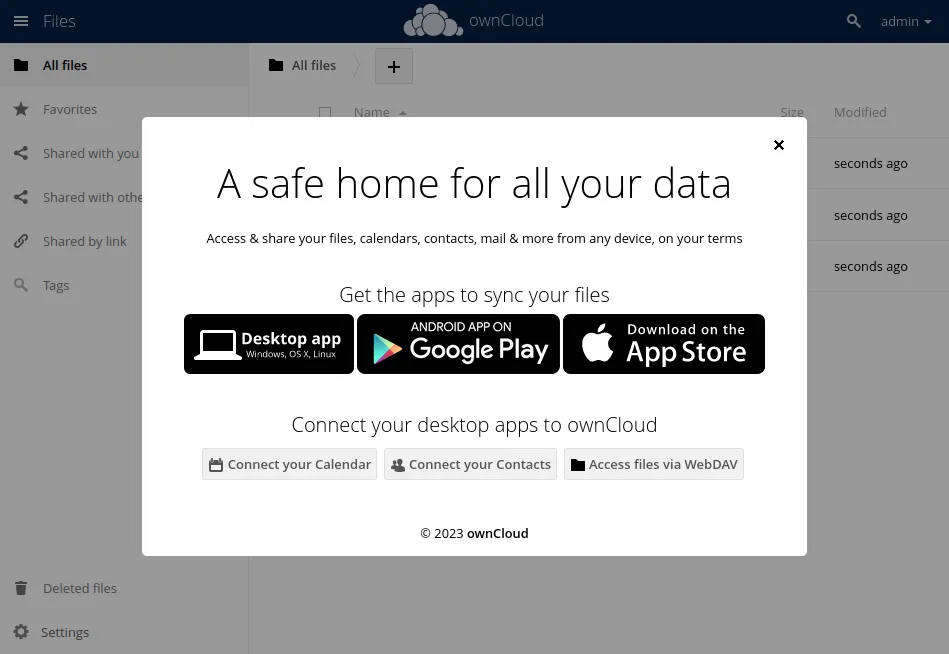
Darüber hinaus ist die gesamte ownCloud-Suite kostenlos und Open Source. Das bedeutet, dass Sie es auf einem Computer bereitstellen können und erwarten, dass es im Vergleich zu seinen proprietären Gegenstücken schneller die neuesten Sicherheitsupdates erhält.
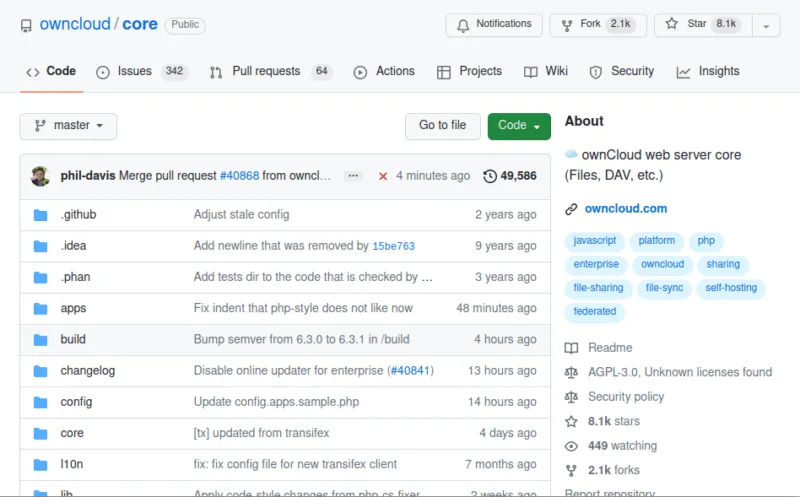
Schließlich bietet ownCloud auch einen eigenen dedizierten Client an, ähnlich wie Google Drive. Sie können in Ihrem Dateimanager ganz einfach auf die Dateien in Ihrem persönlichen Cloud-Laufwerk zugreifen.
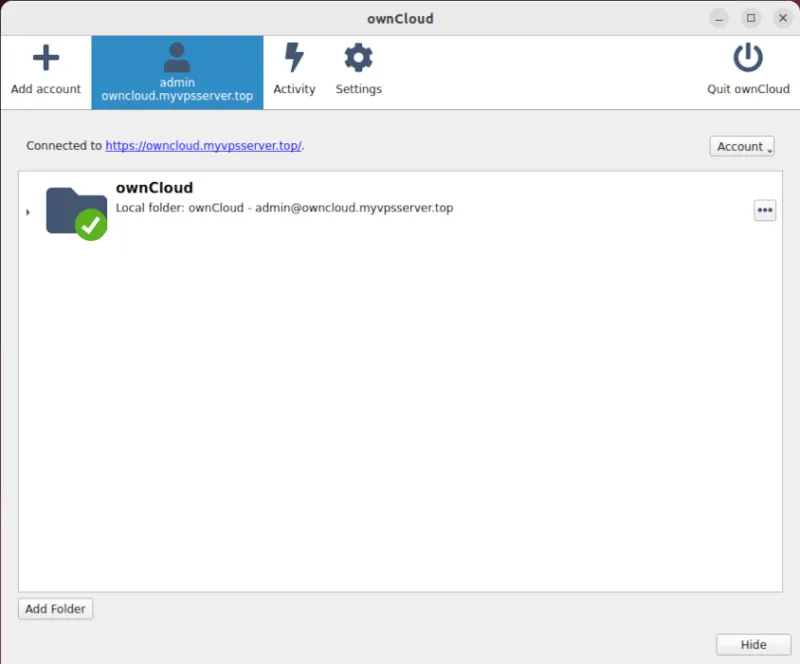
ownCloud installieren
- Der erste Schritt bei der Installation von ownCloud besteht darin, sicherzustellen, dass Ihr Computer über einen vollständig qualifizierten Domänennamen verfügt. Dadurch kann der Server alle Anfragen ordnungsgemäß an ihn weiterleiten:
sudo hostnamectl set-hostname "your-domain-name"
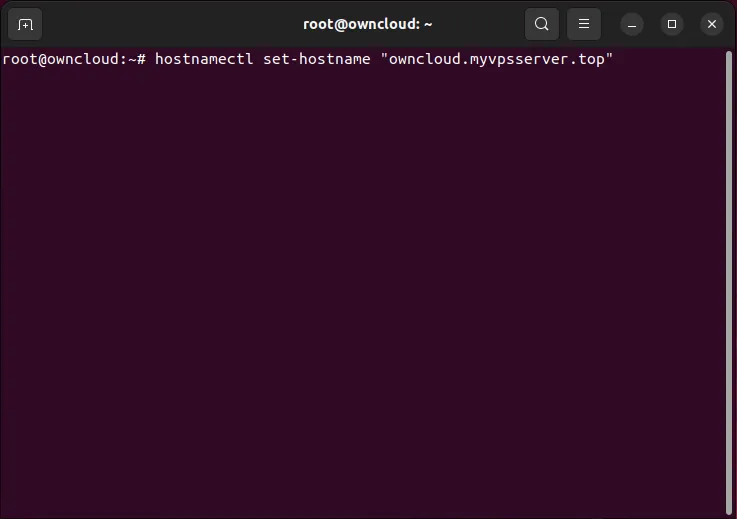
- Konfigurieren Sie eine Domäne (oder Subdomäne) so, dass sie auf die IP-Adresse Ihres Servers verweist. Gehen Sie dazu auf die Website Ihres Registrars und fügen Sie einen „A“-Eintrag mit der IPv4-Adresse Ihres Computers hinzu.
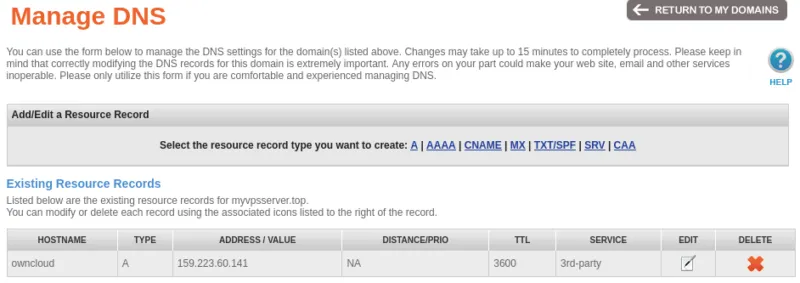
- Wenn Sie fertig sind, aktualisieren Sie Ihr gesamtes System:
sudo apt updatesudo apt upgrade
Docker und Docker Compose installieren
- Installieren Sie den Drittanbieter-Repository-Schlüssel des Docker-Projekts:
sudo install -m 0755 -d /etc/apt/keyrings
curl -fsSL https://download.docker.com/linux/ubuntu/gpg | sudo gpg --dearmor -o /etc/apt/keyrings/docker.gpg
sudo chmod a+r /etc/apt/keyrings/docker.gpg
- Erstellen Sie eine neue apt-Repository-Datei für Docker in „/etc/apt/sources.list.d/:“
sudo nano /etc/apt/sources.list.d/docker.list
- Fügen Sie die folgende Codezeile in Ihre neue Datei „docker.list“ ein:
deb [arch=amd64 signed-by=/etc/apt/keyrings/docker.gpg] https://download.docker.com/linux/ubuntu jammy stable
- Speichern Sie die Datei (mit der Tastenkombination Ctrl+ O) und verlassen Sie den Texteditor.

- Aktualisieren Sie das apt-Repository Ihres Systems mit dem folgenden Befehl:
sudo apt update
- Installieren Sie Docker zusammen mit den erforderlichen Dienstprogrammen mit dem folgenden Befehl:
sudo apt install wget openssl docker-ce docker-ce-cli containerd.io docker-compose-plugin docker-buildx-plugin
Vorbereiten des Systems für den ownCloud Container
- Erstellen Sie ein neues Verzeichnis für die Docker-Dateien Ihres Servers:
mkdir. /owncloud-server
cd. /owncloud-server
- Laden Sie die ownCloud Docker Compose-Vorlage von der Website der Entwickler herunter:
wget https://raw.githubusercontent.com/owncloud/docs-server/master/modules/admin_manual/examples/installation/docker/docker-compose.yml
- Erstellen Sie eine Docker-Umgebungsdatei im Ordner Ihres Docker-Containers:
nano. /.env
- Fügen Sie die grundlegenden Umgebungsvariablen hinzu, die Sie für Ihre ownCloud-Instanz verwenden möchten. Das Folgende ist eine Beispielvorlage:
OWNCLOUD_VERSION=10.12OWNCLOUD_DOMAIN=YOUR-DOMAIN-NAME
OWNCLOUD_TRUSTED_DOMAINS=localhost,YOUR-DOMAIN-NAME
ADMIN_USERNAME=YOUR-ADMIN-USERNAME-HERE
ADMIN_PASSWORD=YOUR-ADMIN-PASSWORD-HERE
HTTP_PORT=8080
Sie müssen „Ihr-Domainname“ in Ihren eigenen Domainnamen ändern. Außerdem beziehen sich der Admin-Benutzername und das Passwort auf den OwnCloud-Anmeldeadministrator und nicht auf das Systemadministratorkonto.
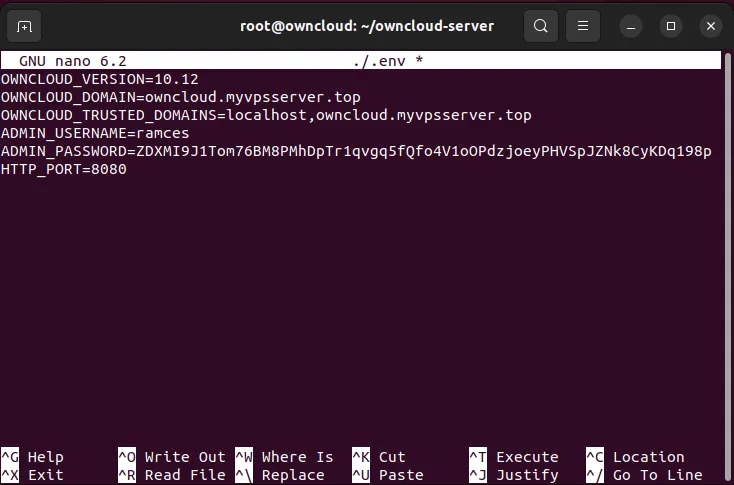
- Speichern Sie Ihre „.env“-Datei und beenden Sie den Vorgang.
- Führen Sie Docker Compose im Verzeichnis des Containers aus:
docker compose up -d
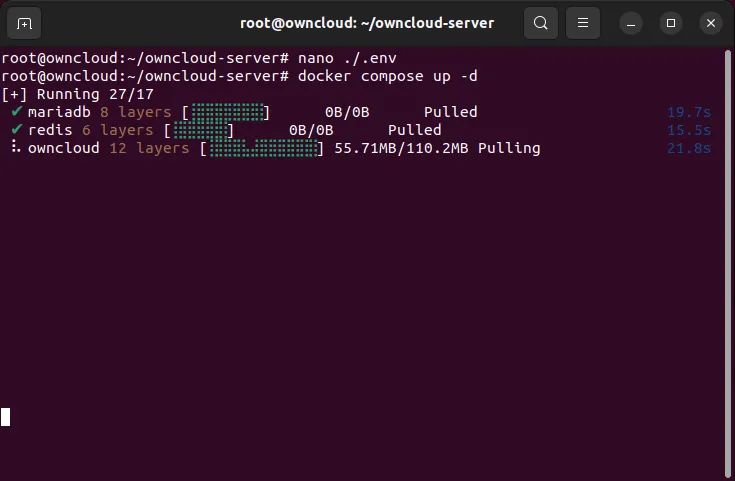
Erstellen eines Nginx-Reverse-Proxys
Zu diesem Zeitpunkt verfügen Sie nun über eine teilweise funktionierende ownCloud-Installation. Damit es eine Verbindung akzeptiert, müssen Sie einen Reverse-Proxy erstellen , der Ihre interne Instanz mit einem nach außen gerichteten Webserver verbindet.
- Installieren Sie den Nginx-Webserver mit apt:
sudo apt install nginx
- Erstellen Sie die Site-Konfigurationsdatei für Ihren ownCloud-Reverse-Proxy:
sudo nano /etc/nginx/sites-available/owncloud
- Schreiben Sie einen Reverse-Proxy-Block, der Port 80 überwacht. Das Folgende ist ein einfacher Boilerplate-Code, den ich geändert habe, um mit der Subdomain meines Servers zu funktionieren:
server {
listen 80;
listen [::]:80;
root /var/www/html;
server_name owncloud.myvpsserver.top;
location / {
proxy_set_header X-Forwarded-For $remote_addr;
proxy_set_header Host $http_host;
proxy_pass http://localhost:8080;
}}
- Erstellen Sie anschließend einen symbolischen Link für Ihre neue Site-Datei:
sudo ln -s /etc/nginx/sites-available/owncloud /etc/nginx/sites-enabled/owncloud
- Testen Sie Ihre Nginx-Konfiguration. Wenn alles in Ordnung ist, starten Sie Nginx neu, damit die Änderungen wirksam werden.
sudo nginx -t
sudo systemctl reload nginx
Erhalten eines SSL-Zertifikats für ownCloud
Obwohl es möglich ist, ownCloud über HTTP zu verwenden, kann dies äußerst unsicher sein, da alle Verbindungen, die Sie damit herstellen, unverschlüsselt sind. Eine Möglichkeit, dieses Problem zu lösen, besteht darin, SSL für Ihren ownCloud-Server zu aktivieren.
- Aktualisieren Sie die snapd-Installation Ihres Systems:
sudo snap install core
sudo snap refresh core
- Installieren Sie das Certbot-Snap-Paket:
sudo snap install --classic certbot
- Erstellen Sie einen symbolischen Link mit Ihrem Certbot-Snap-Paket und dem Binärpfad Ihres Systems:
sudo ln -s /snap/bin/certbot /usr/bin/certbot
- Registrieren Sie Ihre neue Certbot-Installation bei der Electronic Frontier Foundation:
sudo certbot register --agree-tos --email ramces@email.invalid
- Führen Sie den certbot-Befehl für die Domäne (oder Subdomäne) Ihres Servers aus:
sudo certbot --nginx -d owncloud.myvpsserver.top
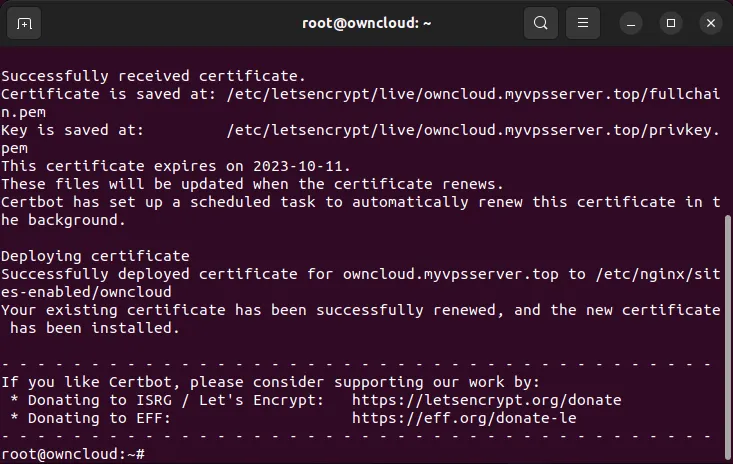
- Sobald Sie fertig sind, können Sie Ihren Domainnamen in den Browser eingeben und Ihre neue ownCloud-Anmeldeseite sollte angezeigt werden.
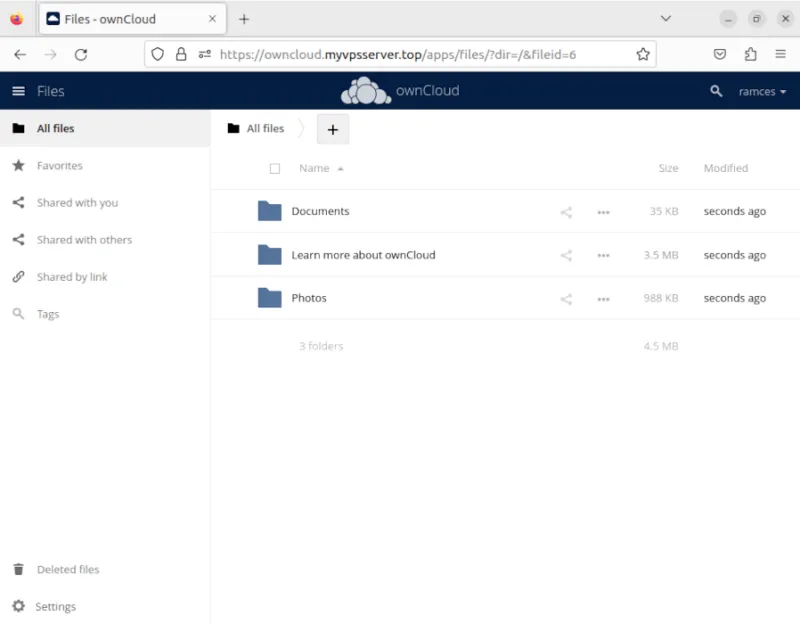
Häufig gestellte Fragen
Ist es möglich, einen regulären Benutzer zu ownCloud hinzuzufügen?
Ja. Um einen neuen Benutzer hinzuzufügen, gehen Sie zu Ihrem ownCloud-Administratorkonto und klicken Sie auf den Administratornamen in der oberen rechten Ecke der Seite. Klicken Sie anschließend auf die Schaltfläche „Benutzer“, um die aktuelle Benutzerliste des Servers zu öffnen. Dort können Sie einen neuen Benutzer hinzufügen, indem Sie einen Benutzernamen und eine E-Mail-Adresse angeben.
Bildnachweis: Quaritsch Photography über Unsplash (Hintergrund) und Wikimedia Commons (Logo). Alle Änderungen und Screenshots von Ramces Red.



Schreibe einen Kommentar