So installieren und konfigurieren Sie einen Failovercluster in Windows Server
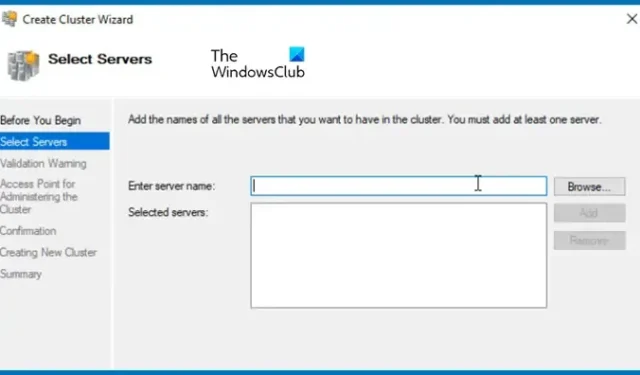
Ein Windows Server Failover Cluster (WSFC) besteht aus mehreren unabhängigen Servern, die zusammenarbeiten, um die Verfügbarkeit und Zuverlässigkeit von Anwendungen und Diensten zu verbessern. Egal, ob Sie ein erfahrener IT-Administrator sind oder gerade erst anfangen, es ist wichtig zu wissen, wie man es einrichtet. In diesem Artikel führen wir Sie durch den Prozess der Installation und Konfiguration eines Failover Clusters in Windows Server.
Schritte zum Installieren und Konfigurieren eines Failoverclusters in Windows Server
Das Einrichten eines Failoverclusters ist in jeder Produktionsumgebung von entscheidender Bedeutung. Wenn WSFC richtig konfiguriert ist, kann bei Ausfall eines Knotens ein anderer Knoten die Arbeitslast nahtlos übernehmen. Wenn beispielsweise in einer kleinen Konfiguration mit mehreren Knoten Knoten 1 nicht mehr verfügbar ist, erkennt der Failovercluster dies und ändert den Status von Knoten 2 von passiv auf aktiv.
Um mit der Installation und Konfiguration des Failoverclusters in Windows Server zu beginnen, befolgen Sie die unten beschriebenen Schritte:
- Installieren der Failoverclusterfunktion
- Einrichten von Datei- und Speicherdiensten auf dem Speicherserver
- Aktivieren des iSCSI-Initiators
- Konfigurieren des Speicherservers
- Einrichten des Failoverclusters
Sehen wir uns jeden dieser Schritte genauer an.
1] Installieren der Failovercluster-Funktion
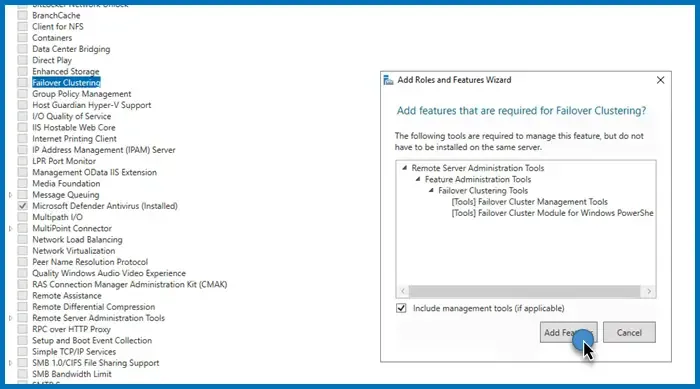
Zunächst muss die Failovercluster-Funktion auf jedem Knoten installiert werden, der mit Ihrem Domänencontroller verbunden ist. Obwohl die Automatisierung dieses Prozesses in größeren Netzwerken von Vorteil sein kann, dauert die manuelle Installation bei kleineren Setups nicht lange. So können Sie es tun:
- Starten Sie den Server-Manager.
- Wählen Sie „Rollen und Features hinzufügen“ aus.
- Klicken Sie zum Fortfahren auf „Weiter“. Achten Sie dabei darauf, dass Sie die rollenbasierte oder die funktionsbasierte Installationsoption auswählen. Klicken Sie anschließend erneut auf „Weiter“.
- Klicken Sie weiter auf „Weiter“, bis Sie zur Registerkarte „Funktionen“ gelangen. Suchen Sie nach „Failovercluster“ und aktivieren Sie das Kontrollkästchen daneben.
- Es erscheint eine Eingabeaufforderung mit der Aufforderung, Funktionen hinzuzufügen. Klicken Sie auf „Hinzufügen“ und folgen Sie den Anweisungen auf dem Bildschirm, um die Installation abzuschließen.
Denken Sie daran, dass diese Funktion auf allen Knoten installiert werden muss, die für die Failoverclusterkonfiguration vorgesehen sind.
2] Installieren von Datei- und Speicherdiensten auf dem Speicherserver
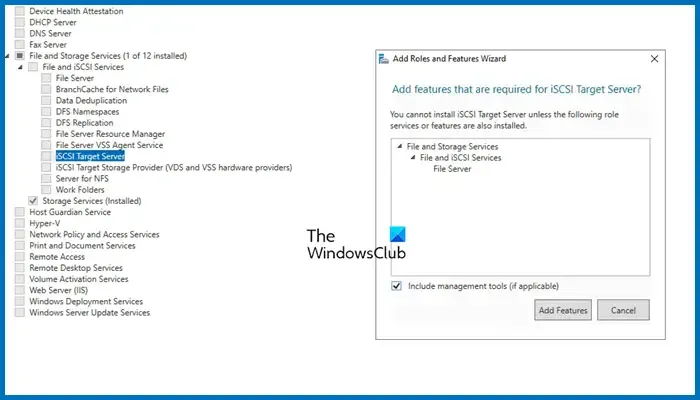
Im nächsten Schritt wird der von den Servern gemeinsam genutzte Speicher eingerichtet. Dieser Speicherserver muss nicht unbedingt Teil der Domäne sein, da er auf IP-Basis arbeitet. Um File and Storage Services zu installieren, folgen Sie diesen Anweisungen:
- Öffnen Sie den Server-Manager.
- Wählen Sie „Rollen und Features hinzufügen“ aus.
- Klicken Sie sich durch, bis Sie zur Registerkarte „Serverrollen“ gelangen. Erweitern Sie „Datei- und Speicherdienste“, wählen Sie „iSCSI-Zielserver“ und installieren Sie ihn.
Bitte warten Sie, bis die Installation abgeschlossen ist. Da es nur einen Speicherserver geben wird, stellen Sie sicher, dass er nur auf einem einzigen Computer installiert ist.
3] Aktivieren des iSCSI-Initiators
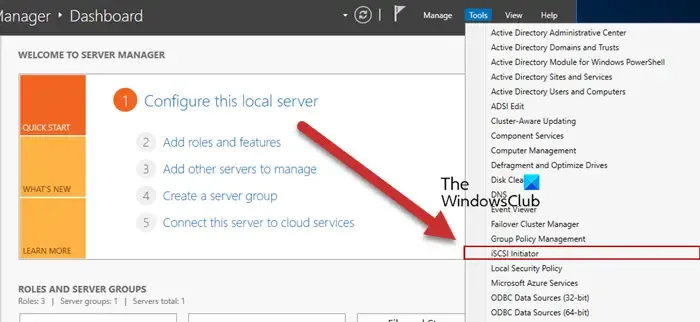
Kehren Sie nun zu den Failover-Clusterknoten zurück und aktivieren Sie den iSCSI-Initiator. Navigieren Sie dazu auf dem Knotenserver zu Tools > iSCSI-Initiator und bestätigen Sie die Eingabe mit einem Klick auf Ja. Wiederholen Sie diesen Vorgang für alle angeschlossenen Server.
4] Konfigurieren des Speicherservers

Nachdem der iSCSI-Initiator auf den Knoten aktiviert wurde, können wir sie nun mit dem Speicherserver verbinden. So fügen Sie die Knoten hinzu:
- Gehen Sie zu Server-Manager > Datei- und Speicherdienste.
- Klicken Sie auf die Registerkarte iSCSI.
- Wählen Sie „Aufgaben“ > „Neue virtuelle iSCSI-Festplatte“.
- Sie können eine Festplatte auswählen oder einen Ordner auf dem Server angeben, indem Sie auf „Benutzerdefinierten Pfad eingeben“ und anschließend auf „Durchsuchen“ klicken, um einen neuen Ordner auszuwählen oder zu erstellen.
- Klicken Sie auf „Weiter“, geben Sie einen Namen für die virtuelle Festplatte ein und fahren Sie fort, indem Sie auf „Weiter“ klicken.
- Wählen Sie die Datenträgergröße. Eine feste Größe ist schneller, während eine dynamische Größe Flexibilität für zukünftige Anpassungen bietet.
- Klicken Sie auf „Weiter“, weisen Sie einen Zielnamen zu und fahren Sie mit dem nächsten Schritt fort.
- Klicken Sie auf der Registerkarte „Zugriffsserver“ auf „Hinzufügen“.
- Stellen Sie sicher, dass das Kontrollkästchen Initiatorcomputer nach ID abfragen aktiviert ist, und klicken Sie auf Durchsuchen.
- Geben Sie die Namen der Knotencomputer ein und klicken Sie beim Hinzufügen jedes Computers auf „Namen überprüfen“.
- Klicken Sie auf Weiter.
- Wenn Sie eine Authentifizierung zwischen Geräten implementieren möchten, aktivieren Sie CHAP.
- Schließen Sie die Verbindungserstellung ab.
Mit diesem Schritt wird effektiv eine Speicherumgebung eingerichtet, die aus den beiden Knoten besteht.
5] Knoten vom Initiator zum Ziel verbinden
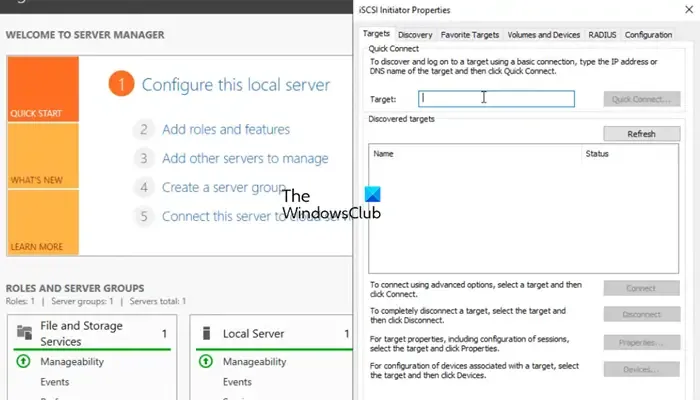
Konfigurieren Sie als Nächstes das Ziel für den Initiator. Befolgen Sie dazu diese Anweisungen:
- Öffnen Sie den Server-Manager auf dem Knotencomputer.
- Navigieren Sie zu Tools > iSCSI-Initiator.
- Geben Sie im Feld „Ziel“ die IP-Adresse des iSCSI-Ziels ein.
- Klicken Sie auf Schnellverbindung > OK.
Um die Verbindung zu überprüfen, können Sie die Registerkarte „Erkennen“ aufrufen und dann zu „Volumes und Geräte“ navigieren, um zu prüfen, ob das Volume angezeigt wird. Wenn es nicht angezeigt wird, klicken Sie einfach auf „Automatisch konfigurieren“.
6] Konfigurieren des Failoverclusters
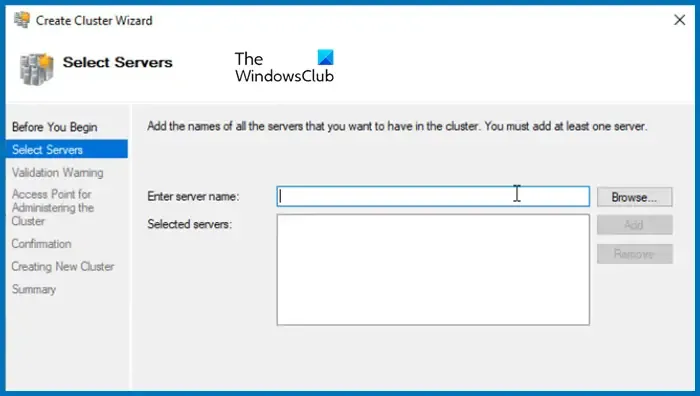
Wenn der Speicher eingerichtet ist, ist es an der Zeit, den Cluster zu erstellen und die beiden Knoten einzubinden. So geht’s:
- Öffnen Sie den Server-Manager.
- Gehen Sie zu Tools > Failovercluster-Manager.
- Sobald der Failovercluster-Manager geöffnet ist, klicken Sie mit der rechten Maustaste auf die Registerkarte Failovercluster-Manager und wählen Sie „Cluster erstellen“ aus.
- Klicken Sie im Assistent zum Erstellen eines Clusters auf „Weiter“.
- Wenn Sie zur Registerkarte „Server auswählen“ gelangen, geben Sie den Namen des Servers ein und klicken Sie auf „Hinzufügen“. Sie können auch nach dem Server suchen.
- Führen Sie den Validierungstest aus und klicken Sie nach Abschluss auf „Weiter“.
- Weisen Sie dem Cluster einen Namen und eine ungenutzte IP-Adresse zu und klicken Sie dann auf „Weiter“.
- Klicken Sie erneut auf „Weiter“ und warten Sie, bis der Cluster eingerichtet ist.
Wenn Sie fertig sind, wird der neue Cluster oben links angezeigt. Klicken Sie einfach darauf, um darauf zuzugreifen, und Sie können mit dem Hinzufügen von Rollen, Speicher und allen erforderlichen Konfigurationen beginnen.
Das ist es!
Wie installiere ich den Failovercluster in Windows?
Um die Failovercluster-Funktion in Windows Server zu installieren, verwenden Sie den Server-Manager. Navigieren Sie zu „Rollen und Funktionen hinzufügen“ und installieren Sie dann den Failovercluster über die Registerkarte „Funktionen“. Ausführlichere Anweisungen finden Sie in der Anleitung oben.
Wie konfiguriere ich den Failovercluster in Windows Server?
Um den Failovercluster in Windows Server zu konfigurieren, müssen Sie zuerst die Failovercluster-Funktion installieren, den Speicher einrichten, einen Cluster erstellen und die Server hinzufügen. Weitere Hinweise finden Sie in den Anweisungen in diesem Artikel.



Schreibe einen Kommentar