So installieren Sie Agents mit Windows Configuration Designer
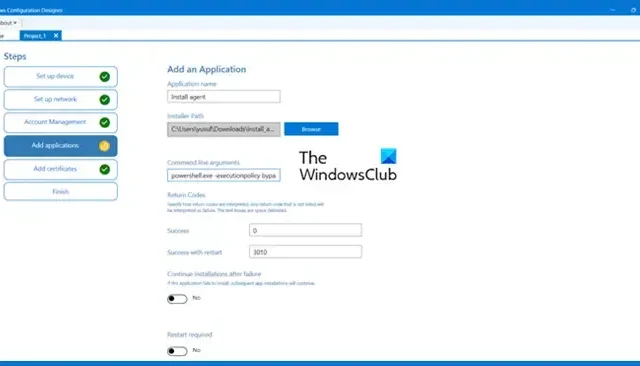
Das Einrichten neuer Arbeitsplätze für Endbenutzer ist eine zeitaufwändige Aufgabe. Mithilfe von Automatisierung und einem strukturierten Ansatz kann der Aufwand bei der Bereitstellung von Workstations reduziert werden. Um Ihre Windows-Arbeitsplätze und Computer zu verwalten, müssen Sie zunächst den Windows-Agenten installieren. In diesem Beitrag erfahren Sie, wie Sie Agenten mit Windows Configuration Designer installieren , benutzerdefinierte Einstellungen erstellen, Skripts bereitstellen und eine Bereitstellungsdatei entwerfen, die zu Automatisierungszwecken auf verschiedenen Systemen bereitgestellt werden kann.
Wie installiere ich Agenten mit Windows Configuration Designer?
Um Agents mit Windows Configuration Designer korrekt zu installieren, führen Sie die folgenden Schritte aus.
- Installieren Sie den Windows-Konfigurationsdesigner
- Erstellen Sie ein Projekt „Desktopgeräte bereitstellen“.
- Konfigurieren Sie Ihr Projekt
- Stellen Sie das erstellte Paket bereit
Lassen Sie uns ausführlich darüber sprechen.
1] Installieren Sie den Windows-Konfigurationsdesigner
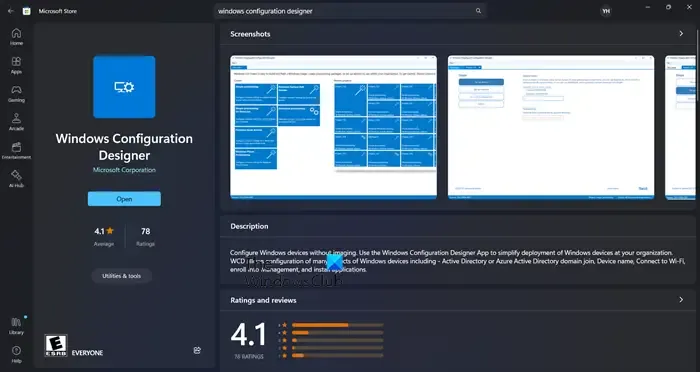
Zunächst müssen wir den Windows Configuration Designer installieren. Es handelt sich um ein kostenloses Softwaretool, das bei der Initiierung von Workstation-Bereitstellungen hilft. Benutzer können damit Einstellungen anpassen, Skripts bereitstellen und eine Bereitstellungsdatei erstellen, die an mehrere Computer verteilt werden kann. Um dieses Tool zu erhalten, gehen Sie entweder zu microsoft.com oder öffnen Sie den Microsoft Store und suchen Sie nach „Windows Configuration Designer“.
2] Erstellen Sie ein Projekt „Desktopgeräte bereitstellen“.
Nachdem Sie den Windows-Konfigurationsdesigner heruntergeladen haben, müssen Sie in den Erstellungsoptionen auf „Desktopgerät bereitstellen“ klicken. Geben Sie nun den Namen des Projekts ein, wählen Sie ein Ziel und fügen Sie bei Bedarf eine Beschreibung hinzu. Klicken Sie abschließend auf die Schaltfläche „Fertig stellen“, um mit der Erstellung zu beginnen.
3] Konfigurieren Sie Ihr Projekt
Beginnen wir nun mit der Konfiguration des Projekts.
Zunächst müssen wir das Gerät einrichten . Dazu können Sie das Format „Firmenname-%Serial%“ verwenden. Dadurch wird der Firmenname vor der Service-Tag-Nummer oder der Seriennummer des Geräts hinzugefügt.
Als nächstes müssen Sie auf dieser Seite ein drahtloses Netzwerk einrichten . Allerdings wird das drahtlose Netzwerk vor der Installation des Agenten nicht immer verbunden sein, daher ist es ab sofort eine gute Option, diese Funktion zu deaktivieren. Schalten Sie dazu einfach den Schalter mit der Aufschrift „Netzwerk einrichten“ aus.
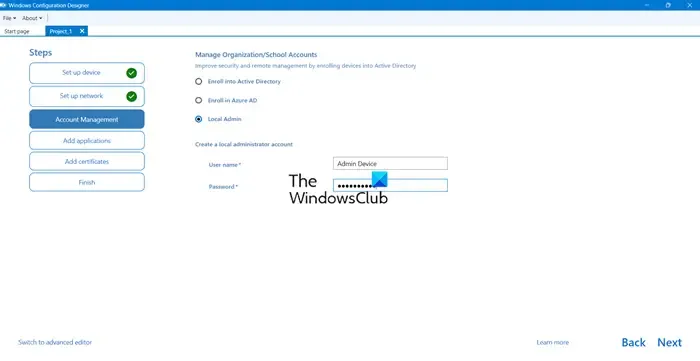
Nun können Sie sich zu diesem Zeitpunkt dafür entscheiden, der Domäne beizutreten. Wenn die Geräte jedoch nicht mit einem Netzwerk verbunden sind, das Zugriff auf die AD-Domäne hat, können Sie einfach ein lokales Administratorkonto erstellen und der Domäne später mithilfe eines Skripts beitreten. Aktivieren Sie dazu einfach das Kontrollkästchen „Lokaler Administrator“ und geben Sie Ihre Anmeldeinformationen ein.
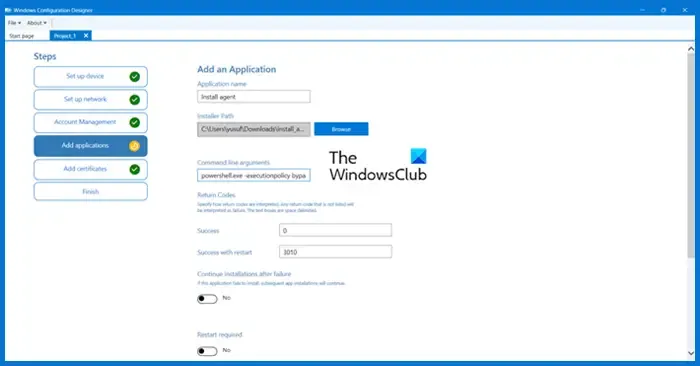
Hier kommt der wichtigste Teil: Wir müssen ein Skript installieren, das den Automatisierungsteil übernimmt. Dafür verwenden wir PowerShell. Wir werden mit dem folgenden Skript fortfahren.
param(
[string]$SSID="Put Your SSID Here",
[string]$PSK="Put Your Wifi Password Here"
)
#Testen Sie, ob der Ordner $TempFolder existiert.
$TempFolder = ‚C:\temp‘
if (Test-Path -Path $TempFolder) {
„$TempFolder existiert.“
} else {
„$TempFolder existiert nicht, wird gerade erstellt.“
mkdir $TempFolder
}
#Dieses Skript protokollieren.
Start-Transcript -Append $TempFolder\Install.txt
#Erstellen Sie eine drahtlose Profildatei
$guid = New-Guid
$HexArray = $ssid.ToCharArray() | foreach-object { [System.String]::Format(„{0:X}“, [System.Convert]::ToUInt32($_)) }
$HexSSID = $HexArray -join „“
@“
<?xml-Version =“1.0″?>
<WLANProfile xmlns=“http://www.microsoft.com/networking/WLAN/profile/v1″>
<name>$($SSID)</name>
<SSIDConfig>
<SSID>
<hex >$($HexSSID)</hex>
<name>$($SSID)</name>
</SSID>
</SSIDConfig>
<connectionType>ESS</connectionType>
<connectionMode>auto</connectionMode>
<MSM>
< security>
<authEncryption>
<authentication>WPA2PSK</authentication>
<encryption>AES</encryption>
<useOneX>false</useOneX>
</authEncryption>
<sharedKey>
<keyType>passPhrase</keyType>
<protected>false</ protected>
<keyMaterial>$($PSK)</keyMaterial>
</sharedKey>
</security>
</MSM>
<MacRandomization xmlns=“http://www.microsoft.com/networking/WLAN/profile/v3″>
<enableRandomization>false</enableRandomization>
<randomizationSeed>1451755948</randomizationSeed>
</MacRandomization>
</WLANProfile>
„@ | Ausgabedatei „$TempFolder\$guid.SSID“
#Importieren Sie das WLAN-Profil
Netsh WLAN Add Profile Filename=“$TempFolder\$guid.SSID“user=all
Start-Sleep -Seconds 5
#Löschen Sie die WLAN-Profildatei.
Remove-item „$TempFolder\$guid.SSID“-Force
#Stellen Sie eine Verbindung zum neuen WLAN-Netzwerk her:
netsh wlan connect name=$SSID
#Überprüfen Sie die Konnektivität, damit der Agent heruntergeladen werden kann
$timeout = New-TimeSpan -Minutes 2
$endTime = (Get-Date).Add($timeout)
$testSite = „Download-URL“
while (!(Test-Connection $testSite)) {
Start-Sleep -Seconds 5
if ((Get-Date) -gt $endTime) {
$connectivity = Test-Connection -TargetName $testSite
„$connectivity“
„Timeout überschritten. Netzwerk Konnektivität nicht hergestellt“
Pause
}
}
#Fügen Sie den Installationsbefehl für Ihr Betriebssystem ein
Senv:API_KEY = „fuARsf8hj6xTgtHctGSJzW4a“; Set-ExecutionPolicy RemoteSigned – Scope Process -Force; [Net.ServicePointManager]: : SecwrityProtocol = [Net.SecurityProtocolType]: : T1s12; iwr -useb https://Download-URL/instalation_windows.ps1 | iex
Stop-Transkript
Ein … kreieren. PS1-Datei, indem Sie das Skript in einen Editor kopieren und mit der besagten Erweiterung speichern.
Klicken Sie auf der Seite „Anwendung hinzufügen“ auf die Schaltfläche „+“ und geben Sie der Anwendung dann einen Namen. Navigieren Sie zu. ps1-Skript im Feld Installer Path. Als nächstes ändern Sie das Feld „Befehlszeilenargumente“ in:
powershell.exe -executionpolicy bypass -file "install_agents.ps1"
Gehen Sie abschließend zu „Hinzufügen“ > „Zertifikat eingeben“, falls vorhanden, oder lassen Sie es einfach unverändert > „Erstellen“.
4] Stellen Sie das erstellte Paket bereit
Um einen neuen Computer für die Bereitstellung vorzubereiten, generieren Sie eine. ppkg-Datei und kopieren Sie sie auf einen USB-Stick. Diese Datei enthält alle notwendigen Informationen, einschließlich der. PS1-Datei, die zuvor erstellt wurde.
Beim Einrichten eines neuen Computers werden Sie aufgefordert, die zu verwendende Sprache anzugeben. Beantworten Sie keine der Fragen und stecken Sie einfach den USB-Stick ein. Die Bereitstellungsdatei wird gelesen und der Computer wird umbenannt und neu gestartet. Zusätzlich wird ein Administratorkonto erstellt, dem drahtlosen Netzwerk beigetreten und Level installiert. Nachdem alle diese Schritte abgeschlossen sind, wird das Gerät in Level angezeigt und Sie können mit der Bereitstellung von Automatisierungsskripten beginnen, um die Bereitstellung der Arbeitsstation abzuschließen.
Das ist es!
Was können Sie mit dem Windows-Konfigurationsdesigner tun?
Mit dem Windows Configuration Designer-Tool können wir Bereitstellungspakete erstellen, die eine problemlose Konfiguration von Windows-Clientgeräten ermöglichen. Dieses Tool wird hauptsächlich von IT-Abteilungen von Unternehmen und Bildungseinrichtungen verwendet, die sowohl Bring-Your-Own-Device (BYOD) als auch vom Unternehmen bereitgestellte Geräte benötigen.
Wie installiere ich PPKG unter Windows?
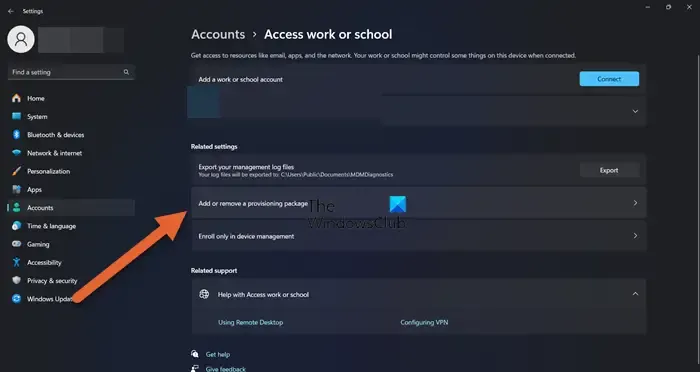
Um ein Bereitstellungspaket auf Ihr Gerät anzuwenden, schließen Sie zunächst das USB-Laufwerk an. Navigieren Sie dann zu „Einstellungen“, wählen Sie „Konten“ und dann „Zugriff auf Arbeit oder Schule“. Klicken Sie hier auf „Bereitstellungspaket hinzufügen oder entfernen“ und wählen Sie „Paket hinzufügen“ aus. Anschließend können Sie Ihre bevorzugte Methode auswählen, z. B. Wechselmedien. Wählen Sie als Nächstes die aus. Wählen Sie das ppkg-Bereitstellungspaket aus, das Sie anwenden möchten, und klicken Sie auf Hinzufügen.



Schreibe einen Kommentar