So installieren Sie eine Grafikkarte in Ihrem PC

Unabhängig davon, ob Sie ein Upgrade durchführen oder von der integrierten Grafikkarte wechseln, kann die Installation einer neuen Grafikkarte in Ihrem PC eine stressige Aufgabe sein. Wenn Sie neu im Umgang mit PC-Hardware sind, fragen Sie sich vielleicht, wie Sie vorgehen sollen. Selbst wenn Sie ein erfahrener Veteran sind, schadet es nicht, eine Checkliste zu haben, um sicherzustellen, dass alles reibungslos abläuft. Wir haben diese praktische Anleitung mit Schritt-für-Schritt-Anleitungen zum Einbau einer Grafikkarte in Ihren PC zusammengestellt.
Auch hilfreich: Bevor Sie Ihre GPU zur Installation in die Hand nehmen, schauen Sie sich unseren Kaufratgeber für Grafikkarten an .
Überlegungen vor der Installation einer Grafikkarte
Es gibt einige Dinge, die Sie beachten sollten, bevor Sie mit der eigentlichen Installation Ihrer neuen Grafikkarte beginnen. Diese Überlegungen stellen sicher, dass Sie während des Prozesses nicht mit unvorhergesehenen Problemen konfrontiert werden.
- Stellen Sie sicher, dass die Grafikkarte physisch in Ihr Gehäuse passt. Vergleichen Sie die Abmessungen der Grafikkarte mit der GPU-Abstandsspezifikation Ihres Gehäuses. Diese Details finden Sie auf der Website des Herstellers sowohl der Grafikkarte als auch des Gehäuses.
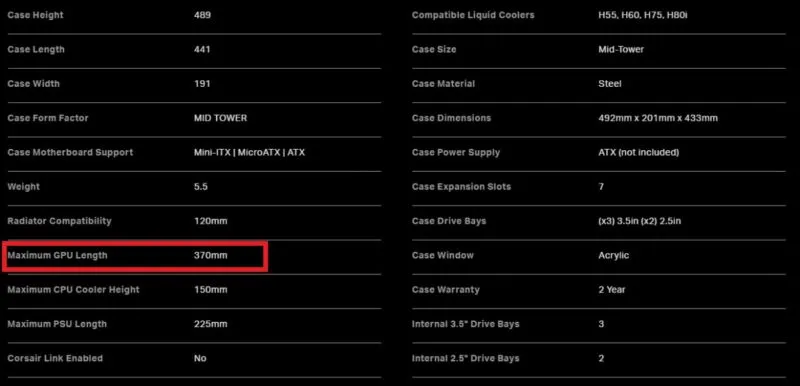
- Überprüfen Sie außerdem, ob Ihr Netzteil den Stromanforderungen der Grafikkarte entspricht. Viele Grafikkarten, insbesondere die neueste Generation von NVIDIA- und AMD-Karten, benötigen mehr als 300 W oder sogar 450 W (allein für die GPU). Überprüfen Sie die empfohlene Netzteilleistung Ihres Grafikkartenherstellers (NVIDIA oder AMD).
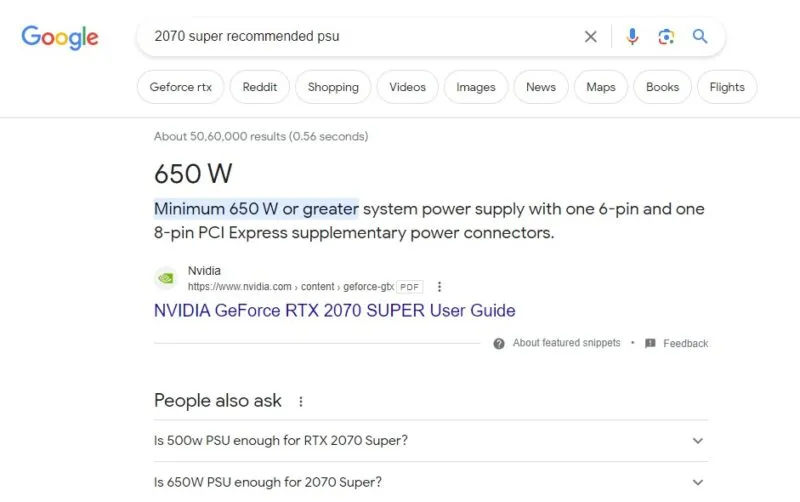
- Überprüfen Sie abschließend, ob der PCIe-Steckplatz Ihres Motherboards die gesamte Leistung Ihrer Grafikkarte nutzen kann . Grafikkarten der Serien RTX 3000 und RTX 4000 von NVIDIA sowie der Serien RX 5000, RX 6000 und RX 7000 von AMD sind PCIe 4.0-kompatibel. Der PCIe-Steckplatz Ihres Motherboards sollte entweder PCIe 3.0- oder PCIe 4.0-kompatibel sein, um eine reibungslose Leistung mit diesen Grafikkarten zu gewährleisten.
Auch hilfreich: Sobald Sie Ihre Grafikkarte aktualisiert haben, möchten Sie möglicherweise auch einen AIO-Kühler in Betracht ziehen, um die Leistung Ihrer GPU zu steigern.

So installieren Sie eine Grafikkarte
Bitte fahren Sie mit dieser Anleitung nur fort, wenn Sie Ihr PC-Gehäuse problemlos öffnen und mit internen Komponenten arbeiten können. Andernfalls bitten Sie einen Freund oder PC-Experten um Hilfe.
- Schalten Sie Ihren Computer aus und schalten Sie die Stromversorgung an der Rückseite Ihres Gehäuses aus.
- Trennen Sie das Stromkabel von Ihrem Netzteil und das Anzeigekabel von Ihrer vorhandenen Grafikkarte (falls vorhanden).

- Öffnen Sie die Seitenwand Ihres Gehäuses, um Zugang zu den internen Komponenten zu erhalten. Sie verfügen entweder über Rändelschrauben, die das Panel an Ort und Stelle halten, oder über einen Schiebemechanismus zum Öffnen.

- Entfernen Sie vorsichtig das Netzkabel von Ihrer Grafikkarte. Möglicherweise müssen Sie beim Herausziehen auf den Riegel am Kabel drücken. Wenn Ihre Karte kein internes Stromkabel hat, bezieht sie ihren Strom wahrscheinlich über den PCIe-Steckplatz.

- Entfernen Sie die Schrauben, mit denen die Metallhalterung Ihrer Grafikkarte an der Rückseite Ihres Gehäuses befestigt ist. Möglicherweise müssen Sie auch die PCIe-Halterung hinter Ihrem Gehäuse entfernen.
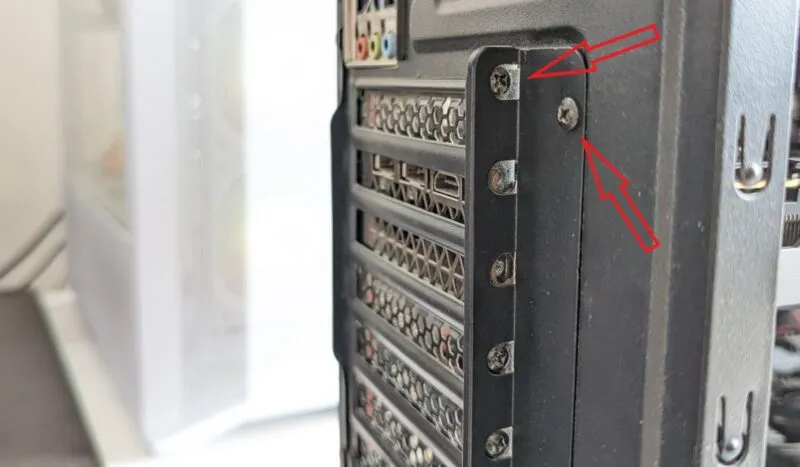
- Lösen Sie den Riegel neben dem PCIe-Steckplatz und entfernen Sie vorsichtig Ihre Grafikkarte. Üben Sie dabei gleichmäßigen Druck auf die Karte aus. Erzwingen Sie diesen Schritt nicht, da Sie sonst den PCIe-Steckplatz oder den Anschluss Ihrer Grafikkarte beschädigen könnten.

- Legen Sie Ihre vorhandene Grafikkarte beiseite und stecken Sie Ihre neue Karte in denselben PCIe-Steckplatz, bis der Riegel mit einem hörbaren Klicken einrastet. Am besten installieren Sie Ihre Grafikkarte im x16 PCIe-Steckplatz Ihres Motherboards. Der x16-Steckplatz ist fast immer der oberste PCIe-Steckplatz auf dem Motherboard, gekennzeichnet mit „PCIEx16_1“ oder ähnlich.
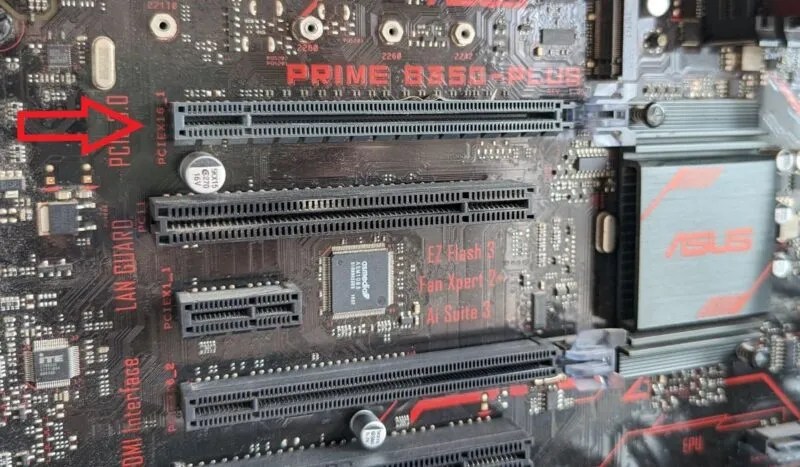
- Bestätigen Sie den Typ des Stromkabels, den Ihre Grafikkarte benötigt (es sei denn, sie bezieht den Strom direkt über den PCIe-Steckplatz). Wenn Sie sich nicht sicher sind, schauen Sie im Handbuch Ihrer Grafikkarte nach. Schließen Sie nach der Bestätigung ein 6-poliges, 8-poliges oder 12-poliges Stromkabel an Ihre Grafikkarte an.

- Ziehen Sie die Schrauben fest, um die Halteklammer fest an Ihrem Gehäuse zu befestigen. Schrauben Sie die PCIe-Halterung wieder fest und schließen Sie dann die Seitenwand Ihres Gehäuses.

- Schließen Sie das Anzeigekabel (HDMI oder DP) wieder an der Rückseite der Grafikkarte an, wobei das andere Ende an Ihren Monitor angeschlossen ist. Schließen Sie außerdem das Netzkabel wieder an Ihr Netzteil an. Schalten Sie den SPU-Schalter wieder ein und schalten Sie Ihren Computer ein.

- Wenn Sie Ihren Computer neu starten, wird Ihr Bildschirm möglicherweise nicht mit seiner nativen Auflösung angezeigt. Wenn Windows die Treiber für Ihre GPU nicht automatisch installiert, gehen Sie zum Geräte-Manager und installieren Sie sie manuell.
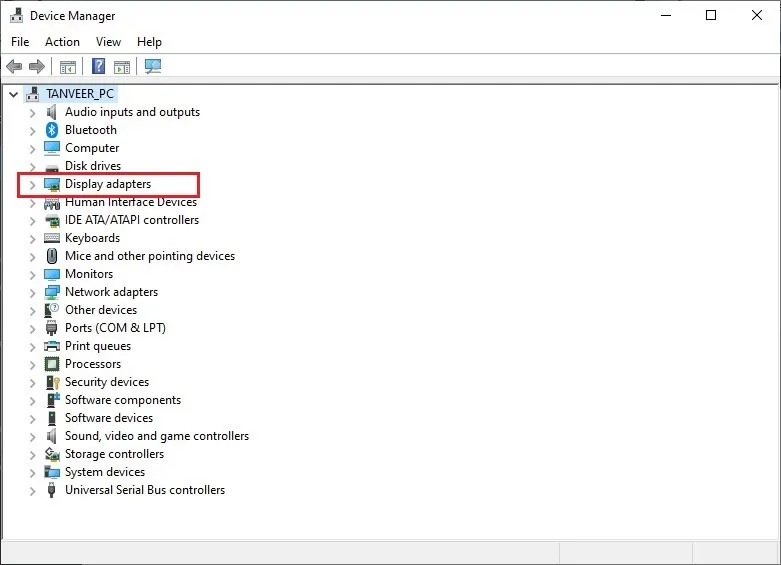
- Wenn Sie zwischen Marken wechseln (NVIDIA zu AMD oder umgekehrt), ist es besser, alte Treiber mit DDU zu entfernen, bevor Sie die neuesten Treiber für Ihre GPU installieren. Detaillierte Schritte finden Sie in unserem Leitfaden zur Treiberaktualisierung für NVIDIA und AMD .
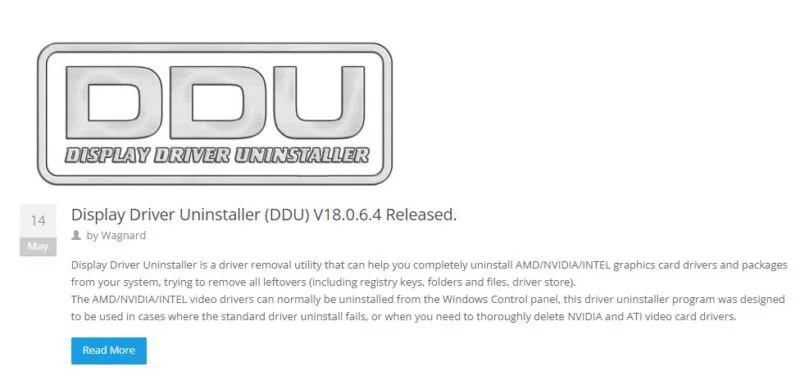
Genießen Sie den Leistungsschub dank Ihrer neuen Grafikkarte. Stellen Sie sicher, dass Ihre Bildschirmtreiber auf dem neuesten Stand sind, um die Leistung Ihrer Grafikkarte weiterhin zu maximieren.
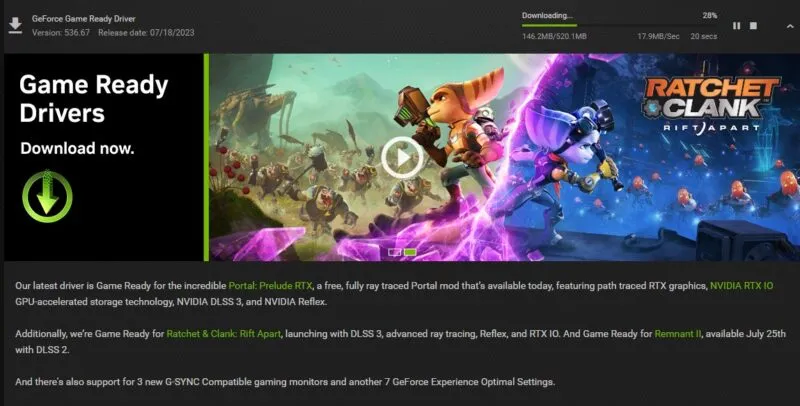
Was tun, wenn die neue Grafikkarte nicht funktioniert?
Wie bei jeder neuen Hardwarekomponente kann es bei der Installation einer neuen Grafikkarte zu Problemen kommen. Aber mit ein paar wichtigen Tipps können Sie kleinere Probleme schnell beseitigen.
- Wenn Sie auf Ihrem Monitor kein Signal empfangen, ist Ihre Grafikkarte möglicherweise nicht richtig angeschlossen. Schalten Sie Ihren Computer aus, öffnen Sie das Gehäuse und stellen Sie sicher, dass alle Verbindungen und Kabel fest sitzen. Starten Sie Ihren Computer neu und prüfen Sie, ob Sie ein Signal erhalten.

- Stellen Sie sicher, dass Sie Ihr HDMI- oder DP-Kabel nicht an das Motherboard angeschlossen haben. Wenn ja, entfernen Sie es und schließen Sie es an der Rückseite Ihrer Grafikkarte an.
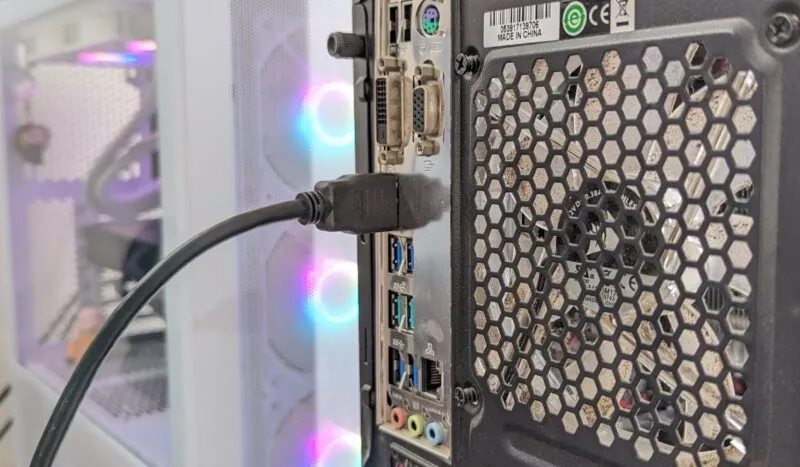
- Manchmal treten Probleme mit einer neu installierten Grafikkarte auf, einfach weil diese nicht aktiviert ist. Stellen Sie sicher, dass Sie Ihre Grafikkarte aktiviert haben , und versuchen Sie, Ihre iGPU oder die integrierte Grafikkarte zu deaktivieren.
Häufig gestellte Fragen
Kann ich eine Grafikkarte in meinen alten PC einbauen?
PCI Express (PCIe)-Steckplätze sind abwärtskompatibel, sodass Sie jederzeit moderne Grafikkarten von vor vielen Generationen in ein Motherboard einbauen können. Jede Grafikkarte, von PCIe 1.0a bis PCIe 4.0, funktioniert auf Ihrem Motherboard, unabhängig von Ihren Spezifikationen. Der einzige Nachteil bei der Verwendung leistungsstarker High-End-Karten in Steckplätzen, die älter als PCIe 3.0 sind, besteht darin, dass viel Leistung verloren geht.
Verbessert PCIe 4.0 die GPU-Leistung?
Durch das Upgrade auf den PCIe 4.0-Standard verdoppelte sich die maximale Bandbreite für Grafikkarten von 32 GB/s bei PCIe 3.0 auf 64 GB/s. Der tatsächliche Leistungsunterschied ist jedoch nicht so bemerkenswert. Wenn Sie eine PCIe 4.0-Grafikkarte in einem PCIe 3.0-Steckplatz betreiben, opfern Sie nur winzige Gaming-FPS. Derzeit nutzen Grafikkarten noch nicht die deutlich höhere Bandbreite, die PCIe 4.0-Steckplätze bieten, aber das könnte sich in Zukunft ändern.
Kann ich einen PC ohne Grafikkarte bauen?
Ja, Sie können einen funktionierenden Computer ohne separate Grafikkarte bauen. Sie benötigen eine integrierte Grafikkarte auf Ihrem Motherboard oder eine iGPU (integrierte GPU) auf Ihrer CPU. Viele Intel- und AMD-Prozessoren verfügen über eine iGPU, um die Anzeige zu ermöglichen und grundlegende Grafikaufgaben auszuführen, die nicht viel Grafikleistung erfordern.
Bildnachweis: Unsplash . Alle Screenshots von Tanveer Singh.



Schreibe einen Kommentar