So installieren Sie einen Browser ohne Browser in Windows 11/10
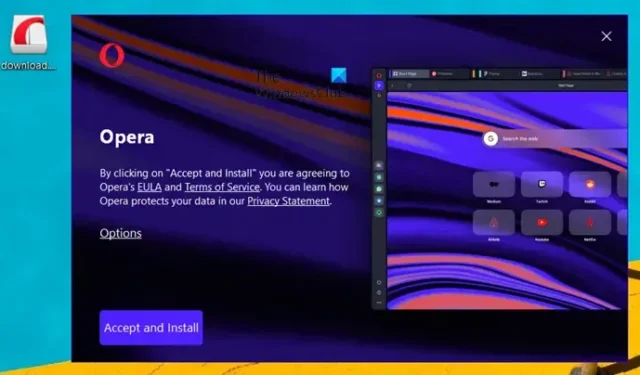
Ein Browser ermöglicht es dem Benutzer, eine Verbindung zum Internet herzustellen. Ohne einen Browser ist die Nutzung eines Computers gar nicht vorstellbar; Es ermöglicht Ihnen, auf das Internet zuzugreifen und einfach in Verbindung zu bleiben. Meistens wird beim Kauf eines Computers ein Browser mitgeliefert.
Es kann jedoch vorkommen, dass Sie einen Browser installieren möchten, ohne einen Browser zu verwenden . In diesem Artikel werden wir verschiedene Methoden besprechen, um dasselbe zu erreichen.
Installieren Sie einen Browser ohne Browser in Windows 11/10
Die Installation eines Drittanbieters wie Chrome oder Firefox ist ziemlich einfach, wenn Edge bereits auf Ihrem System installiert ist. Sie können einfach zu ihrer Website gehen, auf einen Link klicken und die jeweiligen Installationsmedien werden heruntergeladen. Wenn Sie jedoch einen Browser ohne Browser installieren möchten, befolgen Sie eine der unten aufgeführten Methoden.
- Laden Sie einen Browser aus dem Microsoft Store herunter
- Verwenden Sie WebRequest oder Curl, um einen Browser herunterzuladen
- Führen Sie den Winget-Befehl aus, um Ihren Browser herunterzuladen
- Installieren Sie einen Browser mit Chocolatey
Lassen Sie uns ausführlich darüber sprechen.
1] Laden Sie einen Browser aus dem Microsoft Store herunter
Eine der einfachsten Möglichkeiten, einen Browser herunterzuladen, wenn Sie noch keinen haben, ist der Microsoft Store. Der Microsoft Store verfügt über eine riesige App-Bibliothek und wir sind sicher, dass Sie etwas finden werden, das es wert ist, heruntergeladen zu werden.
Öffnen Sie also den Microsoft Store. Sie können in der Taskleiste auf das entsprechende Symbol klicken oder im Startmenü danach suchen. Sobald Sie den Store gestartet haben, geben Sie „Browser“ in die Suchleiste ein und drücken Sie die Eingabetaste. Es werden mehrere Browser angezeigt. Laden Sie das herunter, das Ihnen gefällt. Falls Ihnen ein im MS Store gehosteter Browser nicht gefällt, laden Sie einen beliebigen Browser herunter und laden Sie damit den Browser Ihrer Wahl herunter. Edge, Firefox und Brave gehören zu den zuverlässigeren Browsern, die im Microsoft Store verfügbar sind.
2] Verwenden Sie WebRequest oder Curl Command, um einen Browser herunterzuladen
Mit Hilfe des Invoke-WebRequest- Befehls können wir einen Browser installieren. Der Invoke-WebRequest-Befehl send sendet HTTP-, HTTPS-, FTP- und FILE-Anfragen an eine Webseite, die wir verwenden können, um eine Anfrage aus dem Web für unseren Browser zu stellen. Es klingt vielleicht etwas ermüdend, aber eigentlich ist es ganz einfach und kann mit PowerShell Version 3.0 oder höher durchgeführt werden.
Wir können den Browser auch mit dem Curl-Befehl herunterladen. Curl ist ein weiteres Tool zum Anfordern des Webs. Für beide Methoden benötigen Sie die folgenden Links.
- Google Chrome (64-Bit): https://dl.google.com/chrome/install/standalonesetup64.exe
- Mozilla Firefox (64-Bit): https://download.mozilla.org/?product=firefox-latest&os=win64
- Mozilla Firefox (32-Bit): https://download.mozilla.org/?product=firefox-latest&os=win
- Opera (64-Bit): https://net.geo.opera.com/opera/stable/windows
WebRequest
Um dasselbe zu tun, öffnen Sie zunächst PowerShell. Suchen Sie dazu einfach mit Start nach der App oder drücken Sie Win + R, geben Sie „Powershell“ ein und drücken Sie die Eingabetaste. Sobald Sie PowerShell geöffnet haben, führen Sie die folgenden Befehle aus.
cd Desktop
Führen Sie nun den folgenden Befehl aus.
Invoke-WebRequest <browser-link> -o download.exe
Stellen Sie sicher, dass Sie <browser-link> durch den oben genannten Link ersetzen
Curl-Befehl
Starten Sie PowerShell ohne Administratorrechte und führen Sie die folgenden Befehle aus.
cd Desktop curl -L <browser-link> -o download.exe
Auf diese Weise können Sie eine Kopie des Browsers auf dem Desktop erstellen.
Wenn nach der Ausführung des Befehls „cd Desktop“ die Meldung „Pfad existiert nicht“ angezeigt wird, öffnen Sie den Datei-Explorer, gehen Sie zum Ordner „Desktop“, klicken Sie auf die Adressleiste, kopieren Sie den Speicherort und ersetzen Sie ihn im Befehl „cd Desktop“ durch „Desktop“ .
Auf einigen Systemen funktioniert Curl, während WebRequest auf einigen funktioniert. Sie können bei der Lösung bleiben, die für Sie funktioniert hat.
Sobald der Installationsvorgang abgeschlossen ist, aktualisieren Sie Ihren Desktop und dort wird Ihr Browser angezeigt. Es wird Download.exe heißen , so wie wir es nennen, aber es wird das Installationsmedium des Browsers sein, den Sie heruntergeladen haben. Sie können einfach darauf doppelklicken und den Installationsvorgang starten.
3]Führen Sie den Winget-Befehl aus, um Ihren Browser herunterzuladen
Winget ist ein integriertes Windows-Dienstprogramm, mit dem das System Anwendungen installieren, deinstallieren und verwalten kann. Wir können damit einen Browser unserer Wahl herunterladen. Das geht ganz einfach: Starten Sie einfach PowerShell und führen Sie den folgenden Befehl aus.
So installieren Sie Google Chrome:
winget install -e --id Google.Chrome
So installieren Sie Firefox:
winget install -e --id Mozilla.Firefox
So installieren Sie Opera:
winget install -e --id Opera.Opera
Dies wird die Arbeit für Sie erledigen.
4] Installieren Sie einen Browser mit Chocolatey
Chocolatery ist ein Dienstprogramm eines Drittanbieters, mit dem wir nicht nur Browser, sondern auch andere Anwendungen auf unserem Computer installieren können. Das Beste daran ist, dass Sie nach der Einrichtung jede App mit einfachen Zeichenfolgen installieren können. Lassen Sie uns also zunächst Chocolatey auf Ihrem Computer installieren. Öffnen Sie dazu PowerShell als Administrator. Führen Sie nun die folgenden Befehle in der angegebenen Reihenfolge aus.
Set-ExecutionPolicy AllSigned Set-ExecutionPolicy Bypass -Scope Process -Force; [System.Net.ServicePointManager]::SecurityProtocol = [System.Net.ServicePointManager]::SecurityProtocol -bor 3072; iex ((New-Object System.Net.WebClient).DownloadString('https://community.chocolatey.org/install.ps1'))
Mit diesen beiden Befehlen müssen Sie Chocolatey auf Ihrem System installieren.
Bevor Sie den Browser installieren, sollten Sie jedoch PowerShell neu starten und sicherstellen, dass Sie ihn bei Verwendung dieses Tools immer als Administrator öffnen. Führen Sie den folgenden Befehl aus, um den Browser zu installieren.
choco install googlechrome/firefox/opera/brave/vivaldi
Fügen Sie nicht den gesamten Befehl ein. Fügen Sie nur den Namen des Browsers ein, den Sie herunterladen möchten. Es wird einige Zeit dauern, Befehle auszuführen und den Browser zu installieren. Sie werden aufgefordert, einige der Aktionen zu bestätigen. Sobald der Installationsvorgang abgeschlossen ist, wird der gerade installierte Browser in der Taskleiste angeheftet.
Hoffentlich können Sie jetzt einen Browser herunterladen und installieren, auch wenn Ihr System noch keinen hat.
Wie installiere ich Chrome ohne Browser?
Sie können das Chrome-Installationsprogramm ganz einfach auf einen anderen Computer herunterladen, die Datei mit einem USB-Stick auf Ihren Computer verschieben und dann ausführen. Falls Sie diesen Vorgang als mühsam empfinden, verwenden Sie einfach eine der Methoden, um Chrome ohne Browser zu installieren.
Können andere Browser unter Windows 11 verwendet werden?
Ja, auch wenn Microsoft Edge der Standardbrowser ist, können Sie in Windows 11 jeden Browser Ihrer Wahl verwenden. Es gibt einige alternative Browser für Windows , die Sie sich ansehen sollten, wenn Sie einen Wechsel planen. Sie können den neu installierten Browser auch als Standardbrowser auf einem Windows-System festlegen.



Schreibe einen Kommentar