So fügen Sie Emojis in Excel ein

In diesem Beitrag wird erklärt, wie man Emojis in Microsoft Excel einfügt . Wenn Sie Emojis in Excel einfügen möchten, haben Sie wahrscheinlich einen guten Grund dafür. Emojis oder ähnliche Symbole werden in Geschäftsdokumenten nur sparsam verwendet, in Alltagsdokumenten können sie jedoch mehreren Zwecken dienen.
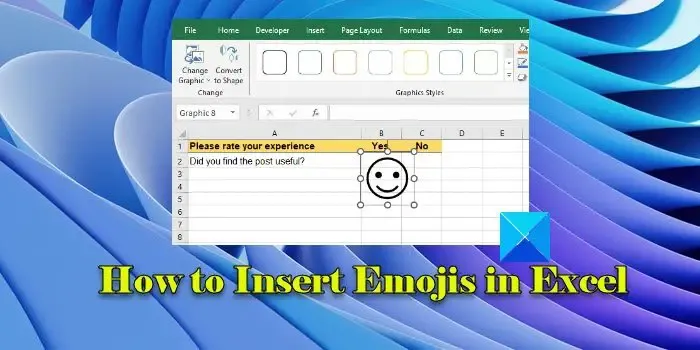
Beispielsweise können sie Ihren Daten eine visuelle Darstellung hinzufügen (ein Smiley-Emoji kann verwendet werden, um positive Ergebnisse anzuzeigen, während ein trauriges Gesichts-Emoji verwendet werden kann, um negative Ergebnisse anzuzeigen). Ebenso können Emojis bestimmte Trends in einer Tabelle hervorheben (ein Feuer-Emoji kann verwendet werden, um die Aufmerksamkeit des Lesers auf einen besonders wichtigen Datenpunkt zu lenken). Dieser Beitrag hilft Ihnen dabei, verschiedene Möglichkeiten zum Einfügen von Emojis in Excel-Tabellen zu erkunden.
So fügen Sie Emojis in Excel ein
Emojis in Excel einfügen![]()
- Fügen Sie Emojis mit dem Emoji Picker ein
- Fügen Sie Emojis mithilfe von Symbolen ein
- Fügen Sie Emojis mithilfe von Symbolen ein
- Fügen Sie Emojis mit der UNICHAR-Funktion ein
- Fügen Sie Emojis mit Alt-Codes ein
Werfen wir einen detaillierten Blick auf diese Methoden.
1] Fügen Sie Emojis mit dem Emoji Picker ein

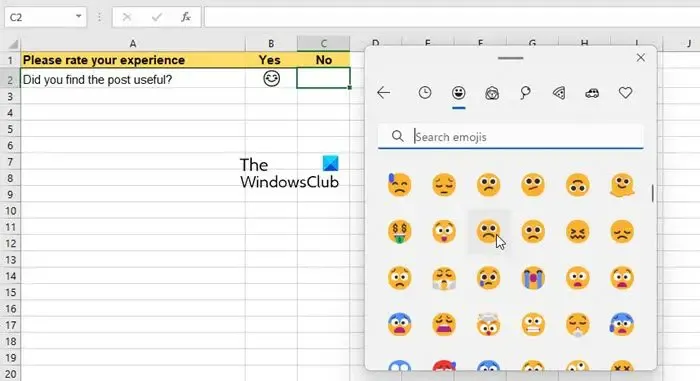
Windows 11/10 verfügt über einen integrierten Emoji-Picker , der ziemlich einfach zu verwenden ist. So fügen Sie damit Emojis in eine Excel-Zelle ein:
Windows-Taste + Punkt (.) Windows-Taste + Semikolon (;)![]()
Mit den oben genannten Verknüpfungen wird das Emoji-Auswahltool gestartet. Klicken Sie auf das gewünschte Emoji, um es in die Tabellendaten einzufügen. Verlassen Sie die Emoji-Auswahl über das Kreuzsymbol in der oberen rechten Ecke.
2] Fügen Sie Emojis mithilfe von Symbolen ein
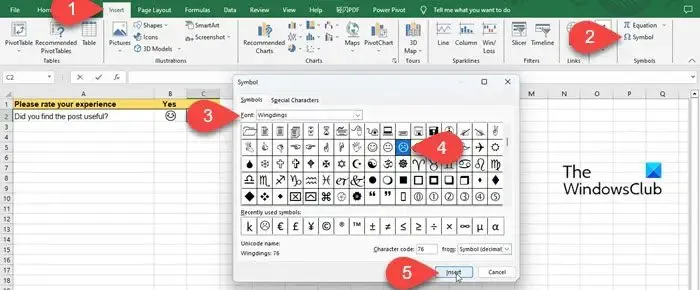
Eine andere Möglichkeit, Emojis in Excel einzufügen, ist die Verwendung der Option „Symbole“.
Platzieren Sie den Cursor in der gewünschten Zelle und wechseln Sie zum Menü „Einfügen“ oben. Klicken Sie dann auf die Option Symbol in der äußersten rechten Ecke. Wählen Sie im Symbolfenster eine Schriftart aus , die die Emoji-Symbole enthält (z. B. Segoe UI Symbol oder Wingdings ). Suchen Sie im Zeichensatz der Schriftart nach dem gewünschten Emoji und klicken Sie darauf. Klicken Sie dann unten auf die Schaltfläche „Einfügen“ . Das Emoji wird in die ausgewählte Zelle eingefügt. Klicken Sie auf die Schaltfläche „Schließen“ , um das Symbolfenster zu schließen.
3] Fügen Sie Emojis mithilfe von Symbolen ein
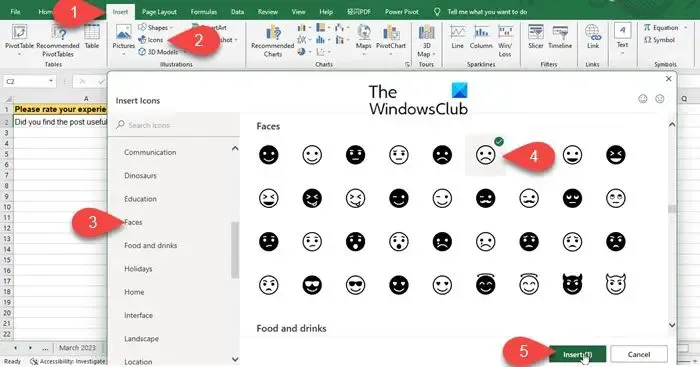
Ähnlich wie bei Symbolen gibt es in Excel eine Symboloption, mit der Sie Emojis in Ihre Tabellenkalkulationen einfügen können.
Klicken Sie oben in Ihrer Tabelle auf das Menü „Einfügen“ . Klicken Sie dann im Abschnitt „Illustrationen“ auf die Option „Symbole“ . Das Fenster „Symbole einfügen“ wird angezeigt. Wählen Sie im linken Bereich „Gesichter“ aus. Klicken Sie im rechten Bereich auf das gewünschte Emoji und dann unten auf die Schaltfläche „Einfügen“ . Das Emoji-Symbol wird als Bild angezeigt. Ändern Sie die Größe des Emojis mit dem Cursor und platzieren Sie es an der gewünschten Stelle in Ihrer Tabelle.
4] Fügen Sie Emojis mit der UNICHAR-Funktion ein

Die Unicode-Werte der Emojis können innerhalb der UNICHAR-Funktion verwendet werden , um Emoji-Grafiken in Excel einzufügen. Die Funktion verwendet die Unicode-Dezimalzahlen als Argument und gibt das entsprechende Emoji-Zeichen in den Ergebnissen zurück. Die Unicode-Dezimalzahlen sind auf verschiedenen Online-Ressourcen verfügbar, beispielsweise w3schools.com .
Platzieren Sie Ihren Cursor auf der gewünschten Zelle und geben Sie „=UNICHAR“ gefolgt vom Unicode-Wert des gewünschten Emojis im Dezimalformat ein. Um beispielsweise ein grinsendes Gesicht mit lächelnden Augen einzufügen, geben Sie die folgende Formel ein:
=UNICHAR(128513)
Wenn Sie die Eingabetaste drücken, wird der Smiley in die ausgewählte Zelle eingefügt.
5] Fügen Sie Emojis mit Alt-Codes ein
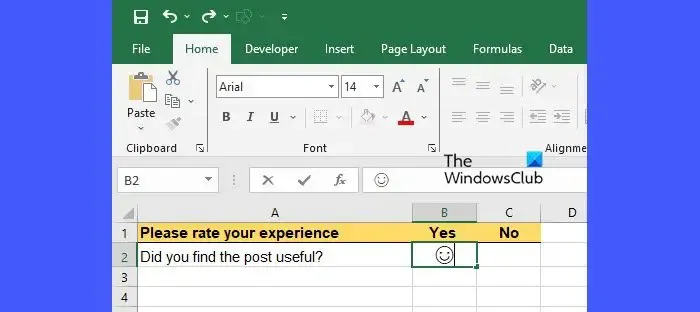
Eine weitere einfache Methode zum Einfügen von Emojis in Excel ist die Verwendung der Alt-Tastatur. Diese Methode funktioniert nur für Tastaturen, die über einen Ziffernblock verfügen. Die Zahlen in der oberen Reihe der Tastatur funktionieren bei dieser Methode nicht.
Um diese Methode zu verwenden, platzieren Sie den Cursor in der gewünschten Zelle und drücken Sie die Alt-Taste, gefolgt von der Tastenkombination für den Emoji-Code (1, 2, 3 usw.). Um beispielsweise ein Smiley einzufügen, drücken Sie Alt+1 . Oder um ein Herz-Emoji einzufügen, drücken Sie Alt+3.
Abgesehen davon können Sie das Emoji einfach aus dem Internet kopieren und in Excel einfügen. So können Sie Emojis in Microsoft Excel einfügen. Ich hoffe, dass Sie dies nützlich finden.
Wo füge ich Symbole in Excel ein?
Symbole finden Sie im Menü „Einfügen“ in Microsoft Excel. Das Menü verfügt über einen Abschnitt „Symbole“, der Optionen zum Einfügen von Gleichungen und Symbolen bietet. Die Option „Symbol“ öffnet ein Fenster, in dem Sie verschiedene Symbole einfügen können, die in verschiedenen von Microsoft Excel unterstützten Schriftarten verfügbar sind.



Schreibe einen Kommentar