So vergrößern Sie Ihren PS5-Speicherplatz

Die Sony PlayStation 5 verfügt über 825 GB integrierten Speicher, was nach einer ansehnlichen Menge klingt, bis man feststellt, dass nur etwa 667 GB davon tatsächlich nutzbar sind. Das ist nicht so toll, wenn Spiele der nächsten Generation enorm viel Platz benötigen. Man kann mit Sicherheit sagen, dass Sie wahrscheinlich eher früher als später mit einer Speicherkrise konfrontiert werden. Zum Glück gibt es mehrere Möglichkeiten, Ihrer PS5-Konsole Speicherplatz hinzuzufügen.
Auch hilfreich: Sobald Sie Ihre PS5 eingerichtet haben, können Sie alle Ihre Spieldaten von der PS4 auf Ihre PS5 übertragen.
Methode 1: Installieren Sie ein internes M.2-NVMe-Laufwerk
Sony hatte die Voraussicht, Benutzern die Erweiterung der Speicherkapazität der PS5 in Form eines zusätzlichen M.2-NVMe-Solid-State-Drive- Steckplatzes zu ermöglichen. Während es möglich ist, Speicherplatz auf andere Weise hinzuzufügen (siehe unten), erfordert Sony, dass PS5-Spiele auf einer M.2-NVMe-SSD installiert werden, damit sie spielbar sind. Wenn Sie zusätzlichen Platz für PS5-Spiele wünschen, müssen Sie daher eine sekundäre M.2-SSD installieren.

Die Preise für M.2-NVMe-Laufwerke sind in den letzten Jahren erheblich gesunken, was dieses Upgrade zu einem erschwinglichen Upgrade macht. Allerdings ist nicht jedes M.2-NVMe-Laufwerk für Ihre PS5 geeignet. Daher müssen Sie vor dem Kauf eines Laufwerks zunächst die Anforderungen (siehe unten) prüfen.
Anforderungen an das M.2-NVMe-Solid-State-Laufwerk der PS5
Sie können nicht einfach eine M.2-NVMe-SSD in Ihre PS5 einbauen. Sie müssen sicherstellen, dass es den unten aufgeführten Standards entspricht.
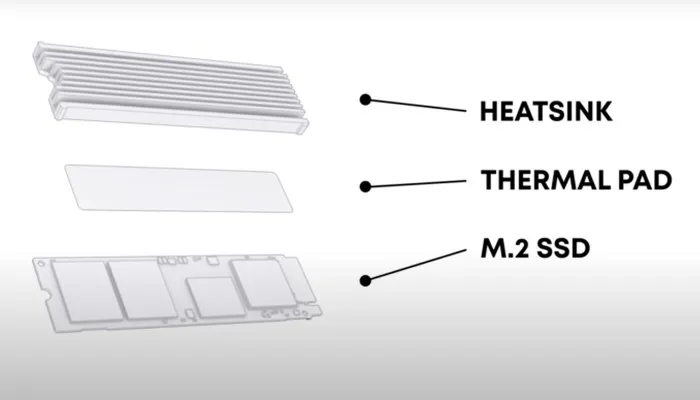
- Schnittstelle: PCI-Express Gen4x4 unterstützt M.2 NVMe SSD
- Speicherkapazität: 250 GB–4 TB
- Unterstützte Größen: 2230, 2242, 2260, 2280, 22110
- Sequentielle Lesegeschwindigkeit: 5500 MB/s oder schneller
- Sockeltyp: Sockel 3 (Schlüssel M)
- Wärmeableitung: Die M.2-SSD erfordert eine effektive Wärmeableitung . Dies kann mit einem nachgerüsteten Kühlkörper oder einem Wärmeübertragungsblech erreicht werden. Alternativ können Sie eine M.2-SSD erwerben, auf der einer dieser Kühlmechanismen bereits vorinstalliert ist.
So installieren Sie eine M.2 NVMe SSD in Ihrer PS5
Da Sie nun über eine kompatible M.2 NMVe SSD verfügen, empfehlen wir Ihnen, sich vor dem Start eine Taschenlampe und einen Kreuzschlitzschraubendreher zu schnappen. Stellen Sie außerdem sicher, dass Sie die Konsole ausschalten, alle Kabel entfernen und sie auf eine ebene Fläche stellen. Führen Sie die folgenden Schritte aus, um ein zweites Laufwerk zu installieren.
- Legen Sie die PS5-Konsole mit der Vorderseite nach unten (das PS-Logo zeigt nach unten) und positionieren Sie sie so, dass die Rückseite der Konsole zu Ihnen zeigt. Fassen Sie als nächstes die untere rechte Ecke und die obere linke Ecke der Konsole an.

- Heben Sie die Abdeckung vorsichtig mit der rechten Hand an. Schieben Sie dann die Abdeckung mit der linken Hand ab.
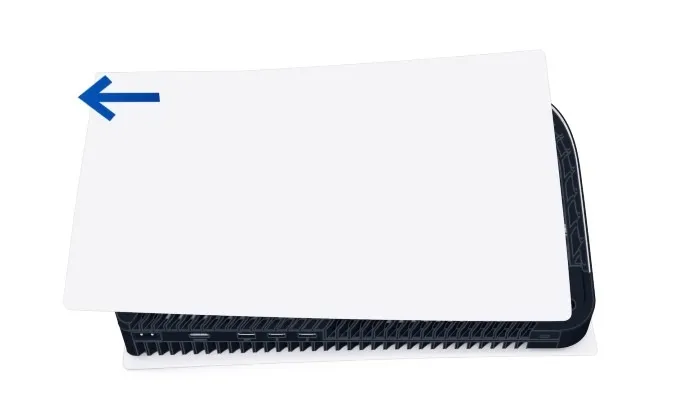
- Wenn die Abdeckung entfernt ist, sehen Sie den Erweiterungssteckplatz neben dem Lüfter. An diesem Punkt möchten Sie möglicherweise die Konsole so neu positionieren, dass die Vorderseite (wo sich der Netzschalter befindet) zu Ihnen zeigt.

- Als nächstes möchten Sie die Abdeckung des Erweiterungssteckplatzes entfernen, indem Sie den Deckel abschrauben.
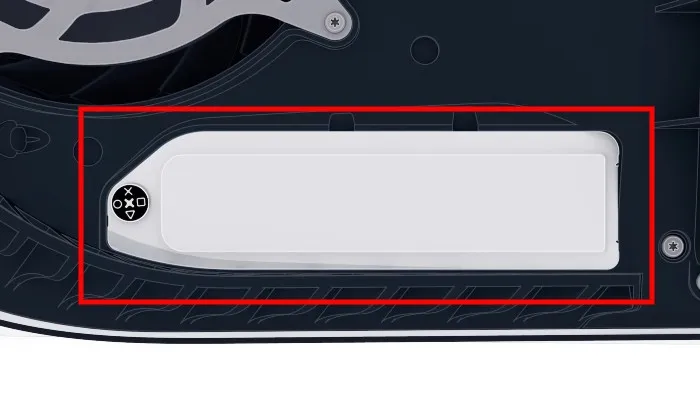
- Sie sehen nun den grünen SSD-Erweiterungsschacht. Es gibt fünf Löcher für Erweiterungsschrauben, da die PS5 mit fünf verschiedenen Größen von M.2-NVMe-SSDs kompatibel ist.
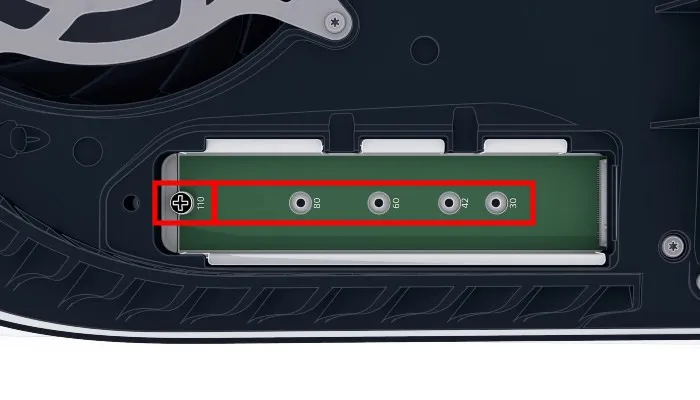
- Hier gibt es eine weitere Schraube, die Sie entfernen müssen. Unter der Schraube befindet sich ein Abstandshalter. Schauen Sie sich Ihre neue M.2 NVMe SSD an und notieren Sie die Größe. Anschließend platzieren Sie den Abstandshalter in dem Schraubenloch, das Ihrer SSD entspricht. Wenn Sie beispielsweise ein M.2-Laufwerk mit 2280 haben, sollten Sie den Abstandshalter an der mit „80“ gekennzeichneten Stelle anbringen.
- Beachten Sie die Kerbe am SSD-Anschluss Ihrer PS5. Sie möchten die Kerbe Ihrer SSD mit der Kerbe Ihrer PS5 ausrichten. Halten Sie die SSD diagonal, richten Sie die Kerben aus und setzen Sie die SSD fest in den Anschluss ein.
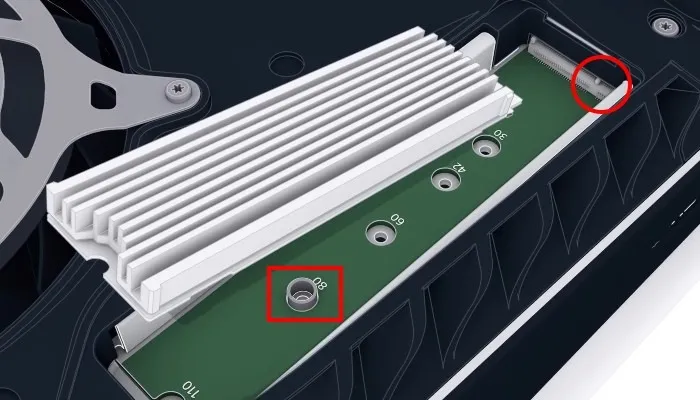
- Sobald die SSD angeschlossen ist, drücken Sie sie nach unten, bis das Ende auf dem Abstandshalter aufliegt. Voraussetzung ist, dass Sie den Abstandshalter an der richtigen Stelle platzieren. Wenn nicht, ziehen Sie die SSD heraus und platzieren Sie den Abstandshalter an der richtigen Stelle entlang der SSD-Länge. Befestigen Sie die SSD mit der Schraube, die mit dem Abstandshalter geliefert wurde. Bringen Sie abschließend die Abdeckung des Erweiterungsschachts wieder an.

- Sobald das Laufwerk installiert ist, können Sie die PS5-Konsolenabdeckung wieder anbringen. Schieben Sie es wieder an seinen Platz. Bei erfolgreicher erneuter Befestigung ist ein hörbares Klicken zu hören.
- Schließen Sie die PS5 wieder an Ihren Fernseher an und schalten Sie sie ein. Es sollte eine Meldung angezeigt werden, dass die PS5 die zusätzliche SSD erkennt. Bevor Sie es verwenden können, müssen Sie es formatieren. Befolgen Sie dazu die Anweisungen auf dem Bildschirm.
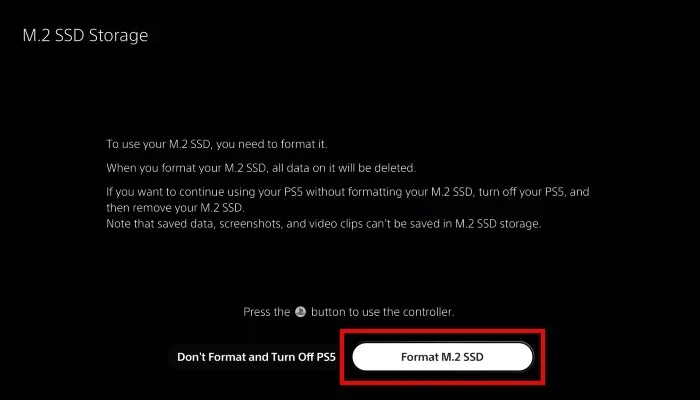
Methode 2: Verwenden Sie eine externe Festplatte zur Speicherung
Zusätzlich zum Hinzufügen einer weiteren internen SSD können Sie die Speicherkapazität Ihrer PS5 mit einem externen USB-Laufwerk erweitern. Allerdings gibt es einige Vorbehalte. Sie können keine PS5-Spiele von einem externen USB-Laufwerk spielen. Sie können Ihre PS5-Spiele nur auf einem externen Laufwerk speichern. Um ein PS5-Spiel zu spielen, das auf einem externen Laufwerk gespeichert ist, müssen Sie das Spiel zurück auf den internen Speicher der PS5 übertragen.
Allerdings können Sie Ihre PS4-Spiele auf einem externen USB-Laufwerk speichern und spielen. Dadurch bleibt der interne Speicher der PS5 für PS5-exklusive Titel frei, die die schnellere interne SSD erfordern.

Anforderungen an ein externes USB-Laufwerk
- SuperSpeed USB 5 Gbit/s oder höher (überprüfen Sie die Dokumentation des Herstellers, um die Kompatibilität sicherzustellen)
- 250 GB (Minimum), 8 TB (Maximum) – wir empfehlen die Verwendung des größten externen USB-Laufwerks, das Sie in die Finger bekommen können. Dies liegt an der erheblichen Menge an Speicherplatz, die moderne Spiele beanspruchen können.
- Das externe USB-Laufwerk kann ein mechanisches Laufwerk oder ein Solid-State-Laufwerk sein. SSDs sind schneller, was zu kürzeren Lade- und Übertragungszeiten führt. Allerdings sind sie in der Regel teurer als herkömmliche mechanische Festplatten, insbesondere bei größeren Kapazitäten.
- Das USB-Laufwerk muss direkt über den USB-Anschluss auf der Rückseite der Konsole mit der PS5 verbunden werden. Sie können keinen USB-Hub verwenden.
- Sie können nicht mehr als ein externes USB-Laufwerk gleichzeitig verwenden. Du kannst mehrere externe USB-Laufwerke mit deiner PS5 verwenden. Sie können sie jedoch nicht gleichzeitig verwenden.
So verwenden Sie ein externes USB-Speicherlaufwerk
Sobald Sie über ein externes USB-Laufwerk verfügen, das die beschriebenen Anforderungen erfüllt, ist die Verwendung mit Ihrer PS5 ein schneller und schmerzloser Vorgang.
- Verbinden Sie das externe USB-Speicherlaufwerk mit der PS5, indem Sie es an den USB-Anschluss auf der Rückseite der PS5-Konsole anschließen.

- Als nächstes müssen Sie das Laufwerk formatieren. Um Ihr Laufwerk zu formatieren, schließen Sie es über den USB-Anschluss auf der Rückseite an Ihre PS5 an. Ihre PS5-Konsole sollte das externe Laufwerk erkennen und Sie auffordern, es zu formatieren.
- In manchen Fällen erkennt die PS5 das externe USB-Laufwerk nicht automatisch. Glücklicherweise können Sie den Formatierungsvorgang manuell starten . Navigieren Sie dazu zu „Einstellungen -> Speicher -> USB-Erweiterter Speicher -> Als USB-Erweiterter Speicher formatieren“.
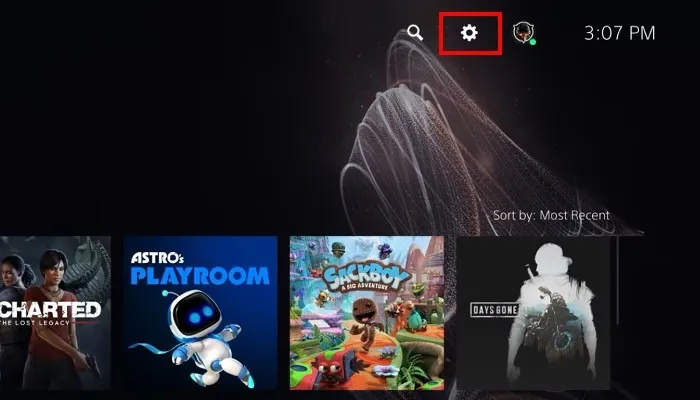
Für diejenigen, die von einer PS4 auf eine PS5 umsteigen: Wenn Sie mit Ihrer PS4 ein externes USB-Speichergerät verwenden und dasselbe Laufwerk mit Ihrer PS5 verwenden möchten, ist keine Formatierung erforderlich. Du kannst das Laufwerk an deine PS5 anschließen und die PS5 erkennt es. Der Vorteil besteht darin, dass alle auf diesem externen Laufwerk gespeicherten PS4-Spiele sofort zum Spielen auf Ihrer PS5 verfügbar sind.
Häufig gestellte Fragen
Beanspruchen Disc-basierte Spiele weniger Speicherplatz als digitale Downloads?
Unglücklicherweise nicht. Sobald der Installationsvorgang abgeschlossen ist, ist der für das Spiel erforderliche Speicherplatz gleich, unabhängig davon, ob das Spiel heruntergeladen oder von einer CD installiert wurde. Denn bei beiden Methoden muss das gesamte Spiel in den Speicher der PS5 kopiert werden.
Warum ist der interne Speicher der PS5 so niedrig?
Die PlayStation 5 wird mit 825 GB internem Speicher ausgeliefert. Dies ist zugegebenermaßen eine merkwürdige Menge, wenn man bedenkt, dass 1-TB-Laufwerke viel häufiger vorkommen. Die Entscheidung für ein kleineres Laufwerk hat wahrscheinlich zwei Gründe. Erstens war ein kleineres Laufwerk wahrscheinlich günstiger. Wenn Sony größer geworden wäre, hätten sie diese Kosten wahrscheinlich an den Verbraucher weitergeben müssen, was den Preis der Konsole erhöht hätte. Es gibt auch Berichte, dass die interne SSD speziell für die Konsole entwickelt wurde. Wir werden nicht auf die technischen Details eingehen, aber das Wesentliche ist, dass die SSD im Wesentlichen mit der CPU der PS5 verbunden ist. Dies führt zu einer superschnellen Leistung.
Warum müssen PS5-Spiele auf einer internen M.2-SSD installiert werden? Warum können sie nicht auf einem externen Laufwerk installiert werden?
Die interne SSD der PS5 ist speziell für die Zusammenarbeit mit der CPU der Konsole konzipiert. Da ist viel Technikgeschwätz im Spiel, aber PS5-Spiele können nicht von einem externen Speicher ausgeführt werden, da externe Laufwerke, selbst Solid-State-Laufwerke, zu langsam sind. Allerdings können PS5-Spiele auf einem externen Laufwerk gespeichert werden. Sie können sie jedoch nicht vom externen Laufwerk abspielen. Zum Spielen müssen die Spiele auf den schnelleren internen Speicher der Konsole übertragen werden.
Ich habe immer noch nicht genug Platz. Was kann ich machen?
Wenn Ihnen der Speicherplatz knapp wird, müssen Sie anfangen, Dinge zu löschen, um Platz zu schaffen. Spiele bringen Ihnen die größten Speichergewinne ein, daher sollten Sie sich auf Spiele konzentrieren, die Sie eine Weile nicht gespielt haben. Das Gute daran ist, dass Sie das gelöschte Spiel jederzeit neu installieren können, wenn Sie es erneut spielen möchten.
Darüber hinaus können Sie auch alle Apps löschen, die Sie nicht verwenden. Allerdings wird durch das Löschen dieser Apps nicht viel Speicherplatz zurückgewonnen. Darüber hinaus können Sie Ihre Screenshots und Gameplay-Aufnahmen löschen.
Bildnachweis: Unsplash



Schreibe einen Kommentar