So erhöhen Sie die Schrift- oder Textgröße in Windows 11
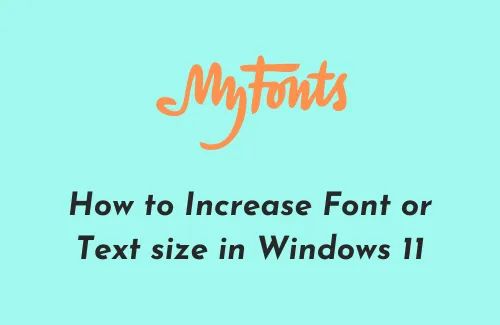
Die empfohlene Auflösung in Windows 11 beträgt 1920*1080 Pixel. Dies ist eindeutig eine hohe Auflösung, bei der Texte, Bilder oder App-Symbole bei normaler Betrachtung recht klein erscheinen. Wenn Sie diese Einstellung unverändert beibehalten, wird der Desktop-Bildschirm zwar weniger überladen aussehen, dies wird jedoch auf jeden Fall Ihre Augen belasten, wenn Sie Ihren PC länger verwenden. Machen Sie sich keine Sorgen, denn Sie können die Schriftart oder Textgröße in Windows 11 jederzeit ganz einfach vergrößern oder verkleinern.
Darüber hinaus sollten Sie bei Sehproblemen sofort die aktuelle Schriftart oder Textgröße auf Ihrem PC ändern. Dazu müssen Sie keine Apps von Drittanbietern installieren, da dies einfach durch Anpassen der Eingabehilfeneinstellungen erreicht werden kann.
Erhöhen Sie die Schrift- oder Textgröße in Windows 11
Um die aktuelle Schriftart oder Textgröße in Windows 11 zu ändern, gehen Sie wie folgt vor:
So lassen Sie in Windows 11 nur Text größer erscheinen
Wenn Sie in Windows 11 nur Text größer erscheinen lassen möchten, befolgen Sie diese Schritte –
- Drücken Sie Win + I, um die Einstellungen- App zu starten.
- Gehen Sie zu System und klicken Sie im rechten Bereich auf Anzeige.
- Unter Skalierung und Layout finden Sie einen Pfeil neben dem Dropdown-Menü für die Standardbildschirmauflösung. Klicken Sie darauf. Beispiel: Im Schnappschuss unten ist 125 % (empfohlen) ausgewählt.
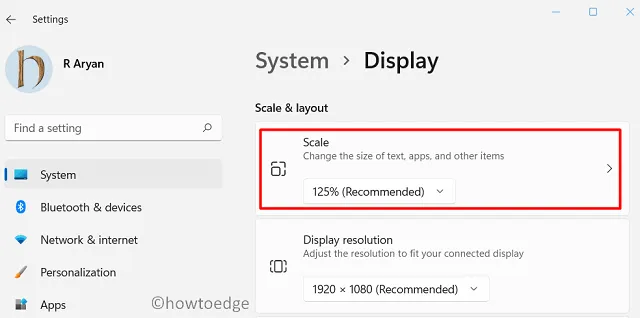
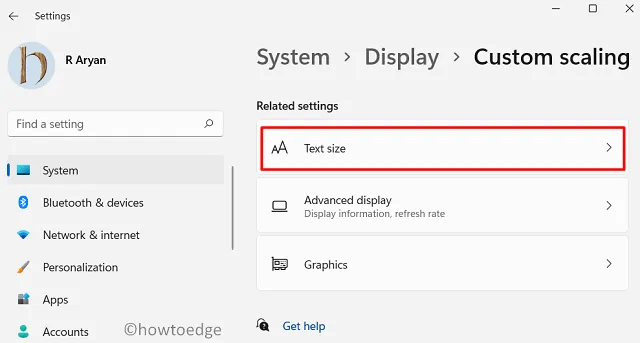
- Bewegen Sie den Schieberegler nach rechts, um die Texte größer erscheinen zu lassen, und klicken Sie auf „Übernehmen“. Während Sie dies tun, können Sie in der Vorschau der Textgröße sehen, was passieren wird .
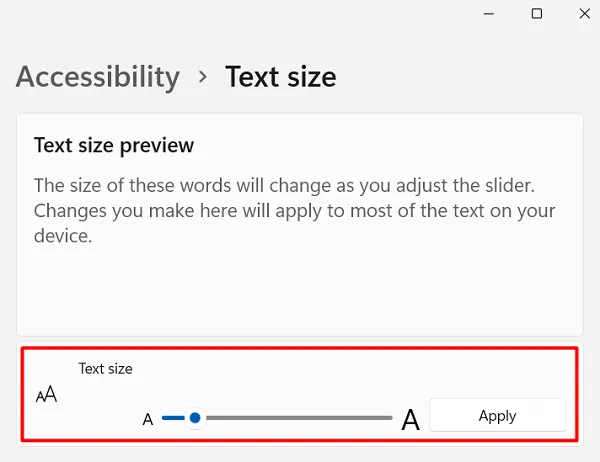
Erhöhen Sie die Größe der Textcursor-Anzeige in Windows 11
Gehen Sie wie folgt vor, um die Textcursoranzeige zu aktivieren oder ihre Größe zu vergrößern/verkleinern:
- Klicken Sie mit der rechten Maustaste auf das Windows-Symbol und wählen Sie Einstellungen.
- Gehen Sie im nächsten Bildschirm zu Barrierefreiheit > Textcursor.

- Sie können die Textcursoranzeige auch aktivieren, indem Sie den Kippschalter wie unten gezeigt einschalten.
- Um die Größe zu vergrößern, bewegen Sie den Schieberegler nach rechts.
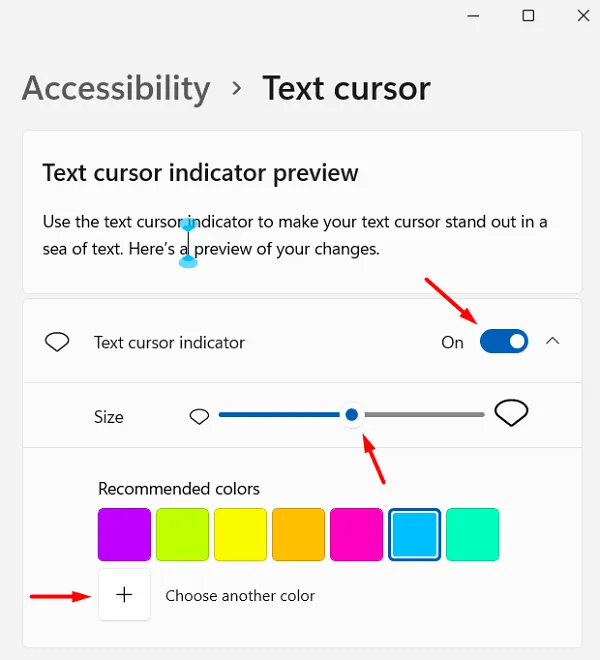
- Um die Dicke des Textcursors anzupassen , scrollen Sie nach unten und nehmen Sie die wesentlichen Änderungen vor, indem Sie den Schieberegler nach rechts bewegen.
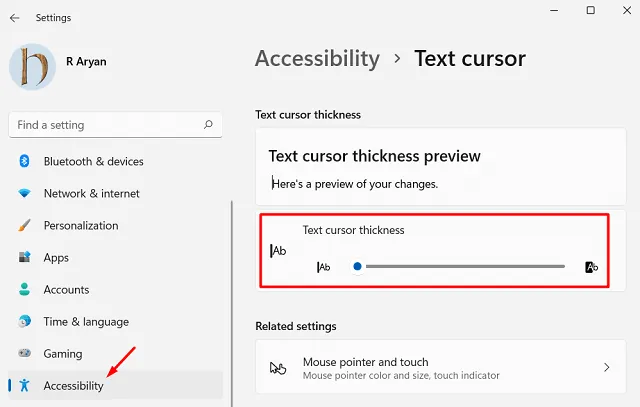
So stellen Sie die Standardschriftarteinstellungen in Windows 11 wieder her
Obwohl die Einstellungen in Windows Optionen zum Erhöhen oder Verkleinern der Schriftart oder Textgröße bieten, ist die Option zum Wiederherstellen der Standardeinstellungen nur über die Systemsteuerung verfügbar. So können Sie die Standardschrifteinstellungen in Windows 11 wiederherstellen –
- Starten Sie zuerst die Systemsteuerung.
- Klicken Sie auf Darstellung und Personalisierung > Schriftarteinstellungen ändern.
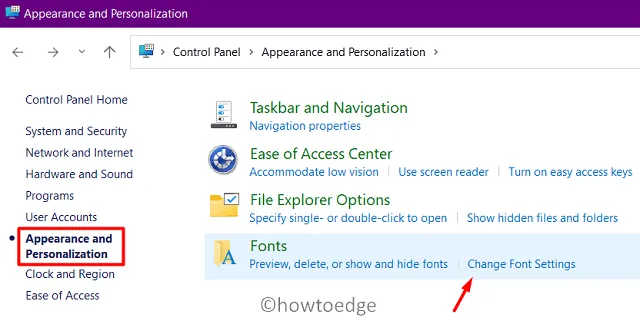
- Hier finden Sie eine Option zum Wiederherstellen der Standardschrifteinstellungen. Klicken Sie darauf und klicken Sie auf die Schaltfläche „OK“ .
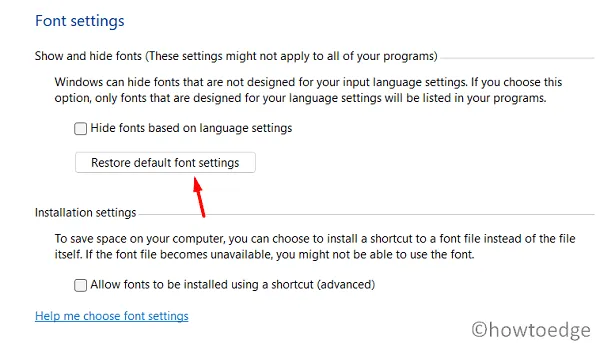
- Starten Sie Ihren PC neu, damit die vorgenommenen Änderungen wirksam werden.
Gibt es eine andere Möglichkeit, die Schrift-/Textgröße in Windows zu erhöhen?
Obwohl die Windows-Einstellungen eine recht einfache Möglichkeit zum Erhöhen oder Verkleinern der Schriftgröße bieten, ist dies für einige Benutzer möglicherweise kein Konflikt. Dies liegt daran, dass eine Änderung der Standardschriftgröße diese für alle Apps, Einstellungsseiten und andere Orte in Windows ändert.
Wenn Sie die Textgröße häufiger vergrößern/verkleinern möchten, verwenden Sie stattdessen die Lupen-App. Dies ist ein integriertes Tool von Microsoft, das das Vergrößern/Verkleinern der aktuellen Anzeige durch Drücken von „Win und +“ ermöglicht.
Mit diesem Tool können Sie die Zoomstufe sogar um 1000 % erhöhen. Durch das Starten dieser App können Benutzer Texte oder Apps überall dort, wo sich der Mauszeiger bewegt, größer erscheinen lassen.
So blockieren Sie den automatischen Download neuer Schriftarten in Windows 11



Schreibe einen Kommentar