So erhöhen Sie die Download-Geschwindigkeit im Microsoft Store
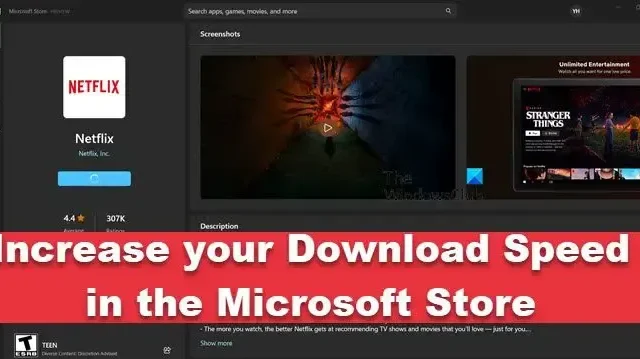
Für Windows-Benutzer ist der Microsoft Store die Anlaufstelle zum Herunterladen und Aktualisieren von Windows 11/10-Apps und -Spielen. Der Microsoft Store wird auf Azure ausgeführt, einer Online-Cloud-Service-Plattform, weshalb Sie, wenn der Azure-Cloud-Server einem hohen Datenverkehr ausgesetzt ist, eine lange Downloadzeit erleben werden. Einige Benutzer berichteten jedoch, dass sie selbst dann, wenn der Server hochgefahren ist und einwandfrei läuft, eine langsame Download-Geschwindigkeit feststellen. In diesem Artikel besprechen wir die Faktoren, die sich auf die Geschwindigkeit auswirken und wie wir die Download-Geschwindigkeit im Microsoft Store erhöhen können .
Erhöhen Sie die Download-Geschwindigkeit im Microsoft Store
Wenn Sie Ihre Download-Geschwindigkeit im Microsoft Store erhöhen möchten, befolgen Sie die unten aufgeführten Lösungen, um dasselbe zu tun.
- Überprüfen Sie die Netzwerkbandbreite
- Schließen Sie netzwerkintensive Apps
- Deaktivieren Sie die getaktete Verbindung
- Erhöhen Sie die Download-Bandbreite im Hintergrund
- Leeren Sie die Cache-Daten des Microsoft Store
- Wechseln Sie Ihren DNS
- Registrieren Sie Ihren Microsoft Store erneut
- Verwenden Sie die Netzwerk-Reset-Funktion.
Lassen Sie uns im Detail über die Anleitung zur Fehlerbehebung sprechen.
1] Überprüfen Sie die Netzwerkbandbreite

Es ist viel besser, mit einfachen Lösungen zu beginnen, z. B. sicherzustellen, dass es keine Probleme mit der Internetgeschwindigkeit gibt und dass es gut funktioniert. Sie können Geschwindigkeitstests durchführen und herausfinden, ob es mit seiner üblichen Geschwindigkeit arbeitet. Wenn die Internetverbindung langsam ist, müssen Sie die Internetprobleme beheben, um die volle Downloadgeschwindigkeit zu erhalten.
2] Schließen Sie netzwerkintensive Apps
Als Nächstes beenden wir Aufgaben, die im Hintergrund ausgeführt werden und viel Netzwerkbandbreite verbrauchen. Klicken Sie auf Strg + Umschalt + Esc, um den Task-Manager zu öffnen, wählen Sie netzwerkweite Aufgaben aus und klicken Sie dann für jede Aufgabe auf die Schaltfläche Beenden. Stellen Sie außerdem sicher, dass Sie Windows Store nicht im Effizienzmodus ausführen. Klicken Sie dazu mit der rechten Maustaste auf den Microsoft Store im Task-Manager und wählen Sie die Option Effizienzmodus. Starten Sie jetzt Ihren PC neu und prüfen Sie, ob das Problem dadurch behoben wird.
3] Gemessene Verbindung deaktivieren
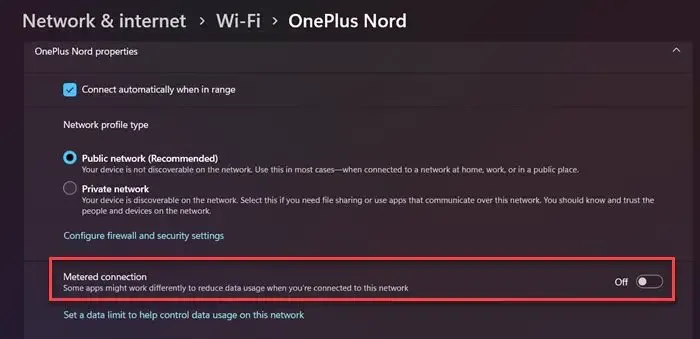
Viele Windows-Benutzer aktivieren die getaktete Verbindungsfunktion, um Daten zu sparen, da sie Apps daran hindert, die verfügbare Bandbreite zu nutzen. Dies kann jedoch der Grund sein, warum Sie mit langsamen Downloads im Microsoft Store konfrontiert sind. Wenn Sie nur surfen, ist die getaktete Verbindung in Ordnung, aber wenn Sie etwas aus dem Store herunterladen, wird empfohlen, die Funktion zu deaktivieren. Befolgen Sie daher den folgenden Schritt, um die Funktion zu deaktivieren.
- Klicken Sie auf Win+I, um die Einstellungen zu öffnen.
- Wählen Sie die Option Netzwerk & Internet und klicken Sie dann auf WLAN.
- Wählen Sie Ihre WLAN-Verbindung aus oder gehen Sie zu den Eigenschaften der WLAN-Verbindung und deaktivieren Sie dann die Umschalttaste der Schaltfläche „Gemessene Verbindung“.
Hoffentlich wird dies die Arbeit für Sie erledigen.
Fix: Langsame Internetgeschwindigkeit auf Windows-Computern
4] Erhöhen Sie die Hintergrund-Download-Bandbreite
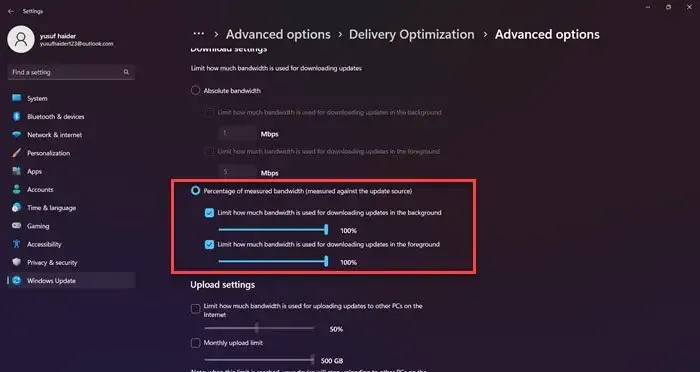
In Windows können Benutzer ihre Hintergrund-Download-Bandbreite begrenzen, und dies kann einer der Gründe unter vielen anderen sein, die zu dem betreffenden Fehler führen. Daher empfehlen wir Ihnen, die Download-Bandbreite des Microsoft Store zu erhöhen, und hier ist, wie Sie dasselbe tun können:
- Drücken Sie Win+I, um Einstellungen zu öffnen, und klicken Sie dann auf Windows Update.
- Wählen Sie Erweiterte Optionen und unter Zusätzliche Optionen die Option Übermittlungsoptimierung aus.
- Klicken Sie nun auf Erweiterte Optionen und wählen Sie den Prozentsatz der gemessenen Bandbreite aus.
- Setzen Sie ein Häkchen und ziehen Sie den Schieberegler von Begrenzen Sie, wie viel Bandbreite für das Herunterladen von Updates im Hintergrund verwendet wird, und Begrenzen Sie, wie viel Bandbreite für das Herunterladen von Updates im Vordergrund verwendet wird , auf 100 %.
Sehen Sie jetzt, ob sich die Geschwindigkeit verbessert hat oder nicht.
5] Leeren Sie die Microsoft Store-Cache-Daten
Möglicherweise möchten Sie den Microsoft Store-Cache löschen. Vielleicht wurde sein Cache beschädigt. In solchen Fällen ist das Zurücksetzen und Löschen des Caches die kluge Wahl.
Sie können das integrierte Befehlszeilentool namens WSReset.exe verwenden . Gehen Sie zum Suchfeld Start, geben Sie wsreset.exe ein und drücken Sie die Eingabetaste.
Wenn Sie fertig sind, prüfen Sie, ob das Herunterladen immer noch langsam ist oder ob das Problem behoben ist.
6] Wechseln Sie Ihren DNS

Wenn Sie Ihren besagten Fehler nicht mit den oben genannten Methoden beheben können, müssen Sie Ihren DNS-Server auf einen anderen Server ändern. Wir ändern das Standard-DNS in einen zuverlässigen öffentlichen DNS-Server, da Google einer der von Benutzern am meisten empfohlenen DNS-Server ist, verwenden wir denselben. Befolgen Sie die unten beschriebenen Schritte, um zu Google DNS Server zu wechseln.
- Klicken Sie auf Win+R, um das Dialogfeld „Ausführen“ zu öffnen.
- Geben Sie ncpa.cpl ein und drücken Sie dann die Eingabetaste, um das Fenster Netzwerkverbindungen zu öffnen .
- Wählen Sie Ihre derzeit aktive Internetverbindung aus und klicken Sie mit der rechten Maustaste darauf.
- Klicken Sie nun im angezeigten Kontextmenü auf die Option Eigenschaften .
- Wählen Sie die Option Internetprotokoll Version 4 (TCP/IPv4) und klicken Sie auf die Option Eigenschaften .
- Klicken Sie auf die Option Folgende DNS-Serveradressen verwenden und geben Sie dann die folgenden Adressen in die entsprechenden Felder ein:
Preferred DNS server: 8.8.8.8
Alternate DNS server: 8.8.4.4 - Gehen Sie danach zurück zum vorherigen Bildschirm und wählen Sie die Option Internetprotokoll Version 6 (TCP/IPV6) und klicken Sie auf Eigenschaften.
- Wählen Sie die Option Folgende DNS-Serveradressen verwenden und geben Sie die folgenden Adressen in die vorgegebenen Felder ein:
Preferred DNS server: 2001:4860:4860::8888
Alternate DNS server: 2001:4860:4860::8844 - Klicken Sie abschließend auf die Schaltfläche Übernehmen > OK, um zu Google DNS Server zu wechseln.
Hoffentlich wird dies die Arbeit für Sie erledigen. Denken Sie daran, dass dies Ihnen nicht nur dabei helfen wird, die Download-Geschwindigkeit der meisten Apps zu erhöhen.
7] Registrieren Sie Ihren Microsoft Store erneut
Wenn beim Herunterladen einer App aus dem MS Store Probleme auftreten, ist es sehr wahrscheinlich, dass mit dem Store selbst etwas nicht stimmt. In diesem Fall müssen wir den Shop neu registrieren. Starten Sie dazu PowerShell mit Administratorrechten. Kopieren Sie den folgenden Text, fügen Sie ihn in den PowerShell-Bildschirm ein und drücken Sie die EINGABETASTE.
PowerShell -ExecutionPolicy Unrestricted -Command “& {$manifest = (Get-AppxPackage Microsoft.WindowsStore).InstallLocation + ‘\AppxManifest.xml’ ; Add-AppxPackage -DisableDevelopmentMode -Register $manifest}
Schließen Sie nach der Ausführung den Befehlszeileninterpreter und starten Sie Ihren Computer neu, um die Neuregistrierung abzuschließen.
8] Verwenden Sie die Netzwerk-Reset-Funktion
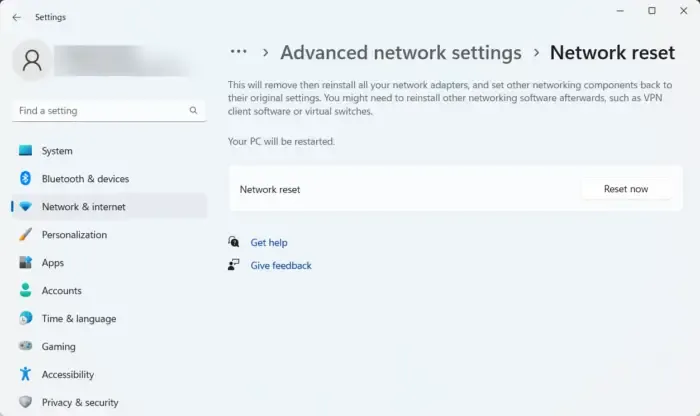
Zu guter Letzt, wenn die Internetbedingungen auch nach Durchführung der oben genannten Lösungen unverändert bleiben, können Probleme mit Ihren Netzwerkeinstellungen auftreten, und wir empfehlen Ihnen, sie zurückzusetzen. So machen Sie dasselbe:
- Klicken Sie auf Win+I, um die Einstellungen zu öffnen, und klicken Sie dann auf Netzwerk & Internet.
- Klicken Sie auf die erweiterten Netzwerkeinstellungen und wählen Sie dann die Option Netzwerk zurücksetzen.
- Wählen Sie abschließend die Schaltfläche Jetzt zurücksetzen.
Hoffentlich wird dies die Arbeit für Sie erledigen.



Schreibe einen Kommentar