So importieren Sie Updates mit PowerShell in WSUS

Microsoft hat den Prozess zum Importieren von Updates in WSUS (Windows Server Update Services) geändert. Jetzt können Benutzer ein PowerShell-Skript ausführen, um Updates in WSUS zu importieren. In diesem Artikel wird gezeigt , wie Sie Updates mithilfe von PowerShell in WSUS importieren .
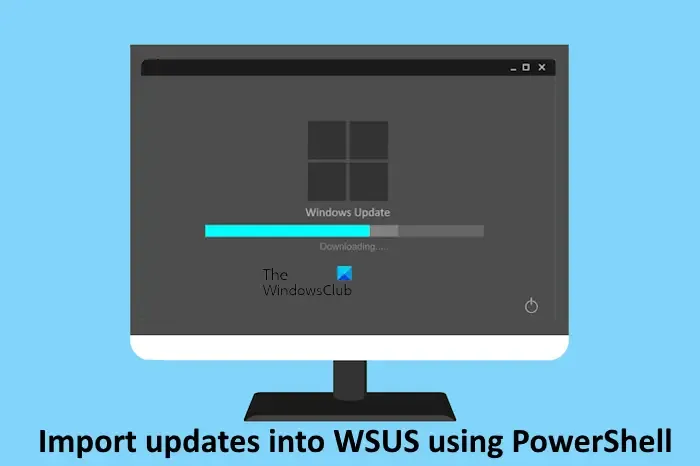
So importieren Sie Updates mit PowerShell in WSUS
Zuvor enthielt WSUS eine Option zum Importieren von Updates von der Microsoft Update Catalog-Site. Benutzer mussten die WSUS-Administratorbenutzeroberfläche verwenden, um Updates zu importieren. Microsoft hat diese Methode durch ein PowerShell-Skript ersetzt. Jetzt können Benutzer mithilfe von PowerShell Updates herunterladen und in WSUS importieren.
Dieses PowerShell-Skript ist auf der offiziellen Website von Microsoft verfügbar. Sie können das Skript von dort kopieren und zum Importieren von Updates in WSUS verwenden. Sie können auch die WSUS-Administrator-Benutzeroberfläche verwenden: Aktionen > Updates importieren . Anstatt die Updates herunterzuladen, werden Sie anschließend zur Dokumentation weitergeleitet, die das PowerShell-Skript enthält.
Der Vorteil dieses PowerShell-Skripts besteht darin, dass Sie sowohl einzelne als auch mehrere Updates in WSUS importieren können.
Voraussetzungen für den Import von Updates in WSUS
Es gibt einige Voraussetzungen, die erforderlich sein sollten, um Updates über ein PowerShell-Skript in WSUS zu importieren. Diese sind:
- Die WSUS-Verwaltungskonsole sollte auf dem Computer installiert sein, der zum Importieren von Updates in WSUS verwendet wird. Unabhängig davon, ob der Computer der WSUS-Server ist oder nicht; Sie können damit Updates importieren.
- Beim Importieren von einem WSUS-Server sollte nur das Konto verwendet werden, das Mitglied der Gruppe „WSUS-Administratoren“ oder der Gruppe „Lokale Administratoren“ ist.
- Beim Importieren von Updates von einem Remotecomputer sollte nur das Konto verwendet werden, das Mitglied der WSUS-Administratorgruppe ist und über Administratorrechte auf dem lokalen Computer verfügt. Wenn Sie einen Remote-Computer verwenden, sollte dieser den WSUS-Server über das Netzwerk erreichen können.
Der Prozess zum Importieren von Updates in WSUS mithilfe von PowerShell
Sehen wir uns den Prozess zum Importieren von Updates in WSUS mithilfe von PowerShell an. Während Sie das PowerShell-Skript verwenden, sollten Sie über die UpdateID verfügen. Sie können die UpdateID von der Microsoft Update Catalog-Website abrufen. Die folgenden Schritte zeigen Ihnen, wie Sie UpdateID von der Microsoft Update Catalog-Site erhalten.
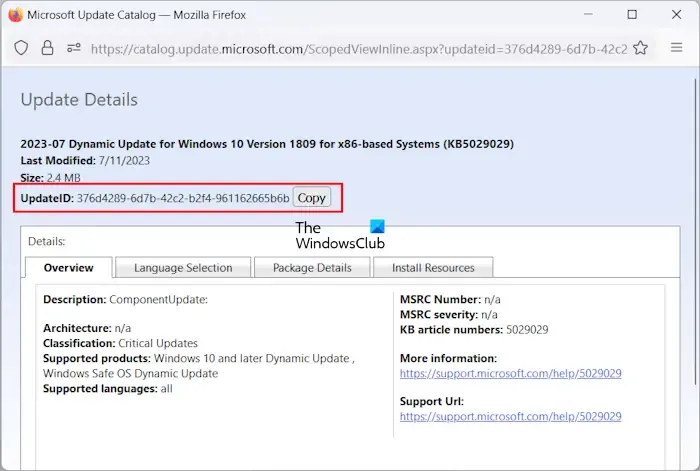
- Besuchen Sie die Website des Microsoft Update-Katalogs .
- Suchen Sie nach dem Update, das Sie in WSUS importieren möchten.
- Klicken Sie in den Suchergebnissen auf das gewünschte Update.
- In Ihrem Webbrowser öffnet sich ein neues Fenster mit der KB-Nummer und der UpdateID.
- Klicken Sie auf die Schaltfläche „Kopieren“ , um die UpdateID zu kopieren.
Speichern Sie diese UpdateID im Notepad, damit Sie sie später verwenden können.
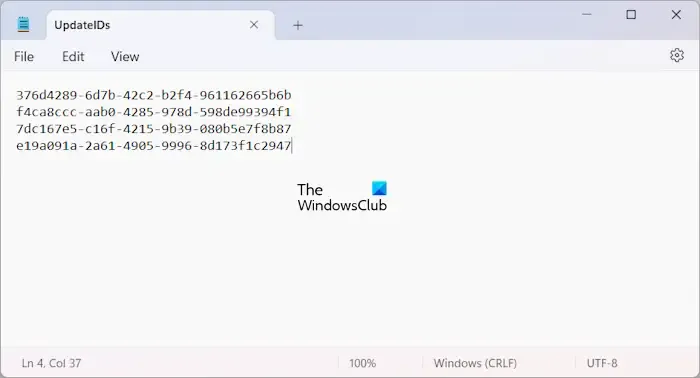
Wenn Sie mehrere Updates in WSUS importieren möchten, müssen Sie eine Textdatei erstellen, die alle erforderlichen UpdateIDs enthält. Kopieren Sie die UpdateID von der Microsoft Update Catalog-Website und fügen Sie sie in eine Textdatei ein, wobei jede Zeile nur eine UpdateID enthält (siehe Screenshot oben).
Wenn Sie fertig sind, speichern Sie diese Textdatei unter einem Namen, beispielsweise UpdateIDs.txt, an einem Ort, an dem Sie leicht darauf zugreifen können. Beispiel: D:\The Windows Club. Sie benötigen diesen Speicherort, wenn Sie mehrere Updates in WSUS importieren.
Kopieren Sie nun das PowerShell-Skript und fügen Sie es in eine Textdatei ein. Zu diesem Zweck können Sie Notepad verwenden. Speichern Sie diese Textdatei unter dem Namen ImportUpdatesIntoWSUS und. PSL-Erweiterung. Folgen Sie den unteren Schritten:
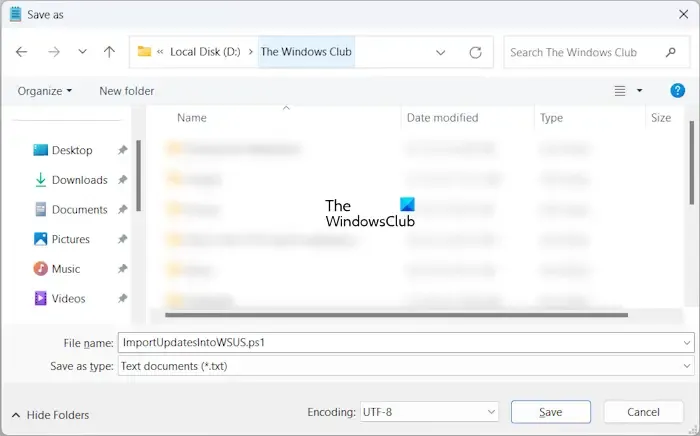
- Nachdem Sie das PowerShell-Skript in Notepad eingefügt haben, drücken Sie die Tasten Strg + S.
- Geben Sie ImportUpdatesIntoWSUS.psl in das Feld Dateiname ein.
- Klicken Sie auf Speichern .
Merken Sie sich den Speicherort dieser Datei, da Sie sie später benötigen werden.
Das PowerShell-Skript zum Importieren von Updates in Windows Server Update Services lautet:
<complete path of ImportUpdatesIntoWSUS.psl file> [-WsusServer] <String> [-PortNumber] <Int32> [-UseSsl] [-UpdateId] <String> [-UpdateIdFilePath] <string> [<CommonParameters>]
Das obige Skript enthält Skriptparameter. Sie müssen PowerShell als Administrator starten , um das Skript auszuführen. Bei der Verwendung des PowerShell-Skripts müssen Sie nur die erforderlichen Skriptparameter verwenden. Sehen wir uns einige Beispiele für PowerShell-Skripte an:
Wenn Sie bei einem WSUS-Server angemeldet sind, der einen Standardport verwendet, und ein einzelnes Update importieren möchten, sieht das Skript folgendermaßen aus:
.\ImportUpdateToWSUS.ps1 -UpdateId 12345678-90ab-cdef-1234-567890abcdef
Verwenden Sie im obigen Skript die richtige UpdateID.
Wenn Sie über einen Remote-Computer mehrere Updates auf einen WSUS-Server mit SSL importieren möchten, sieht das Skript so aus:
.\ImportUpdateToWSUS.ps1 -WsusServer WSUSServer.contoso.com -PortNumber 8531 -UseSsl -UpdateIdFilePath D:\The Windows Club\UpdateIDs.txt
Sie müssen den richtigen Pfad verwenden, in dem Sie die Datei UpdateIDs.txt gespeichert haben.
Weitere Informationen zu diesem PowerShell-Skript und den in diesem Skript verwendeten Parametern erhalten Sie auf der offiziellen Website von Microsoft .
Wie füge ich KB manuell zu WSUS hinzu?
Jedes Windows Update hat eine bestimmte KB-Nummer. Wenn Sie diese Nummer kennen, können Sie das Update manuell zu WSUS hinzufügen. Geben Sie dazu die KB-Nummer des Updates auf der Microsoft Update Catalog-Website ein und kopieren Sie dann dessen UpdateID. Jetzt können Sie diese UpdateID verwenden, um dieses Update zu WSUS hinzuzufügen.
Wie installiere ich eine bestimmte KB in PowerShell?
Sie können Windows Update mithilfe von PowerShell ausführen . Wenn Sie ein bestimmtes Update installieren möchten und dessen KB-Nummer kennen, können Sie in Windows PowerShell einen Befehl mit der KB-Nummer ausführen, um dieses bestimmte Update zu installieren.
Das ist es. Ich hoffe das hilft.



Schreibe einen Kommentar