So importieren Sie Lesezeichen aus Chrome und Firefox in den Brave-Browser
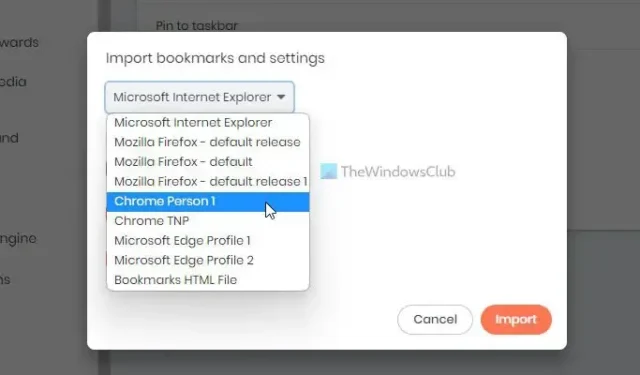
Wenn Sie kürzlich von Chrome oder Firefox auf den Brave-Browser umgestiegen sind, benötigen Sie möglicherweise die alten Lesezeichen, die Sie in Ihrem alten Browser gespeichert haben. Wenn ja, können Sie dieser Anleitung folgen, um Lesezeichen aus Chrome und Firefox in den Brave-Browser zu importieren . Es besteht keine Notwendigkeit, Apps, Erweiterungen oder irgendetwas anderes von Drittanbietern zu verwenden, da der Brave-Browser eine integrierte Option enthält, um dies zu erledigen.
Egal, ob Sie Chrome-Lesezeichen oder den Browserverlauf oder Suchmaschinen in den Brave-Browser übertragen möchten, zwischen diesen Browsern ist alles möglich. Abgesehen von Google Chrome können Sie dasselbe mit Mozilla Firefox und Microsoft Edge tun. Falls Sie eine HTML-Datei haben, können Sie diese ebenfalls importieren.
So importieren Sie Lesezeichen von Chrome und Firefox in den Brave-Browser
Führen Sie die folgenden Schritte aus, um Lesezeichen aus Chrome und Firefox in den Brave-Browser zu importieren:
- Öffnen Sie den Brave-Browser auf Ihrem Computer.
- Klicken Sie auf das Menüsymbol.
- Wählen Sie Lesezeichen > Lesezeichen und Einstellungen importieren aus .
- Erweitern Sie die Dropdown-Liste und wählen Sie einen Browser aus.
- Wählen Sie aus, was Sie importieren möchten.
- Klicken Sie auf die Schaltfläche Importieren .
- Klicken Sie auf die Schaltfläche Fertig .
Um mehr über diese Schritte zu erfahren, lesen Sie weiter.
Um zu beginnen, müssen Sie den Brave-Browser auf Ihrem Computer öffnen und auf das Menüsymbol in der oberen rechten Ecke klicken. Wählen Sie dann das Menü Lesezeichen und die Option Lesezeichen und Einstellungen importieren.
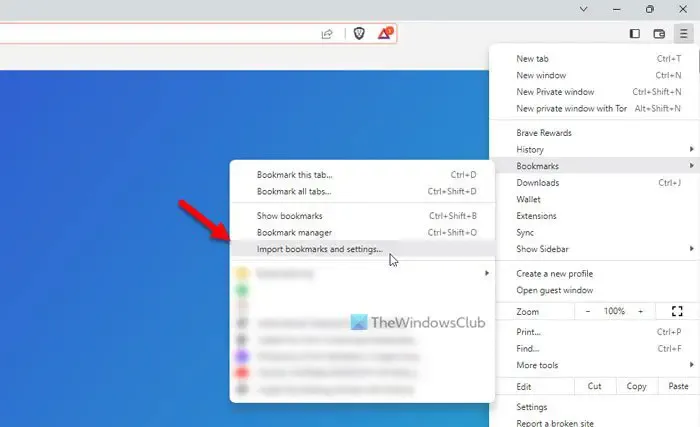
Alternativ können Sie das Einstellungsfenster des Brave-Browsers öffnen, sicherstellen, dass Sie sich auf der Registerkarte Erste Schritte befinden, und auf die Option Lesezeichen und Einstellungen importieren klicken . Andererseits können Sie den Browser öffnen und dies in der Adressleiste eingeben: brave://settings/importData
Sobald das entsprechende Popup-Fenster geöffnet ist, können Sie die Dropdown-Liste erweitern und entweder den Chrome- oder den Firefox-Browser auswählen.
Als nächstes müssen Sie auswählen, was Sie importieren möchten. Abgesehen von den Lesezeichen oder Favoriten können Sie auch den Browserverlauf, gespeicherte Passwörter, AutoFill-Formulardaten usw. importieren. Sobald die Auswahl getroffen ist, können Sie auf die Schaltfläche Importieren klicken .
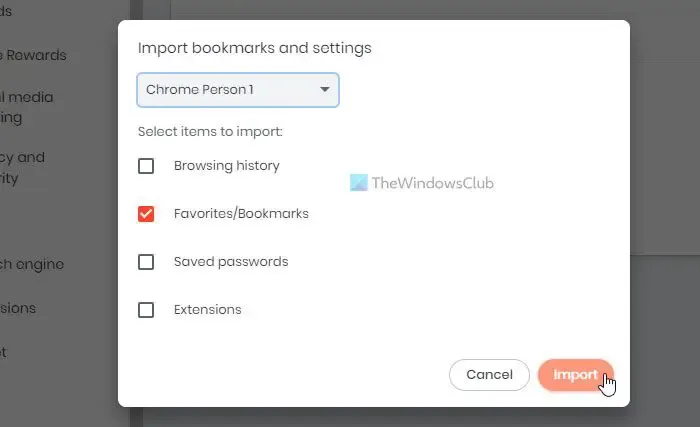
Es dauert kaum einen Moment, um sie fertigzustellen. Sobald Sie fertig sind, können Sie auf die Schaltfläche Fertig klicken und alle Daten gemäß Ihrer Auswahl finden.
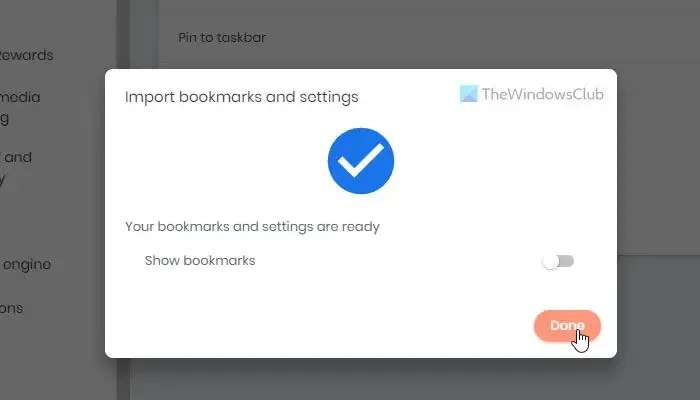
Manchmal haben Sie möglicherweise beide Browser auf verschiedenen Computern installiert. In diesem Fall müssen Sie die Lesezeichen aus dem Quellbrowser in eine HTML-Datei exportieren.
Sie können dann dasselbe Importfenster im Brave-Browser öffnen. Sie müssen jedoch die Dropdown-Liste erweitern und diesmal die Option Lesezeichen-HTML-Datei auswählen.
Klicken Sie anschließend auf die Schaltfläche Datei auswählen und wählen Sie die HTML-Datei aus, die Sie aus dem Chrome- oder Firefox-Browser exportiert haben und die alle Lesezeichen enthält.
Wie übertrage ich von Chrome zu Brave?
Um von Chrome auf den Brave-Browser zu übertragen, müssen Sie die Option Lesezeichen und Einstellungen importieren verwenden , um alle Daten zu übertragen. Wie bereits erwähnt, ist es möglich, den Browserverlauf, Lesezeichen, gespeicherte Passwörter, Erweiterungen usw. zu übertragen. Sie können eine bestimmte Option auswählen und auf die Schaltfläche Importieren klicken , um den Importvorgang zu starten.



Version: 1.52.129
Firefox wird nicht aufgeführt zum importieren