So identifizieren Sie Wäsche- und Autosymbole mit Visual Look Up in iOS 17 oder iPadOS 17
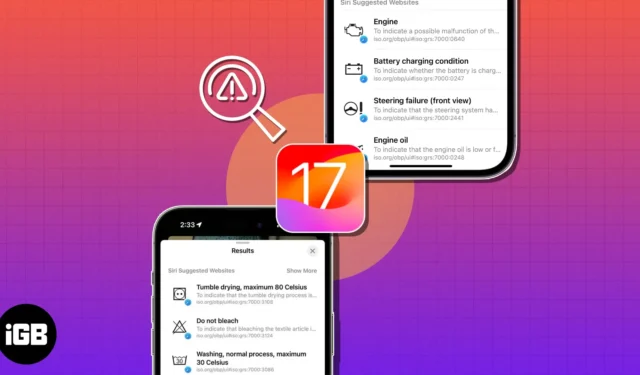
Seit der Veröffentlichung von iOS 15 haben iPhones die Möglichkeit, mit Visual Look Up Objekte aus Bildern zu erkennen und zu identifizieren. Diese Funktion ist zwar nützlich, hat Ihnen aber nur dabei geholfen, eine begrenzte Anzahl von Dingen zu identifizieren. Aber jetzt, mit iOS 17, hat Apple Visual Look Up um die Möglichkeit erweitert, Wäschepflege- und Autosymbole zu identifizieren, was es bei alltäglichen Aktivitäten noch nützlicher macht.
Hier ist eine Anleitung, die erklärt, wie nützlich die neuen Ergänzungen in Visual Look Up sein können, zusammen mit den Schritten, um auf sie zuzugreifen und sie auf Ihrem iPhone zu verwenden. Also lasst uns anfangen!
- So identifizieren Sie Wäschepflegesymbole mit Visual Look Up auf dem iPhone oder iPad
- So identifizieren Sie Autosymbole mit Visual Look Up auf Ihrem iPhone oder iPad
So identifizieren Sie Wäschepflegesymbole mit Visual Look Up auf dem iPhone oder iPad
- Öffnen Sie die Kamera-App auf Ihrem iPhone.
- Tippen Sie auf den Auslöser , um ein Foto eines Wäscheetiketts mit Symbolen aufzunehmen.
- Wählen Sie unten
das quadratische Vorschaufenster aus, um das Foto anzuzeigen.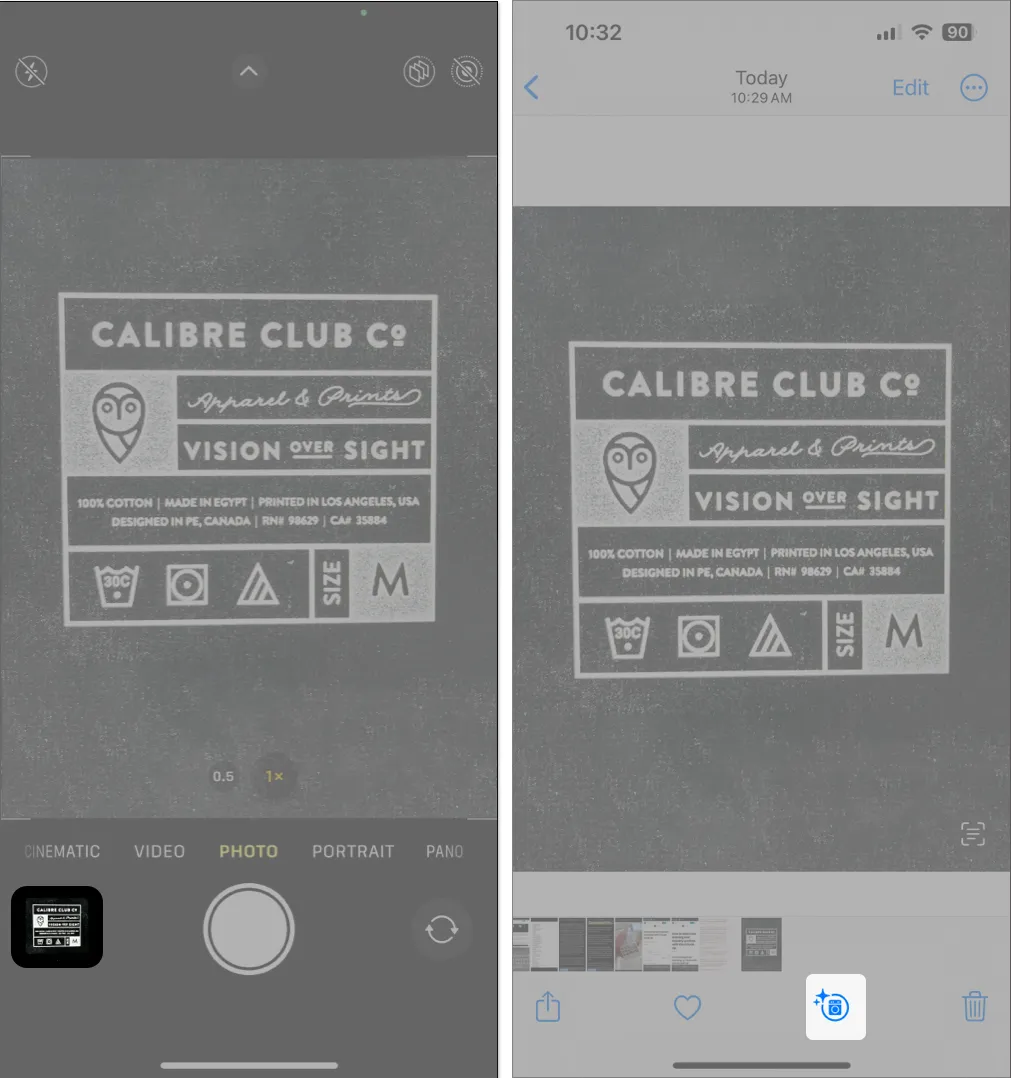
- Tippen Sie unten auf das blaue Waschmaschinensymbol (Infosymbol).
Wenn Sie das besagte Symbol nicht sehen, nehmen Sie das Foto nach dem Vergrößern erneut auf. - Wählen Sie „Wäschepflege nachschlagen“, um die erkannten Wäschesymbole anzuzeigen.
- Tippen Sie auf ein erkanntes Wäschepflegesymbol , um zu verstehen , was es bedeutet.
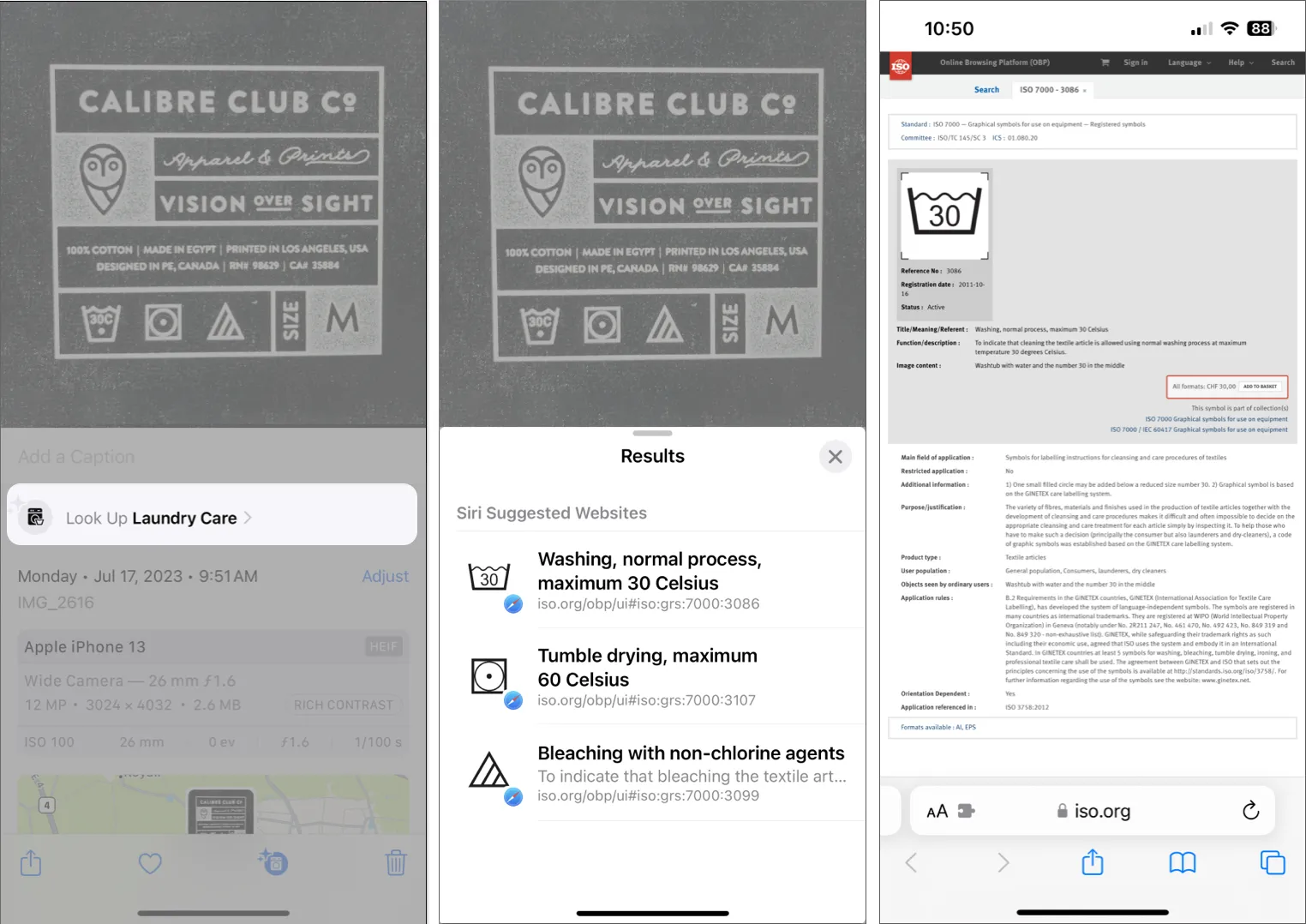
Da es fast 36 verschiedene Wäschepflegesymbole gibt, ist es wirklich schwierig zu wissen, was jedes einzelne bedeutet, damit Sie Ihre Kleidung in makellosem Zustand halten können. Glücklicherweise ist die Identifizierung dieser Symbole mit Visual Look Up in iOS 17 ein Kinderspiel.
So identifizieren Sie Autosymbole mit Visual Look Up auf Ihrem iPhone oder iPad
- Öffnen Sie die Kamera-App auf Ihrem iPhone.
- Tippen Sie auf den Auslöser , um ein Foto des Kombiinstruments Ihres Autos oder aller Tasten oder Knöpfe auf der Mittelkonsole aufzunehmen.
- Wählen Sie unten das quadratische Vorschaufenster aus, um das Foto anzuzeigen.
- Tippen Sie unten auf das blaue Lenkradsymbol (Infosymbol).
Wenn Sie das besagte Symbol nicht sehen, nehmen Sie das Foto nach dem Vergrößern erneut auf.
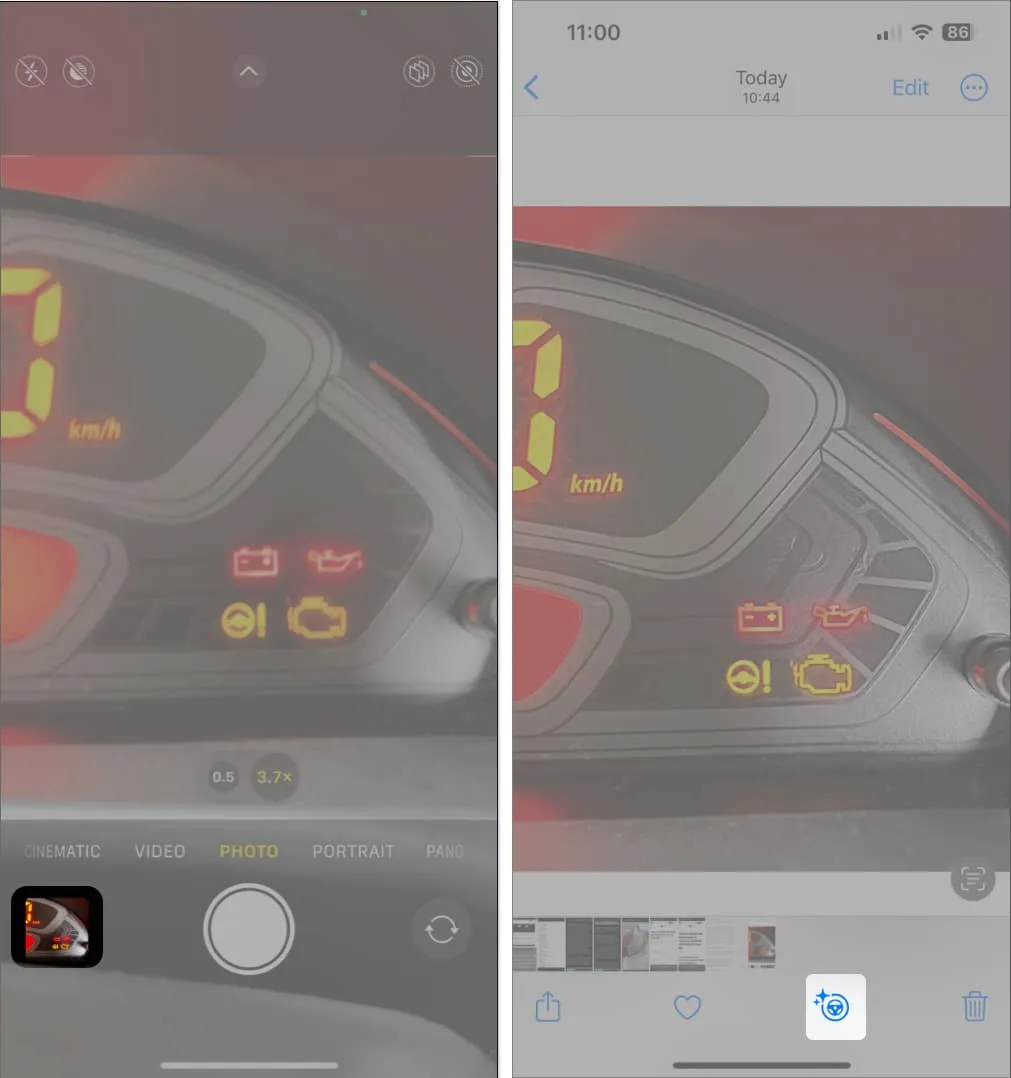
- Tippen Sie dann auf „Automatisches Symbol suchen“ , um alle erkannten Symbole anzuzeigen.
- Wählen Sie ein beliebiges erkanntes Autosymbol aus , um zu verstehen, was es bedeutet.
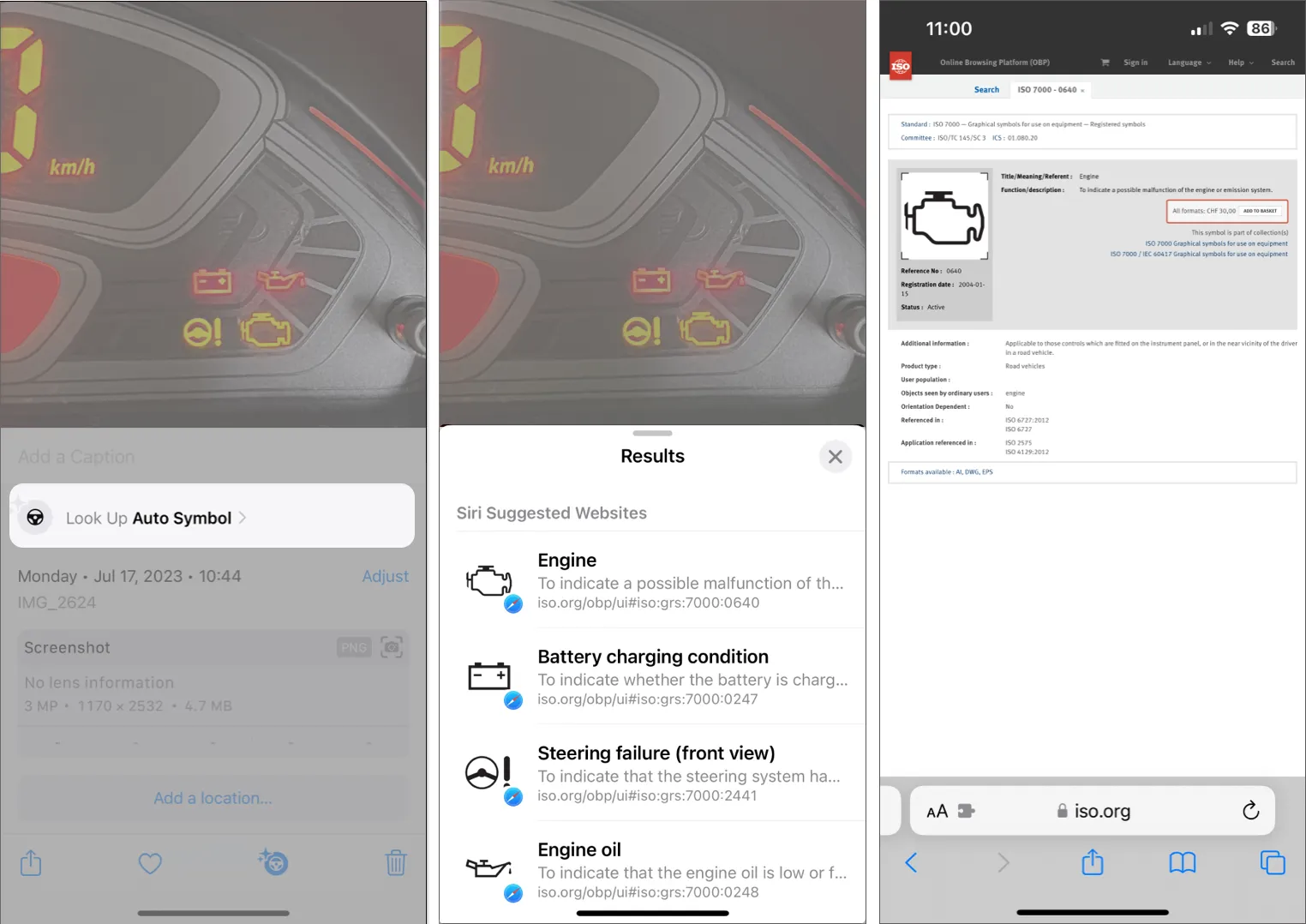
Das Erkennen von Autosymbolen kann sehr nützlich sein, wenn Sie herausfinden möchten, was diese hellen Warnzeichen auf dem Kombiinstrument Ihres Autos bedeuten. So können Sie Visual Look Up auf Ihrem iPhone verwenden, um andere komplizierte Symbole problemlos zu identifizieren.
FAQs
Welche iPhone-Modelle unterstützen Visual Look Up?
Visual Look Up ist auf iPhone-Modellen verfügbar, die mindestens iOS 15 unterstützen und über den A12 Bionic-Chipsatz von Apple oder einen neueren Chipsatz verfügen. Hierzu zählen alle iPhone-Modelle, die nach dem iPhone X im Jahr 2017 erschienen sind.
Welche anderen Dinge kann ich mit Visual Look Up identifizieren?
Mithilfe von Visual Look Up können Sie Objekte wie Bücher, beliebte Sehenswürdigkeiten und Kunstwerke sowie Lebewesen wie Insekten, Tiere oder Pflanzen identifizieren. Darüber hinaus können Sie Visual Look Up auch verwenden, um Rezepte anhand von Essensbildern zu finden.
Visual Look Up funktioniert bei mir nicht. was soll ich machen?
Machen Sie mehr mit Visual Look Up!
Visual Look Up auf dem iPhone ist eine großartige Funktion, die dabei helfen kann, Objekte in Ihrer Umgebung zu identifizieren und ihnen Kontext hinzuzufügen. Da iOS 17 nun jedoch die Möglichkeit hinzufügt, Wäschepflege- und Autosymbole zu Visual Look Up zu identifizieren, können Sie diese bereits nützliche Funktion noch mehr nutzen. Teilen Sie uns im Kommentarbereich unten mit, was Sie von dieser neuen Funktion halten.



Schreibe einen Kommentar